- Копирование и вставка на компьютере Mac
- Копирование или вырезание
- Копировать
- Вырезать
- Вставить или вставить и согласовать стиль
- Вставить
- Вставить и согласовать стиль
- Как сохранить скриншот на Мас напрямую в буфер обмена
- Как сделать снимок экрана на Mac
- Создание снимков экрана и записей экрана на Mac
- Создание снимков и записей экрана с помощью функции «Снимок экрана»
- Создание снимков экрана при помощи сочетаний клавиш
- Как сделать снимок экрана на Mac
Копирование и вставка на компьютере Mac
Копируйте или вырезайте текст либо другие объекты в одном месте, а затем вставляйте их в другое место. Эти способы работают в большинстве приложений.
Копирование или вырезание
Сначала выберите текст или другой объект, который требуется копировать или вырезать. Затем выполните одно из следующих действий, чтобы сохранить объект в буфере обмена и вставить его в другом месте.
Копировать
- Нажмите сочетание клавиш Command-C.
- Или выберите «Правка» > «Копировать» в строке меню.
- Либо удерживая клавишу Control (или щелчком правой кнопкой мыши) выберите необходимый объект, а затем выберите «Копировать» в контекстном меню.
Вырезать
- Нажмите сочетание клавиш Command-X.
- Или выберите «Правка» > «Вырезать» в строке меню.
- Либо удерживая клавишу Control (или щелчком правой кнопкой мыши) выберите необходимый объект, а затем выберите «Вырезать» в контекстном меню.
Вставить или вставить и согласовать стиль
Сначала щелкните мышью, чтобы разместить точку вставки, а затем выполните одно из следующих действий, чтобы вставить скопированный объект в это место. При использовании функции «Вставить и согласовать стиль» шрифт, цвет, размер и другой стиль вставляемого объекта будут согласованы с окружающим его содержимым.
Вставить
- Нажмите сочетание клавиш Command-V.
- Или выберите «Правка» > «Вставить» в строке меню.
- Либо удерживая клавишу Control (или щелчком правой кнопкой мыши) выберите необходимый объект, а затем выберите «Вставить» в контекстном меню.
Вставить и согласовать стиль
- Нажмите сочетание клавиш Option-Shift-Command-V.
- Или выберите «Правка» > «Вставить и согласовать стиль» в строке меню.
Источник
Как сохранить скриншот на Мас напрямую в буфер обмена
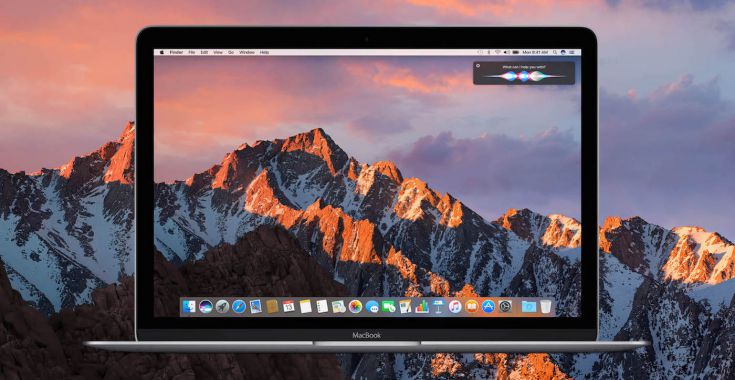
В операционной системе macOS предусмотрены специальные комбинации клавиш для того, чтобы создавать разные скриншоты. Одним нажатием нескольких кнопок на клавиатуре можно сохранить скриншот целого рабочего стола, выбранной области, или контекстного меню.
Для того, чтобы сохранить скриншот всего рабочего стола, нужно одновременно нажать клавиши Shift+Command+3.
Чтобы сохранить выделенную область, нужно нажать Shift+Command+4 и курсором выделить нужный фрагмент.
Для того, чтобы сделать скриншот всплывающего меню или отдельного окна, нужно нажать комбинацию Shift+Command+4 и не отпуская эти клавиши, нажать на Пробел. Одно из открытых окон подсветится, и тогда при помощи курсора можно будет перейти в нужное и сделать его скриншот.
Однако это еще не все возможности по созданию скриншотов, предусмотренные в macOS.
В операционной системе предусмотрена возможность сохранения скриншотов напрямую в буфер обмена.
Для того, чтобы сохранить скриншот в буфер обмена, к комбинации Shift+Command+3, или Shift+Command+4 нужно добавить клавишу Control. В таком случае снятый скриншот сохранится напрямую в буфер, и его можно будет вставить в любое приложение.
Универсальный буфер обмена в macOS Sierra и iOS 10
С выходом macOS Sierra и iOS 10 у клиентов Apple появилась возможность передавать контент с одного устройства на другое без каких-либо сложностей. Для работы универсального буфера обмена нужно чтобы iOS-гаджет и компьютер Мас использовали одну учетную запись iCloud, были подключены к интернету и находились в радиусе действия Bluetooth-соединения друг друга. При этом подключение к одной беспроводной сети не требуется.
При выполнении этих условий Универсальный буфер «просто работает». К примеру, можно создать скриншот на Мас, зажав при этом дополнительную клавишу Control, и он сохранится в буфере обмена. Далее на iOS-устройстве открываем приложение Pages, нажимаем на меню вставки и спустя несколько секунд в документе появится скриншот, созданный на Мас.
Источник
Как сделать снимок экрана на Mac
В меню «Снимок экрана» можно найти все необходимые элементы управления для создания снимков и записей экрана. Вы также можете записывать голос при создании записи экрана. Оптимизированный процесс работы в приложении позволяет Вам делать фото и видео экрана, а затем без труда публиковать, редактировать или сохранять их.
Доступ к элементам управления для работы со снимком экрана. Нажмите сочетание клавиш Command-Shift-5. Вы можете сделать снимок всего экрана, выбранного окна или области окна. Можно также сделать запись всего экрана или его области.
Используйте значки в нижней части экрана, чтобы сделать снимок выбранной области 

По завершении создания снимка или видеозаписи экрана в углу экрана появляется миниатюра. Можно перетянуть миниатюру в документ или папку, смахнуть по ней вправо для быстрого сохранения или нажать ее для редактирования или отправки.
Примечание. Также можно открыть утилиту «Снимок экрана» из папки «Другие» в Launchpad или из папки «Программы» > «Утилиты» в Finder.
Разметка снимка экрана. Нажмите на миниатюру снимка экрана, чтобы использовать инструмент «Разметка» и добавить к нему аннотации. Чтобы сразу отправить размеченный снимок экрана коллегам или друзьям, нажмите «Поделиться» 
Подробнее. См. раздел Создание снимков экрана и записей экрана на Mac в Руководстве пользователя macOS.
Источник
Создание снимков экрана и записей экрана на Mac
Используя функцию «Снимок экрана» или сочетания клавиш, можно создавать изображения (они называются снимками экрана) или записи экрана Mac. Используя инструменты в панели «Снимок экрана», можно легко создавать снимки и записи экрана, выбирать область для съемки, установить таймер задержки, включать указатель или нажатия.
Создание снимков и записей экрана с помощью функции «Снимок экрана»
На Mac нажмите сочетание клавиш Shift-Command-5 (или воспользуйтесь Launchpad), чтобы открыть Снимок экрана и отобразить инструменты.
Нажмите один из инструментов, чтобы выбрать область для съемки или записи (или воспользуйтесь панелью Touch Bar).
Чтобы выбрать нужную область экрана, перетяните рамку для ее перемещения или перетяните края рамки, чтобы настроить размер области для съемки или записи.
Снимок всего экрана


Снимок части экрана

Запись всего экрана

Запись части экрана

При необходимости нажмите «Параметры».
Доступные параметры зависят от выполняемого действия (снимок экрана или запись экрана). Например, можно установить таймер задержки, показывать указатель или нажатия мышью и выбрать место сохранения файла.
Вариант «Показывать плавающую миниатюру» помогает легче работать с готовым снимком или записью: они отображаются в правом нижнем углу экрана в течение нескольких секунд, и Вы можете перетянуть их в документ, добавить примечания или поделиться перед сохранением в указанном Вами месте.
Запуск снимка экрана или записи экрана.
Для всего экрана или его части. Нажмите «Снимок».
Для окна. Наведите указатель на окно, затем нажмите окно.
Для записей. Нажмите «Запись». Чтобы остановить запись, нажмите кнопку остановки записи 
Когда включен параметр «Показывать плавающую миниатюру», Вы можете сделать следующее, пока миниатюра отображается в правом верхнем углу окна.
Смахните вправо, чтобы немедленно сохранить файл и скрыть его.
Перетяните миниатюру в документ, электронное письмо, заметку или окно Finder.
Нажмите миниатюру, чтобы открыть окно, где можно добавить примечания к снимку, обрезать запись или поделиться ими.
В зависимости от места сохранения снимка или записи экрана может открыться приложение.
Создание снимков экрана при помощи сочетаний клавиш
Для создания снимков экрана Mac можно использовать различные сочетания клавиш. Файлы сохраняются на рабочем столе.
Совет. Чтобы скопировать снимок экрана и вставить его куда-то, например в сообщение электронной почты или на другое устройство, нажмите и удерживайте клавишу Control, нажимая остальные клавиши. Например, чтобы скопировать изображение всего экрана в буфер, нажмите сочетание клавиш Shift-Command-Control-3.
Снимок всего экрана
Нажмите сочетание клавиш Shift-Command-3.
Снимок части экрана
Нажмите сочетание клавиш Shift-Command-4, затем наведите курсор-перекрестие в точку начала фрагмента экрана, который нужно снять. Нажмите кнопку мыши или трекпада, перетяните указатель и выделите часть экрана для снимка, затем отпустите кнопку мыши или трекпада.
Снимок окна или строки меню
Нажмите сочетание клавиш Shift-Command-4, затем нажмите клавишу пробела. Наведите указатель камеры на окно или строку меню, чтобы выделить их, затем нажмите.
Снимок меню или пунктов меню
Откройте меню, нажмите сочетание клавиш Shift-Command-4, затем перетяните указатель поверх пунктов меню, которые Вы хотите снять.
Открытие Снимка экрана
Нажмите сочетание клавиш Shift-Command 5.
Снимок панели Touch Bar
Нажмите сочетание клавиш Shift-Command-6.
Эти сочетания клавиш можно настроить в панели «Сочетания клавиш» в настройках клавиатуры. На Mac выберите меню «Apple»
> «Системные настройки», нажмите «Клавиатура», затем нажмите «Сочетания клавиш».
Снимки экрана сохраняются как файлы .png, а записи экрана сохраняются как файлы .mov. Имена файлов начинаются со слов «Снимок экрана» или «Запись экрана» с указанием даты и времени.
В некоторых приложениях, например DVD-плеере, создание снимков окон недоступно.
Источник
Как сделать снимок экрана на Mac
В меню «Снимок экрана» можно найти все необходимые элементы управления для создания снимков и записей экрана. Вы также можете записывать голос при создании записи экрана. Оптимизированный процесс работы в приложении позволяет Вам делать фото и видео экрана, а затем без труда публиковать, редактировать или сохранять их.
Доступ к элементам управления для работы со снимком экрана. Нажмите сочетание клавиш Command-Shift-5. Вы можете сделать снимок всего экрана, выбранного окна или области окна. Можно также сделать запись всего экрана или его области.
Используйте значки в нижней части экрана, чтобы сделать снимок выбранной области 

По завершении создания снимка или видеозаписи экрана в углу экрана появляется миниатюра. Можно перетянуть миниатюру в документ или папку, смахнуть по ней вправо для быстрого сохранения или нажать ее для редактирования или отправки.
Примечание. Также можно открыть утилиту «Снимок экрана» из папки «Другие» в Launchpad или из папки «Программы» > «Утилиты» в Finder.
Разметка снимка экрана. Нажмите на миниатюру снимка экрана, чтобы использовать инструмент «Разметка» и добавить к нему аннотации. Чтобы сразу отправить размеченный снимок экрана коллегам или друзьям, нажмите «Поделиться» 
Подробнее. См. раздел Создание снимков экрана и записей экрана на Mac в Руководстве пользователя macOS.
Источник











