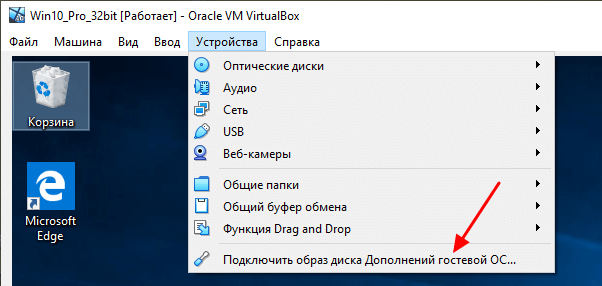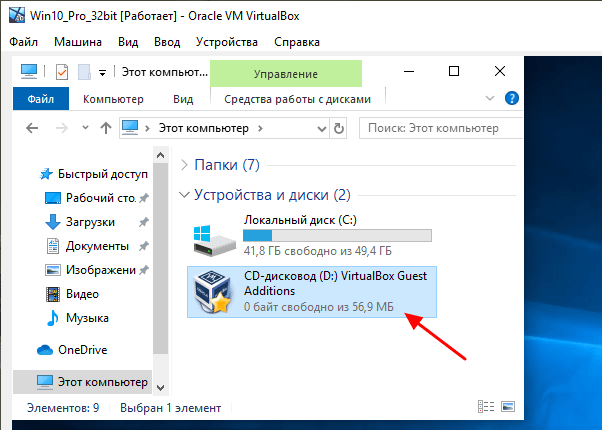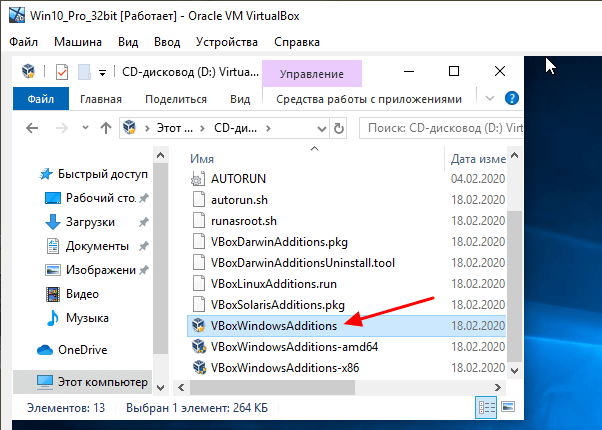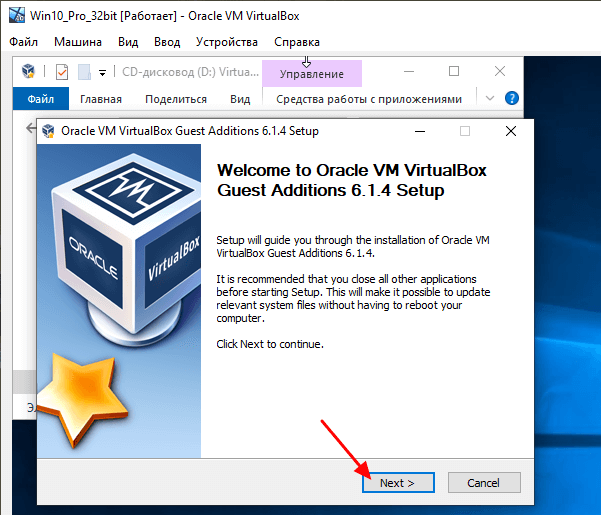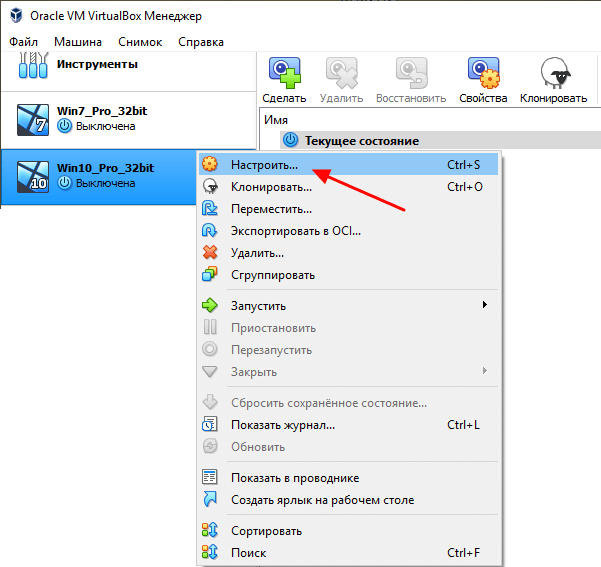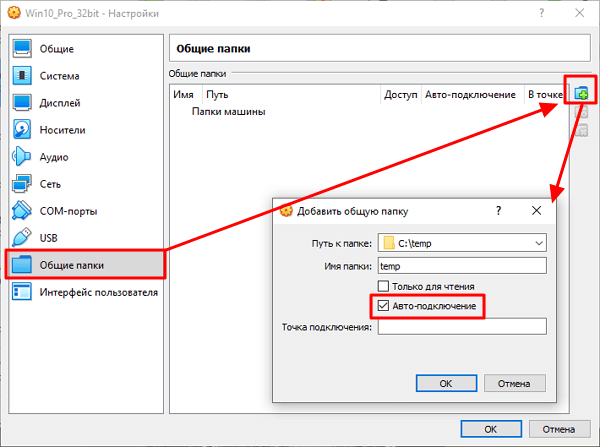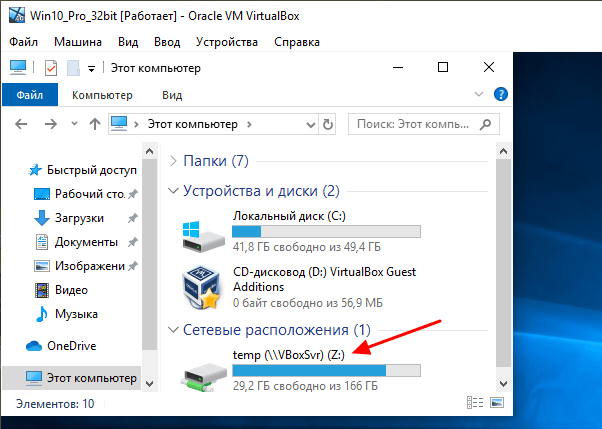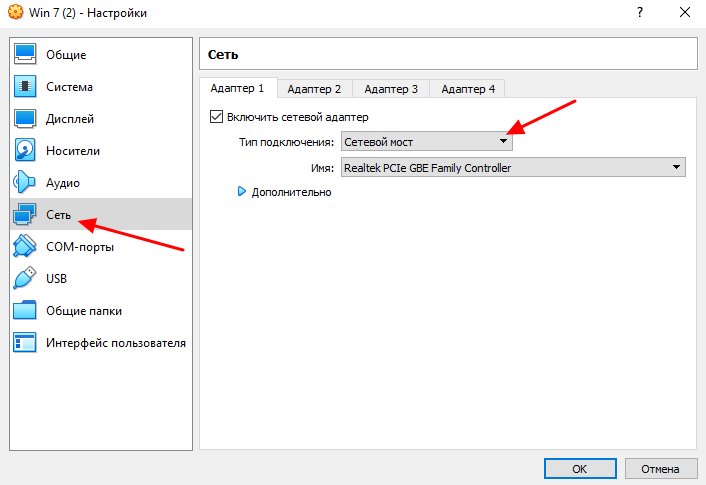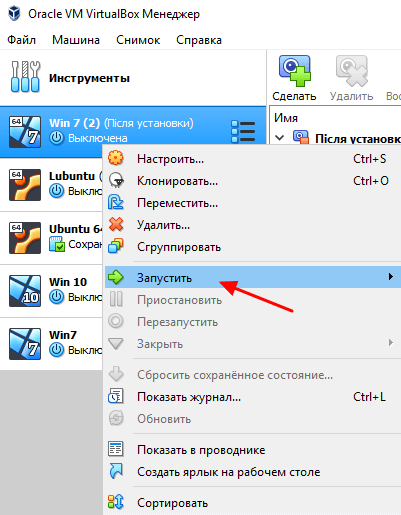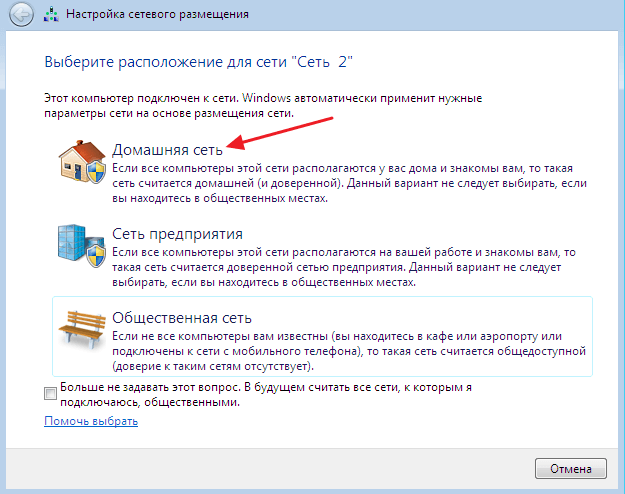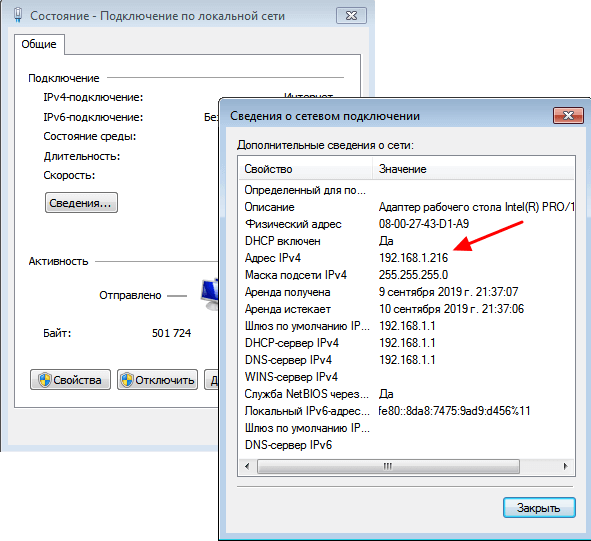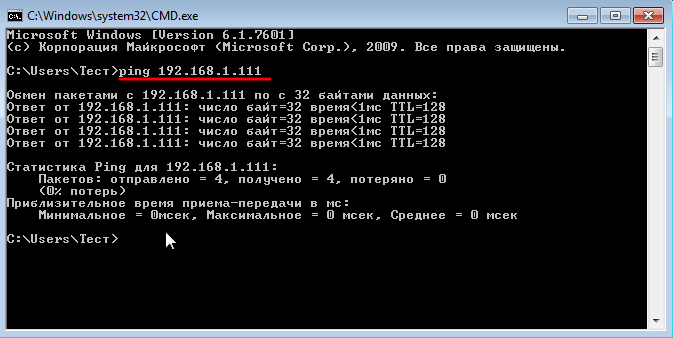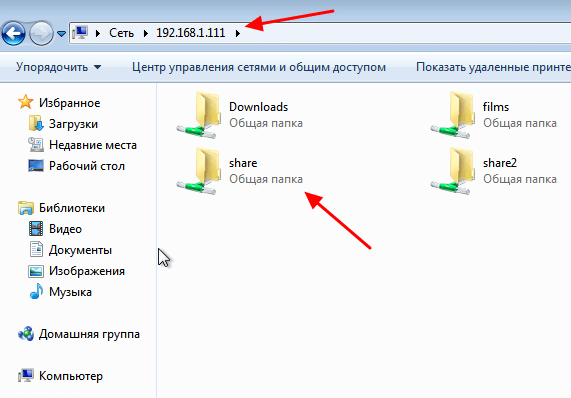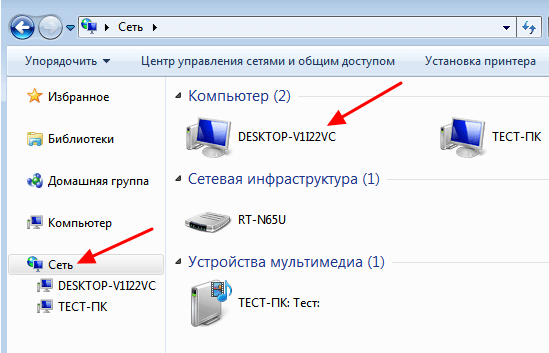- VirtualBox: как перенести файлы на виртуальную машину
- Перенос файлов с помощью инструментов программы VirtualBox
- Альтернативный способ переноса файлов на виртуальную машину
- Экспорт и импорт виртуальных машин Export and Import virtual machines
- Экспорт виртуальной машины Export a Virtual Machine
- Использование диспетчера Hyper-V Using Hyper-V Manager
- Использование PowerShell Using PowerShell
- Импорт виртуальной машины Import a Virtual Machine
- Импорт с помощью диспетчера Hyper-V Import using Hyper-V Manager
- Импорт с помощью PowerShell Import using PowerShell
- Регистрация на месте Register in place
- Восстановить Restore
- Импортировать как копию Import as a copy
- Типы импорта Import types
VirtualBox: как перенести файлы на виртуальную машину
VirtualBox – одна из наиболее популярных бесплатных программ для создания виртуальных машин. С ее помощью можно в безопасном окружении экспериментировать с программами и операционной системой не опасаясь навредить системе реального компьютера. Но, для полноценной работы с VirtualBox необходимо настроить обмен файлами, между реальной и виртуальной машиной.
В данной статье мы рассмотрим сразу два способа, как можно перенести файлы с реального компьютера на виртуальную машину VirtualBox. Первый вариант более правильный и предполагает использование инструментов программы VirtualBox, а второй можно считать альтернативным и реализуются только средствами локальной сети и операционной системы Windows.
Перенос файлов с помощью инструментов программы VirtualBox
В данном способе перенос файлов с реального компьютера на виртуальную машину будет реализовываться при помощи стандартных инструментов программы VirtualBox. Поэтому, все действия будут выполнятся только в программе VirtualBox и непосредственно на самой виртуальной машине. В вашей реальной системе никаких изменений не требуется.
Настройка начинается с подключения образа дополнений гостевой ОС. Для этого запускаем виртуальную машину, открываем меню « Устройства » в окне VirtualBox и выбираем пункт « Подключить образ диска Дополнений гостевой ОС ».
После подключения данного образа на виртуальной машине должен появится оптический дисковод с программным обеспечением от VirtualBox.
Открываем данный оптический дисковод и запускаем программу « VBoxWindowsAdditions» .
После этого на виртуальную машину нужно установить программное обеспечение от VirtualBox. Установка не представляет ничего сложного, нажимаем на кнопку « Next» и подтверждаем установку всех компонентов. После завершения установки отказываемся от перезагрузки и выключаем машину (через « Пуск — Выключить» ).
Теперь возвращаемся к основному окну программы VirtualBox и переходим в настройки виртуальной машины.
В настройках открываем раздел « Общие папки» , нажимаем на кнопку « Добавить папку» и указываем путь к любой папке на реальном компьютере. Обратите внимание, вы можете выбрать любую папку на вашем компьютере, открывать к ней общий доступ не обязательно.
Также при добавлении папки нужно включить опцию « Авто-подключение» . После этого закрываем все окна нажатием на кнопку « ОК» .
На этом настройка закончена, можно запускать виртуальную машину и проверять.
После следующего запуска на виртуальной машине появится сетевой диск, который будет указывать на нужную папку на реальном компьютере.
Альтернативный способ переноса файлов на виртуальную машину
В этом способе мы будем использовать общие папки и режим работы сети — Сетевой мост. В этом режиме виртуальная машина подключается к вашей домашней локальной сети и становится ее частью. Это позволяет без проблем получать доступ из виртуальной машины к открытым сетевым папкам, которые хранятся на реальных компьютерах.
Перед тем как приступать к настройке виртуальной машины нужно убедиться, что на реальном компьютере есть сетевая папка с общим доступом и разрешением на запись. Если такой папки нет, то ее нужно создать.
Здесь мы не будем рассматривать процесс открытия доступа к папке, так как это тема для отдельной статьи. О том, как это делается вы можете почитать в статьях:
Начать нужно с включения режима « Сетевой мост » в настройках виртуальной машины. Для этого нужно открыть программу VirtualBox, кликнуть правой кнопкой по виртуальной машине, в которую вы хотите перенести файлы, и выбрать вариант « Настройки ».
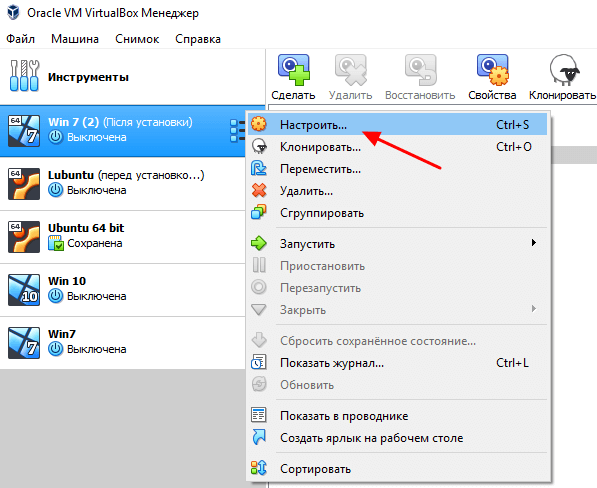
В настройках виртуальной машины переходим в раздел « Сеть » и меняем тип сетевого подключения на « Сетевой мост ». После этого сохраняем настройки нажатием на кнопку « ОК ».
Дальше запускаем виртуальную машину и даем операционной системе загрузиться.
После загрузки появится окно предлагающее выбрать тип локальной сети. На этом этапе выбираем « Домашняя сеть », это снизит вероятность проблем при переносе файлов с реального компьютера на виртуальную машину.
После этого Windows может попросить перезагрузить систему. Если такое окно появилось, то перезагружаем виртуальную машину (через Пуск – Выключение – Перезагрузка ).
После перезагрузки виртуальной машины она должна стать частью вашей домашней локальной сети и перенос файлов уже должен работать. Вы можете это проверить, открыв окно со сведениями о сетевом подключении на виртуальной машине. Если все настроено правильно, то машина VirtualBox должна получить IP адрес из диапазона вашей домашней сети.
Также вы можете попробовать выполнить команду ping проверив доступ из виртуальной машины к реальной. Если все нормально, то ping должен проходить.
Если проблем не выявлено, то можно открывать сетевые папки, доступ к которым открыт на реальном компьютере. Для этого на виртуальной машине нужно открыть окно « Мой компьютер » и в адресную строку ввести IP адрес реальной машины.
IP-адрес нужно вводить в таком формате, как на скриншоте внизу. Например: \\192.168.1.111\
После этого вы должны получить доступ к сетевым папкам на вашей реальной машине.
Также ваш реальный компьютер должен появиться в сетевом окружении на виртуальной машине.
После получение доступа к сетевым папкам перенос файлов с виртуальной машины VirtualBox на реальный компьютер и обратно не должен вызывать проблем. Вы просто копируете нужные файлы в сетевую папку и получаете к ним доступ на обеих машинах.
Создатель сайта comp-security.net, автор более 2000 статей о ремонте компьютеров, работе с программами, настройке операционных систем.
Есть более простой способ без открывания дополнительных доступов как потенциальных дыр в безопасности.
добавить общую папку в VirtualBox в настройках виртуальной системы
например c:\ftp
поставить галку на авто подключение
запустить виртуальную систему
добавить сетевой диск любым из способов:
пуск выполнить
net use x:\vboxsvr\ftp
или
подключить сетевой диск
\\vboxsvr\ftp
Совсем забыл надо ещё дополнение виртуалбокса установить в запущенной виртуальной системе из меню Устройства — Подключить образ дополнений гостевой ОС.
Рядом с диском С: появится диск дополнений. Надо установить файлик VBoxWindowsAdditions.
Большое спасибо за подробную инструкцию, работает. Раньше пробовал это настроить, но без этого диска с дополнениями не работало.
Обновил статью и добавил ваш способ как основной.
Экспорт и импорт виртуальных машин Export and Import virtual machines
Область применения: Windows 10, Windows Server 2016, Microsoft Hyper-V Server 2016, Windows Server 2019, Microsoft Hyper-V Server 2019 Applies To: Windows 10, Windows Server 2016, Microsoft Hyper-V Server 2016, Windows Server 2019, Microsoft Hyper-V Server 2019
В этой статье показано, как экспортировать и импортировать виртуальную машину, что является быстрым способом их перемещения или копирования. This article shows you how to export and import a virtual machine, which is a quick way to move or copy them. В этой статье также обсуждаются некоторые варианты, которые необходимо выполнить при экспорте или импорте. This article also discusses some of the choices to make when doing an export or import.
Экспорт виртуальной машины Export a Virtual Machine
Экспорт собирает все необходимые файлы в одну единицу — файлы виртуального жесткого диска, файлы конфигурации виртуальной машины и файлы контрольных точек. An export gathers all required files into one unit—virtual hard disk files, virtual machine configuration files, and any checkpoint files. Это можно сделать на виртуальной машине, которая находится в запущенном или остановленном состоянии. You can do this on a virtual machine that is in either a started or stopped state.
Использование диспетчера Hyper-V Using Hyper-V Manager
Чтобы экспортировать виртуальную машину: To create a virtual machine export:
В диспетчере Hyper-V щелкните правой кнопкой мыши виртуальную машину и выберите пункт Экспорт. In Hyper-V Manager, right-click the virtual machine and select Export.
Выберите место хранения экспортируемых файлов и нажмите кнопку Экспорт. Choose where to store the exported files, and click Export.
После завершения экспорта можно просмотреть все экспортированные файлы в расположении экспорта. When the export is done, you can see all exported files under the export location.
Использование PowerShell Using PowerShell
Откройте сеанс от имени администратора и выполните команду, как показано ниже, после замены и
: Open a session as Administrator and run a command like the following, after replacing and
Дополнительные сведения см. в разделе Export-VM. For details, see Export-VM.
Импорт виртуальной машины Import a Virtual Machine
При импорте виртуальной машины она регистрируется на узле Hyper-V. Importing a virtual machine registers the virtual machine with the Hyper-V host. Вы можете выполнить импорт в узел или на новый узел. You can import back into the host, or new host. При импорте в тот же узел вам не нужно сначала экспортировать виртуальную машину, так как Hyper-V пытается повторно создать виртуальную машину из доступных файлов. If you’re importing to the same host, you don’t need to export the virtual machine first, because Hyper-V tries to recreate the virtual machine from available files. Импорт виртуальной машины регистрирует ее, чтобы ее можно было использовать на узле Hyper-V. Importing a virtual machine registers it so it can be used on the Hyper-V host.
Мастер импорта виртуальных машин также помогает устранить несовместимости, которые могут существовать при переходе с одного узла на другой. The Import Virtual Machine wizard also helps you fix incompatibilities that can exist when moving from one host to another. Обычно это различие в физическом оборудовании, таком как память, виртуальные коммутаторы и виртуальные процессоры. This is commonly differences in physical hardware, such as memory, virtual switches, and virtual processors.
Импорт с помощью диспетчера Hyper-V Import using Hyper-V Manager
Чтобы импортировать виртуальную машину, выполните следующие действия. To import a virtual machine:
В меню действия в диспетчере Hyper-V щелкните Импорт виртуальной машины. From the Actions menu in Hyper-V Manager, click Import Virtual Machine.
Щелкните Далее. Click Next.
Выберите папку, содержащую экспортированные файлы, и нажмите кнопку Далее. Select the folder that contains the exported files, and click Next.
Выберите виртуальную машину для импорта. Select the virtual machine to import.
Выберите тип импорта и нажмите кнопку Далее. Choose the import type, and click Next. (Описание см. в разделе типы импортаниже.) (For descriptions, see Import types, below.)
Нажмите кнопку Готово. Click Finish.
Импорт с помощью PowerShell Import using PowerShell
Используйте командлет Import-VM , следуя примеру для требуемого типа импорта. Use the Import-VM cmdlet, following the example for the type of import you want. Описание типов см. в разделе типы импортаниже. For descriptions of the types, see Import types, below.
Регистрация на месте Register in place
Этот тип импорта использует файлы, где они хранятся во время импорта, и хранит идентификатор виртуальной машины. This type of import uses the files where they are stored at the time of import and retains the virtual machine’s ID. Следующая команда показывает пример файла импорта. The following command shows an example of an import file. Выполните аналогичную команду со своими собственными значениями. Run a similar command with your own values.
Восстановить Restore
Чтобы импортировать виртуальную машину, указав собственный путь к файлам виртуальной машины, выполните команду, подобную следующей, заменив примеры значениями. To import the virtual machine specifying your own path for the virtual machine files, run a command like this, replacing the examples with your values:
Импортировать как копию Import as a copy
Чтобы завершить импорт и переместить файлы виртуальной машины в расположение Hyper-V по умолчанию, выполните команду, подобную следующей, заменив примеры значениями. To complete a copy import and move the virtual machine files to the default Hyper-V location, run a command like this, replacing the examples with your values:
Дополнительные сведения см. в статье Импорт-виртуальная машина. For details, see Import-VM.
Типы импорта Import types
Hyper-V предлагает три типа импорта: Hyper-V offers three import types:
Регистрация на месте — этот тип предполагает, что файлы экспорта находятся в расположении, где вы храните и запускаете виртуальную машину. Register in-place – This type assumes export files are in the location where you’ll store and run the virtual machine. Импортированная виртуальная машина имеет тот же идентификатор, что и во время экспорта. The imported virtual machine has the same ID as it did at the time of export. Поэтому, если виртуальная машина уже зарегистрирована в Hyper-V, ее необходимо удалить перед тем, как будет работать импорт. Because of this, if the virtual machine is already registered with Hyper-V, it needs to be deleted before the import works. После завершения импорта файлы экспорта становятся файлами выполняющегося состояния и не могут быть удалены. When the import has completed, the export files become the running state files and can’t be removed.
Восстановите виртуальную машину . Восстановите виртуальную машину в выбранное расположение или используйте по умолчанию Hyper-V. Restore the virtual machine – Restore the virtual machine to a location you choose, or use the default to Hyper-V. Этот тип импорта создает копию экспортированных файлов и перемещает их в выбранное расположение. This import type creates a copy of the exported files and moves them to the selected location. При импорте идентификатор виртуальной машины такой же, как и при экспорте. When imported, the virtual machine has the same ID as it did at the time of export. Поэтому, если виртуальная машина уже запущена в Hyper-V, ее необходимо удалить перед завершением импорта. Because of this, if the virtual machine is already running in Hyper-V, it needs to be deleted before the import can be completed. После завершения импорта экспортированные файлы остаются неизменными и могут быть удалены или импортированы снова. When the import has completed, the exported files remain intact and can be removed or imported again.
Копировать виртуальную машину — аналогично типу восстановления в, в котором выбирается расположение для файлов. Copy the virtual machine – This is similar to the Restore type in that you select a location for the files. Разница заключается в том, что импортированная виртуальная машина имеет новый уникальный идентификатор. Это означает, что виртуальную машину можно импортировать на один узел несколько раз. The difference is that the imported virtual machine has a new unique ID, which means you can import the virtual machine to the same host multiple times.