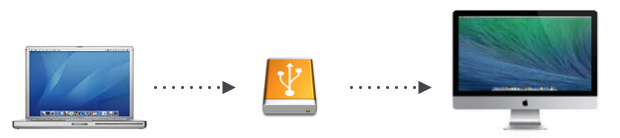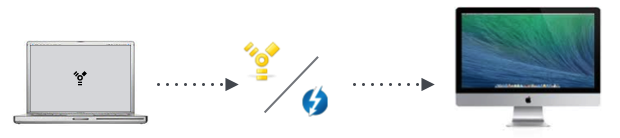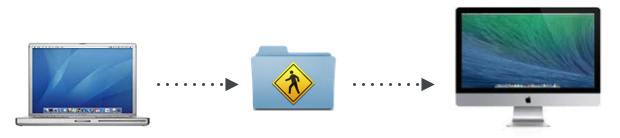- Создание загружаемого установщика для macOS
- Что нужно для создания загружаемого установщика:
- Загрузка macOS
- Использование команды createinstallmedia в приложении «Терминал»
- Как перенести Mac OS с одного диска на другой?
- Что необходимо сделать до переноса
- Режим Recovery
- Carbon Copy Cloner
- Установка macOS на отдельном томе APFS
- Необходимые условия
- Резервное копирование содержимого компьютера Mac
- Добавление тома APFS
- Установка macOS на том
- Переключение между версиями macOS
- Обновление macOS на каждом томе
- Дополнительная информация
- ОС OS X: миграция данных с одного компьютера Mac на другой вручную
- Подготовка
- Настройка нового компьютера Mac
- Определение файлов для копирования
- Копирование файлов
- После завершения копирования
Создание загружаемого установщика для macOS
В качестве загрузочного диска для установки операционной системы на компьютер Mac можно использовать внешний диск или дополнительный том.
Эти расширенные инструкции предназначены в первую очередь для системных администраторов и других пользователей, имеющих опыт работы с командной строкой. Загружаемый установщик не требуется для обновления macOS или переустановки macOS, но он может оказаться удобен, если требуется выполнить установку на несколько компьютеров, не загружая установщик заново каждый раз.
Что нужно для создания загружаемого установщика:
- USB-накопитель или другой дополнительный том, отформатированный в Mac OS Extended, на котором есть не менее 14 ГБ свободного пространства;
- загруженный установщик для macOS Big Sur, Catalina, Mojave, High Sierra или El Capitan.
Загрузка macOS
- Загрузка macOS Big Sur, macOS Catalina, macOS Mojave или macOS High Sierra
Эти элементы загружаются в папку «Программы» в виде приложения с именем «Установка macOS [ название версии ]». Если после загрузки запустится установщик, завершите его работу без продолжения установки. Чтобы получить подходящий установщик, выполняйте загрузку с компьютера Mac, на котором используется macOS Sierra 10.12.5 или более поздней версии либо El Capitan 10.11.6. Корпоративным администраторам следует производить загрузку с сайта Apple, а не с сервера обновления ПО, размещенного в локальной сети. - Загрузка OS X El Capitan
В результате этого действия загрузится образ диска с именем InstallMacOSX.dmg. На компьютере Mac, совместимом с El Capitan, откройте образ диска и запустите с него установщик с именем InstallMacOSX.pkg. Приложение с именем «Установка OS X El Capitan» будет установлено в папку «Программы». Загружаемый установщик создается именно из этого приложения, а не из образа диска или установщика .pkg.
Использование команды createinstallmedia в приложении «Терминал»
- Подключите USB-накопитель или другой том, используемый для загружаемого установщика.
- Откройте приложение «Терминал» в подпапке «Утилиты» папки «Программы».
- Введите или вставьте в приложение «Терминал» одну из следующих команд. Предполагается, что установщик находится в папке «Программы», а имя MyVolume обозначает USB-накопитель или другой используемый вами том. Укажите вместо MyVolume имя своего тома в следующих командах.
Big Sur*:
Catalina*:
Mojave*:
High Sierra*:
El Capitan:
* Если на компьютере Mac установлена операционная система macOS Sierra или более ранней версии, включите аргумент —applicationpath и путь установки аналогично тому, как это делается в случае команды для El Capitan.
После набора команды
- Нажмите «Ввод», чтобы ввести команду.
- При появлении запроса введите пароль администратора и нажмите клавишу «Ввод» еще раз. При вводе пароля приложение «Терминал» не отображает вводимые символы.
- При появлении запроса нажмите клавишу Y , чтобы подтвердить удаление всех данных на томе, затем клавишу «Ввод». Приложение «Терминал» показывает прогресс по мере стирания тома.
- После стирания тома может быть отображено предупреждение о том, что приложению «Терминал» требуется доступ к файлам на съемном томе. Нажмите «OK», чтобы продолжить копирование.
- Когда приложение «Терминал» сообщит о завершении процесса, имя тома будет совпадать с именем загруженного установщика, например «Установка macOS Big Sur». После этого можно закрыть приложение «Терминал» и извлечь том.
Источник
Как перенести Mac OS с одного диска на другой?
Всем привет, уважаемые читатели блога AFlife.ru! В этой статье я расскажу вам как клонировать Mac OS с одного диска на другой. Нужно это для того, чтобы при смене диска, например на диск большего объема, не устанавливать заново систему, все настройки, пароли, вкладки в браузере и так далее, а просто перенести все сразу и продолжить работу. Так же это может пригодиться если Вы хотите перейти с HDD на SSD или наоборот, с SSD на HDD.
Что необходимо сделать до переноса
Первое, что нужно сделать это подключить диск, на который мы собираемся переносить систему. Сделать это можно несколькими способами:
- Установить второй диск вместо оптического привода, так как с каждым днем оптический привод становится менее востребованным в современном мире флешек;
- Подключить его к док станции по USB.
После того как мы подключили диск, необходимо выбрать способ переноса данных. Это можно сделать с помощью встроенной утилиты Recovery, но лично у меня возникли проблемы с этим методом, потому что второй диск был меньшего объема. Второй способ — используя приложение Carbon Copy Cloner .
Если Вы переносите Mac OS на диск большего объема, то используйте режим Recovery, проблем возникнуть не должно.
Режим Recovery
Как я уже сказал ранее — это самый простой способ, потому что не нужно устанавливать никакой сторонний софт. После того как Вы подключили второй диск к Вашему компьютеру, необходимо его выключить и удерживая комбинацию клавиш «Command (⌘) — R» включить.
- После загрузки необходимо выбрать пункт «Дисковая утилита»;
- Кликнуть на новый диск, который мы недавно установили и на который хотим перенести Mac Os;
- В верхнем горизонтальном меню выбрать пункт «Восстановить»;
- В открывшемся окне указать диск на котором сейчас установлена система, то есть Ваш основной диск и нажать «Восстановить.
Начнется процесс клонирования дисков, останется запастись терпением, потому что процесс этот не быстрый.
Carbon Copy Cloner
Как я уже писал ранее, возникают такие случаи, по абсолютно неизвестным причинам, что не получается перенести Mac OS через режим Recovery, тогда нам на помощь приходит сторонний софт. Я использовал Carbon Copy Cloner. Ссылка ведет на сайт производителя, где можно скачать программу с бесплатным использованием на 30 дней.
У программы есть куча всяких настроек, но единственное что нам будет нужно сделать, это в открывшемся окне программы:
- В поле SOURCE выбрать диск, на котором у нас установлена Mac OS, обязательно проверьте чтобы ниже был выбран пункт — Copy All Files;
- В поле DESTINATION выбрать диск, на который мы хотим осуществить перенос системы;
- Нажать кнопку Clone.
Опять же стоит запастись терпением. Процедура проходит не быстро, потому что и диски с которых переносят систему в основном старые и медленные, да и объем файлов не маленький.
Если статья была полезна, поделитесь ей с друзьями, ну а если у Вас остались какие то вопросы, пишите в комментариях, будем разбираться! Так же мы подробно описали процедуру клонирования для операционной системы Windows.
Подписывайтесь на обновления блога, чтобы не пропустить интересные статьи. Всем удачи и пока!
Источник
Установка macOS на отдельном томе APFS
APFS позволяет переключаться между версиями macOS, включая бета-версию (предварительный выпуск) macOS.
Установив macOS на дополнительном томе загрузочного диска, можно переключаться между этой macOS и macOS на другом томе, как если бы каждая была установлена на отдельном диске. Благодаря тому, что дисковое пространство используется всеми томами APFS совместно, резервировать пространство для нового тома не требуется. Его размер автоматически регулируется в соответствии с объемом содержимого.
Необходимые условия
Резервировать дисковое пространство для нового тома не требуется, но для установки macOS, в зависимости от версии, необходимо не менее 20 ГБ доступного пространства. Если доступного пространства недостаточно, установщик сообщит об этом.
Обзор доступного хранилища приводится в окне «Об этом Mac»: перейдите в меню Apple () > «Об этом Mac», затем щелкните «Хранилище».
Резервное копирование содержимого компьютера Mac
Сначала рекомендуется выполнить резервное копирование содержимого компьютера Mac, особенно перед установкой бета-версии macOS. Бета-версия ПО — это ПО, которое все еще находится в разработке, поэтому некоторые программы и службы могут не работать должным образом.
Добавление тома APFS
- Откройте программу «Дисковая утилита» в подпапке «Утилиты» папки «Программы».
- Выберите на боковой панели существующий том APFS.
- Выберите «Правка» > «Добавить том APFS» в строке меню или нажмите кнопку на панели инструментов Дисковой утилиты. Эти варианты доступны только при выборе тома APFS.
- Введите имя для нового тома APFS и нажмите кнопку «Добавить»:
- Дисковая утилита должна отобразить новый том на боковой панели. Новый том также будет отображен в окне Finder как отдельный диск. Дисковую утилиту можно закрыть.
Установка macOS на том
Выберите метод установки:
- Чтобы установить бета-версию (предварительный выпуск) macOS, зарегистрируйтесь в программе бета‑тестирования Apple и следуйте инструкциям по установке на веб-сайте программы.
- Для установки выпущенной версии macOS можно использовать раздел восстановления macOS. Выбор macOS для установки осуществляется нажатием клавиш при запуске.
При запуске установщика и выводе приглашения выбрать место установки щелкните «Показать все диски», затем выберите новый том.
Переключение между версиями macOS
По завершении установки можно использовать окно настроек «Загрузочный диск» или менеджер загрузки для быстрого переключения между версиями MacOS:
- Перейдите в меню Apple () > «Загрузочный диск», затем щелкните
и введите пароль администратора. Выберите нужный том и щелкните «Перезагрузить».
- Либо нажмите и удерживайте клавишу Option во время запуска. При появлении запроса выберите том, с которого требуется выполнить запуск.
Обновление macOS на каждом томе
Чтобы найти последние обновления для каждой версии macOS, проверьте наличие обновлений ПО, затем выполните запуск с другого тома и снова проверьте наличие обновлений ПО.
Дополнительная информация
Если на компьютере Mac используется macOS Sierra или более ранней версии либо загрузочный диск формата Mac OS Extended, а не APFS, можно создать новый раздел. Занимаемое им пространство на диске не регулируется автоматически по объему содержимого, поэтому размер тома необходимо указать вручную. Узнайте, как добавить том на устройстве с форматированием Mac OS Extended.
Источник
ОС OS X: миграция данных с одного компьютера Mac на другой вручную
Если модель вашего компьютера не поддерживает работу с программой «Ассистент миграции», данные с одного компьютера на другой можно скопировать вручную, выполнив действия, описанные в этой статье.
Программа Ассистент миграции — самый удобный способ перенести учетные записи пользователей, документы, настройки компьютера и другие элементы со старого компьютера Mac на новый. Ее можно использовать для миграции данных с компьютера Mac или даже с компьютера под управлением ОС Windows. Если модель вашего компьютера не поддерживает работу с программой «Ассистент миграции», многие из ваших документов можно скопировать на новый компьютер вручную, выполнив действия, описанные в этой статье.
Подготовка
Перед началом копирования файлов со старого компьютера на новый выполните указанные ниже действия.
Настройка нового компьютера Mac
Выполните процедуру программы «Ассистент настройки» на новом компьютере Mac, если вы еще не сделали этого. Затем создайте учетную запись для каждого пользователя нового компьютера Mac.
Определение файлов для копирования
Перед тем как копировать что-либо со старого компьютера на новый, определите, что именно нужно перенести и где эти файлы должны размещаться на компьютере Mac.
Документы и другие данные
В целом с одного компьютера на другой можно переместить любые документы, музыку, фильмы и другие файлы. Просто скопируйте файлы в то же место на новом компьютере Mac. Например:
- Найдите папку пользователя в папке «Пользователи» на верхнем уровне загрузочного диска каждого компьютера Mac. Папка каждого пользователя называется по имени пользователя и содержит документы, фильмы, фотографии и другие данные, принадлежащие этому пользователю.
- Скопируйте свои документы в папку «Документы», расположенную в вашей новой папке пользователя.
- Скопируйте папку с музыкой iTunes из своей старой папки пользователя в новую папку «Музыка». Музыка должна распознаваться автоматически при открытии iTunes.
- Разместите медиатеку iPhoto в папке «Фотографии» нового компьютера Mac. Программа iPhoto должна автоматически распознать ее при открытии. В противном случае может понадобиться сначала обновить медиатеку.
Программы
Для работы некоторых программ требуется установить файлы поддержки в определенные каталоги. Вместо того чтобы копировать программы с одного компьютера на другой, выполните описанные ниже действия.
- Убедитесь, что программа еще не установлена. Многие программы Apple, такие как iPhoto, Pages и iTunes, предустановлены на компьютере Mac.
- Откройте App Store из меню Apple и войдите в систему, используя ту же учетную запись, что и на старом компьютере. Любые приобретенные ранее программы можно загрузить заново на вкладке «Покупки».
- Используйте функцию Обновление ПО, чтобы проверить наличие бесплатных обновлений для приобретенных вами программ. Чтобы оптимально использовать всю функциональность программ на новых компьютерах, некоторые из них может потребоваться обновить.
- Загрузите или установите заново сторонние программы в соответствии с инструкциями, предоставленными разработчиками используемого ПО.
Копирование файлов
Выберите один из указанных ниже методов перемещения файлов со старого компьютера на новый.
Использование внешнего накопителя
Если оба компьютера оснащены разъемом USB или FireWire, тогда важные файлы можно перенести, скопировав их на внешний накопитель.
- Подключите внешний накопитель к старому компьютеру Mac.
- Найдите внешний накопитель в Finder. Если его не видно, выберите «Переход» > «Компьютер», чтобы отобразить список всех накопителей, подключенных к этому компьютеру Mac.
- В программе Finder перетащите на внешний накопитель все файлы, которые нужно перенести на новый компьютер.
- После того как все нужные файлы будут скопированы, выполните операцию извлечения для внешнего накопителя и отсоедините его от старого компьютера Mac.
- Теперь подсоедините внешний накопитель к новому компьютеру Mac.
- Найдите накопитель в программе Finder.
- Перетащите файлы с внешнего накопителя в папку пользователя или другой каталог нового компьютера Mac.
Использование режима внешнего диска
Если оба ваших компьютера имеют порты FireWire или Thunderbolt, то для подключения одного из компьютеров в качестве внешнего диска можно использовать режим внешнего диска. Вам, возможно, потребуется дополнительный адаптер, например адаптер Thunderbolt–FireWire, в зависимости от того, когда был выпущен ваш старый компьютер Mac.
- Перезагрузите старый компьютер и удерживайте нажатой клавишу T на клавиатуре. Когда логотип FireWire появится на экране, клавишу можно отпустить.
- Соедините порты FireWire двух компьютеров с помощью кабеля FireWire и всех необходимых адаптеров.
Теперь, после входа в систему на новом компьютере, загрузочный диск старого компьютера должен отобразиться в программе Finder. Выполните действия из раздела «Использование внешнего накопителя», чтобы скопировать файлы со старого компьютера Mac на новый.
Использование общего доступа к файлам
Если оба компьютера подключены к одной сети, то для копирования элементов с одного на другой можно использовать общий доступ к файлам.
Сначала подключите компьютеры Mac к одной сети с помощью Wi-Fi или Ethernet. Если доступа к более крупной сети нет, можно просто соединить два компьютера кабелем Ethernet. Если в вашем компьютере нет разъема Ethernet, используйте адаптер USB/Ethernet или адаптер Thunderbolt–Ethernet (если они имеются).
Потом активируйте общий доступ к файлам на одном из компьютеров.
- Откройте программу «Системные настройки».
- Выберите пункт «Общий доступ».
- Укажите имя этого компьютера в поле «Имя компьютера».
- Установите флажок «Общий доступ к файлам».
На другом компьютере Mac соедините два компьютера, выполнив следующие действия.
- Щелкните значок Finder на панели Dock, чтобы открыть программу Finder.
- Выберите «Переход» > «Подключение к серверу».
- Нажмите кнопку «Обзор».
- В открывшемся окне найдите другой компьютер. Дважды щелкните значок этого компьютера.
- Если появится запрос, введите имя пользователя и пароль для файлов пользователя, которые нужно скопировать.
Теперь файлы этого пользователя можно копировать с одного компьютера на другой. Повторите описанные выше действия для других пользователей компьютера.
После завершения копирования
После завершения копирования всех своих файлов отмените авторизацию iTunes на старом компьютере Mac, если вы не собираетесь его больше использовать. Дополнительную информацию см. в статье Что нужно сделать перед продажей компьютера Mac или передачей его другому пользователю.
Источник









 и введите пароль администратора. Выберите нужный том и щелкните «Перезагрузить».
и введите пароль администратора. Выберите нужный том и щелкните «Перезагрузить».