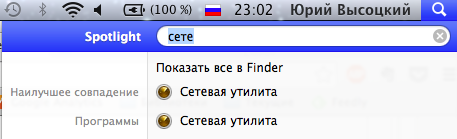- Как узнать скорость Wi-Fi-соединения в Mac OS X
- Просмотр сетевой активности в приложении «Мониторинг системы» на Mac
- Просмотр сетевой активности в окне приложения «Мониторинг системы»
- Просмотр сетевой активности в Dock
- Выбор типа отображаемой активности
- 10 способов ускорить работу интерфейса macOS
- 1. Отключение движения анимаций
- 2. Отключение анимации открытия программы из Dock
- 3. Ускоряем навигацию в Finder
- 4. Очищаем память: iCloud, корзина, другие старые файлы
- 5. Отключаем графику в Dock через Системные настройки
- 6. Отключаем задержку в Safari
- 7. Деактивируем анимацию в Почте
- 8. Отключение анимации в режиме быстрого просмотра
- 9. Отключаем автозапуск
- 10. Обновляем macOS и приложения
- Как вернуть все измененные параметры к начальному состоянию?
- Как узнать реальную производительность любого Mac
- Основные бенчмарки
- 1. Disk Speed Test — оценка скорости диска
- 2. Geekbench — тест работы процессора
- 3. Heaven и Valley — графические бенчмарки
- Дополнительные бенчмарки
- 4. Cinabench — большая нагрузка процессора
- 5. Blender Benchmark — загрузка видеочипа на 100%
- 6. Prime95 — стресс-тест для процессора
- 7. Count It — счётчик FPS для игр
- Утилиты для диагностики
- 8. Macs Fan Control — контроль скорости вращения кулеров
- 9. iStat Menus — статистика железа для строки меню
- 10. Intel Power Gadget — контроль основных показателей процессора
Как узнать скорость Wi-Fi-соединения в Mac OS X
Если вам нужно узнать скорость подключения вашего Mac к беспроводному маршрутизатору Wi-Fi, сделать это легко и просто с помощью отличной штатной программки OS X под названием «Сетевая утилита».
С некоторых пор «Сетевая утилита» запрятана довольно далеко в списке программ (она находится в папке «Утилиты»), поэтому далеко не все пользователи знают о ее существовании. А между тем, это штатное приложение OS X весьма функционально и полезно, и мы к нему еще не раз будем возвращаться в наших инструкциях. Пока же поговорим о том, как с помощью «Сетевой утилиты» определить скорость вашего Wi-Fi-соединения.
Если вам лень каждый раз лезть в «Программы», затем в «Утилиты», искать там нужное приложение, то можно воспользоваться другой крайне полезной функцией OS X — поиском Spotlight. Найдите в правом верхнем углу дисплея вашего Mac значок лупы, нажмите на него, в появившемся поле начните вводить слова «Сетевая утилита». Скорее всего, нужный результат появится после ввода трех-четырех букв.
Нажмите на полученный результат поиска, откроется эта самая «Сетевая утилита». Вам нужна вкладка «Свойства» — она как раз и должна открыться по умолчанию. Выбираем сетевой интерфейс, в нашем случае это Wi-Fi-подключение, смотрим чуть ниже и видим искомую скорость.
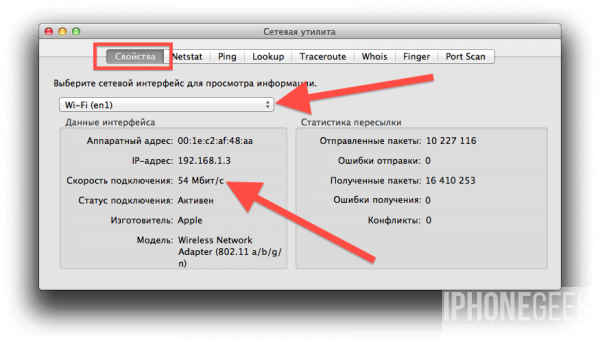
Нужно только иметь в виду, что полученный результат — это не текущая скорость передачи данных, а максимальная пропускная способность конкретного сетевого интерфейса. В моем случае скорость соединения может быть до 54 Мбит/с, а вот текущая скорость передачи данных — около 12 Мбит/с. О том, как узнать текущую скорость передачи данных, мы поговорим в одной из следующих инструкций.
Источник
Просмотр сетевой активности в приложении «Мониторинг системы» на Mac
Сетевую активность компьютера можно просматривать в окне Мониторинга системы или в Dock.
Просмотр сетевой активности в окне приложения «Мониторинг системы»
В приложении «Мониторинг системы» 
Пакеты входящие, пакеты исходящие. Общее количество полученных и отправленных пакетов.
Пакеты входящие/с, пакеты исходящие/с. Скорость передачи информации (в пакетах в секунду). Это число может отображаться на графике.
Принято, отправлено. Общее количество перемещенной информации (в мегабайтах).
Принято/с, отправлено/с. Количество информации, передаваемой за единицу времени (в байтах в секунду). Этот параметр также называется пропускной способностью. Это число может отображаться на графике.
Чтобы отобразить другие колонки, выберите меню «Вид» > «Колонки», затем выберите колонки для отображения.
Просмотр сетевой активности в Dock
В приложении «Мониторинг системы» 
Выбор типа отображаемой активности
В окне приложения «Мониторинг системы» можно изменить тип данных, отображаемых на графике сетевой активности. Настройка типа данных влияет на окно приложения «Мониторинг системы» и значок Мониторинга системы в Dock.
В приложении «Мониторинг системы» 
Нажмите раскрывающееся меню над графиком внизу окна, затем выберите «Пакеты» или «Данные».
Источник
10 способов ускорить работу интерфейса macOS
Купили Mac, а со временем он стал подтормаживать? Это довольно частая проблема, но она очень легко решается. Сегодня я привел 10 способов, как ускорить работу MacBook, Mac, Mac mini и операционной системы macOS в два раза.

Сегодня мы будем отключать различные визуальные фишки macOS, которые потребляют достаточно много ресурсов системы и заставляют операционную систему подтормаживать. Поверьте, без них вы сможете прожить и после деактивации кроме чувства комфортной работы вас ничего тревожить не будет. Окна будут быстрее открываться, увеличится скорость навигации между приложениями и страницами в Safari, а также возрастёт общая производительность macOS. Давайте сразу же перейдём к инструкции!
1. Отключение движения анимаций
Способ заключается в том, чтобы деактивировать большое количество стандартных анимаций во время открытия окон. Делается это очень просто:
- Переходим в Системные настройки;
- Открываем Универсальный доступ;
- Заходим в Монитор;
- Ставим галочку напротив параметра Уменьшить движение.
После этого вы сразу заметите резкое увеличение скорости работы интерфейса macOS. Можете попробовать прямо сейчас.
2. Отключение анимации открытия программы из Dock
Если вы не хотите, чтобы во время открытия приложения из Dock иконка подпрыгивала, можно провернуть нехитрую манипуляцию.
- Откройте Терминал;
- Введите специальную команду: defaults write com.apple.dock launchanim -bool false;
- Перезагрузите систему или воспользуйтесь командой killall Dock, чтобы сохранить изменения.
Даже такая мелочь, как анимация открытия программы из Dock, может сделать работу macOS медленнее. Теперь вы знаете, как её отключить в вашей системе.
3. Ускоряем навигацию в Finder
Чтобы ускорить навигацию в Finder, необходимо отключить все визуальные эффекты в этом приложении. Для этого:
- Откройте Терминал;
- Введите команду: defaults write com.apple.finder DisableAllAnimations -bool true;
- Перезагрузите систему, чтобы изменения вступили в силу.
4. Очищаем память: iCloud, корзина, другие старые файлы
Если на вашем компьютере забита память, это очень сильно повлияет на скорость работы операционной системы и установленного жёсткого диска. Необходимо хотя бы раз в месяц проводить чистку и диагностику ОС на наличие всякого мусора, которое накапливается за все это время. Какие папки необходимо очистить в первую очередь:
- Корзина;
- Загрузки;
- Документы;
- iCloud — оттуда также стоит удалять различные старые и ненужные файлы.
Особое внимание уделите последнему пункту. Подробнее о том, как правильно очистить iCloud, мы писали в статье — прошу ознакомиться.
5. Отключаем графику в Dock через Системные настройки
Отключение графики позволит вам сильно ускорить работу macOS. Для этого нужно деактивировать с помощью Системных настроек графику в Dock. Чтобы это сделать требуется:
- Зайти в Системные настройки;
- Перейти во вкладку Строка меню и Dock;
- Отключить такие параметры как: Увеличение, Анимировать открывающиеся программы, Автоматически показывать или скрывать Dock, переключить параметр Убирать в Dock с эффектом на Джинн или Простое уменьшение.
По сути, этот метод более расширенный чем тот, который мы разбирали ранее. Также повышает производительность системы, ведь по сути только в начале работы с macOS мы обращаем внимание на красивые анимации и различные визуальные фишки, а потом это приедается и значения особого мы не придаем. Со временем, система начинает подтормаживать, и именно анимация является причиной этому.
6. Отключаем задержку в Safari
Теперь отключим задержку во время рендеринга веб-страниц в браузере Safari. Снова открываем Терминал и вводим следующую команду:
defaults write com.apple.Safari WebKitInitialTimedLayoutDelay 0.25.
После этого страницы и сам браузер будут загружаться быстрее.
7. Деактивируем анимацию в Почте
Снова воспользуемся командной строкой, но теперь с вводом двух команд.
- Откройте Терминал;
- Введите сначала команду: defaults write com.apple.mail DisableSendAnimations -bool true;
- Далее введите туда еще одну: defaults write com.apple.mail DisableReplyAnimations -bool true;
- Перезагрузите систему.
Первая команда отвечает за отключение анимации во время отправки писем и создания переписок, а вторая — во время ответа на сообщения.
8. Отключение анимации в режиме быстрого просмотра
В macOS есть специальная фишка под названием Режим быстрого просмотра. Она позволяет быстро просмотреть фотографию или документ. Чтобы функция работала еще лучше, желательно отключить анимации. Для этого в Терминале введите следующую команду:
defaults write -g QLPanelAnimationDuration -float 0
9. Отключаем автозапуск
Во время запуска операционной системы macOS в фоновом режиме также открываются различные приложения. Это нагружает систему, и она начинает работать медленнее или тормозить. Чтобы удалить программы из автозапуска на macOS нужно:
- Перейти в Системные настройки;
- Зайти в пункт Пользователи и группы;
- Открыть вкладку Объекты входа;
- Появится список всех приложений и сервисов, которые запускаются, когда вы включаете свой MacBook или Mac. Нажмите на программу, которую стоит удалить из автозапуска, а затем кликните по значку минуса.
10. Обновляем macOS и приложения
Ну, и самый неочевидный метод ускорения операционной системы для новичка macOS — обновление ПО и самой системы. На устройствах Apple поддерживать программное обеспечение в свежем виде очень важно, ведь каждое обновление содержит различные поправки в политиках конфиденциальности, безопасности и т. д. Поэтому в качестве десятого совета я предлагаю вам обновить свои тормозящие программы и саму macOS до последней доступной версии. Зачастую, после этого всё работает как швейцарские часы.
Как вернуть все измененные параметры к начальному состоянию?
Если вы попользовались системой с отключенными анимациями, но хотите сейчас всё вернуть к прежнему состоянию, сделать это очень просто.
- Откройте Терминал;
- Введите команду: defaults delete параметр, значение которого необходимо сбросить (например, write com.apple.mail DisableReplyAnimations);
- Перезагрузите систему.
Таким образом, чтобы ускорить macOS в два раза, необходимо отключить огромное количество ненужных анимаций, которые потребляют ресурсы системы и затормаживают работу ОС. Еще из способов стоит отметить удаление приложений из автозапуска, обновление ПО и ОС до последней доступной версии, а также очистка всех ненужных старых файлов из системы и облачного хранилища iCloud.
Обратите внимание, что если у вас появились проблемы со скоростью работы MacBook, скорее всего, может понадобиться чистка термопасты или диагностика Mac. Для этого стоит обратиться в сервисный центр iLab.
Источник
Как узнать реальную производительность любого Mac
Передо мной два 13-дюймовых MacBook Pro, оба 2017 года. Они в базе — первый с Touch Bar, второй без. Вот их характеристики:
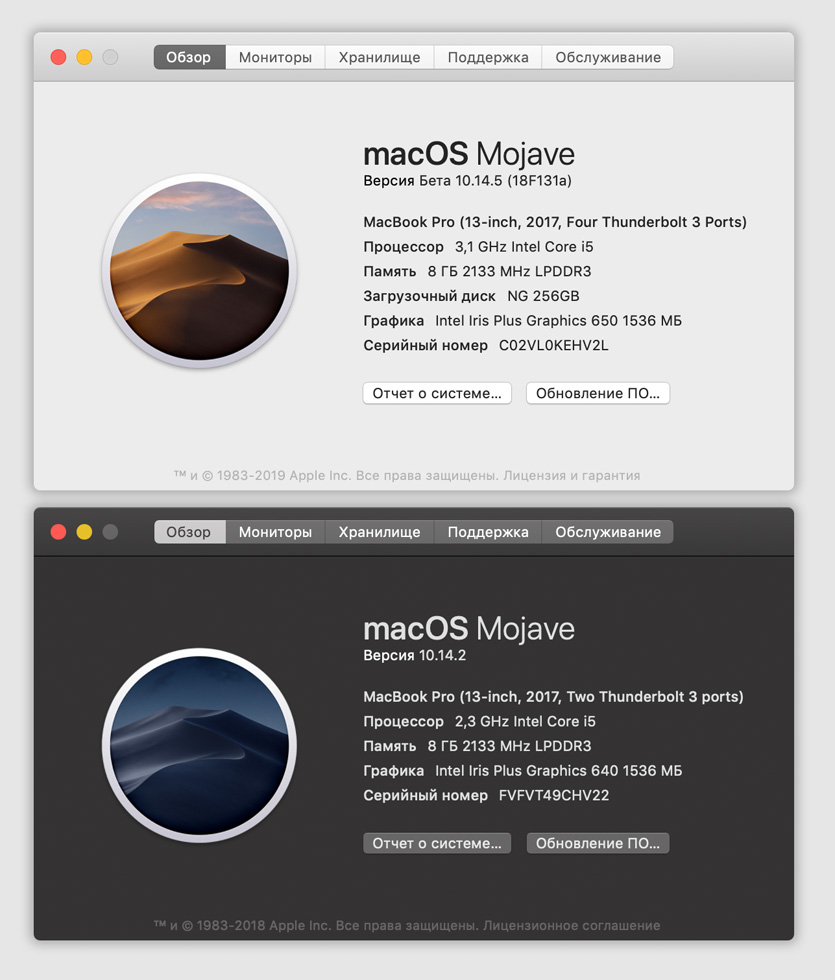
MacBook Pro с Touch Bar сверху, без — снизу
Понимаю, что модель с сенсорной полоской мощнее, но без понятия насколько. А ещё интересно, как оба справляются с нагрузкой: может их пора чистить от пыли или термопасту менять.
В этом материале собрал самые полезные приложения, которые помогут оценить производительность процессора и графического чипа, скорость хранилища, а ещё проверить загруженность.
Основные бенчмарки
Первые три приложения нужны для того, чтобы оценить производительность ключевых компонентов Mac с разных сторон. Это самые популярные бенчмарки, которые используют все.
1. Disk Speed Test — оценка скорости диска

На заднем плане скорость SSD MacBook Pro с Touch Bar, на переднем — без
Популярная утилита для оценки скорости работы диска на Mac. Её используют в подавляющем большинстве обзоров компьютеров Apple.
Приложение тестирует скорость записи и чтения файлов размером 1–5 ГБ. С маленькими документами не работает, поэтому не показывает реальную производительность при ежедневном использовании Mac.
Тем не менее, общую картинку работы диска точно показывает — все равно альтернатив нет.
Disk Speed Test показал, что в MacBook Pro с Touch Bar почти в два раза более быстрый SSD, чем в MacBook Pro без Touch Bar. До теста этим вопросом не интересовался, и он меня, честно, поразил.
2. Geekbench — тест работы процессора

Интерфейс Geekbench
Именно этим тестом проверяют скорость работы не только Mac, но и смартфонов. Он сохраняет результаты прямо на сайт, чтобы можно было быстро сравнить их с конкурентами — в этом его фишка.
Чтобы проверить производительность процессора, тест нагружает его парой десятков небольших задач — это занимает всего пару минут или даже меньше.

Оценка скорость процессора MacBook Pro с Touch Bar
MacBook Pro с Touch Bar набрал почти 4300 баллов в одноядерном тесте и почти 8400 в многоядерном. В принципе ничего удивительного.

Оценка скорость процессора MacBook Pro без Touch Bar
А вот MacBook Pro без Touch Bar меня поразил: 4500 и 9500 баллов соответственно — это при меньшей частоте работы процессора.
В нём используется Intel Core i5-7360U против Intel Core i5-7267U у модели с Touch Bar. Первый ощутимо выигрывает в производительности.
Что интересно при прочих равных i5-7360U ещё и более энергоэффективный — он потребляет 15 Вт против 28 Вт.
На момент релиза в начале 2017 оба процессора стоили около 300 баксов, и я не могу понять, почему Apple использовала более тугое решение в более дорогом и навороченном компьютере. Есть мысли?
3. Heaven и Valley — графические бенчмарки

Оценка в Valley для MacBook Pro с Touch Bar
Heaven и Valley — пара графических бенчмарков Unigine, лучше которых для оценки скорости работы GPU пока не придумали.
Оба показывают трёхмерный мир с тенями и другими сложными элементами, оценивают FPS, берут среднее значение и показывают в конце теста. Чем выше, тем круче.

Сверху оценка в Heaven для MacBook Pro с Touch Bar, снизу — без
MacBook Pro с Touch Bar в Heaven выиграл у модели без со значениями 32,9 и 23,8 соответственно. Разница внушительная.
Скорее всего, причина не только в самом графическом чипе, но и в троттлинге.
Дело в том, что в MacBook Pro без Touch Bar используется один кулер против двух у конкурента. Он не справляется с нагрузкой, поэтому частоту чипа приходится сбрасывать.
Дополнительные бенчмарки
Следующие четыре приложения нагрузят компьютер на 100% и покажут, как он справляется с экстренной ситуацией. Они необязательны, но также используются для оценки производительности.
4. Cinabench — большая нагрузка процессора
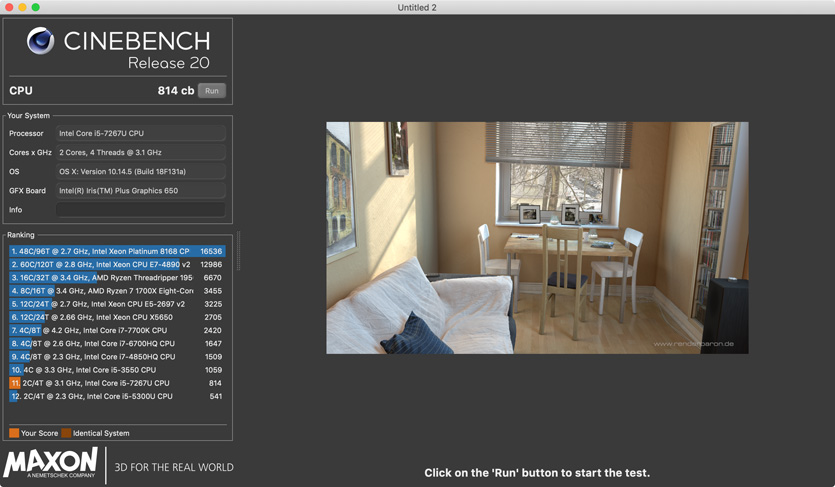
Оценка процессора в Cinabench для MacBook Pro с Touch Bar
С помощью этого теста можно нагрузить процессор на 100% и держать его в таком состоянии, пока он не закончится или даже дольше (это можно изменить в настройках).
Это даёт возможность проверить работу кулеров и оценить троттлинг системы, если такой имеется.
Для этого понадобится вспомогательный софт, о котором я расскажу в конце статьи.
Плюс, Cinabench показывает скорость работы процессора в баллах и предлагает сравнить её с конкурентами.
5. Blender Benchmark — загрузка видеочипа на 100%
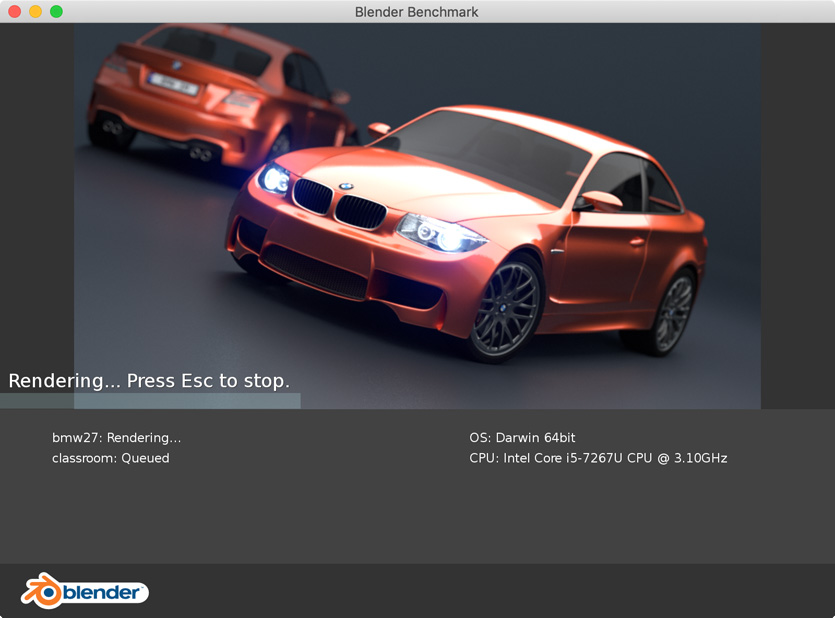
Максимальная нагрузка для видеочипа MacBook Pro с Touch Bar
Этот тест рендерит несколько трехмерных объектов и показывает время, которое это заняло у компьютера. Чем быстрее сработал, тем, соответственно, лучше.
Жаль, «турнирной» таблицы с результатами конкурентов в самой программе нет, но можно найти их в интернете и сравнить.
С помощью этого теста в теории можно понять, какой компьютер лучше справится с рендерингом видео после монтажа. Все, кто в этой теме, оценят.
6. Prime95 — стресс-тест для процессора
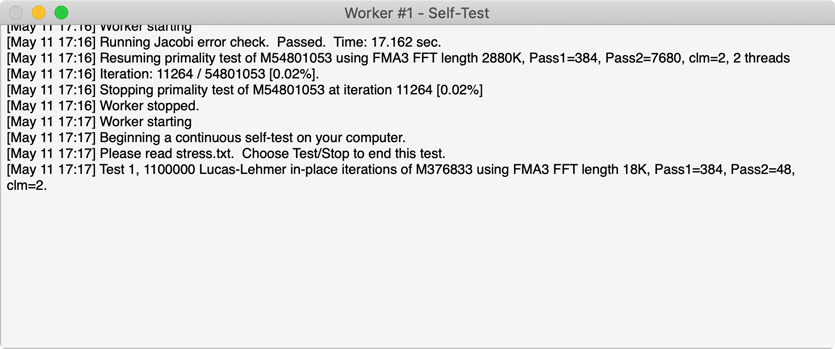
Стресс-тест процессора MacBook Pro с Touch Bar
Ещё один тестер для процессора. Он нагружает его математическими вычислениями на 100% и пытается выжать из него максимум.
Его также можно использовать для проверки кулеров и термопасты. Если процессор перегревается и начинает троттлить, нужно чистить пыль и менять засохшие расходники.
Подробнее об этом — в описании последнего приложения.
7. Count It — счётчик FPS для игр
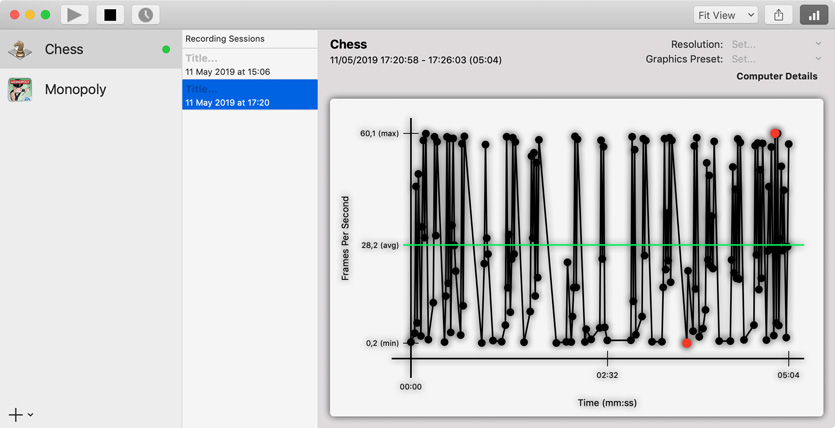
Динамика FPS для стандартных шахмат на MacBook Pro с Touch Bar
Если пытаетесь играть на Mac, без этого приложения вообще не обойтись. Оно показывает текущие значения FPS прямо во время игры и даже составляет специальную диаграмму его изменения.
С помощью программы можно определить настройки качества графики в игре, чтобы она работала более менее сносно. Нужно стремиться к заветному числу 60 FPS.
Утилиты для диагностики
Дальше три дополнительных приложения, которые помогут оценить загруженность Mac, температуру, скорость вентиляторов и другие параметры железа.
8. Macs Fan Control — контроль скорости вращения кулеров

Оценка скорости работы кулеров MacBook Pro с Touch Bar
Крутая диагностическая утилита, которая показывает количество и скорость работы вентиляторов, а также температуру ключевых компонентов Mac.
Процессоры в моих MacBook Pro выдерживают до 100 градусов, но комфортно работают до 80–90 (данные про это можно найти в интернете по названию процессора).
Если кулеры не будут справляться с нагрузкой, процессор начнёт сбрасывать частоту.
9. iStat Menus — статистика железа для строки меню

Интерфейс настройки показателей iStat Menus
Многофункциональная программа, которая умеет считывать показатели со всех возможных датчиков компьютера и выводить их прямо в строке меню.
Она подойдёт, чтобы оценить температуру процессора и графического чипа, нагрузку по потокам. С помощью неё можно проверить, как кулеры справляются с температурой.
10. Intel Power Gadget — контроль основных показателей процессора

Показатели работы процессора в Intel Power Gadget во время нагрузки на MacBook Pro с Touch Bar
Моя любимая утилита, которую можно использовать вместе с бенчмарками и стресс-тестами выше по тексту.
Она показывает (сверху вниз) мощность, частоту, температуру и нагрузку на процессор. Если включить Prime95 или Cinabench, которые работают достаточно долго, можно понаблюдать за графиками.
Если при длительной нагрузке на процессор и его высоком нагреве, частота не падает (прямые линии параллельно оси), значит Mac не троттлит.
Если начал троттлить, чего не делал ранее, нужно чистить его и пробовать тест снова. Когда проблема в пыли, она проходит после чистки. Если не прошла, нужно менять термопасту.
Рекомендую тестировать процессор на троттлинг хотя бы раз в полгода — особенно при активной работе. Если начался, отправляйтесь в сервис на чистку.
Источник