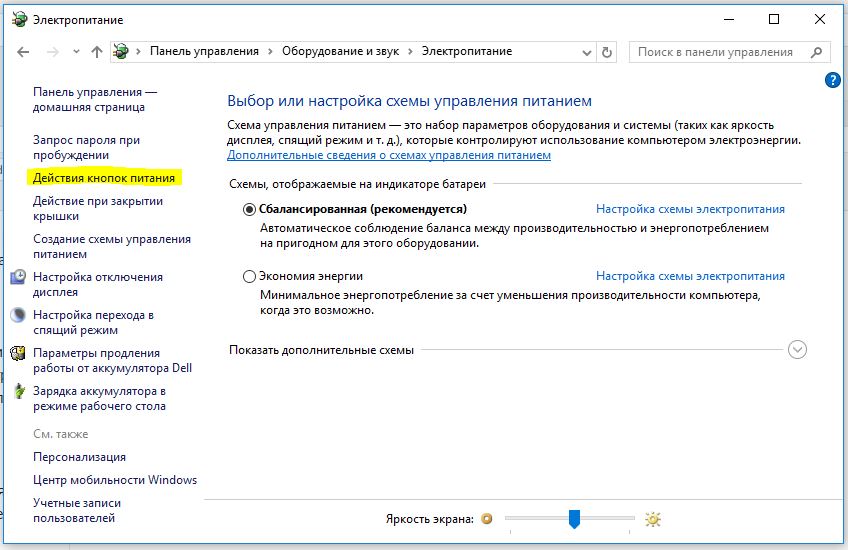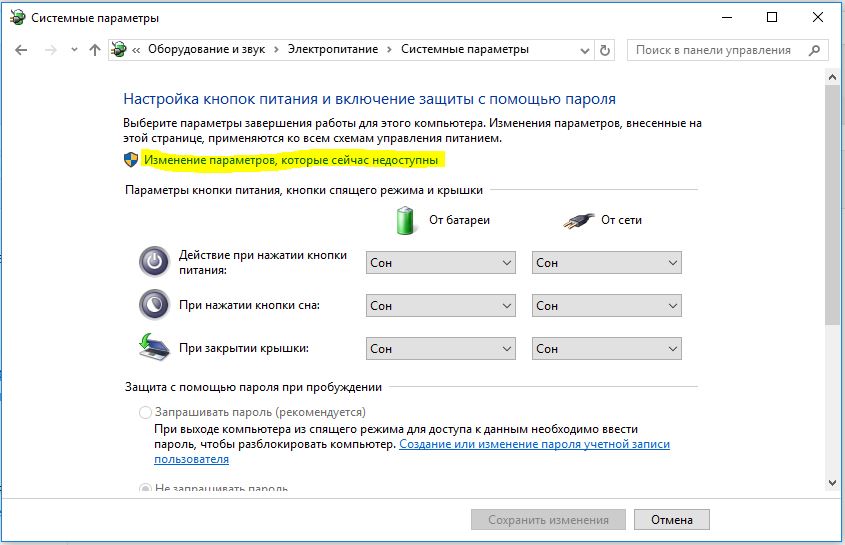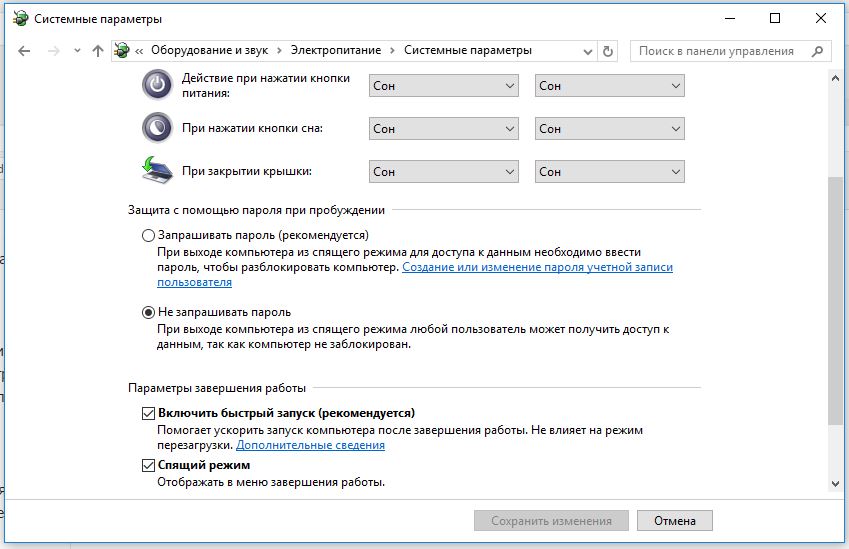- Почему долго перезагружается ОС Windows 10 и что делать, 4 способа решения
- В чем причина проблемы?
- Как исправить долгую перезагрузку
- Принудительно отключите систему Windows 10
- Перезагрузка без подключения периферии
- Завершить не отвечающие процессы
- Запустите средство устранения неполадок Windows 10
- Ускоряем перезагрузку ПК c Windows 10
- Как ускорить загрузку Windows 10 при включении
- Ускоряем загрузку Windows 10 при включении
- Как ускорить загрузку Windows 10
- Способы ускорения загрузки Windows 10
- Активация быстрого старта
- Очистка автозагрузки
- Штатные средства ОС
- Стороннее ПО
- Удаление временных файлов
- Используем штатные инструменты ОС
- Работаем со сторонним ПО
- Деактивируем лишние службы
- Дефрагментация жесткого диска
- Обновляем операционную систему
- Аппаратное ускорение
- Видеообзор
- Вопросы и ответы
Почему долго перезагружается ОС Windows 10 и что делать, 4 способа решения
Стандартная процедура перезапуска занимает не больше минуты. При обычном использовании затянутый процесс мешает выполнению различных задач. Проблему долгой перезагрузки персонального компьютера с операционной системой Windows 10 пользователь может решить самостоятельно, изучив причины появления неисправности и способы устранения неполадки.
В чем причина проблемы?
Затянувшийся процесс перезапуска ПК (стационарного компьютера или ноутбука) сопровождается экраном черного цвета, который появляется после показа анимации корпорации Microsoft. На мониторе отображается только курсор мыши (можно двигать).
Возможные причины появления неполадки:
- сбой работы встроенных элементов операционки компьютера;
- обработка установленных блоков обновления;
- неисправность оборудования.
Наиболее опасная ситуация – ПК перезагружается больше десяти минут постоянно, в хроническом формате.
Внимание! Решать проблему с перезапуском операционки необходимо сразу после появления первых признаков неисправности. Если затянуть с ремонтом, возникнут дополнительные ошибки, которые приведут к другим серьезным последствиям.
Как исправить долгую перезагрузку
Способы устранения ошибки делятся на два типа – аппаратные и программные. Первые предполагают взаимодействие с «железом» компьютера, вторые – с внутренним содержанием. Рекомендации по профилактике:
- периодическая чистка внешних поверхностей компонентов ПК (допускается снимать верхнюю крышку с ноутбука, использовать мягкие кисти, тряпочки);
- использование дополнительных систем стабилизации (бесперебойник, например).
Основные способы – принудительное отключение персонального устройства (стационарного, ноутбука), перезагрузка с использованием дополнительных функций, завершение определенных процессов с помощью специального инструмента устранения неполадок от разработчика Microsoft.
Принудительно отключите систему Windows 10
Если ПК завис при перезапуске впервые, необходимо попытаться повторить перезагрузку в принудительном режиме. Инструкция:
- отключить устройство, зажав кнопку питания на несколько секунд (обычно не больше 6 секунд);
- после того, как ПК окончательно выключится, можно делать запуск повторно.
Если произошел небольшой сбой, который не вызвал значительных проблем или изменений во внутренней структуре персонального компьютера, метод позволит загрузить устройство в стандартном режиме.
Перезагрузка без подключения периферии
В некоторых случаях неисправность возникает из-за конфликта между некоторыми программными продуктами. После обновления драйверы устройств, работающих на действующем ПК, могут перестать взаимодействовать. Этапы действий:
- выключить персональный компьютер;
- отключить периферийные механизмы – принтеры, камеры, МФУ, внешние накопители, телефон, другое (допускается использовать мышь и клавиатуру);
Если после удаления устройств загрузка выполняется в стандартном режиме, значит, проблема в драйверах одного из них. Необходимо начать подключение механизмов по очереди, чтобы определить, драйверы какого вышли из строя.
Внимание! Перед началом выполнения инструкции допускается обновление драйверов в комплексе. Иногда это позволяет решить вопрос с неисправностью операционной системы.
Завершить процесс работы с установочными «дровами» необходимо следующим образом:
- кликнуть по значку «Cortana» (рядом со значком «Пуск» на рабочем столе персонального устройства);
- в поисковой строке ввести запрос «Диспетчер устройств», подтвердить клавишей «Enter»;
- в выпавшем списке отобразится перечень подключенных периферийных устройств;
- по выбранным элементам необходимо кликнуть правой клавишей мышки, чтобы вызвать контекстное меню механизма, выбрать пункт «Обновить»;
- если наименование драйвера в строке относится к неработающему блоку, выбирают пункт «Удалить».
Процедуру повторяют для каждого пункта периферийных блоков. Обновление необходимо выполнять регулярно в ручном режиме либо скачать дополнительное приложение, которое позволит обрабатывать файлы пакетным образом.
Завершить не отвечающие процессы
Если пользователь запустил одновременно несколько «тяжелых» процессов, и один перестал отвечать, процесс перезапуска операционной системы Виндовс может значительно затянуться. При этом завершение обычно переходит в фоновый режим.
Инструкция по устранению неисправности:
- в момент запуска экрана загрузки нажать сочетание горячих клавиш «Ctrl+Alt+Delete»;
- перезапуск прервется, на мониторе отобразится окно Диспетчера задач;
- в левой части отобразятся действующие процессы, напротив некоторых будет надпись «Не отвечает»;
- по данным приложениям нужно кликнуть один раз и нажать «Завершить процесс» (в правой нижней стороне окна).
Таким способом необходимо завершить все «зависшие» программы, затем перезапустить персональный компьютер (стационарный или ноутбук). Если проблема устранена, процесс пройдет в стандартном режиме за несколько секунд.
Запустите средство устранения неполадок Windows 10
Разработчики операционки Виндовс создали дополнительное приложение для борьбы с неисправностями. Инструкция по использованию:
- открыть поисковую строку, ввести «Устранение неполадок», открыть необходимый пункт;
- появится окно управления, нажать кнопку «Показать все» в левой части;
- отобразится перечень приложений, кликнуть по клавише «Обслуживание системы»;
- на следующем шаге активировать автоматическую обработку данных.
Затем остается следовать указаниям на экране. После завершения процедуры компьютер перезагружают.
Если процедура перезапуска операционки Windows затянулась, необходимо приступить к поиску и устранению неполадок. Затягивать с решением проблемы нельзя – могут возникнуть серьезные ошибки в работе устройства. Используют программные и физические способы устранения неисправностей.
Ускоряем перезагрузку ПК c Windows 10
Функция «быстрого запуска» может дополнительно ускорить начальную загрузку.
По сравнению с предшествующей версией операционная система Windows 10 стала намного быстрее. Функция «быстрого запуска» может дополнительно ускорить начальную загрузку.
Ведь если активирована соответствующая опция, ваш ПК при каждом завершении работы сохраняет образ актуальной системы и загружает ее при каждой перезагрузке, что происходит гораздо быстрее, чем если бы система заново запрашивала отдельные файлы с жесткого диска.
Откройте «Панель управления», перейдите к категории «Оборудование и звук» и выберите раздел «Электропитание». В левой колонке выберите пункт «Действия кнопок питания». Затем нажмите на ссылку «Изменение параметров, которые сейчас недоступны».
В разделе «Параметры завершения работы» установите галочку на «Включить быстрый запуск (рекомендуется)», сохраните настройки, нажав «Сохранить изменения» и перезагрузите ПК.
Фото: компания-производитель
Как ускорить загрузку Windows 10 при включении
Сразу после установки операционной системы Windows 10 на компьютер или ноутбук, мы наслаждаемся её быстродействием, отзывчивостью и высокой скоростью загрузки.
Однако со временем, компьютер начинает работать и загружаться гораздо медленнее, появляются тормоза и лаги.
Это не какой-то отдельный случай, данная проблема возникает практически у каждого пользователя, только с разной степенью тяжести.
Всё потому, что с установкой различных программ и игр система постепенно засоряется и переполняется. Чем слабее железо, тем сильнее притормаживания.
Так-же, причиной могут быть различные вирусы, сбои, излишние процессы каких-то отдельных програм и.т.д.
Ткнуть пальцем, в определённое больное место, не получится, так как у всех свои причины.
Чтобы ускорить процесс загрузки, и повысить быстродействие, необходимо произвести комплекс мер, о которых я расскажу ниже.
Ускоряем загрузку Windows 10 при включении
Делаем апгрейд (для устаревших ПК)
Всё то, о чём я расскажу ниже, конечно повысит скорость загрузки Виндовс, но добиться значительной разницы на слабом железе, вряд ли получится.
Если на Вашем ноутбуке или компьютере, под систему выделен обычный жёсткий диск HDD.
То настоятельно рекомендую, вместо него, купить и установить современный SSD накопитель, уверен, Вы будете приятно удивлены разницей.
Так-же, по возможности можно увеличить объём оперативной памяти и установить более современный процессор.
Отключаем Автозагрузку программ при старте Виндовс
При старте Виндовс, загружается не только система, но и программы находящиеся в автозагрузке, если их там достаточно много, это сильно замедлит данный процесс.
Лишние нужно отключить, для этого:
1. Открываем диспетчер задач нажатием клавиш Ctrl+Shift+Esc на клавиатуре.
2. В открывшемся окне.
- Жмём на кнопку «Автозагрузка».
- Выделяем программу которую нужно отключить.
- Жмём на соответствующую кнопку.
Полностью удаляем все лишние программы с компьютера
Теперь пришло время избавится от ненужного софта, тем самым мы повысим производительность, наведём порядок и освободим место на накопителе.
О том как полностью удалять программы с ПК, не оставляя следов в реестре и хвостов в виде папок и файлов, я рассказал здесь .
Изменяем настройки функции быстрого запуска
В Виндовс 10, присутствует системная функция быстрого запуска.
По умолчанию она включена, но многие пользователи жалуются, что данная функция, наоборот, сильно тормозит процесс запуска системы.
Пробуем её деактивировать, после выключаем ПК и включаем его вновь, если ни чего не изменится, или станет только хуже, возвращаем настройки в исходное положение.
1. Заходим в панель управления.
2. Меняем режим просмотра с «Категория» на «Крупные значки».
3. Далее переходим в раздел «Электропитание».
4. Нажимаем на строчку «Действия кнопок питания».
5. Переходим по ссылке, «Изменения параметров которые сейчас недоступны».
6. Снимаем, либо устанавливаем галочку, в пункте «быстрый запуск».
Проверяем систему на наличие вирусов
В завершающем этапе, мы проверим Виндовс на наличие вирусов, для этого существует ряд бесплатных антивирусных программ.
Если Вы не хотите их устанавливать, можно воспользоваться бесплатной утилитой от Dr.Web
Она не требует установки, просто скачиваете и запускаете сканирование, очень удобная и полезная штука, скачать её можно на официальном сайте пройдя по этой ссылке https://free.drweb.ru/cureit
Выше я представил базовые методы, повышающие скорость загрузки Windows 10.
Если Вам есть чем дополнить данную статью, пишите об этом в комментариях, тем самым, вы можете помочь другим пользователям.
Как ускорить загрузку Windows 10

Инструкция подходит для x32/64 Bit систем от Microsoft.
Способы ускорения загрузки Windows 10
Существует несколько методов, позволяющих значительно ускорить скорость запуска ПК при его включении. Мы последовательно рассмотрим каждый из них, начиная с простых и дальше переходя к более сложным. Но переживать не стоит, каждый из вариантов будет подробно развернут в виде пошаговой инструкции со скриншотами. Никаких трудностей в реализации того или иного варианта у вас не возникнет.
Активация быстрого старта
Начинать свою инструкцию по увеличению скорости запуска операционной системы мы будем именно с данного раздела. Как раз в последней версии ОС от Microsoft и появилась данная опция. Давайте рассмотрим, нужен ли быстрый запуск и как это работает:
- Сначала нам необходимо запустить панель управления Windows 10. Для этого кликаем по иконке поиска, вводим соответствующий запрос и жмем по результату, появившемуся в поисковой выдаче.
- В верхней правой части окна вы найдете поисковую строку. Прописываем в нее слово «электропитание» и жмем по кнопке, обозначенной цифрой «2». Дальше просто переходим в обозначенный тройкой раздел.
- Теперь в левой боковой колонке выбираем пункт меню «Действия кнопок питания».
- Дальше жмем по ссылке изменения параметров, которые сейчас недоступны.
- Ставим флажок напротив записи «Включить быстрый запуск».
В дальнейшем наша операционная система будет стартовать намного быстрее. Здесь используется фирменная технология Microsoft, которая позволяет сохранить предыдущее состояние и благодаря этому запустить компьютер практически мгновенно.
Очистка автозагрузки
Следующий вариант подразумевает очистку автозапуска операционной системы Windows 10. Так как именно в Десятке появился штатный функционал, способный реализовать такую задачу, сначала мы рассмотрим его. Также будет затронут способ с привлечением стороннего программного обеспечения, дающим пользователю гораздо более широкий набор инструментов для работы с автозагрузкой.
Штатные средства ОС
Для того чтобы работать с автозагрузкой Windows 10 нам понадобится предпринять ряд простых шагов:
- Сначала мы запускаем диспетчер задач, произведя правый клик мышью по пустому месту панели задач. Из появившегося контекстного меню выбираем обозначенный на скриншоте ниже пункт.
- Когда диспетчер задач запустится нам нужно перейти к расширенному виду. Для этого кликаем по обозначенной на картинке ниже ссылке. Это понадобится только тогда, когда вы запускаете данный инструмент впервые.
- В диспетчере задач переходим во вкладку «Автозагрузка». Здесь вы найдете список всех программ, запускаемых вместе с операционной системой. Также можно взглянуть на столбец с названием «Влияние на загрузку системы». Например, у выделенного на скриншоте пункта мы видим параметр «Высокая». Это значит, что приложение сильно замедляет запуск ОС. Сделав правый клик по имени любой из программ, мы можем отключить ее из автозагрузки. Для этого достаточно просто выбрать обозначенный красной линией пункт из контекстного меню.
После следующего перезапуска компьютера приложение, которое мы только что отключили, не откроется автоматически. Благодаря этому ПК или ноутбук запустится гораздо быстрее.
Рекомендуем отключить все программы, которые не должны стартовать вместе с операционной системой.
Стороннее ПО
Более гибко работать с автозапуском Windows 10 можно при помощи утилиты, которая называется CCleaner. Давайте рассмотрим, как это правильно делается:
Перейдя по приведенной выше ссылке, скачиваем последнюю русскую версию нужной нам программы. Устанавливаем ее, а потом запускаем. В левом боковом меню выбираем пункт «Инструменты». Дальше переключаемся на вкладку «Запуск». После этого отобразится список автозапуска приложений, запланированных задач, контекстного меню и служб Windows. Тут мы можем удалить либо отключить любой софт.
Удаление временных файлов
ПК может медленно работать из-за скопившихся временных файлов, кеша, эскизов и так далее. Существует сразу 2 бесплатных способа, позволяющих очистить ненужные объекты и таким образом ускорить загрузку операционной системы. Рассмотрим каждый из вариантов по отдельности.
Используем штатные инструменты ОС
Для того чтобы запустить штатную утилиту Windows 10 для очистки ненужных файлов достаточно следовать приведенной ниже пошаговой инструкции:
- Сначала, кликнув по иконке файлового менеджера, мы запускаем проводник.
- В открывшемся окне переходим по обозначенному цифрой «1» пункту, находим диск, на котором установлена операционная система, а затем делаем на нем правый клик мышью. Тотчас же откроется контекстное меню, из которого нам нужно будет выбрать пункт «Свойства».
- В открывшемся окне переходим на вкладку «Общие», после чего ждем по кнопке очистки диска.
- Дальше устанавливаем галочки напротив всех пунктов и кликаем по «ОК».
- Система предупредит нас о том, что все файлы будут удалены. Подтверждаем свое намерение.
- Дальше начнется очистка всех ненужных файлов на системном диске. Дожидаемся завершения процесса.
- Теперь переходим к чистке именно системных файлов. Для этого все в том же окошке во вкладке «Общие» кликаем по кнопке очистки диска.
- Нажимаем по «Очистить системные файлы».
- Система проанализирует диск на наличие временных файлов, кеша, эскизов изображений и других ненужных объектов.
- Снова устанавливаем флажки напротив всех записей, после чего кликаем по «ОК».
- Подтверждаем свое намерение, нажав обозначенную на скриншоте ниже кнопку.
- Запустится процесс удаления всех ненужных объектов, который будет длиться на порядок дольше, чем предыдущая очистка.
В процессе очистки компьютера от временных файлов мы рекомендуем не эксплуатировать ПК, не запускать какие-либо программы, не открывать файлы и так далее.
Работаем со сторонним ПО
Дополнить очистку от ненужных файлов при помощи системного инструмента можно сторонним программным обеспечением. Тут мы вновь обратимся к утилите, которую уже использовали для работы с автозапуском. Поступаем следующим образом:
- В первую очередь переходим на страничку скачивания CCleaner, затем устанавливаем программу. Запускаем приложение и левой боковой колонке активируем инструмент «Стандартная очистка». Дальше нажимаем кнопку «Анализ» и дожидаемся завершения процесса сканирования ПК.
- Чтобы удалить все ненужные объекты кликаем по кнопке «Очистка».
- Для того чтобы данное уведомление не появлялось каждый раз, устанавливаем флажок напротив пункта «Больше это не показывать». Запускаем процесс очистки, нажав на кнопку «Продолжить».
В результате запустится удаление всех временных файлов и другого мусора, который мешает операционной системе Windows 10 запускается быстрее.
- Теперь давайте починим и реестр Десятки. Для этого в левой боковой колонке CCleaner переходим к разделу «Реестр». Жмем по кнопке поиска проблем.
- Последует процесс сканирования, который в теории должен найти все неисправности системного реестра Windows 10. Программа для очистки компьютера автоматически отметит все записи, а нам лишь останется нажать кнопку «Исправить выбранное».
- Для подтверждения остается лишь нажать обозначенный на скриншоте ниже пункт.
Уже через несколько секунд все ошибки реестра операционной системы будут исправлены. Мы можем перезагружать компьютер и оценивать, насколько быстрее он начнет запускаться.
Деактивируем лишние службы
Операционная система Windows, в том числе Windows 10, является универсальным продуктом. Она устанавливается на разные компьютеры с разным периферийным оборудованием. Для того чтобы все работало правильно из коробки, необходим целый набор служб, которые могут не использоваться на компьютерах, на которых не установлено то или иное аппаратное обеспечение, подключаемое по USB. Соответственно, для ускорения запуска компьютера такие службы нужно отключить.
Давайте рассмотрим, как это делается:
- Опять же, воспользовавшись поисковым инструментом в Десятке, мы прописываем слово «служба», а потом кликаем по пункту, обозначенному цифрой «3».
- Сортируем все службы по состоянию, нажав на плитку, отмеченную на картинке ниже.
- Для того чтобы понять, для чего нужна та или иная служба, мы просто выделяем ее и смотрим описание на русском языке. К примеру, можно отключить службу «Темы». От этого пострадает внешний вид операционной системы, но и о быстродействие значительно ускорится. Для деактивации мы просто делаем двойной левый клик на названии службы и в маленьком окошке выбираем пункт «Отключена». Делается это в поле «Тип запуска».
Для подтверждения внесенных изменений нам нужно лишь нажать кнопку «ОК». При следующем старте операционной системы данная служба загружаться уже не будет.
Внимание: категорически не рекомендуем отключать те службы, значения которых вы не понимаете. Таким образом можно нарушить нормальную работу ОС.
Дефрагментация жесткого диска
Данный раздел подойдет только тем из вас, на чьих компьютерах установлен жесткий диск.
Категорически запрещено использовать инструкцию на машинах, оснащенных SSD-накопителем!
- Переходим к проводнику Windows, кликнув по уже знакомой нам иконке.
- В левой части окна ждем по кнопке «Этот компьютер», делаем правый клик мышью по диску «С», а потом выбираем в открывшемся контекстном меню пункт «Свойства».
- Запустится еще одно небольшое окошко, в котором нам нужно выбрать вкладку «Сервис». Дальше кликаем по кнопке «Оптимизировать».
- Следующий шаг предусматривает запуск самой дефрагментации. Для этого просто жмем обозначенную на картинке кнопку.
В зависимости от размера диска процесс дефрагментации может занять довольно много времени. Пока он идет мы не советуем использовать какие-то приложения или открывать файлы.
Обновляем операционную систему
Еще одним действенным методом, позволяющим значительно ускорить загрузку Windows 10, является обновление ОС. Обуславливается это тем, что разработчики постоянно улучшают свой продукт, внося в него все необходимые изменения и исправляя ошибки. Так давайте же обновим нашу Десятку и попробуем таким образом ускорить ее запуск:
- Сначала жмем кнопку меню «Пуск» и в открывшемся списке выбираем иконку с изображением шестеренки. Это запустит параметры операционной системы.
- Дальше переходим к пункту «Обновление и безопасность».
- Как только система обнаружит обновления, вы сможете установить их, просто кликнув по кнопке, отмеченной на скриншоте ниже.
Все что останется сделать, это дождаться автоматической загрузки и установки обновлений. Длительность процесса будет зависеть от скорости подключения к сети.
Аппаратное ускорение
Следующий пункт нашей инструкции наиболее эффективен. Однако он подойдет только тем пользователям, компьютеры которых оснащены устаревшим жестким диском. Все что нам нужно будет сделать, это приобрести довольно дешевый твердотельный накопитель и установить его в системный блок. Такой ход обойдется вам примерно в 2 000 руб., зато скорость загрузки операционной системы вырастет как минимум в 10 раз.
Установить накопитель нового поколения тоже очень просто:
- Завершаем работу операционной системы и выключаем компьютер.
- Извлекаем сетевой кабель из системного блока.
- Аккуратно снимаем боковую крышку корпуса компьютера и устанавливаем твердотельный накопитель в соответствующий слот.
- Подключаем шину передачи данных и кабель питания.
- Закрываем крышку корпуса системного блока, подключаем кабель питания и включаем наш ПК.
Сразу после этого операционная система запустится примерно в 10 раз быстрее, чем это происходило раньше.
Видеообзор
Для того чтобы вы могли более детально ознакомиться с затронутым в статье вопросом, мы рекомендуем посмотреть обучающее видео по теме.
Вопросы и ответы
На этом мы можем смело завершать свою подробную пошаговую инструкцию. Если в процессе у вас возникнут какие-либо вопросы, задавайте их нам, воспользовавшись формой комментирования.