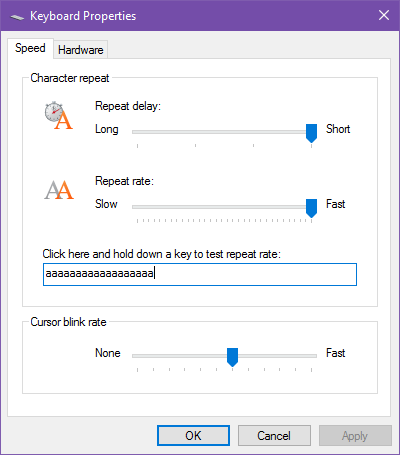- Клавиатура — значения скорости повтора / задержки повтора в Win7
- 3 ответа 3
- Как изменить частоту повторения клавиатуры и задержку в Windows 10
- Как изменить частоту повтора клавиатуры и задержку повтора в Windows 10
- Изменение частоты повтора клавиатуры и задержки повтора
- Changing the Keyboard Repeat Rate and Repeat Delay in Windows 10
- Changing the Keyboard Repeat Rate and Repeat Delay in Windows 10
- Option 1 – Set up Keyboard Repeat Rate and Repeat Delay via Keyboard Properties
- Option 2 – Keyboard Repeat Rate and Repeat Delay via Registry Editor
- Настройка скорости повторения символов и частоты мигания курсора Windows
Клавиатура — значения скорости повтора / задержки повтора в Win7
Каковы все возможные значения Repeat Rate / Repeat Delay, предлагаемые Win 7, относительно настроек клавиатуры.
3 ответа 3
Оставьте HKEY_CURRENT_USER\Control Panel\Keyboard покое и попробуйте вместо этого [HKEY_CURRENT_USER\Control Panel\Accessibility\Keyboard Response] . Попробуйте следующие настройки, которые активируют так называемые ключи фильтра:
Флаги должны быть 59 , остальные значения в ms . Необходимо выйти или перезагрузить, чтобы активировать. Экспериментируйте как хотите, хотя я обнаружил, что AutoRepeatDelay менее 200 генерирует ненужные повторы. Я тестировал XP Home и Prof, а также Windows 7 64 bit, и он работал отлично.
Исходные значения, на случай возникновения проблем:
Проверьте в реестре HKEY_CURRENT_USER\Control Panel\Keyboard .
Свойство KeyboardSpeed определяет частоту повторения символа при удерживании клавиши клавиатуры.
Это значение в диапазоне от 0 (примерно 2,5 повторения в секунду) до 31 (примерно 30 повторений в секунду). Фактические частоты повторения зависят от аппаратного обеспечения и могут варьироваться от линейной шкалы на целых 20%.
Свойство KeyboardDelay указывает промежуток времени после нажатия и удержания клавиши, прежде чем операционная система отправит сообщения о повторном нажатии клавиши.
Это значение находится в диапазоне от 0 (приблизительно 250 миллисекундная задержка) до 3 (приблизительно 1 секундная задержка). Фактическая задержка, связанная с каждым значением, может варьироваться в зависимости от аппаратного обеспечения.
Как изменить частоту повторения клавиатуры и задержку в Windows 10
Если вы откроете Блокнот или Microsoft Word или любой другой текстовый редактор или текстовый процессор, а затем нажмете и удерживаете любую буквенную клавишу на клавиатуре, вы заметите две вещи: 1) буква набирается и сопровождается небольшой паузой, затем 2 ) письмо набирается еще несколько раз подряд, пока вы не отпустите ключ.
Первый называется задержка повтора а второй называется частота повторения. Оба контролируются операционной системой, в данном случае Windows 10, и вы можете изменить их оба!
- Откройте меню «Пуск», затем найдите «клавиатуру» и запустите клавиатура страница свойств панели управления. Это должно выглядеть как на скриншоте выше.
- Перетащите Повторите задержку ползунок между четырьмя настройками, где самая длинная настройка — это задержка около 1 секунда в то время как самый короткий параметр почти мгновенное.
- Перетащите Повторить скорость ползунок между многими настройками, где самая медленная настройка составляет около 2 повторения в секунду в то время как самая быстрая настройка вокруг 40 повторений в секунду.
- Нажмите Применять.
- Нажмите Хорошо. Готово!
Зачем тебе это? Что ж, это помогает, когда вы хотите удалить много текста (удерживая клавиши Backspace или Delete), а также когда вы перемещаетесь по текстовому редактору (удерживая клавиши со стрелками). Я лично выбрал самую короткую задержку и самую высокую скорость.
Это помогло? Какие скорости вы предпочитаете для двух настроек? Дайте нам знать в комментарии ниже!
Как изменить частоту повтора клавиатуры и задержку повтора в Windows 10
Windows 10 позволяет вам установить частоту повтора клавиатуры и задержку повтора. Эти термины взаимосвязаны. Когда вы активируете любое текстовое поле или редактор и нажимаете и удерживаете односимвольную клавишу, он немедленно вводит символ в первый раз и показывает задержку до появления второго и последующих символов. Это называется Задержка повтора клавиатуры. Скорость, с которой появляется более поздний персонаж, называется Скорость повтора клавиатуры.
Прежде чем продолжить, вы можете узнать разницу между частотой повторения клавиш и задержкой повторения.
Изменение частоты повтора клавиатуры и задержки повтора
Существует два основных метода установки частоты повтора клавиатуры и задержки повтора в Windows 10. Они следующие:
- Использование свойств клавиатуры.
- С помощью редактора реестра.
1]Использование свойств клавиатуры
Открой Свойства клавиатуры набрав клавиатура управления в поле «Выполнить» (Win + R) и нажмите Enter.
Теперь вы можете использовать ползунок для выбора соответствующих опций Задержка повтора и Частота повторения длиннее или короче в соответствии с вашими предпочтениями.
В мини-окне также есть текстовое поле для проверки ваших предпочтений.
Выбирать Подать заявление а затем выберите Ok чтобы сохранить изменения.
2]Использование редактора реестра
Откройте редактор реестра Windows 10.
Перейдите по следующему пути:
Теперь вы можете установить свои собственные значения для AutoRepeatDelay и AutoRepeatRate , чтобы установить частоту повтора клавиатуры и задержку повтора в Windows 10.
По очевидным причинам вы не можете протестировать свои конфигурации, используя этот метод.
Чтобы проверить это, вам придется перезагрузить компьютер. После перезагрузки компьютера внесенные вами изменения вступят в силу.
Я надеюсь, что это руководство помогло вам установить частоту повтора клавиатуры и задержку повтора в Windows 10.
Changing the Keyboard Repeat Rate and Repeat Delay in Windows 10
Changing the Keyboard Repeat Rate and Repeat Delay in Windows 10
In case you don’t know, Windows 10 actually allows users to set the Keyboard Repeat Rate and Repeat Delay. Both of these terms are interrelated and when you make active, any text field or an editor and then press and hold a single character key, it will quickly type the character for the first time and will show delay until the second and later characters appear. This is what you call the Keyboard Repeat Delay. On the other hand, the rate at which the later character appear is known as Keyboard Repeat Rate.
There are two ways you can set the Keyboard Repeat Rate and the Keyboard Repeat Delay on Windows 10. The first one is using the Keyboard Properties while the second one is using the Registry Editor.
Option 1 – Set up Keyboard Repeat Rate and Repeat Delay via Keyboard Properties
- First, tap the Win + R keys to open the Run dialog box and type in “control keyboard” in the field and hit Enter to open the Keyboard Properties.
- From there, you can use the slider to make the respective options for both Keyboard Repeat Delay and Repeat Rate shorter or whatever you prefer them to be.
- You should also see a text field in the mini window where you can test out your preferences. Once done, click on the Apply and OK buttons to save the changes made.
Option 2 – Keyboard Repeat Rate and Repeat Delay via Registry Editor
- Tap the Win + R keys to open the Run utility and type “regedit” in the field and then hit Enter to open the Registry Editor.
- Next, navigate to this registry path: HKEY_CURRENT_USERControl PanelAccessibilityKeyboard Response
- From there, you can set your own value for both the AutoRepeatDelay and AutoRepeatRate registry keys so that you can set the Keyboard Repeat Rate and Repeat Delay in Windows 10.
- Once you’re done, exit the Registry Editor and restart your computer to save the changes made.
And that’s about it. If your Windows 10 computer has some system-related issues that need to get fixed, there is a one-click solution known as Restoro you could check out to resolve them. This program is a useful tool that could repair corrupted registries and optimize your PC’s overall performance. Aside from that, it also cleans out your computer for any junk or corrupted files that help you eliminate any unwanted files from your system. This is basically a solution that’s within your grasp with just a click. It’s easy to use as it is user-friendly. For complete set of instructions in downloading and using it, refer to the steps below.
Perform a full system scan using Restoro. To do so, follow the instructions below.
- Turn on your computer. If it’s already on, you have to reboot
- After that, the BIOS screen will be displayed, but if Windows pops up instead, reboot your computer and try again. Once you’re on the BIOS screen, repeat pressing F8, by doing so the Advanced Option shows up.
- To navigate the Advanced Option use the arrow keys and select SafeMode with Networking then hit
- Windows will now load the SafeMode with Networking.
- Press and hold both R key and Windows key.
- If done correctly, the Windows Run Box will show up.
- Type in the URL address in the Run dialog box and then tap Enter or click OK.
- After that, it will download the program. Wait for the download to finish and then open the launcher to install the program.
- Once the installation process is completed, run Restoro to perform a full system scan.
- After the scan is completed click the “Fix, Clean & Optimize Now” button.
Настройка скорости повторения символов и частоты мигания курсора Windows
Изменение параметров клавиатуры позволяет работать лучше и эффективнее. Изменяя эти параметры, можно определить скорость повторения символов, промежуток времени перед их повторением и частоту мигания курсора.
Чтобы изменить промежуток времени перед повторением символов, выполните следующие действия:
- Откройте окно «Свойства клавиатуры» через Панель управления.
- В разделе Повторение символа переместите ползунок Задержка повторения влево или вправо, чтобы уменьшить или увеличить длительность удержания клавиши перед повторением символа, и нажмите кнопку ОК .
Чтобы изменить скорость повторения символов, выполните следующие действия:
- Откройте окно «Свойства клавиатуры» через Панель управления.
- В разделе Повторение символа переместите ползунок Частота повторения влево, чтобы символы повторялись медленнее, или вправо, чтобы символы повторялись быстрее и нажмите кнопку ОК .
Чтобы изменить частоту мигания курсора:
- Откройте окно «Свойства клавиатуры» через Панель управления.
- Переместите ползунок Частота мигания курсора влево или вправо, чтобы увеличить или уменьшить частоту мигания курсора, и нажмите кнопку ОК . Если ползунок перетащить влево до конца, курсор перестанет мигать.