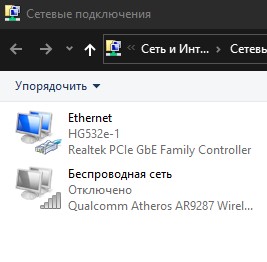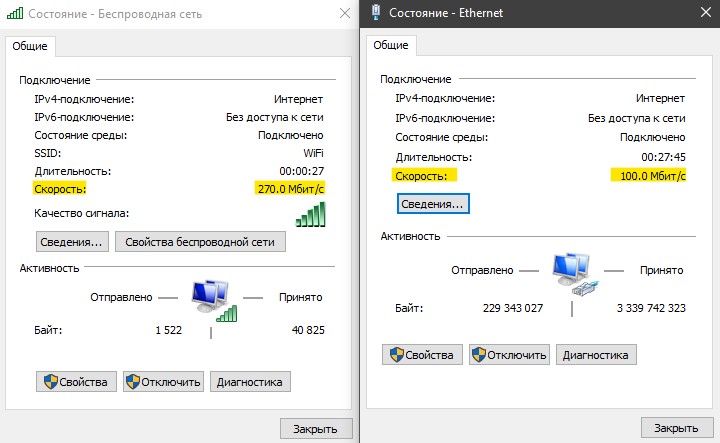- Как узнать пропускную скорость сетевой карты на компьютере
- Узнать скорость сетевой карты в Windows 10
- лБЛБС УЛПТПУФШ ДПМЦОБ ВЩФШ ХУФБОПЧМЕОБ Ч ОБУФТПКЛБИ УЕФЕЧПК РМБФЩ? лБЛ РТБЧЙМШОП ОБУФТБЙЧБФШ ДТБКЧЕТЩ УЕФЕЧПК РМБФЩ?
- оБУФТПКЛБ УЕФЕЧЩИ РМБФ Ч пу Windows XP
- оБУФТПКЛБ УЕФЕЧЩИ РМБФ Ч пу Windows Vista
- Узнаем пропускную способность вашей сетевой карты
- Как определить скорость передачи данных адаптера на Windows 7
- Как узнать какую максимальную скорость поддерживает адаптер на Windows 10
- Ускорение локальной сети
- Как произвести ускорение локальной сети?
- Определение производителя установленного сетевого адаптера
- Как посмотреть свойства сетевого подключения?
Как узнать пропускную скорость сетевой карты на компьютере
Когда выбираем тарифный план у интернет провайдера мы обычно опираемся на скорость интернета, которую провайдер в этом тарифном плане может предоставить. Как правило, компьютер подключается к интернету через оборудование как сетевая карта, и эта карта имеет свои спецификации и возможности. Согласитесь, если сетевой адаптер будет пропускать максимум 50 Мбит/c, то тарифный план в 100 Мбит/c будет терять смысл. Встает вопрос, как узнать скорость сетевой карты на компьютере или ноутбуке на Windows 10.
Узнать скорость сетевой карты в Windows 10
В первую очередь внесу пояснение по поводу сетевых адаптеров. Компьютер или ноутбук может подключаться к Интернету через адаптер Ethernet (по проводу) или беспроводную сеть (WiFi).
Нажмите сочетание кнопок Win+R и введите ncpa.cpl, чтобы открыть сетевые адаптеры. В зависимости, через какой адаптер вы подключены в данный момент, нажмите по нему два раза мышкой, чтобы открыть свойства сетевой карты.
В свойствах вы обнаружите графу как Скорость, которая и будет являться пропускной для этой сетевой карты. У меня имеются две сетевые карты: Ethernet по проводу и беспроводная сеть по WiFi. На картинке ниже видно, что пропускная скорость WiFi у меня 270 Мбит/c, а Ethernet 100 Мбит/c.
Примечание: Невозможно увеличить скорость сетевой карты. Если у вас тарифный план выдает больше скорости интернета, чем пропускная скорость сетевой карты, то вам стоит заменить сетевую карту на более мощную.
лБЛБС УЛПТПУФШ ДПМЦОБ ВЩФШ ХУФБОПЧМЕОБ Ч ОБУФТПКЛБИ УЕФЕЧПК РМБФЩ?
лБЛ РТБЧЙМШОП ОБУФТБЙЧБФШ ДТБКЧЕТЩ УЕФЕЧПК РМБФЩ?
дМС ЛБЮЕУФЧЕООПЗП ПВУМХЦЙЧБОЙС бВПОЕОФПЧ уф «вПФЙЛ» ЗПТПДУЛБС НБЗЙУФТБМШ ТБВПФБЕФ ОБ УЛПТПУФЙ 1000 нВЙФ/У, ЧОХФТЙЛЧБТФБМШОЩЕ НБЗЙУФТБМЙ — ОБ УЛПТПУФЙ ПФ 100 ДП 100 0 нВЙФ/У.
ч Р. 11.8 «тЕЗМБНЕОФБ ПЛБЪБОЙС ХУМХЗ БВПОЕОФБН уф «вПФЙЛ»» ЗПЧПТЙФУС:
ДМС РПМОПГЕООПК ТЕБМЙЪБГЙЙ ТЕЦЙНПЧ «рПДЛМАЮЕОЙЕ N ТБОЗБ» Й «бВПОЕОФ N ТБОЗБ» У ТБОЗПН ПФ 1 ДП 14 ТЕЛПНЕОДХЕФУС ХУФБОПЧЙФШ ТЕЦЙН УЕФЕЧПЗП ЙОФЕТЖЕКУБ 100 нВЙФ/У ЙМЙ «бЧФП». бВПОЕОФ ЪБСЧЛПК Ч УЙУФЕНЕ Nadmin::бВПОЕОФХ ПВСЪБО ХФПЮОЙФШ Х пРЕТБФПТБ, ЧПЪНПЦОП МЙ ЬФП Й ЛБЛ ДБООЩК РЕТЕЧПД НПЦОП ПУХЭЕУФЧЙФШ.
вПМШЫЙОУФЧП РПДЛМАЮЕОЙК ОБЫЙИ бВПОЕОФПЧ ДПРХУЛБАФ ОБУФТПКЛЙ УЕФЕЧЩИ РМБФ ОБ УЛПТПУФЙ 100 нВЙФ/У ЙМЙ «бЧФП», ЪБ ЙУЛМАЮЕОЙЕН ОЕВПМШЫПЗП ЛПМЙЮЕУФЧБ ФЕИ, ЛПФПТЩЕ РПДЛМАЮЕОЩ РП ДМЙООЩН МЙОЙСН ЧЙФПК РБТЩ ПФ УЧЙЮБ ДП РПДЛМАЮЕОЙС бВПОЕОФБ. фЕИОЙЮЕУЛЙЕ ЧПЪНПЦОПУФЙ ФБЛЙИ МЙОЙК ОЕ РПЪЧПМСАФ ТБВПФБФШ ОБ ЧЩУПЛЙИ УЛПТПУФСИ Й РПЬФПНХ ОБУФТПКЛХ УЕФЕЧЩИ РМБФ ДМС ОЙИ ОБДП ЧЩРПМОСФШ ОБ УЛПТПУФШ 10 нВЙФ/У. фБЛЙН ПВТБЪПН, ЕУМЙ ОБУФТПКЛЙ УЕФЕЧПК РМБФЩ, ХЛБЪБООЩЕ Ч тЕЗМБНЕОФЕ, РТЙЧЕДХФ Л ЧПЪОЙЛОПЧЕОЙА РТПВМЕН Х бВПОЕОФБ, ФП ОЕПВИПДЙНП ПЖПТНЙФШ ЪБСЧЛХ Ч УЙУФЕНЕ Nadmin:: бВПОЕОФХ ОБ УФТБОЙГЕ пЖПТНМЕОЙЕ ЪБСЧЛЙ > Ч ТБЪДЕМЕ «фЕИОЙЮЕУЛБС РТПВМЕНБ (ЙМЙ ОЕЙУРТБЧОПУФШ) => рТПВМЕНЩ У ТБВПФПК РПДЛМАЮЕОЙС», Ч ЛПФПТПК РПРТПУЙФШ Х пРЕТБФПТБ ТБЪЯСУОЕОЙК П ЧПЪНПЦОПУФЙ ЧЩИПДБ ЙЪ ЬФПК УЙФХБГЙЙ.
дМС РТБЧЙМШОПК ОБУФТПКЛЙ УЕФЕЧПК РМБФЩ Ч ТБЪМЙЮОЩИ ПРЕТБГЙПООЩИ УЙУФЕНБИ ОХЦОП ЧЩРПМОЙФШ ПРТЕДЕМЕООЩЕ ДЕКУФЧЙС. ьФЙ ДЕКУФЧЙС ЪБЧЙУСФ ОЕ ФПМШЛП ПФ ЧЙДБ ПРЕТБГЙПООПК УЙУФЕНЩ, РПД ХРТБЧМЕОЙЕН ЛПФПТПК ТБВПФБЕФ ЛПНРШАФЕТ бВПОЕОФБ, ОП Й ПФ ФЙРБ УЕФЕЧПК РМБФЩ, ХУФБОПЧМЕООПК ОБ ЬФПН ЛПНРШАФЕТЕ. рПЬФПНХ, РЕТЧЩЕ ЫБЗЙ РТЙ ОБУФТПКЛЕ РТЕДУФБЧМСАФ УПВПК ФЙРПЧЩЕ ДЕКУФЧЙС, ЪБДБООЩЕ пу Windows , Б ПЛПОЮБОЙЕ ОБУФТПКЛЙ НПЦЕФ ПФМЙЮБФШУС ДМС УЕФЕЧЩИ РМБФ ТБЪОЩИ ФЙРПЧ.
дБМЕЕ ТБУУНПФТЙН, ДМС РТЙНЕТБ ОБУФТПКЛХ ОБ УЛПТПУФШ 10 нВЙФ/У:
ъБНЕФЙН ЪДЕУШ ЕЭЕ ТБЪ, ЮФП Ч ОБУФПСЭЕЕ ЧТЕНС Ч УППФЧЕФУФЧЙЙ У тЕЗМБНЕОФПН ОБУФТПКЛХ УЕФЕЧЩИ РМБФ ОБДП РТПЧПДЙФШ ОБ УЛПТПУФШ 100 нВЙФ/У ЙМЙ «бЧФП» .
оБУФТПКЛБ УЕФЕЧЩИ РМБФ Ч пу Windows XP
1. йЪ зМБЧОПЗП НЕОА пу Windows ОБДП ПФЛТЩФШ ПЛОП рБОЕМШ ХРТБЧМЕОЙС > Й Ч ОЕН ЧЩВТБФШ ПРГЙА уЕФЕЧЩЕ РПДЛМАЮЕОЙС ( Network Connection) — УН. тЙУ. 1.
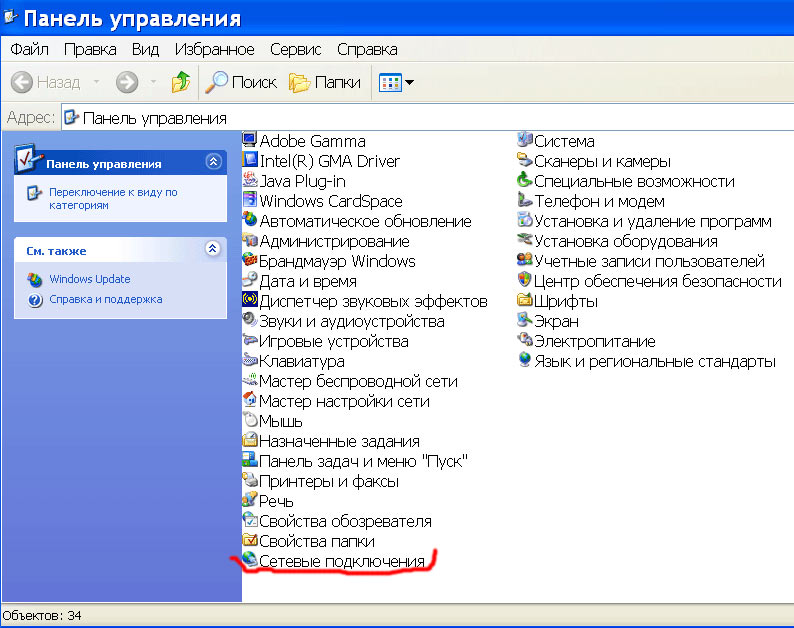
2. ч ПФЛТЩЧЫЕНУС ПЛОЕ уЕФЕЧЩЕ РПДЛМАЮЕОЙС ( Network Connection)> Ч ТБЪДЕМЕ мчу ЙМЙ ЧЩУПЛПУЛПТПУФОПК йОФЕТОЕФ ( LAN or High-Speed Internet) ЭЕМЛОХФШ РП ЪОБЮЛХ рПДЛМАЮЕОЙЕ РП МПЛБМШОПК УЕФЙ ( Local Area Connection) — УН. тЙУ. 2 .

3 . ч ПФЛТЩЧЫЕНУС ПЛОЕ уПУФПСОЙЕ РПДЛМАЮЕОЙС ( Local Area Connection Status ) > ЧП ЧЛМБДЛЕ пВЭЙЕ (General) ЭЕМЛОХФШ РП ЛОПРЛЕ уЧПКУФЧБ ( Properties ) — УН. тЙУ. 3.
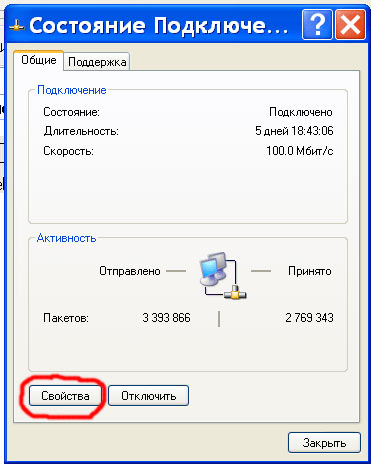
4. ч ТЕЪХМШФБФЕ ПФЛТПЕФУС ПЛОП рПДЛМАЮЕОЙС РП МПЛБМШОПК УЕФЙ уЧПКУФЧБ ( Local Area Connection Properies)> , ЛПФПТПН ЭЕМЮЛПН РП ЛОПРЛЕ оБУФТПЙФШ. ( Configure. ) ЧЩ РЕТЕКДЕФЕ Л ОБУФТПКЛЕ УЛПТПУФЙ ТБВПФЩ УЕФЕЧПК РМБФЩ — УН. тЙУ. 4 .
оБ ЬФПН ЪБЛБОЮЙЧБЕФУС УФБОДБТФОБС ЮБУФШ ОБУФТПКЛЙ УЕФЕЧПК РМБФЩ, ПРТЕДЕМСЕНБС пу Windows XP . дБМШОЕКЫЙЕ ДЕКУФЧЙС ВХДХФ ЪБЧЙУЕФШ ПФ ФПЗП, ЛБЛПЗП ФЙРБ УЕФЕЧБС РМБФБ ХУФБОПЧМЕОБ ОБ ЧБЫЕН ЛПНРШАФЕТЕ.
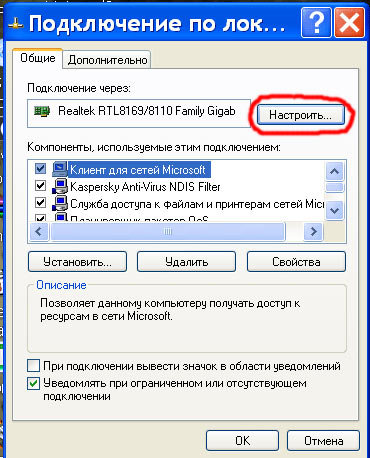
5. оБ УМЕДХАЭЕН ТЙУХОЛЕ 5 ДМС РТЙНЕТБ РПЛБЪБОЩ ДЧБ ЧБТЙБОФБ ДБМШОЕКЫЙИ ДЕКУФЧЙК ДМС ОБУФТПКЛЙ УЕФЕЧЩИ РМБФ ТБЪОПЗП ФЙРБ Ч ПЛОЕ уЧПКУФЧБ ( Properties ) > — УМЕЧБ ДМС УЕФЕЧПК РМБФЩ Realtek , — УРТБЧБ ДМС УЕФЕЧПК РМБФЩ Intel .
чБН ОХЦОП ОБКФЙ ЧЛМБДЛХ, ОБ ЛПФПТПК ХУФБОБЧМЙЧБЕФУС ЪОБЮЕОЙЕ УЧПКУФЧБ Link Speed . пВТБФЙФЕ ЧОЙНБОЙЕ ОБ ФП, ЮФП РТЙ ОБУФТПКЛЕ УЕФЕЧПК РМБФЩ ОБДП УФБЧЙФШ РБТБНЕФТ УЛПТПУФЙ Link Speed ФПМШЛП 10 нВЙФ/У, ФБЛ, ЛБЛ ЬФП РПЛБЪБОП ОБ тЙУ. 5. оЕМШЪС ЧЩВЙТБФШ ЪОБЮЕОЙС ЬФПЗП РБТБНЕФТБ Auto Detect , 100 нВЙФ/У ЙМЙ 1000 нВЙФ/У.
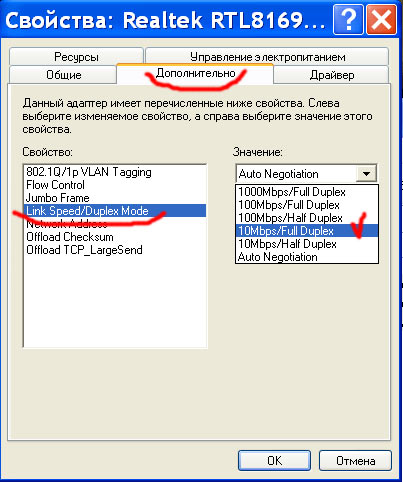
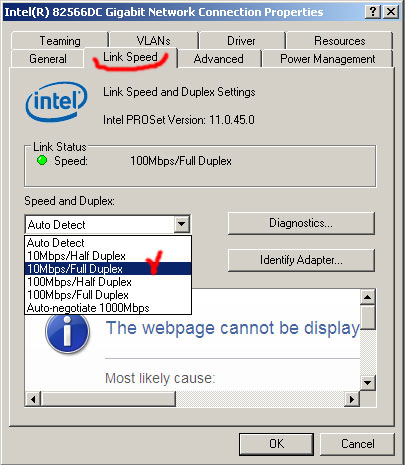
оБУФТПКЛБ УЕФЕЧЩИ РМБФ Ч пу Windows Vista
1. йЪ зМБЧОПЗП НЕОА пу Windows ОБДП ПФЛТЩФШ ПЛОП рБОЕМШ ХРТБЧМЕОЙС ==> уЕФШ Й йОФЕТОЕФ Й Ч ОЕН ЧЩВТБФШ ПРГЙА гЕОФТ ХРТБЧМЕОЙС УЕФСНЙ Й ПВЭЙН ДПУФХРПН — УН. тЙУ. 6.
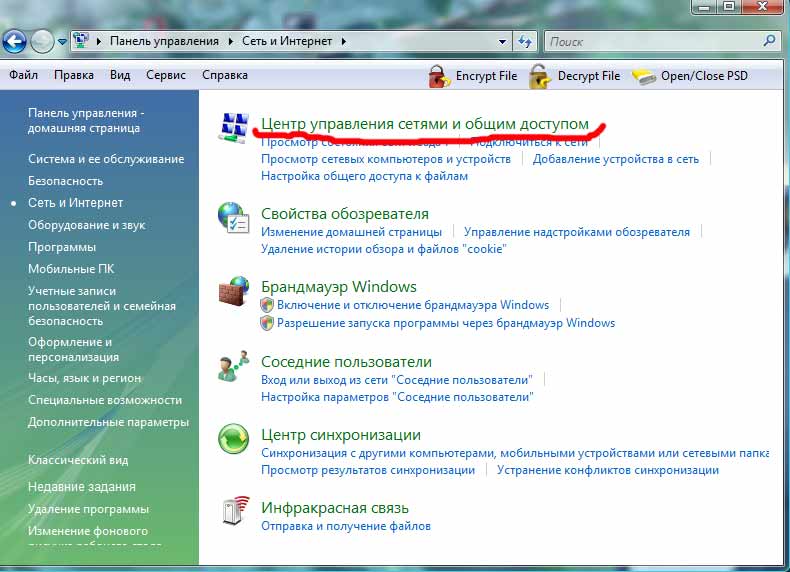
2. ч ПФЛТЩЧЫЕНУС ПЛОЕ гЕОФТ ХРТБЧМЕОЙС УЕФСНЙ Й ПВЭЙН ДПУФХРПН ЭЕМЛОХФШ рТПУНПФТ УПУФПСОЙС — УН. тЙУ. 7 .
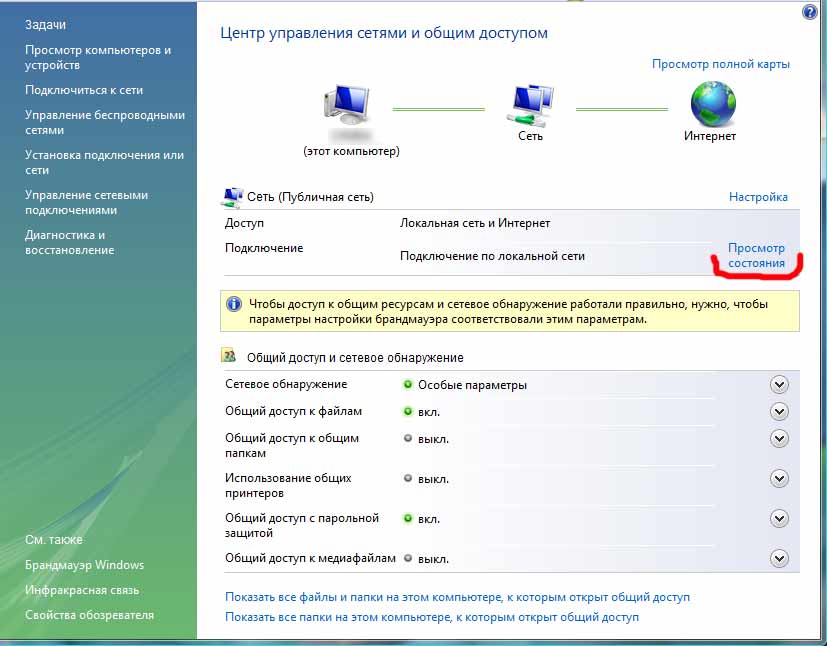
3. чП ЧЛМБДЛЕ пВЭЙЕ ПЛОБ уПУФПСОЙЕ ЭЕМЛОХФШ РП ЛОПРЛЕ уЧПКУФЧБ (ПФНЕЮЕОБ ЛТБУОЩН НБТЛЕТПН ОБ тЙУ. 8). пу Windows Vista РПФТЕВХЕФ ТБЪТЕЫЕОЙЕ ОБ РТПДПМЦЕОЙЕ ДБМШОЕКЫЙИ ДЕКУФЧЙК — ЭЕМЛОЙФЕ рТПДПМЦЙФШ.
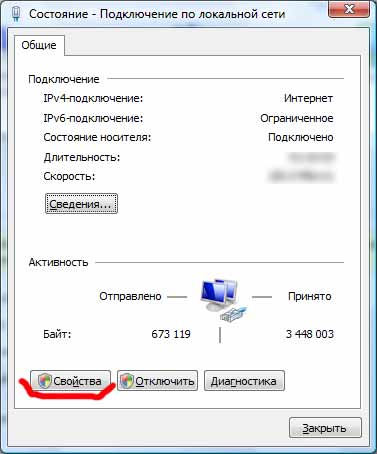
4. ч ТЕЪХМШФБФЕ ПФЛТПЕФУС ПЛОП рПДЛМАЮЕОЙЕ РП МПЛБМШОПК УЕФЙ — УЧПКУФЧБ, Ч ЛПФПТПН Ч ВМПЛЕ рПДЛМАЮЕОЙЕ ЮЕТЕЪ : ЧЩЧПДЙФУС ФЙР УЕФЕЧПК РМБФЩ, ХУФБОПЧМЕООПК ОБ ЧБЫЕН ЛПНРШАФЕТЕ (УН. тЙУ. 9). эЕМЮЛПН РП ЛОПРЛЕ оБУФТПЙФШ. ЧЩ РЕТЕКДЕФЕ Л ОБУФТПКЛЕ УЛПТПУФЙ ТБВПФЩ УЕФЕЧПК РМБФЩ.
оБ ЬФПН ЪБЛБОЮЙЧБЕФУС УФБОДБТФОБС ЮБУФШ ОБУФТПКЛЙ УЕФЕЧПК РМБФЩ, ПРТЕДЕМСЕНБС пу Windows Vista . дБМШОЕКЫЙЕ ДЕКУФЧЙС ВХДХФ ЪБЧЙУЕФШ ПФ ФПЗП, ЛБЛПЗП ФЙРБ УЕФЕЧБС РМБФБ ХУФБОПЧМЕОБ ОБ ЧБЫЕН ЛПНРШАФЕТЕ.
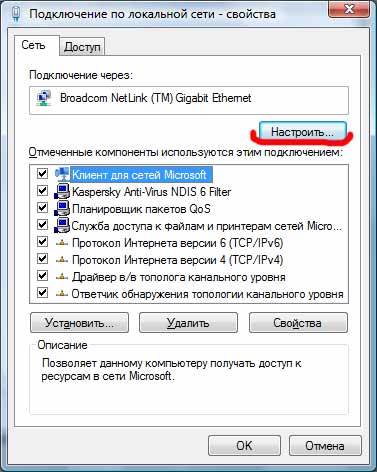
5 . оБ УМЕДХАЭЕН ТЙУХОЛЕ 10 ДМС РТЙНЕТБ РПЛБЪБО ЧБТЙБОФ ДБМШОЕКЫЙИ ДЕКУФЧЙК ДМС ОБУФТПКЛЙ УЕФЕЧПК РМБФЩ ФЙРБ Broadcom NetLink.
чП ЧЛМБДЛЕ дПРПМОЙФЕМШОП ПЛОБ уЧПКУФЧБ ЧЩВЕТЙФЕ УЧПКУФЧП Speed&Duplex . пВТБФЙФЕ ЧОЙНБОЙЕ ОБ ФП, ЮФП РТЙ ОБУФТПКЛЕ УЕФЕЧПК РМБФЩ ОБДП УФБЧЙФШ РБТБНЕФТ УЛПТПУФЙ Speed&Duplex ФПМШЛП 10 нВЙФ/У, ФБЛ, ЛБЛ ЬФП РПЛБЪБОП ОБ тЙУ. 10. оЕМШЪС ЧЩВЙТБФШ ЪОБЮЕОЙС ЬФПЗП РБТБНЕФТБ Auto 100 нВЙФ/У ЙМЙ 1000 нВЙФ/У.
Узнаем пропускную способность вашей сетевой карты
Всем привет! Из сегодняшней инструкции вы узнаете, как узнать пропускную способность сетевой карты, как проверить этот параметр на компьютере с Windows 10 или 7, сколько мегабит интернета сегодня нужно для комфортного использования. О том, как узнать установленную сетевую карту на Windows 10, читайте в этом посте.
Как определить скорость передачи данных адаптера на Windows 7
Способ одинаковый для десктопного ПК или ноутбука. Алгоритм действий:
- Нажмите кнопку «Пуск» и перейдите на Панель управления;
- Перейдите в «Центр управления сетями»;
- В левой части меню выберите «Изменение параметров адаптера»;
- Выберите активное в списке подключений по сети и кликните по нему ПКМ;
- Перейдите в «Свойства» и нажмите кнопку «Настроить»;
- Откройте вкладку «Дополнительно».
В списке слева найдите параметр «Скорость и дуплекс». В выпадающем списке напротив параметра «Значение» можно посмотреть список всех поддерживаемых сетевых адаптеров. По умолчанию там установлено «Автосогласование», что определяет, какую конкретно скорость активировать на данный момент.
Как узнать какую максимальную скорость поддерживает адаптер на Windows 10
Что нужно сделать:
- Открыть меню «Пуск» и нажать кнопку «параметры»;
- Перейдите в раздел «Сеть и интернет»;
- В этом разделе перейти во вкладку Ethernet;
- В меню слева нажмите «Параметры адаптера».
Далее выбираете активное подключение и действуете точно так, как описано выше.
Теперь немного о характеристиках LAN контроллера. Считается, что гигабитная сетевуха — это дико круто и нужно выбирать именно такую. Все верно. Однако есть одно маленькое «Но»: такими картами комплектовались материнки, выпущенные еще лет 5 назад.
То, что производитель акцентирует внимание именно на этой характеристике — не более, чем маркетинговая уловка. Это не что-то из ряда вон выдающееся и прорыв в технологиях, а не более чем правило хорошего тона в современных реалиях.
Следующий вопрос, который может возникнуть — а достаточно ли скорости в 1 гигабит для современного пользователя. Хватит с головой, скажу я вам. У большинства провайдеров сегодня самый популярный тариф — 100 мегабит, что приблизительно в 10 раз меньше гигабита.
Расшифровываю, сколько это и чего. Фильм в разрешении Full HD будет качаться не более 10 минут. При условии, что на файлообменнике нет ограничений по скорости скачивания. Если качать торрентом, никаких ограничений не будет.
Инсталлятор какой-нибудь игры, который весит 50 Гб, торрентом же можно скачать не более чем за пару часов. Итак, можно сказать, что производители делают сетевухи «С запасом», а провайдеры за ними не поспевают.
Вернее, не поспевает скорее пользователь — гигабитный доступ к интернету будет стоить немного дорого. Да и зачем он, если 100 мегабайт достаточно?
Также советую почитать статьи «Как провести тест производительность видеокарты» и «Что такое FPS: расшифровка и от чего он зависит». Буду благодарен всем, кто не поленится расшарить этот пост в социальных сетях. До скорой встречи!
Ускорение локальной сети

Если у Вас развернута локальная вычислительная сеть, по которой передаются большие объемы информации, то не плохо было бы ее оптимизировать. Вы скажите это не возможно, возможно. В этой статье я Вам расскажу как увеличить пропускную способность сети в два раза.
Ускорение локальной сети заложено в самом стандарте передачи данных по сети (а именно, в протоколе «Ethernet«).
На всех современных материнских платах установлены сетевые интерфейсы. Но вот производительность этих интерфейсов не на всех “материнках” одинаковая. Наиболее распространенными являются:
- Ethernet 10/100 – интерфейс по-тихонько уходит в прошлое. Теоретическая достижимая скорость передачи данных 100 Мбит/с.
- Ethernet 1000 (Gigabit Ethernet) – все современные материнские платы оснащаются именно этим сетевым интерфейсом. Заложенная в стандарте теоретически достижимая скорость передачи данных 1000 мБит/с.
Если у Вы счастливчик, обладатель материнской платы с интерфейсом Gigabit Ethernet, то Вы можете получить ускорение локальной сети. Удвоить производительность LAN позволяет заложенная в стандарт Ethernet 1000 возможность объединения физических каналов в один виртуальный с соответствующим увеличением скорости.
Как произвести ускорение локальной сети?
Многие современные материнские платы оснащены двумя сетевыми адаптерами. Используя соответствующие программки можно увеличить пропускную способность сети в два раза.
- 1. Для начала необходимо узнать фирму производитель сетевых адаптеров. Перейти на сайт производителя и скачать указанные ниже утилиты.
Определение производителя установленного сетевого адаптера
Для выяснения производителя вашего сетевого адаптера, заходим в «Диспетчер устройств» (выполнив поиск в windows), открываем раздел «Сетевые адаптеры» и смотрим установленный на ПК сетевой адаптер.
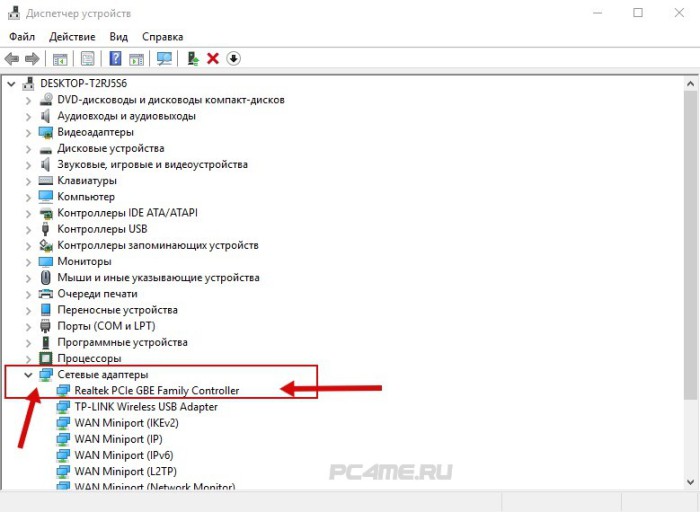
Если у Вас сетевой адаптер:
Broadcom — скачайте программу Broadcom Advanced Server Program (BASP).
Realteck — скачиваем на сайте производителя (в зависимости от установленной системы)
- 2. Убедитесь в наличии двух сетевых интерфейсов, для надежности обновите драйвера.
- 3. Подготовьте два сетевых кабеля и подсоедините обе сетевые карты к одному маршрутизатору.
- 4. Установите скачанную программу и запустите ее.
- 5. После, запуска для проверки корректности проведенных настроек посмотрите в свойствах сетевого подключения значение скорости. Должно быть больше проверенного раньше.
- 6. Повторите конфигурацию сетевых интерфейсов на другом компьютере в сети. А затем попробуйте передать файл большого размера. Уверен, результат Вас удивит.
Как посмотреть свойства сетевого подключения?
Для операционных систем Windows xp, 7, 8, 10:
Нажимаем “Пуск” –> “Панель управления” –> (или «Центр управления сетями…«) в разделе “Сеть и интернет” выбираем “Изменение параметров адаптера” («Просмотр состояния сети и задач»)–> –> нажимаем правой кнопкой мыши на подключение и выбираем «Состояние«.