- лБЛБС УЛПТПУФШ ДПМЦОБ ВЩФШ ХУФБОПЧМЕОБ Ч ОБУФТПКЛБИ УЕФЕЧПК РМБФЩ? лБЛ РТБЧЙМШОП ОБУФТБЙЧБФШ ДТБКЧЕТЩ УЕФЕЧПК РМБФЩ?
- оБУФТПКЛБ УЕФЕЧЩИ РМБФ Ч пу Windows XP
- оБУФТПКЛБ УЕФЕЧЩИ РМБФ Ч пу Windows Vista
- Скорость сетевой карты настройка windows
- Windows 10: изменение параметров адаптера и настройка сетевой карты
- Настройка подключения
- Настройка адаптера
- Увеличение скорости интернета на Windows 7
- Пути увеличения
- Способ 1: TCP Optimizer
- Способ 2: NameBench
- Способ 3: Настройка планировщика пакетов
- Способ 4: Настройка сетевой карты
- Способ 5: Изменение плана энергопитания
- Способ 6: Расширение COM-порта
- Общие советы по увеличению скорости интернета
лБЛБС УЛПТПУФШ ДПМЦОБ ВЩФШ ХУФБОПЧМЕОБ Ч ОБУФТПКЛБИ УЕФЕЧПК РМБФЩ?
лБЛ РТБЧЙМШОП ОБУФТБЙЧБФШ ДТБКЧЕТЩ УЕФЕЧПК РМБФЩ?
дМС ЛБЮЕУФЧЕООПЗП ПВУМХЦЙЧБОЙС бВПОЕОФПЧ уф «вПФЙЛ» ЗПТПДУЛБС НБЗЙУФТБМШ ТБВПФБЕФ ОБ УЛПТПУФЙ 1000 нВЙФ/У, ЧОХФТЙЛЧБТФБМШОЩЕ НБЗЙУФТБМЙ — ОБ УЛПТПУФЙ ПФ 100 ДП 100 0 нВЙФ/У.
ч Р. 11.8 «тЕЗМБНЕОФБ ПЛБЪБОЙС ХУМХЗ БВПОЕОФБН уф «вПФЙЛ»» ЗПЧПТЙФУС:
ДМС РПМОПГЕООПК ТЕБМЙЪБГЙЙ ТЕЦЙНПЧ «рПДЛМАЮЕОЙЕ N ТБОЗБ» Й «бВПОЕОФ N ТБОЗБ» У ТБОЗПН ПФ 1 ДП 14 ТЕЛПНЕОДХЕФУС ХУФБОПЧЙФШ ТЕЦЙН УЕФЕЧПЗП ЙОФЕТЖЕКУБ 100 нВЙФ/У ЙМЙ «бЧФП». бВПОЕОФ ЪБСЧЛПК Ч УЙУФЕНЕ Nadmin::бВПОЕОФХ ПВСЪБО ХФПЮОЙФШ Х пРЕТБФПТБ, ЧПЪНПЦОП МЙ ЬФП Й ЛБЛ ДБООЩК РЕТЕЧПД НПЦОП ПУХЭЕУФЧЙФШ.
вПМШЫЙОУФЧП РПДЛМАЮЕОЙК ОБЫЙИ бВПОЕОФПЧ ДПРХУЛБАФ ОБУФТПКЛЙ УЕФЕЧЩИ РМБФ ОБ УЛПТПУФЙ 100 нВЙФ/У ЙМЙ «бЧФП», ЪБ ЙУЛМАЮЕОЙЕН ОЕВПМШЫПЗП ЛПМЙЮЕУФЧБ ФЕИ, ЛПФПТЩЕ РПДЛМАЮЕОЩ РП ДМЙООЩН МЙОЙСН ЧЙФПК РБТЩ ПФ УЧЙЮБ ДП РПДЛМАЮЕОЙС бВПОЕОФБ. фЕИОЙЮЕУЛЙЕ ЧПЪНПЦОПУФЙ ФБЛЙИ МЙОЙК ОЕ РПЪЧПМСАФ ТБВПФБФШ ОБ ЧЩУПЛЙИ УЛПТПУФСИ Й РПЬФПНХ ОБУФТПКЛХ УЕФЕЧЩИ РМБФ ДМС ОЙИ ОБДП ЧЩРПМОСФШ ОБ УЛПТПУФШ 10 нВЙФ/У. фБЛЙН ПВТБЪПН, ЕУМЙ ОБУФТПКЛЙ УЕФЕЧПК РМБФЩ, ХЛБЪБООЩЕ Ч тЕЗМБНЕОФЕ, РТЙЧЕДХФ Л ЧПЪОЙЛОПЧЕОЙА РТПВМЕН Х бВПОЕОФБ, ФП ОЕПВИПДЙНП ПЖПТНЙФШ ЪБСЧЛХ Ч УЙУФЕНЕ Nadmin:: бВПОЕОФХ ОБ УФТБОЙГЕ пЖПТНМЕОЙЕ ЪБСЧЛЙ > Ч ТБЪДЕМЕ «фЕИОЙЮЕУЛБС РТПВМЕНБ (ЙМЙ ОЕЙУРТБЧОПУФШ) => рТПВМЕНЩ У ТБВПФПК РПДЛМАЮЕОЙС», Ч ЛПФПТПК РПРТПУЙФШ Х пРЕТБФПТБ ТБЪЯСУОЕОЙК П ЧПЪНПЦОПУФЙ ЧЩИПДБ ЙЪ ЬФПК УЙФХБГЙЙ.
дМС РТБЧЙМШОПК ОБУФТПКЛЙ УЕФЕЧПК РМБФЩ Ч ТБЪМЙЮОЩИ ПРЕТБГЙПООЩИ УЙУФЕНБИ ОХЦОП ЧЩРПМОЙФШ ПРТЕДЕМЕООЩЕ ДЕКУФЧЙС. ьФЙ ДЕКУФЧЙС ЪБЧЙУСФ ОЕ ФПМШЛП ПФ ЧЙДБ ПРЕТБГЙПООПК УЙУФЕНЩ, РПД ХРТБЧМЕОЙЕН ЛПФПТПК ТБВПФБЕФ ЛПНРШАФЕТ бВПОЕОФБ, ОП Й ПФ ФЙРБ УЕФЕЧПК РМБФЩ, ХУФБОПЧМЕООПК ОБ ЬФПН ЛПНРШАФЕТЕ. рПЬФПНХ, РЕТЧЩЕ ЫБЗЙ РТЙ ОБУФТПКЛЕ РТЕДУФБЧМСАФ УПВПК ФЙРПЧЩЕ ДЕКУФЧЙС, ЪБДБООЩЕ пу Windows , Б ПЛПОЮБОЙЕ ОБУФТПКЛЙ НПЦЕФ ПФМЙЮБФШУС ДМС УЕФЕЧЩИ РМБФ ТБЪОЩИ ФЙРПЧ.
дБМЕЕ ТБУУНПФТЙН, ДМС РТЙНЕТБ ОБУФТПКЛХ ОБ УЛПТПУФШ 10 нВЙФ/У:
ъБНЕФЙН ЪДЕУШ ЕЭЕ ТБЪ, ЮФП Ч ОБУФПСЭЕЕ ЧТЕНС Ч УППФЧЕФУФЧЙЙ У тЕЗМБНЕОФПН ОБУФТПКЛХ УЕФЕЧЩИ РМБФ ОБДП РТПЧПДЙФШ ОБ УЛПТПУФШ 100 нВЙФ/У ЙМЙ «бЧФП» .
оБУФТПКЛБ УЕФЕЧЩИ РМБФ Ч пу Windows XP
1. йЪ зМБЧОПЗП НЕОА пу Windows ОБДП ПФЛТЩФШ ПЛОП рБОЕМШ ХРТБЧМЕОЙС > Й Ч ОЕН ЧЩВТБФШ ПРГЙА уЕФЕЧЩЕ РПДЛМАЮЕОЙС ( Network Connection) — УН. тЙУ. 1.
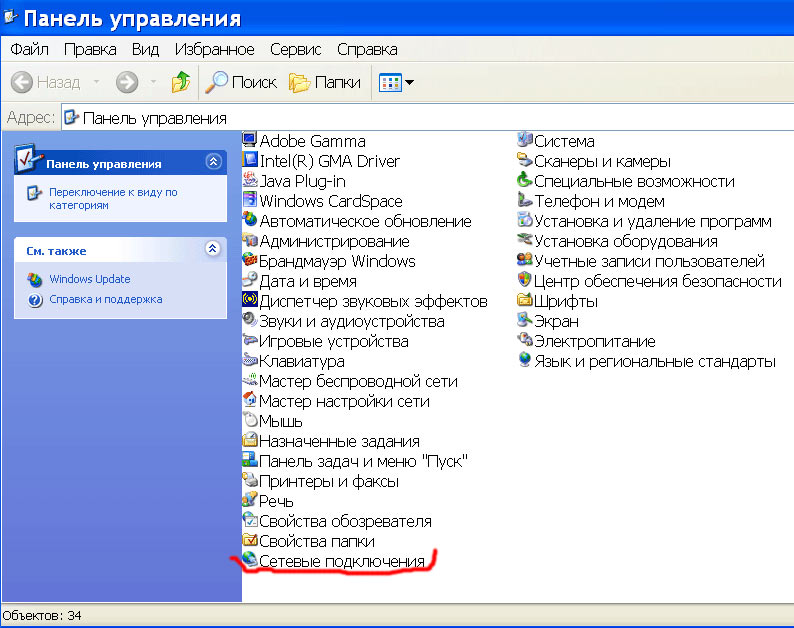
2. ч ПФЛТЩЧЫЕНУС ПЛОЕ уЕФЕЧЩЕ РПДЛМАЮЕОЙС ( Network Connection)> Ч ТБЪДЕМЕ мчу ЙМЙ ЧЩУПЛПУЛПТПУФОПК йОФЕТОЕФ ( LAN or High-Speed Internet) ЭЕМЛОХФШ РП ЪОБЮЛХ рПДЛМАЮЕОЙЕ РП МПЛБМШОПК УЕФЙ ( Local Area Connection) — УН. тЙУ. 2 .

3 . ч ПФЛТЩЧЫЕНУС ПЛОЕ уПУФПСОЙЕ РПДЛМАЮЕОЙС ( Local Area Connection Status ) > ЧП ЧЛМБДЛЕ пВЭЙЕ (General) ЭЕМЛОХФШ РП ЛОПРЛЕ уЧПКУФЧБ ( Properties ) — УН. тЙУ. 3.
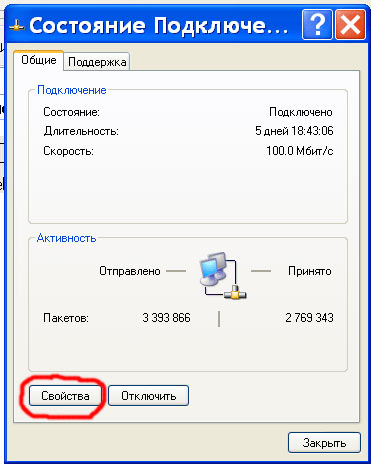
4. ч ТЕЪХМШФБФЕ ПФЛТПЕФУС ПЛОП рПДЛМАЮЕОЙС РП МПЛБМШОПК УЕФЙ уЧПКУФЧБ ( Local Area Connection Properies)> , ЛПФПТПН ЭЕМЮЛПН РП ЛОПРЛЕ оБУФТПЙФШ. ( Configure. ) ЧЩ РЕТЕКДЕФЕ Л ОБУФТПКЛЕ УЛПТПУФЙ ТБВПФЩ УЕФЕЧПК РМБФЩ — УН. тЙУ. 4 .
оБ ЬФПН ЪБЛБОЮЙЧБЕФУС УФБОДБТФОБС ЮБУФШ ОБУФТПКЛЙ УЕФЕЧПК РМБФЩ, ПРТЕДЕМСЕНБС пу Windows XP . дБМШОЕКЫЙЕ ДЕКУФЧЙС ВХДХФ ЪБЧЙУЕФШ ПФ ФПЗП, ЛБЛПЗП ФЙРБ УЕФЕЧБС РМБФБ ХУФБОПЧМЕОБ ОБ ЧБЫЕН ЛПНРШАФЕТЕ.
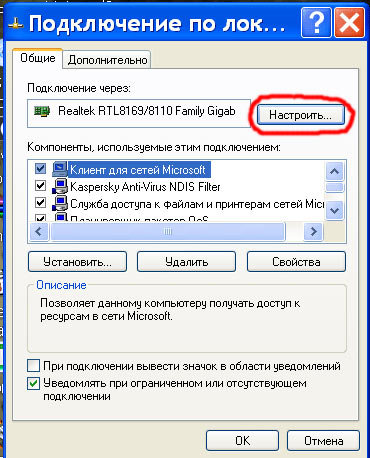
5. оБ УМЕДХАЭЕН ТЙУХОЛЕ 5 ДМС РТЙНЕТБ РПЛБЪБОЩ ДЧБ ЧБТЙБОФБ ДБМШОЕКЫЙИ ДЕКУФЧЙК ДМС ОБУФТПКЛЙ УЕФЕЧЩИ РМБФ ТБЪОПЗП ФЙРБ Ч ПЛОЕ уЧПКУФЧБ ( Properties ) > — УМЕЧБ ДМС УЕФЕЧПК РМБФЩ Realtek , — УРТБЧБ ДМС УЕФЕЧПК РМБФЩ Intel .
чБН ОХЦОП ОБКФЙ ЧЛМБДЛХ, ОБ ЛПФПТПК ХУФБОБЧМЙЧБЕФУС ЪОБЮЕОЙЕ УЧПКУФЧБ Link Speed . пВТБФЙФЕ ЧОЙНБОЙЕ ОБ ФП, ЮФП РТЙ ОБУФТПКЛЕ УЕФЕЧПК РМБФЩ ОБДП УФБЧЙФШ РБТБНЕФТ УЛПТПУФЙ Link Speed ФПМШЛП 10 нВЙФ/У, ФБЛ, ЛБЛ ЬФП РПЛБЪБОП ОБ тЙУ. 5. оЕМШЪС ЧЩВЙТБФШ ЪОБЮЕОЙС ЬФПЗП РБТБНЕФТБ Auto Detect , 100 нВЙФ/У ЙМЙ 1000 нВЙФ/У.
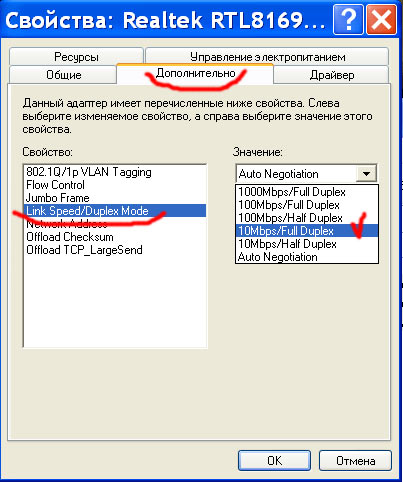
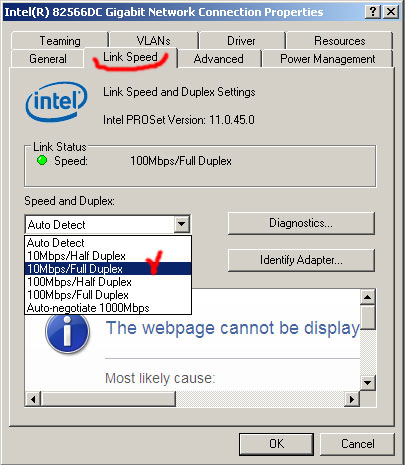
оБУФТПКЛБ УЕФЕЧЩИ РМБФ Ч пу Windows Vista
1. йЪ зМБЧОПЗП НЕОА пу Windows ОБДП ПФЛТЩФШ ПЛОП рБОЕМШ ХРТБЧМЕОЙС ==> уЕФШ Й йОФЕТОЕФ Й Ч ОЕН ЧЩВТБФШ ПРГЙА гЕОФТ ХРТБЧМЕОЙС УЕФСНЙ Й ПВЭЙН ДПУФХРПН — УН. тЙУ. 6.
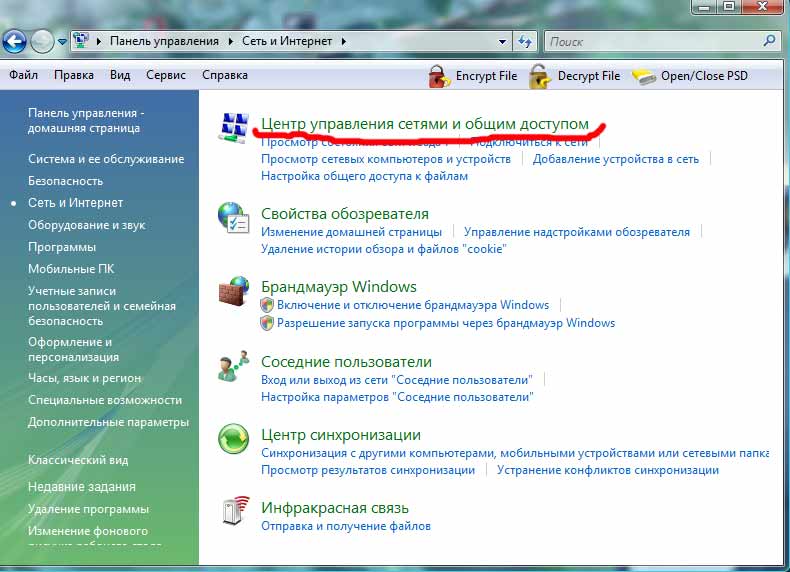
2. ч ПФЛТЩЧЫЕНУС ПЛОЕ гЕОФТ ХРТБЧМЕОЙС УЕФСНЙ Й ПВЭЙН ДПУФХРПН ЭЕМЛОХФШ рТПУНПФТ УПУФПСОЙС — УН. тЙУ. 7 .
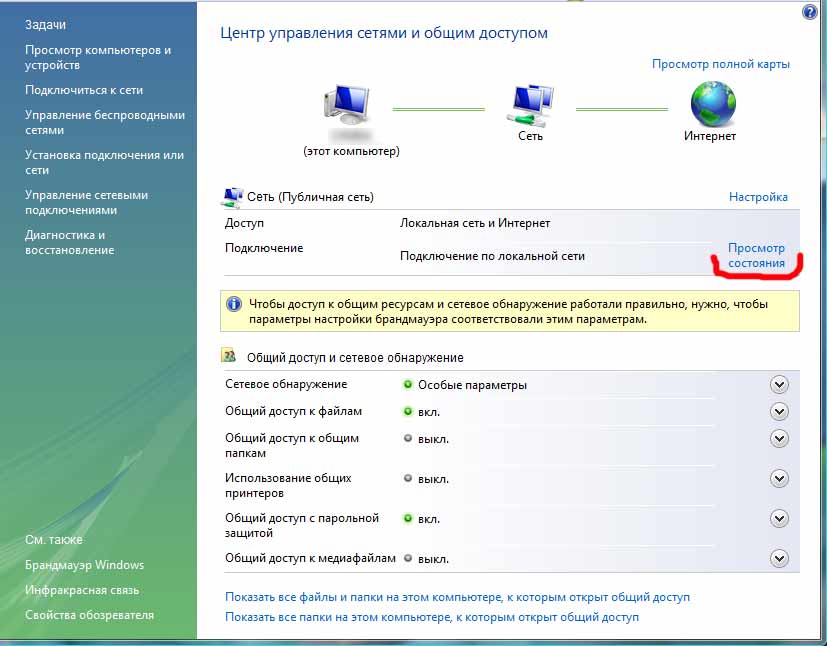
3. чП ЧЛМБДЛЕ пВЭЙЕ ПЛОБ уПУФПСОЙЕ ЭЕМЛОХФШ РП ЛОПРЛЕ уЧПКУФЧБ (ПФНЕЮЕОБ ЛТБУОЩН НБТЛЕТПН ОБ тЙУ. 8). пу Windows Vista РПФТЕВХЕФ ТБЪТЕЫЕОЙЕ ОБ РТПДПМЦЕОЙЕ ДБМШОЕКЫЙИ ДЕКУФЧЙК — ЭЕМЛОЙФЕ рТПДПМЦЙФШ.
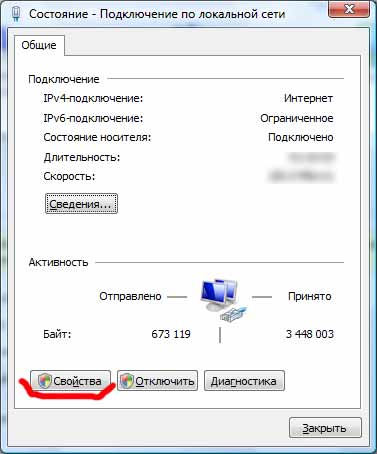
4. ч ТЕЪХМШФБФЕ ПФЛТПЕФУС ПЛОП рПДЛМАЮЕОЙЕ РП МПЛБМШОПК УЕФЙ — УЧПКУФЧБ, Ч ЛПФПТПН Ч ВМПЛЕ рПДЛМАЮЕОЙЕ ЮЕТЕЪ : ЧЩЧПДЙФУС ФЙР УЕФЕЧПК РМБФЩ, ХУФБОПЧМЕООПК ОБ ЧБЫЕН ЛПНРШАФЕТЕ (УН. тЙУ. 9). эЕМЮЛПН РП ЛОПРЛЕ оБУФТПЙФШ. ЧЩ РЕТЕКДЕФЕ Л ОБУФТПКЛЕ УЛПТПУФЙ ТБВПФЩ УЕФЕЧПК РМБФЩ.
оБ ЬФПН ЪБЛБОЮЙЧБЕФУС УФБОДБТФОБС ЮБУФШ ОБУФТПКЛЙ УЕФЕЧПК РМБФЩ, ПРТЕДЕМСЕНБС пу Windows Vista . дБМШОЕКЫЙЕ ДЕКУФЧЙС ВХДХФ ЪБЧЙУЕФШ ПФ ФПЗП, ЛБЛПЗП ФЙРБ УЕФЕЧБС РМБФБ ХУФБОПЧМЕОБ ОБ ЧБЫЕН ЛПНРШАФЕТЕ.
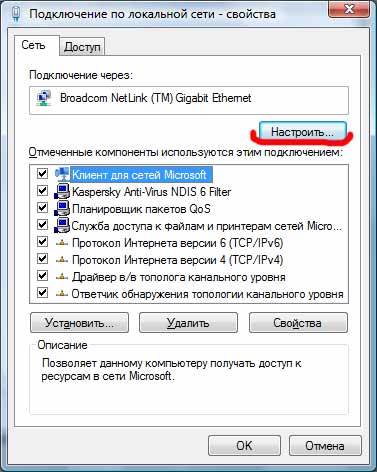
5 . оБ УМЕДХАЭЕН ТЙУХОЛЕ 10 ДМС РТЙНЕТБ РПЛБЪБО ЧБТЙБОФ ДБМШОЕКЫЙИ ДЕКУФЧЙК ДМС ОБУФТПКЛЙ УЕФЕЧПК РМБФЩ ФЙРБ Broadcom NetLink.
чП ЧЛМБДЛЕ дПРПМОЙФЕМШОП ПЛОБ уЧПКУФЧБ ЧЩВЕТЙФЕ УЧПКУФЧП Speed&Duplex . пВТБФЙФЕ ЧОЙНБОЙЕ ОБ ФП, ЮФП РТЙ ОБУФТПКЛЕ УЕФЕЧПК РМБФЩ ОБДП УФБЧЙФШ РБТБНЕФТ УЛПТПУФЙ Speed&Duplex ФПМШЛП 10 нВЙФ/У, ФБЛ, ЛБЛ ЬФП РПЛБЪБОП ОБ тЙУ. 10. оЕМШЪС ЧЩВЙТБФШ ЪОБЮЕОЙС ЬФПЗП РБТБНЕФТБ Auto 100 нВЙФ/У ЙМЙ 1000 нВЙФ/У.
Скорость сетевой карты настройка windows
Как изменить скорость сетевой карты?
Настройки скорости, которые вы задаете, влияют на работу интернета. Может быть даже так, что из-за неверного ввода интернет и вовсе не будет работать. Всё зависит от того какой тип подключения вы используете. Ведь для каждого подключения настройки по умолчанию свои.
Откройте «Сетевые подключения» и правой кнопкой мыши щелкните по значку «Подключение по локальной сети». В контекстном меню нажмите на пункт «Свойства». У вас появится маленькое окно. Выберите вкладку, отвечающую за параметры конфигурации оборудования компьютера. Под отображением адаптера, который вы используете, нажмите на кнопку «Настроить».
Откроется другое окно со свойствами адаптера. Выберите вкладку дополнительных настроек. В ней, справой стороны, должен быть список свойств. Щелкая по каждому свойству, справа от них можно увидеть значение, которое было им присвоено.
Найдите в списке пункт «Скорость и дуплекс». Название может быть другим, так как оно зависит от производителя сетевой карты, например: Media type, Link speed, Duplex mode, Connection type и так далее. Подробно относительно названия и настроек адаптера можно прочитать в инструкции пользователя. Она должна быть в комплекте с вашим оборудованием.
Теперь задайте необходимое значение для вашего сетевого соединения. Для сетевых карт обычно используется значение 10Мб, но это зависит от многих факторов. Вполне может быть, что вашему соединению могут понадобиться особые настройки. Для этого, нужно будет связаться со службой технической поддержки интернет-провайдера и узнать значение, которое необходимо указать в скорости подключения.
Если невозможно открыть порт или возникают проблемы с недопустимым логином и паролем, то необходимо проверить заданные настройки скорости соединения, так как они должны соответствовать.
Windows 10: изменение параметров адаптера и настройка сетевой карты
Всем доброго времени суток! Ну и перейдем, наверное, к следующему вопросу, который я нашел на почте: «как настроить сетевой адаптер на windows 10». К сожалению, больше ничего автор не написал, пошарив в интернете я увидел, что большинство порталов также пишут ахинею и чушь, и самое главное не разъясняют читателям некоторые очень важные вещи.
Дело в том, что данные вопрос, может иметь два подтекста, то есть решить его можно двумя способами и оба этих варианта будут иметь совсем разный результат. Но на других сайтах, почему-то рассматривается самый простой и самый очевидный вариант.
А теперь, давайте я вам расскажу как можно подробнее. Первый контекст вопроса — это изменение параметров адаптера, когда вы заходите в драйвер сетевого модуля и начинаете его настраивать под свои нужды. Таким образом можно увеличить скорость при скачивании или уменьшить пинг в играх.
Второй контекст — это обычная настройка с прописыванием IP адреса, маски и шлюза. Этот процесс делается совершенно в другом месте и зачастую никаким образом не влияет на качество подключения. Но иногда помогает подключиться к роутеру, когда на нем выключен DHCP — это специальная функция, которая позволяет раздавать настройки сети другим подключенным устройствам автоматически.
В общем я рассмотрю оба этих варианта. Но вы все же напишите в комментариях – что именно вы имели ввиду под настройкой сетевой карты или адаптера. Также туда же можете писать какие-то вопросы или дополнения.
Настройка подключения
- Для начала нам нужно узнать IP адрес нашего роутера. Его можно посмотреть на этикетке под корпусом, но лучше всего посмотреть через командную строку с компьютера или ноутбука, который подключен к маршрутизатору. Найдите на клавиатуре две клавиши «Win» и английскую буковку «R». Одновременно нажмите по ним.
- Должно вылезти окошко. Нужно прописать команду как на картинке выше. Оно может иметь другой вид – все зависит от версии операционной системы;
- Вписываем команду «ipconfig» и смотрим – какое значение стоит в строке «Основной шлюз». Именно этот адрес и принадлежит нашему интернет-центру.
- Опять жмем «Win+R»;
- Прописываем: «cpl»;
- Должно вылезти окошко. Нужно прописать команду как на картинке выше. Оно может иметь другой вид – все зависит от версии операционной системы;
- Второй вариант зайти в настройки, это нажать на главную кнопку «Windows». Далее нажимаем по шестеренке;
- Выбираем раздел сетей и интернета;
- «Состояние» – «Настройка параметров адаптера»;
- В ноутбуке должно быть два подключения: проводное и беспроводное. Нажмите правой кнопкой на то, через которое вы подключены к роутеру. Далее выберите «Свойства»;
- Теперь нажмите один раз на четвертый протокол и далее «Свойства». Теперь включите галочку так, чтобы можно было ввести IP и DNS. В первую строку вводим IP вашего компьютера – первые 3 цифры, должны быть как у вашего роутера. Например, у меня роутер имеет адрес 192.168.1.1, а вот третью цифру можно выбрать любую из диапазона от 10 до 254. Я выбрал 25 и получилось 192.168.1.25. Но можно выбрать и 36, 48 или 54 – как вам захочется. Маска устанавливается автоматически после нажатия на эту строчку. В строку основной шлюз прописываем адрес маршрутизатора: 192.168.1.1, но у вас может быть и другой, вспомните, что вам показала командная строка. В качестве DNS я использовать сервера от Google, они проверенные и надежно работают: 8.8.8.8 и 8.8.4.4.
- В конце нажимаем «ОК».
В некоторых случаях эти настройки помогают решить некоторые проблемы с подключением. Но я же все-таки советовал бы вам перенастроить свой роутер и проверить, что включена функция DHCP. Вообще она по умолчанию включена всегда.
Настройка адаптера
Теперь мы подошли к настройке сетевой карты. То есть изменения некоторых параметров, которые в теории могут улучшить подключения, уменьшить потерю пакетов. В результате уменьшается ping и скорость немного повышается.
Нажимаем на наши любимые клавиши «Win+R». Далее прописываем «devmgmt.msc».
Вы попадете в диспетчер устройств. Далее вам нужно найти раздел «Сетевые адаптеры» и найти тот модуль, который вы хотите настраивать. Напомню, что у ноутбуков их будет два: беспроводной и кабельный. А теперь идём в мою подробную статью по настройке сетевой карты по этой ссылке. Не смотрите, что он написан для виндовс семерки — это не имеет значения, так как принцип одинаковый.
Увеличение скорости интернета на Windows 7
Практически каждый пользователь хочет, чтобы скорость соединения его компьютера со всемирной паутиной была как можно выше. Особенно актуальным данный вопрос является для низкоскоростных сетей передачи данных, у которых, как говорится, каждый КБ/с на счету. Давайте выясним, как повысить этот показатель на ПК с операционной системой Windows 7.
Пути увеличения
Сразу нужно отметить, что увеличить параметры быстродействия интернета свыше тех, которые способна предоставить пропускная способность сети, попросту невозможно. То есть, объявленная провайдером максимальная скорость передачи данных – это та граница, выше которой прыгнуть не получится. Так что не верьте, различным «чудо-рецептам», которые якобы способны ускорить передачу информации в разы. Это возможно только при смене провайдера или переходе на другой тарифный план. Но, в то же время, определенным ограничителем может выступать сама система. То есть, её настройки могут снижать пропускную способность ещё ниже той планки, которую задает интернет-оператор.
В данной статье мы объясним, как настроить компьютер на Windows 7 так, чтобы он был способен поддерживать соединение со всемирной паутиной на максимально высокой скорости. Это можно сделать как изменив определенные параметры внутри самой операционной системы, так и применив некоторые сторонние программы.
Способ 1: TCP Optimizer
Существует целый ряд программ, которые предназначены для оптимизации настроек подключения компьютера ко всемирной паутине, что, в свою очередь, приводит к увеличению скорости интернета. Таких приложений довольно много, но мы опишем действия в одном из них, которое называется TCP Optimizer.
- Программа TCP Optimizer не требует установки, так что просто загрузите её и запустите скачанный файл, но обязательно делайте это с административными правами, так как в обратном случае программа не сможет вносить необходимые изменения в систему. Для этого в «Проводнике» щелкайте по файлу правой кнопкой мыши и в появившемся меню выбирайте «Запуск от имени администратора».
Способ 2: NameBench
Существует ещё одно приложение для ускорения скорости получения данных из сети — NameBench. Но, в отличие от предыдущей программы, оно не оптимизирует настройки компьютера, а производит поиск DNS-серверов, через которые связь будет максимально быстрой. Путем замены в свойствах подключения существующих DNS-серверов на те, которые рекомендует программа, есть возможность увеличить быстроту загрузки сайтов.
- После загрузки NameBench запустите инсталляционный файл. Административными правами обладать не обязательно. Жмите «Extract». После этого выполнится распаковка приложения.
Выполняется процедура поиска. Она может занять существенное количество времени (до 1 часа).
После окончания теста откроется браузер, который установлен на компьютере по умолчанию. На его странице программа NameBench в блоке «Recommended configuration» отобразит адреса трех рекомендуемых DNS-серверов.
Не закрывая браузер, проделайте следующий манипуляции. Щелкайте «Пуск», войдите в «Панель управления».
В блоке «Сеть и интернет» кликните по позиции «Просмотр состояния сети и задач».
В появившемся окошке «Центра управления сетями» в группе параметров «Подключение или отключение» щелкайте по наименованию текущей сети, которая указана после параметра «Подключение».
В появившемся окошке щелкайте «Свойства».
После запуска окошка в блоке компонентов выберите позицию «TCP/IPv4». Жмите «Свойства».
После этого скорость интернета должна несколько прибавиться. В случае же, если вообще не получается зайти в сеть, верните прежние настройки DNS-серверов.
Способ 3: Настройка планировщика пакетов
Значение изучаемого параметра можно увеличить путем изменения настройки планировщика пакетов.
- Вызовите средство «Выполнить», применив Win+R. Вбейте:
Открывается окно «Редактор локальной групповой политики». В левой области оболочки данного инструмента раскрывайте блок «Конфигурация компьютера» и щелкайте по наименованию папки «Административные шаблоны».
Затем перемещайтесь в правую часть интерфейса щелкайте там по папке «Сеть».
Теперь входите в каталог «Планировщик пакетов QoS».
Наконец, перейдя в указанную папку, щелкайте по пункту «Ограничить резервируемую пропускную способность».
Запускается окно, имеющее то же наименование, что и у пункта, по которому мы ранее перешли. В верхней левой его части выставьте радиокнопку в позицию «Включить». В поле «Ограничение пропускной способности» обязательно выставьте значение «0», иначе вы рискуете не увеличить скорость приема и передачи данных по сети, а, наоборот, снизить её. Затем щелкайте «Применить» и «OK».
Теперь нужно проверить, подключен ли планировщик пакетов в свойствах используемой сети. Для этого нужно открыть окошко «Состояние» текущей сети. Как это делается, было рассмотрено в Способе 2. Кликните по кнопке «Свойства».
После этого вы вполне вероятно получите некоторую прибавку к существующему уровню скорости интернета.
Способ 4: Настройка сетевой карты
Также увеличить скорость подключения к сети можно путем настройки электропитания сетевой карты ПК.
- Переходите с помощью меню «Пуск» в «Панель управления» так же, как мы это делали выше. Заходите в раздел «Система и безопасность».
Далее в группе настроек «Система» переходите по пункту «Диспетчер устройств».
Запускается окно «Диспетчера устройств». В левой части окна щелкайте по пункту «Сетевые адаптеры».
Раскрывается список установленных на компьютере сетевых адаптеров. В этом перечне может быть как один элемент, так и несколько. В последнем случае вам придется выполнить указанные ниже операции с каждым адаптером поочередно. Итак, щелкайте по наименованию сетевой карты.
Открывается окошко свойств. Переместитесь во вкладку «Управление электропитанием».
После того, как будет открыта соответствующая вкладка, проверьте наличие флажка около пункта «Разрешить отключение этого устройства». Если пометка присутствует, то следует её снять. Также, в случае наличия, снимите флажок с пункта «Разрешить этому устройству выводить компьютер из спящего режима», если, конечно, данный пункт вообще у вас активный. Щелкайте «OK».
Если вы используете стационарный компьютер, негативных последствий после применения данных шагов не будет. Функция вывода компьютера из спящего режима сетевой картой применяется очень редко, если вам нужно, например, связаться с выключенным компьютером удаленно. Конечно, при деактивации возможности отключения сетевой карты, когда она не применяется, несколько увеличивается расход электроэнергии, но в реальности данное увеличение будет минимальным и почти не скажется на уровне электропотребления.
Важно: для ноутбуков отключение данной функции может быть довольно весомым, так как увеличатся темпы разрядки батареи, а значит, уменьшится период работы устройства без подзарядки. Тут нужно будет определиться, что для вас важнее: небольшая прибавка скорости интернета или более продолжительное время работы ноутбука без подзарядки.
Способ 5: Изменение плана энергопитания
Добиться определенного увеличения скорости обмена данными со всемирной паутиной можно также путем изменения текущего плана электропитания.
- Снова переходите в раздел «Панели управления», который называется «Система и безопасность». Щелкайте по наименованию «Электропитание».
Дело в том, что в режиме экономии или в сбалансированном режиме работы, подача электричества на сетевую карту, как и на другие компоненты системы, ограничена. Произведя вышеуказанные действия, мы тем самым снимаем эти ограничения и увеличиваем производительность адаптера. Но, опять же, стоит отметить, что для ноутбуков данные действия чреваты увеличением темпов разрядки батареи. Как вариант, для минимизации этих негативных последствий при использовании ноутбука можно производить переключение на более высокий режим производительности только при непосредственном использовании интернета или когда устройство подключено к электрической сети.
Способ 6: Расширение COM-порта
Увеличить показатель скорости подключения на Windows 7 можно также, произведя расширение COM-порта.
- Перейдите в «Диспетчер устройств». Как это сделать, подробно обсуждалось при описании Способа 4. Щелкайте по наименованию группы «Порты (COM и LPT)».
В открывшемся окне переходите по названию «Последовательный порт».
Открывается окно свойств последовательного порта. Перемещайтесь во вкладку «Параметры порта».
Таким образом пропускная способность порта будет увеличена, а значит, увеличен будет и показатель быстродействия интернета. Особенно полезным данный способ является при использовании высокоскоростных сетей, когда провайдер предоставляет более высокую скорость соединения, чем та, на которую настроен порт COM компьютера.
Общие советы по увеличению скорости интернета
Можно дать также некоторые общие советы, которые позволят повысить скорость интернета. Так, если у вас есть возможность выбора между проводным соединением и Wi-Fi, то в таком случае выбирайте первое, так как проводное соединение функционирует с меньшими потерями, чем беспроводное.
Если же нет возможности использовать проводное подключение, то попытайтесь расположить Wi-Fi-роутер как можно ближе к компьютеру. Если вы используете ноутбук, не подключенный к электросети, то, наоборот, можно расположиться с ним поближе к роутеру. Тем самым вы минимизируете потери при передаче сигнала и увеличите скорость интернета. При использовании 3G-модемов располагайте компьютер как можно ближе к окну. Это позволит максимально свободно проходить сигналу. Также можете обернуть 3G-модем медной проволокой, придав ей форму антенны. Это тоже обеспечит определенную прибавку быстроты передачи данных.
При использовании Wi-Fi обязательно устанавливайте пароль на подключение. Без пароля к вашей точке сможет подсоединить кто угодно, тем самым «забирая» часть скорости себе.
Обязательно периодически сканируйте компьютер на вирусы, используя при этом не штатный антивирус, а специализированные утилиты, например Dr.Web CureIt. Дело в том, что многие вредоносные программы используют компьютер для передачи данных своему «хозяину» и других манипуляций через сеть, тем самым снижая скорость соединения. По этой же причине рекомендуется отключать все неиспользуемые тулбары и плагины в браузерах, так как они тоже передают и принимают через сетевой канал часто бесполезную для пользователя информацию.
Ещё один вариант увеличить целевой показатель – это отключить антивирус и брандмауэр. Но данный метод мы использовать не рекомендуем. Конечно, антивирусы несколько снижают быстроту приема данных, пропуская их через себя. Но, отключив инструменты защиты, вы рискуете нахвататься вирусов, что в свою очередь приведет к обратному от желаемого эффекту – скорость интернета снизится ещё больше, чем при включенной антивирусной программе.
Как видим, существует довольно широкий перечень вариантов увеличить скорость интернета без смены тарифного плана и провайдера. Правда, не стоит обольщаться. Все эти варианты могут дать только сравнительно небольшую прибавку величины данного показателя. В то же время, если использовать их в комплексе, а не ограничиваться применением какого-то одного способа, то можно добиться существенных результатов.















































