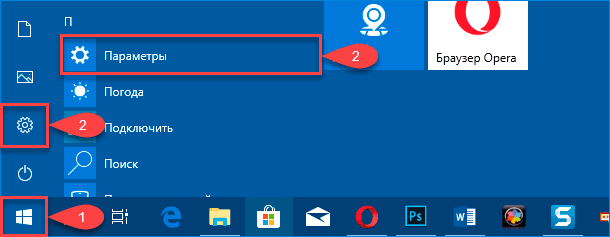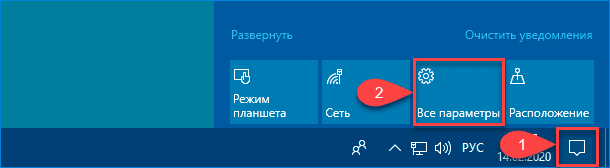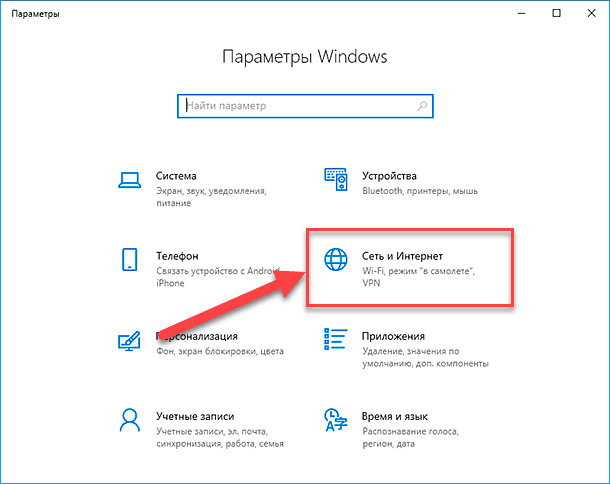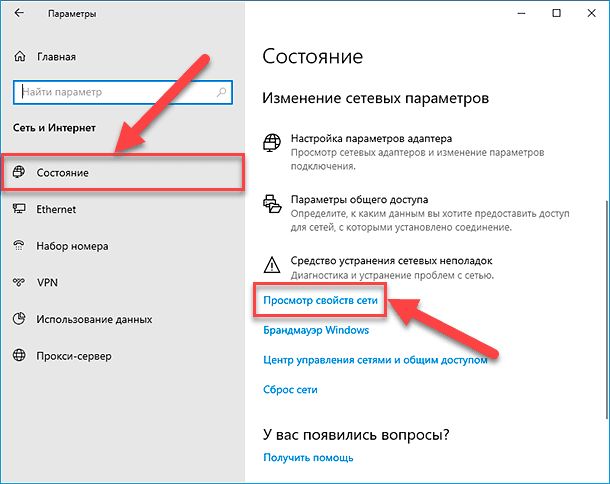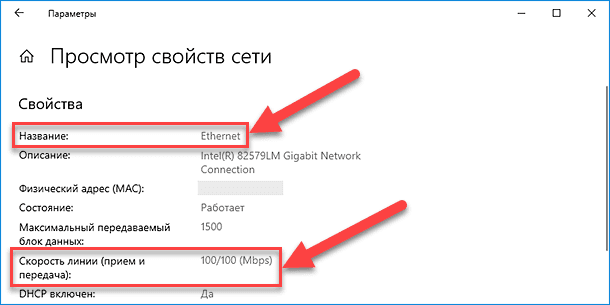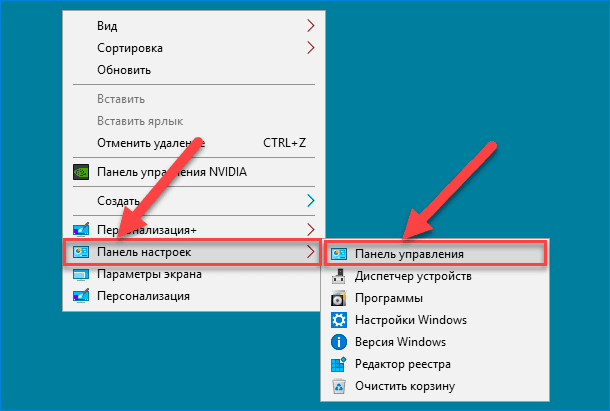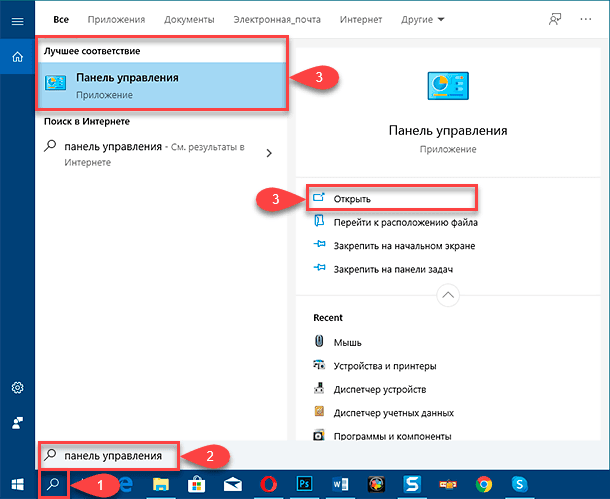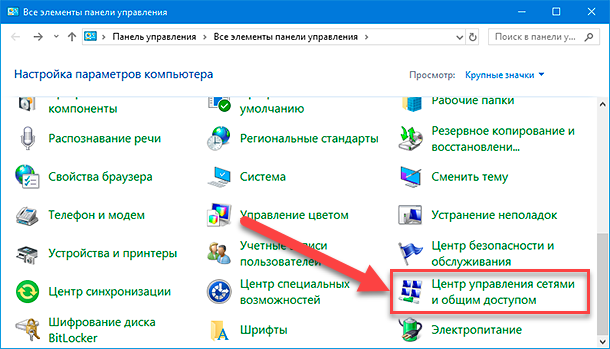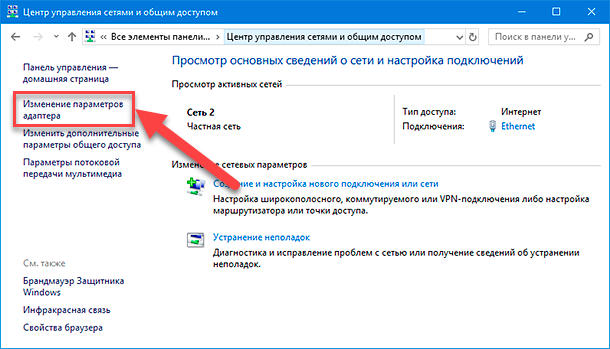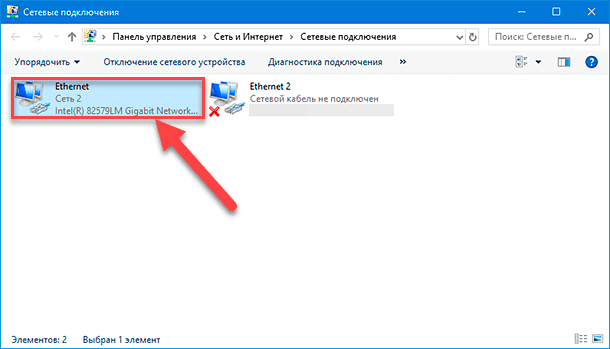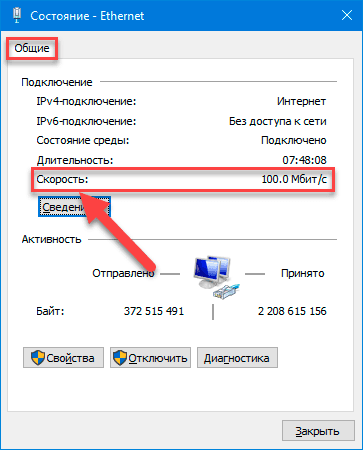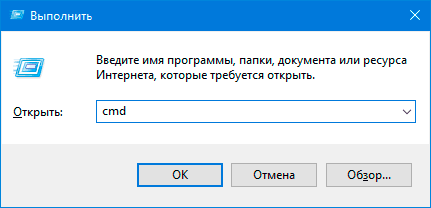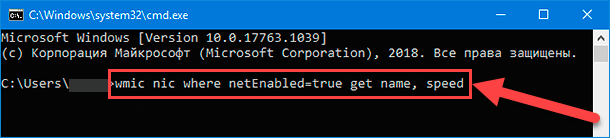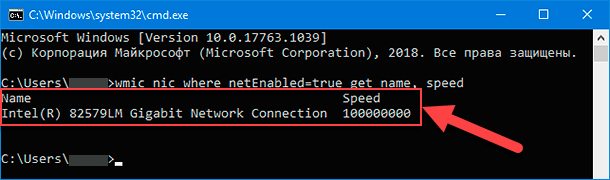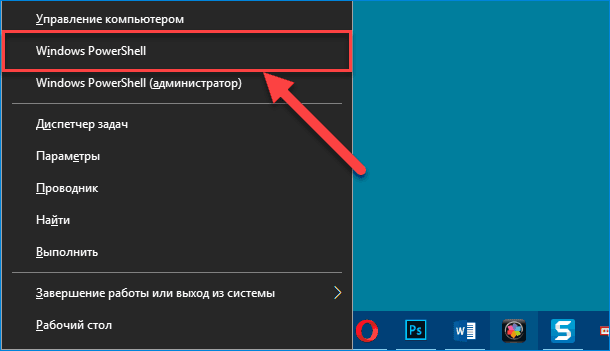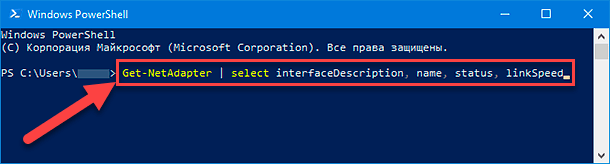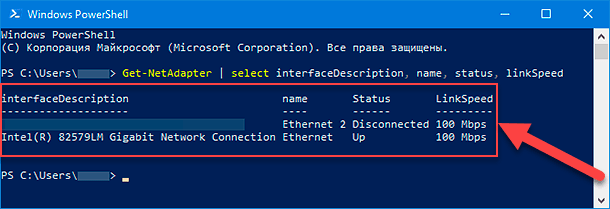- Низкая скорость интернета через Wi-Fi на ноутбуках Windows 10
- Медленно работает DNS и QOS
- Проверка реестра и QoS
- Проверка ВайФай каналов
- Вредоносные программы и вирусы
- Детальная настройка адаптера
- Взломали соседи
- Программное ускорения
- Как узнать скорость сетевого адаптера в Windows 10
- Смотрим скорость в «Параметрах»
- С помощью команды Netsh
- Как узнать скорость сетевого адаптера с помощью WMIC
- Используя Центр управления сетями и общим доступом
- Как в Windows 10 и 8.1 определить скорость сетевого адаптера
- Как определить скорость соединения «Wi-Fi» и «Ethernet» в «Windows 10»?
- Введение
- Как проверить значение скорости сетевого адаптера с помощью приложения «Параметры»?
- Как уточнить скорость сетевого адаптера посредством приложения «Панель управления»?
- Как определить скорость сетевого адаптера, используя консоль командной строки?
- Как проверить скорость сетевого адаптера с помощью приложения «Windows PowerShell»?
- Заключение
Низкая скорость интернета через Wi-Fi на ноутбуках Windows 10
Здравствуйте и доброго времени суток всем! Сегодня мы поговорим об извечной теме, а именно об оптимизации интернет-соединения в операционной системе Windows 10. Вообще скорость интернета зависит от многих параметров, но обычные пользователи частенько на них не обращают внимание. Например, на ноутбуке при подключенном WiFi может быть скорость низкая скорость, но вот на втором компьютере, который также подключен к одному маршрутизатору – все летает и быстро скачивается.
Как увеличить скорость, если дома медленный интернет? Пока не нужно оптимизировать соединение и достаточно просто провести небольшое расследование. Нужно понять – на всех ли аппаратах дома скорость такая низкая. Как я уже и говорил выше, если скорость маленькая только на одном устройстве, то проблема с ним. Для тестирования можете воспользоваться нашим сервисом:
| Замер | Проверить | Скорость |
|---|---|---|
| 1 | Проверить скорость | Еще не проверено |
| 2 | Проверить скорость | Еще не проверено |
| 3 | Проверить скорость | Еще не проверено |
| 4 | Проверить скорость | Еще не проверено |
Или другим, коих в интернете очень много. Если вы видите плохие показатели на всех устройствах, то тут может быть два варианта: или у вас проблема с роутером, или с провайдером. Также возможно кто-то просто включил «Торрент» на скачку и канал просто умер. Так что для нормального тестирования нужно отключить все программы, которые хоть как-то могут что-то качать.
Если также скорость будет плохая у всех, то это проблема именно у провайдера. Я ещё посоветовал бы перезагрузить маршрутизатор. Выключите и включите его через минуты 3 – пусть остынет.
Медленно работает DNS и QOS
И так в первую очередь также перезагрузите компьютер. Далее, наверное, начнем с возможными проблемами в DNS адресах.
- Нажмите одновременно на две клавиши «Win+R». В Виндовс 10 Вылезет окошко, в которое нужно ввести команду «ncpa.cpl»;
- Зайдите в свойства именного того подключения, через которое идёт интернет;
- В первую очередь проверьте, чтобы был включен «Планировщик пакетов QoS». Далее зайдите в свойство IPv4 и установите галочки как на скриншоте выше. Далее установите ручной ввод DNS адресов и впишите: 8.8.8.8 и 8.8.4.4. Это «гугловские» ДНС, которые должны стабильно работать.
Проверка реестра и QoS
- Найдите в левой колонке планировщик пакетов QoS.
- Нужно нажать правой кнопкой на нужный пункт, как на картинке выше, а далее выбрать «Изменить»;
- Выберите включено, а ограничение установите на уровень 0%.
Проверка ВайФай каналов
Если у вас подключение идёт по Wi-Fi – то возможно вас просто глушат соседские роутеры. Если у вас небольшая квартира, то радиоволны могут подвергаться помехам. Тут есть два способа. Первый – правильно установить маршрутизатор, чтобы на пути волн было как меньше препятствий. Напомню, что зеркала и металлические конструкции сильнее глушат сигнал.
Второй – это анализ каналов радиосвязи и смена на свободный. Смотрите, скорее всего у вас маршрутизатор работает на частоте 2.4 ГГц, на котором работает большинство интернет-центров. Если на одном канале будет сидеть слишком много соседей, то связь будет плохой. Про анализ и правильный выбор канала я уже писал в этой статье.
Вредоносные программы и вирусы
В первую очередь проверьте весь ваш компьютер на наличие вирусных программ. Они могут сильно тормозить не только интернет, но и работу системы. Можете воспользоваться бесплатной антивирусной программой. Только не забудьте обновить вирусную базу данных до последней.
После этого скачайте программу CCleaner и запустите её. В первой вкладке «Очистка» нажмите «Анализ», далее в конце кнопку «Очистка». После этого зайдите в раздел «Реестр» и нажмите «Поиск проблем». Далее, выбираем кнопку исправления ошибок.
В следующей вкладке «Сервис» в разделе «Удаление программ» установите список по дате установки. Проверьте не устанавливали ли вы какие-то подозрительные программы и софт, которые в теории могут тормозить работу интернета. Возможно есть программы, которые били установлены без вашего ведома – например забыли убрать галочку при установки какой-то штатной программы. Удалите все лишнее.
Теперь в том же пункте перейдите в пункт «Автозагрузка». И теперь нужно очень внимательно просмотреть все программы, которые загружаются вместе с системой. Выключите подозрительное ПО, которое не имеет значение в столбце «Издатель». Также стоит отключить не нужные сервисы, которые просто будут грузить систему.
Детальная настройка адаптера
Как ещё можно ускорить вай-фай и интернет? В общем можно зайти в сам модуль или сетевую карту на компе или ноуте и чисто теоретически улучшить связь. Особенно это может помочь для улучшения пинга в играх или наоборот для улучшения скорости при скачивании файлов. Поэтому поводу я уже писал отдельную статью, с которой вы можете ознакомиться здесь.
Взломали соседи
Как не странно, но и такое может быть. Если у вас на роутере включен режим подключения WPS или стоит простой пароль из цифр. Как-то раз ко мне обратился мой читатель, который никак не мог понять, почему по вечерам у него дико падает скорость. Оказалось, что его взломал сосед. А в качестве пароля у него стоял номер его мобильного телефона. Как отключить соседа, занести его в черный список роутера – обо всё это я писал в отдельной статье, которую вы можете прочесть тут.
Программное ускорения
По этому поводу советуют программы NetScream и CFosSpeed. Вообще они реально могут помочь, только при очень плохом соединении, когда интернет изначально такой. Например, при aDSL подключении. Но если у вас было все хорошо, а потом интернет стал резко плохим, то подобное ПО вам не поможет и нужно в первую очередь исключить и решить проблему интернета на роутере и компе. С другой стороны, вы всегда можете опробовать эти программки у себя. Они достаточно легко настраиваются и ничего сложно в запуске нет. Также если не сложно, то можете написать в комментариях – помогли ли они вам.
Как узнать скорость сетевого адаптера в Windows 10
В данной статье показаны действия, с помощью которых можно узнать (посмотреть) текущую максимальную скорость сетевых адаптеров в операционной системе Windows 10.
Сетевой адаптер (Network Interface Card, NIC) — это аппаратный компонент компьютера, который подключает компьютер к компьютерной сети, известной как сетевое подключение и позволяет компьютеру взаимодействовать с другими устройствами в сети.
В некоторых случаях, например при устранении неполадок с производительностью сети, вам может потребоваться проверить текущую скорость сетевых адаптеров вашего компьютера.
Смотрим скорость в «Параметрах»
Чтобы узнать скорость сетевого адаптера, нажмите на панели задач кнопку Пуск и далее выберите Параметры 

В открывшемся окне «Параметры» выберите Сеть и Интернет.
Затем на вкладке Состояние, в правой части окна нажмите на ссылку Просмотр свойств сети.
В окне «Просмотр свойств сети», в строке Скорость линии (прием и передача): нужного вам адаптера, вы увидите скорость сетевого адаптера (смотрите скриншоты ниже).
С помощью команды Netsh
Чтобы узнать скорость сетевого адаптера данным способом, откройте командную строку или консоль Windows PowerShell от имени администратора и выполните следующую команду:
После выполнения команды, вы увидите скорость приема и передачи данных в Мбит/с (мегабит в секунду) вашего беспроводного сетевого адаптера.
Как узнать скорость сетевого адаптера с помощью WMIC
Данный способ использует команды инструментария управления Windows (WMIC).
Откройте командную строку или консоль Windows PowerShell от имени администратора и выполните следующую команду:
wmic NIC where «NetEnabled=\’true\'» get «Name»,»Speed»
После выполнения команды, вы увидите текущую максимальную скорость ваших беспроводных и сетевых адаптеров Ethernet.
Используя Центр управления сетями и общим доступом
Чтобы узнать скорость сетевого адаптера данным способом, откройте классическую панель управления, в выпадающем списке Просмотр: выберите Мелкие значки и затем выберите Центр управления сетями и общим доступом
В окне «Центр управления сетями и общим доступом» нажмите на ссылку необходимого сетевого подключения, скорость которого вы хотите узнать.
После этого вы увидите текущую максимальную скорость в Мбит с (мегабит в секунду) для выбранного сетевого адаптера (смотрите скриншоты ниже).
Используя рассмотренные выше действия, можно узнать (проверить) текущую максимальную скорость сетевых адаптеров в операционной системе Windows 10.
Как в Windows 10 и 8.1 определить скорость сетевого адаптера
Б ольшинство современных сетевых адаптеров обладают достаточной пропускной способностью, чтобы пользователь не испытывал никаких проблем при скачивании файлов или просмотре видео в онлайн режиме. Тем не менее, у вас может возникнуть необходимость узнать скорость подключения в вашей сети Ethernet или Wi-Fi . Вот как это просто сделать в Windows 10 и 8.1. Откройте приложение «Параметры», зайдите в раздел «Сеть и интернет», выберите в списке слева тип вашего соединения и нажмите ссылку «Настройка параметров адаптера».
В открывшемся окне сетевых подключений выберите текущее подключении и дважды кликните по нему мышкой. Откроется окошко состояния сети, в котором помимо прочих параметром будет указана приблизительная скорость используемого адаптера.
В Windows 8.1 тоже всё просто. Кликните в системном трее по иконке соединения правой кнопкой мыши и выберите «Центр управления сетями и общим доступом». В открывшемся окне найдите ваше сетевое подключение и опять же дважды кликните по нему мышкой. В остальном всё так же, как в Windows 10. Учтите только, что в обоих случаях показанная скорость будет приблизительной, фактическая скорость подключения, как правило, всегда меньше.
Как определить скорость соединения «Wi-Fi» и «Ethernet» в «Windows 10»?
Чем выше скорость подключения сетевого адаптера, тем быстрее происходит общее взаимодействие с ресурсами локальной и глобальной сети. И далее мы представим четыре простых способа определить значение данной характеристики в операционной системе «Windows 10».
Введение
Разработка, внедрение и массовое задействование персональных компьютерных устройств обусловило не только рост и значительное увеличение доступного модельного ряда разнообразных вариантов конечного исполнения используемых образцов, представленных как стационарными настольными персональными компьютерами и ноутбуками различных форм и конфигураций, так и мобильными версиями готовых аппаратов широкого вариативного диапазона исполнения, но и повлекло за собой создание и развитие разнообразного программного обеспечения, способного в полной мере управлять устройствами и контролировать любые исполняемые операции и запущенные процессы.
Одним из основных видов программных решений, задействованных для организации бесперебойного и безошибочного функционирования персональных компьютеров, является операционная система «Windows 10», наиболее востребованная и представленная на подавляющем большинстве образцов устройств в мире. Система регулирует взаимодействие пользователей с компьютерами, отслеживает и устраняет любые внутренние конфликты используемых комплектующих, позволяя объединять под общим управлением и на базе единой платформы аппаратное оборудование разных функциональных возможностей различных производителей.
Использование совокупного объединения сверхбыстрых мощных компьютеров и универсального обслуживающего программного обеспечения повлекло за собой развитие разнообразных способов удаленной коммуникации устройств посредством различных вариантов прямого и дистанционного подключения за счет внедрения соответствующих внутренних аппаратных компонентов.
Основным используемым аппаратным устройством, задействованным для подключения к локальной или всемирной сети «Интернет» посредством проводного или беспроводного соединения, является сетевой адаптер. И понимание одной из важных его характеристик, выраженной в текущей скорости соединения, может пригодиться во многих сценариях.
Например, проверка скорости соединения полезна для уточнения, работает ли адаптер в соответствии со своими, заложенными производителем изначально, техническими характеристиками, и может помочь пользователям диагностировать проблемы с производительностью. При смене поставщика интернет-услуг или переходе на другой, более быстрый, тарифный пакет сетевого подключения, знание максимальной скорости «Wi-Fi» или «Ethernet-адаптера» поможет подтвердить, смогут ли пользователи воспользоваться всей доступной пропускной способностью.
В случае, если планируется обновить тарифный план сети до «10 Гбит/с», то на основе полученных сведений пользователи смогут быстро определить, нуждается ли сетевая карта в замене. А также, сведения скорости соединения будут особенно полезны, когда пользователи используют сетевой адаптер «USB» и он не содержит какой-либо технической информации о заложенных возможностей, и проверка скорости соединения покажет, какой используется чипсет: «100 Мбит/с» или «1 Гбит/с».
Независимо от того, какую сетевую карту пользователи используют в своем персональном компьютере, операционная система «Windows10» оснащена различными предустановленными инструментами для определения скорости соединения, задействуя которые, пользователи способны получить необходимые сведения. К ним относятся системное приложение «Параметры», «Панель управления», консоли «Командная строка» и «Windows PowerShell».
В нашем руководстве по описанию возможностей операционной системы «Windows 10» мы расскажем о данных способах определения скорости адаптера, подключенного к сети, независимо от того, используется ли проводное или беспроводное соединение.
Как проверить значение скорости сетевого адаптера с помощью приложения «Параметры»?
Стандартное, установленное по умолчанию, системное приложение «Параметры» совокупно объединяет в себе все главные настройки операционной системы «Windows 10», и является основным инструментом поддержки корректного функционирования компьютерного устройства в целом. Чтобы просмотреть скорость соединения для адаптера «Wi-Fi» или «Ethernet», пользователям предстоит выполнить простой упорядоченный алгоритм пошаговых действий, подразумевающий прямое непосредственное обращение к озвученному приложению.
Откройте искомое приложение «Параметры» любым известным или наиболее предпочитаем способом. В операционной системе «Windows 10» представлено множество доступных вариантов запуска приложения, но мы, в качестве примера, остановимся лишь на нескольких из них. Нажмите на кнопку «Пуск», расположенную на «Панели задач» в нижнем левом углу рабочего стола, и откройте главное пользовательское меню операционной системы «Windows». В списке установленных на компьютере служебных приложений и сторонних программ, посредством колеса перемещения компьютерной мыши или ползунка полосы прокрутки, отыщите и выберите раздел «Параметры». Или в боковой панели главного меню нажмите на кнопку «Параметры», представленную в виде схематически изображенной «шестеренки», и требуемое приложение будет незамедлительно открыто.
Также можно перейти к искомому приложению из «Центра уведомлений Windows». Щелкните кнопку уведомлений, расположенную в соответствующей области в крайнем положении в нижнем правом углу рабочего стола на «Панели задач», а затем во всплывающей боковой панели нажмите, в нижней ее части, на кнопку быстрого действия «Все параметры» для непосредственного запуска востребованного системного приложения.
Наконец, можно воспользоваться, вероятно, самым простым и быстрым способом вызвать основное приложение операционной системы, заключающимся в совместном одновременном использовании комбинации горячих клавиш «Windows + I», открывающим приложение «Параметры» сразу напрямую.
На главной странице приложения, содержащей доступ ко всем основных пользовательским настройкам операционной системы, выберите, из представленного упорядоченного списка, раздел «Сеть и Интернет».
В левой боковой панели новой открывшейся страницы перейдите в раздел «Состояние».
Теперь в правой связанной панели окна будут представлены соответствующие сведения об используемом подключении и настройках сетевых соединений. Задействуя для навигации по содержимому отображенного раздела ползунок полосы прокрутки или колесо перемещения компьютерной мыши, отыщите раздел «Изменение сетевых параметров» и нажмите на текстовую ссылку «Просмотр свойств сети».
Следующая страница будет содержать разнообразные сведения, включая искомый числовой показатель скорости. В разделе «Свойства» в строке «Название» пользователи смогут уточнить вид, используемого на данном компьютере, подключения («Wi-Fi» или «Ethernet»).
А в строке «Скорость линии (прием и передача)» смогут непосредственно определить искомую скорость соединения.
Выполнив представленный алгоритм пошаговый действий, пользователи узнают скорость, с которой адаптер подключается к существующей сети.
Как уточнить скорость сетевого адаптера посредством приложения «Панель управления»?
Служебное приложение операционной системы «Панель управления», также, как и приложение «Параметры», содержит доступ ко всем основных внутренним настройкам «Windows», и позволяет получить востребованные сведения о сетевом подключении и всех его характеристиках.
Чтобы определить скорость сетевого адаптера с помощью встроенных возможностей системного инструмента «Панель управления», необходимо выполнить следующий порядок пошаговых действий.
Откройте приложение «Панель управления» любым, из доступных в операционной системе «Windows 10», способом. Например, щелкните правой кнопкой мыши по пустому пространству рабочего стола и откройте всплывающее контекстное меню. В перечне представленных вариантов разрешенных действий и системных приложений открывшейся панели меню наведите курсор на раздел «Панель настроек» или щелкните его левой кнопкой мыши и дождитесь отображения дополнительной вложенной панели, в которой выберите раздел «Панель управления» для запуска одноименного востребованного приложения.
Или нажмите на «Панели задач» в нижнем левом углу рабочего стола на кнопку «Поиск», выполненную в виде схематического значка «лупы» и откройте поисковую панель. В соответствующей строке введите запрос «панель управления». Системная служба произведет поиск указанного приложения и в разделе «Лучшее соответствие» отобразит итоговый результат. Щелкните его левой кнопкой мыши или в правом боковом меню поисковой панели нажмите на кнопку «Открыть» для мгновенного запуска обнаруженного приложения.
В открывшемся окне «Все элементы панели управления», применяя колесо перемещения компьютерной мыши или соответствующий ползунок полосы прокрутки, отыщите, среди представленных образцов системных настроек, раздел «Центр управления сетями и общим доступом», ответственный за проверку состояния, диагностику и устранение неполадок сетевых соединений.
На связанной странице раздела в левом боковом меню управления нажмите на текстовую ссылку «Изменение параметров адаптера».
В новом всплывающем окне «Сетевые подключения» дважды щелкните левой кнопкой мыши сетевой адаптер, сведения о характеристиках которого необходимо получить (выбор зависит от вида подключения, непосредственно используемого на данном конкретном компьютере: «Ethernet» или «Wi-Fi»).
Проверьте, в открывшемся дополнительном окне состояния отмеченного подключения, во вкладке «Общие» в разделе «Подключение» скорость соединения, представленную в одноименной строке «Скорость».
Краткое примечание: если пользователи изучают состояние сетевого соединения «Wi-Fi», то дополнительно можно будет определить качество сигнала по соответствующему цветному индикатору.
После исполнения описанного порядка пошаговых действий пользователи получат искомые сведения о скорости соединения для адаптера «Ethernet» или «Wi-Fi», подключенного к сети.
Как определить скорость сетевого адаптера, используя консоль командной строки?
Чтобы узнать скорость беспроводного или проводного адаптера с помощью системного приложения «Командная строка», позволяющего пользователям управлять персональным компьютером посредством набора текстовых команд с клавиатуры, выполните следующий алгоритм простых упорядоченных действий.
Откройте приложение «Командная строка» любым удобным способом. Например, нажмите совместно комбинацию горячих клавиш «Windows + R» и откройте диалоговое окно «Выполнить». В строке «Открыть» всплывающего окна введите команду «cmd» и нажмите на кнопку «ОК» или клавишу «Ввод» на клавиатуре для непосредственного исполнения. Консоль командной строки будет незамедлительно открыта.
В соответствующей строке запущенного приложения «Командная строка» введите исполняемую команду «wmic nic where netEnabled=true get name, speed», чтобы определить скорость соединения для всех адаптеров «Ethernet» или «Wi-Fi», и нажмите на клавиатуре на клавишу «Ввод» для обработки заданного указания и отображения интересующих сведений.
Система обработает команду и выдаст итоговый результат. В упорядоченной табличной форме для каждого адаптера, расположенного в столбце «Name», будет указано соответствующее значение скорости в столбе «Speed».
Выполнив указанный алгоритм упорядоченных действий, пользователи смогут определить скорость (в битах), которую карта использует для подключения к сети.
Как проверить скорость сетевого адаптера с помощью приложения «Windows PowerShell»?
Встроенное приложение «Windows PowerShell» операционной системы «Windows 10» представляет собой расширяемое средство автоматизации, совокупно объединяющее в себе интегрированный интерфейс командной строки и сопутствующие языки сценариев, что позволяет пользователям исполнять различные задачи на локальных и удаленных системах.
Чтобы произвести проверку значений скорости соединения «Ethernet» или «Wi-Fi» посредством приложения «Windows PowerShell», пользователям потребуется выполнить, представленный далее, простой пошаговый порядок последовательных действий.
Откройте приложение «Windows PowerShell» наиболее простым и быстрым способом. Например, щелкните правой кнопкой мыши по кнопке «Пуск», расположенной на «Панели задач» в нижнем левом углу рабочего стола, или нажмите совместно комбинацию горячих клавиш «Windows + X» и откройте меню «Опытного пользователя». В отображенном списке системных служб и разрешенных действий выберите раздел «Windows PowerShell».
В представленном окне приложения в соответствующей строке введите исполняемую команду «Get-NetAdapter | select interfaceDescription, name, status, linkSpeed», позволяющую успешно определить скорость соединения для всех адаптеров «Ethernet» или «Wi-Fi», и нажмите на клавишу «Ввод» на клавиатуре.
Ответственная служба обработает запрос и представит в упорядоченной табличной форме сведения об адаптере в столбце «interfaceDedcription» и значение соответствующей скорости подключения сетевой карты «Wi-Fi» или «Ethernet» в связанном столбце «LinkSpeed» в удобном для пользователей формате.
Заключение
Наличие современных образцов персональных компьютерных устройств, задействованных пользователями на регулярной основе для исполнения востребованных, различных по затратам, операций, и сверх быстрого высокоскоростного и многофункционального программного обеспечения способствует развитию и массовому внедрению разных новых видов удаленного взаимодействия. Наиболее популярным и самым массово применяемым способом дистанционного получения, обработки, передачи и хранения информации является использование локальной или глобальной сети.
Для беспрепятственного доступа к сетевым ресурсам, компьютерные устройства, основными представителями которых являются стационарные персональные компьютеры, ноутбуки широкой вариативной формы исполнения и мобильные средства связи, оснащены соответствующим оборудованием, сетевым адаптером, ответственным за непосредственную операцию подключения.
В отдельных случаях, для собственных нужд, пользователям требуется определить отдельные характеристики адаптеров. Используя представленные в данной статье способы, посредством задействования возможностей встроенных системных инструментов, можно быстро и легко получить сведения о скорости соединения «Wi-Fi» или «Ethernet» без дополнительного привлечения стороннего программного обеспечения, что безопасно и значительно удобно.
Автор: Andrey Mareev, Технический писатель
В далеком 2005 году, я получил диплом по специальности «Прикладная математика» в Восточноукраинском национальном университете. А уже в 2006 году, я создал свой первый проект по восстановления данных. С 2012 года, начал работать в компании «Hetman Software», отвечая за раскрутку сайта, продвижение программного обеспечения компании, и как специалист по работе с клиентами. Подробнее