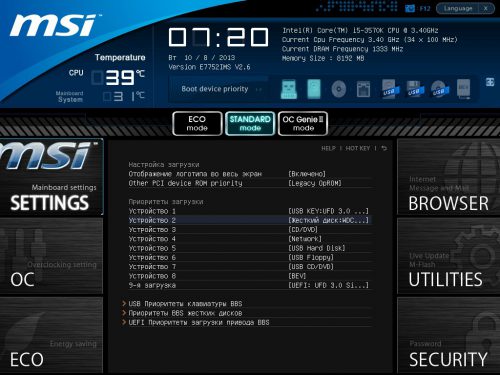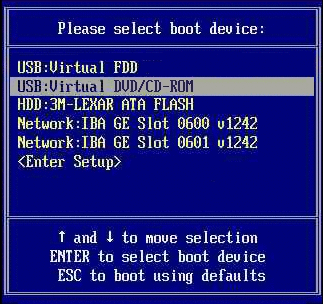- Запускаем Windows с флешки
- Загружаем Виндовс с флешки
- Вариант 1: Windows To Go
- Вариант 2: Windows PE
- Заключение
- Как запустить Windows с флешки?
- Как происходит процесс загрузки и старта ОС PE?
- Как настроить процесс загрузки Windows PE c флешки?
- Организация загрузки в UEFI
- Организация загрузки в типичном БИОС
- Альтернативный способ загрузки
- Как установить Windows 10
- Как поставить загрузку с флешки
- Как поставить загрузку с флешки
Запускаем Windows с флешки
Загружаем Виндовс с флешки
В рамках сегодняшнего материала мы рассмотрим два варианта загрузки Windows. Первый позволит пользоваться полноценной системой с некоторыми ограничениями, а второй даст возможность использования среды PE для работы с файлами и параметрами при невозможности запуска ОС.
Вариант 1: Windows To Go
Windows To Go – это довольно полезная «плюшка» от Майкрософт, которая позволяет создавать портативные версии операционных систем Windows. При ее применении ОС устанавливается не на стационарный жесткий диск, а непосредственно на флешку. Установленная система является полноценным продуктом за некоторыми исключениями. Например, такую «винду» не получится обновить или восстановить стандартными средствами, можно только перезаписать носитель. Также недоступна гибернация и аппаратное шифрование TPM.
Существует несколько программ для создания флешек с Windows To Go. Это AOMEI Partition Assistant, Rufus, ImageX. Все они одинаково хорошо справляются с данной задачей, а AOMEI к тому же дает возможность создать носитель с портативной «семеркой» на борту.
Загрузка происходит следующим образом:
- Вставляем готовую флешку в USB-порт.
- Перезагружаем ПК и заходим в БИОС. На десктопных машинах это делается нажатием клавиши DELETE после появления логотипа материнской платы. Если у вас ноутбук, то введите запрос «Как зайти в БИОС» в поисковую строку на главной странице нашего сайта или в нижней части правой колонки. Скорее всего, для вашего лэптопа уже написана инструкция.
- Настраиваем приоритет загрузки.
Подробнее: Настраиваем BIOS для загрузки с флешки
Несколько советов по работе с переносными системами:
- Минимальный объем носителя – 13 гигабайт, но для нормальной работы – сохранения файлов, установки программ и прочих потребностей — лучше взять накопитель побольше, например, 32 ГБ.
- Желательно использовать флешки с возможностью работы с USB версии 3.0. Такие носители отличаются более высокой скоростью передачи данных, что значительно упрощает работу.
- Не следует шифровать, сжимать и защищать от записи (удаления) информацию на носителе. Это может привести к невозможности использования установленной на него системы.
Вариант 2: Windows PE
Windows PE – это среда предустановки, а попросту — максимально урезанная версия «винды», на основе которой создаются загрузочные носители. На такие диски (флешки) можно добавлять необходимые программы, например, антивирусные сканеры, софт для работы с файлами и дисками, в общем, что угодно. Носитель можно создать самостоятельно, что весьма непросто, а можно воспользоваться инструментами, предоставленными некоторыми разработчиками. В отличие от Windows To Go, этот вариант поможет загрузить существующую систему при утрате работоспособности.
Далее мы соберем загрузочную флешку с помощью программы AOMEI PE Builder, которая позволяет сделать это, используя только файлы нашей операционной системы. Обратите внимание, что данный носитель будет работать только на той версии Windows, на которой собран.
- Запускаем AOMEI PE Builder и жмем кнопку «Next».
В следующем окне программа предложит скачать свежую версию PE. Если сборка выполняется на Windows 10, то лучше согласиться с загрузкой, выбрав соответствующую разрядность. Это позволит избежать различных ошибок ввиду постоянных обновлений «десятки». Скачивание потребуется и в том случае, если в дистрибутиве установленной Windows отсутствует данный компонент – софт просто не позволит продолжить работу. В том случае, если загрузка не требуется, нужно снять галку возле предложения. Нажимаем «Next».
Теперь выбираем приложения, которые будут вшиты в носитель. Можно оставить все как есть. К данному набору автоматически будут добавлены программы от AOMEI Partition Assistant и AOMEI Backupper.
Для добавления своих приложений нажимаем кнопку «Add Files».
Обратите внимание, что весь софт должен быть portable-версий. И еще: все, что мы будем запускать после загрузки с нашей флешки, будет развернуто исключительно в оперативной памяти, поэтому не стоит включать в сборку тяжелые браузеры или программы для работы с графикой или видео.
Максимальный размер всех файлов не должен превышать 2 ГБ. Также не следует забывать и о разрядности. Если флешку планируется использовать и на других компьютерах, то лучше добавлять 32-битные приложения, так как они способны работать на всех системах.
Для удобства можно задать имя папке (она будет отображаться на рабочем столе после загрузки).
Если программа представлена одним исполняемым файлом, то нажимаем «Add File», если же это папка, то – «Add Folder». В нашем случае будет второй вариант. На носитель можно записать любые документы, а не только приложения.
Ищем папку (файл) на диске и жмем «Выбор папки».
После подгрузки данных нажимаем «ОК». Таким же образом добавляем и другие программы или файлы. По завершении нажимаем «Next».
Устанавливаем переключатель напротив «USB Boot Device» и выбираем флешку в выпадающем списке. Снова жмем «Next».
Процесс создания начался. После его завершения можно использовать носитель по назначению.

Запуск Windows PE производится точно так же, как и Windows To Go. При загрузке с такой флешки мы увидим привычный рабочий стол (в «десятке» внешний вид может отличаться) с расположенными на нем ярлыками программ и утилит, а также с папкой, содержащей наши файлы. В этой среде можно работать с дисками, выполнять резервное копирование и восстановление, изменять доступные настройки в «Панели управления» и многое другое.
Заключение
Способы загрузки Windows со съемных носителей, описанные в этой статье, позволяют работать с операционной системой без необходимости использования файлов на жестком диске. В первом случае мы можем быстро развернуть собственную систему с нужными настройками и документами на любом компьютере с Windows, а во втором – получить доступ к своей учетной записи и данным в случае неработоспособности ОС. Если переносная система нужна не всем, то флешка с WinPE просто необходима. Озаботьтесь ее созданием заранее, чтобы иметь возможность реанимировать свою «винду» после падений или вирусных атак.
Как запустить Windows с флешки?
Корпорация Microsoft занимается разработкой и совершенствованием операционных систем уже долгое время, но пока официально не появилось ни одного дистрибутива, который полноценно мог бы работать с внешнего устройства на любом компьютере. Как бы Вы ни старались защитить свой компьютер от поломок или заражения вирусом, иногда случаются критические ситуации, когда установленная операционная система уже не может нормально и стабильно функционировать, а Вам нужны Ваши файлы и информация, которая осталась в рабочих папках вместе с ОС. Для этого и были созданы диски аварийной загрузки, или Windows PE.
Полезно знать!
Для того, чтобы загрузить такую операционную систему с внешнего носителя информации, нужно предварительно выполнить следующие этапы:
- Сделать устройство загрузочным, прописав ему загрузочные сектора;
- Предварительно скачать и правильно портировать Windows PE на съемное устройство;
- При необходимости добавить драйвера в образ(это особенно касается SATA драйверов).
Следует помнить, что скорость работы операционной системы, которая грузится с внешнего устройства, значительно медленнее. Это происходит из-за того, что быстродействие упирается в скорость работы самого устройства, а также частоты работы шины, по которой идет сигнал с/на устройство. Если запускать ОС с USB устройств, то скорость падает примерно в десять раз(Средняя скорость загрузки информации с флешки 10 МБ/с, средняя скорость работы HDD SATA 100-120 МБ/с).
Как происходит процесс загрузки и старта ОС PE?
После нажатия кнопки включения компьютера происходит опрос устройств, после чего проверяется их готовность, и начинается попытка загрузки согласно списку приоритета, который хранится в настройках BIOS. Первым делом считываются сектора загрузки, в которых хранятся адреса, где расположен загрузчик для запуска Windows PE. После этого в оперативную память компьютера начинает загружаться предустановленный образ системы. Стоит отметить, что все файлы и настройки, которые происходят в процессе работы с ОС при следующем запуске, будут потеряны.
Как настроить процесс загрузки Windows PE c флешки?
В настоящее время существует два типа БИОС. Старый типичный и простой, который похож на MSDOS и содержит только пункты меню, по которым можно перемещаться только с помощью клавиатуры. Новый — UEFI, он значительно отличается как по внешнему виду, так и по функциональности. В UEFI Вы можете управлять и выбирать все настройки с помощью мыши и клавиатуры.
Организация загрузки в UEFI
Если есть возможность, то можно просто перетащить указателем мыши на первое место нужное устройство, поменяв таким образом порядок загрузки. Классический метод организации загрузки также работает:
- Подключите USB устройство до запуска компьютера.
- Зайдите в меню БИОС, раздел «Загрузка»(Кнопки Del, F2, F12).
- Поставьте на первое место Загрузка с USB или название Вашей флешки.
- Сохраните изменения перед выходом.
- Запустите компьютер.
Организация загрузки в типичном БИОС
- Подключите USB устройство до запуска компьютера.
- Зайдите в меню БИОС в раздел «Boot Device Priority»(Кнопки Del, F2, F12).
- Поставьте на первое место Загрузка с USB(иногда определяет как USB HDD, или в настройках приоритетного винчестера нужно поставить USB флэшку ) или название Вашей флешки.
- Сохраните изменения перед выходом.
- Запустите компьютер.
Альтернативный способ загрузки
Данный способ применяется в том случае, если Вы можете зайти отдельно в меню загрузчика, явно указав ему устройства загрузки.
- При загрузке компьютера нужно активировать Boot Menu(могут быть кнопки F12, F8, F10).
- Указать в качестве первичного устройства USB Flash.
Как установить Windows 10
- Просмотров: 591 271
- Автор: admin
- Дата: 4-08-2011
Как поставить загрузку с флешки
Как поставить загрузку с флешки или выставить, какая разница, главное у нас есть загрузочная флешка, а на ней предположим операционная система и нам нужно быстрее её установить.
- Открою вам секрет, в слове быстрее и кроется ваша первая и серьёзная ошибка, есть несколько методов как произвести загрузку с флешки и для вашего компьютера подойдут не все, так что торопиться не будем, разберём всё по порядку. Если данная статья вам не поможет, попробуйте почитать другую статью — Как загрузить ноутбук с флешки, в ней подробно расписано, как минуя BIOS, попасть в загрузочное меню ноутбуков Samsung, ASUS, НР, Acer, Sony, MSI, Toshiba и выбрать для загрузки ноутбука флешку. Ещё вы узнаете, как в самом BIOS этих ноутбуков сменить приоритет загрузочного устройства и загрузиться с флешки или диска. Ну и на сайте есть ещё статья Как выставить загрузку с флешки в Award BIOS.
Как поставить загрузку с флешки
Начнём с того, что когда вы включаете компьютер флешка уже должна быть вставлена в USB-порт

Первый способ, в самой начальной фазе, при включении системного блока, смотрим на монитор, на многих ноутбуках и компьютерах, в течение двух, трёх секунд , обычно в левой нижней части экрана показывается предложение нажать клавишу F-8 или F-12 , выглядит это примерно так « Press F12 to select boot device » нажимаем и перед нами возникает меню выбора устройств, с которых ваш компьютер может произвести загрузку, в этом меню нужно выбрать вашу флешку, например на приведённом фото она последняя-Corsair Voyager.
Предупреждаю, что на некоторых ноутбуках, на моём например, клавиша F12 несёт функцию загрузки по сети, обратите внимание на фото и будьте осторожны.
Допустим в меню мы с вами зашли, а слов — Загрузи меня с флешки, нигде нет, а флешка кстати, может обозначаться к примеру так: External device или по другому usb device, если нашли, выделяйте вашу флешку и жмите Enter.
Второй способ мой любимый, покопаться в настройках BIOS, давайте сначала поставим загрузку с флешки в BIOS на стационарном компьютере, а потом на ноутбуке, не забываем вставлять флешку в USB-порт. Что бы попасть в BIOS в самом начале запуска компьютера жмём в большинстве случаев кнопку Delete, на ноутбуках F-2, кто испытывает трудности читайте нашу статью BIOS: Загрузка с диска. Вот в этой фазе загрузки компьютера нужно жать на Delete, на ноутбуках F-2, кстати наш компьютер уже разгадал наши намерения загрузиться с флешки
Значит контроллер USB в BIOS включен, при возникновении проблем в этом нужно убедиться.
Зашли в BIOS, это окно Ami BIOS, здесь нам нужна вкладка (Boot)
Нажимаем Esc на клавиатуре и выходим нз меню Hard Disk Drives , далее заходим в параметр Boot Device Priority , именно здесь мы можем изменить приоритет загрузки компьютера с жёсткого диска на дисковод или флешку,
нам нужна флешка Corsair, выставляем её на первую позицию.
После установки операционной системы, необходимо вынуть флешку и в BIOS изменить всё в обратном порядке и указать компьютеру ваш жёсткий диск с установленной на него операционной системой.
Обещаю наши мучения скоро закончатся, нам осталось сохранить произведённые нами изменения и перезагрузиться, выходим из меню нажимаем клавишу Esc, далее следуем на вкладку Exit и самая первая позиция Exit Save Changes , жмём Enter и дальше ОК , сейчас мы узнаем правильно поставили загрузку с флешки или нет.
Перезагружаемся, и вместе волнуемся, на нашей флешке операционная система, загрузится ли?
И вот он долгожданный процесс установки Windows 7, радуемся.
Теперь ноутбук, обещаю поставить загрузку с флешки здесь будет попроще, а вот и наш ноутбук Sony VAIO VGN-NW2ERE/S, вставляем флешку
Чтобы попасть в BIOS, при загрузке нам нужно нажать F-2, на первой вкладке-Main, нам делать нечего и с помощью стрелок на клавиатуре переходим на вкладку Boot
И здесь мы видим первый пункт External device Boot (загрузка с внешнего устройства) выключен (Disabled), ставим его в положение Включено, выделяем стрелками и нажимаем Enter и выбираем Enabled
Теперь пункт Boot Priority или выбор приоритетного устройства для загрузки компьютера, сейчас у нас стоит Hard Disk Drive- жёсткий диск, выделяем этот первый пункт и жмём Enter