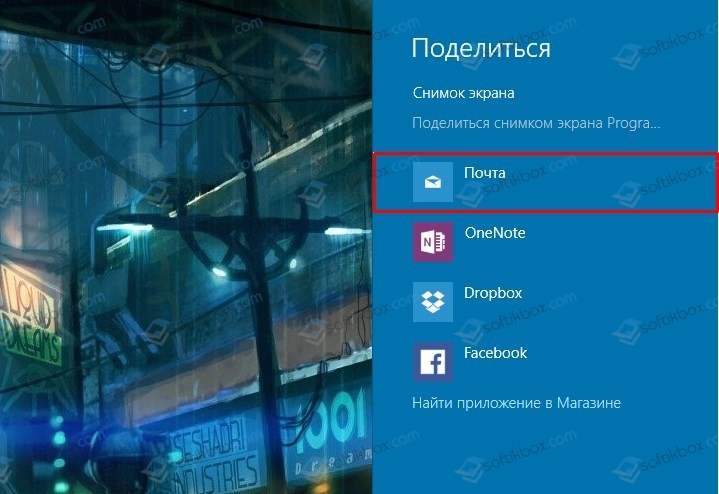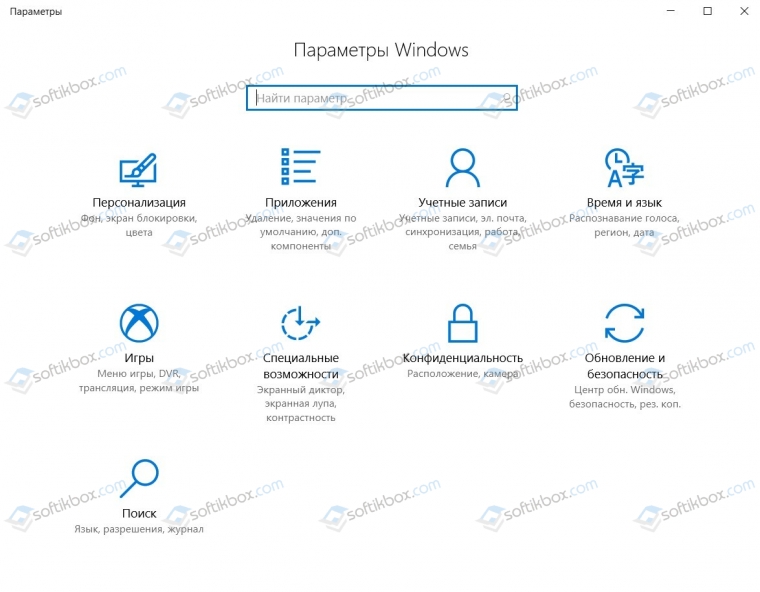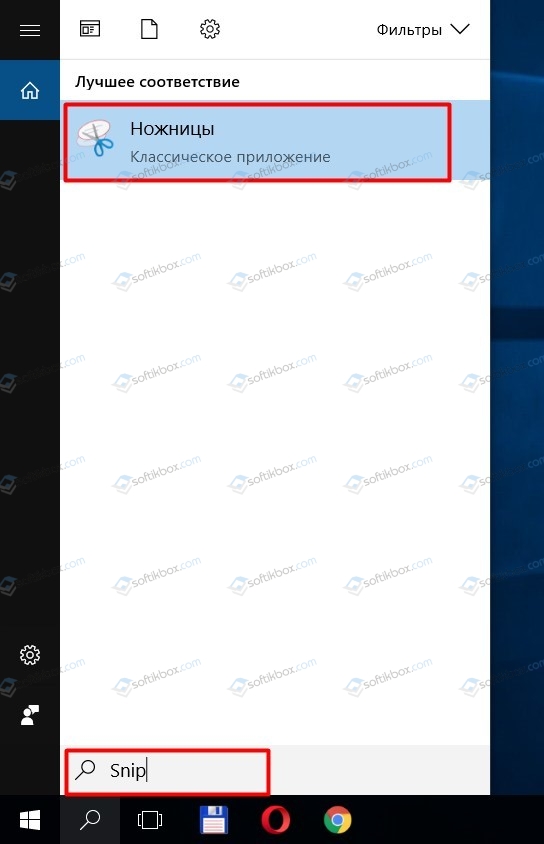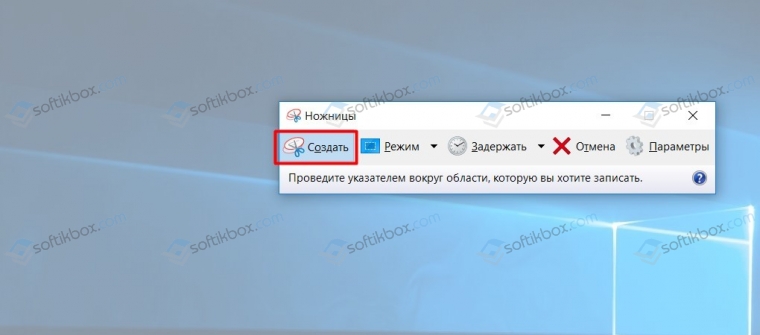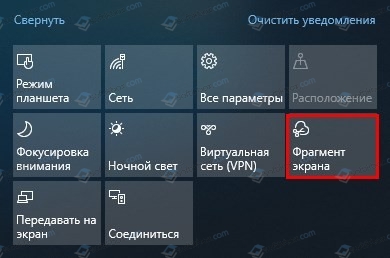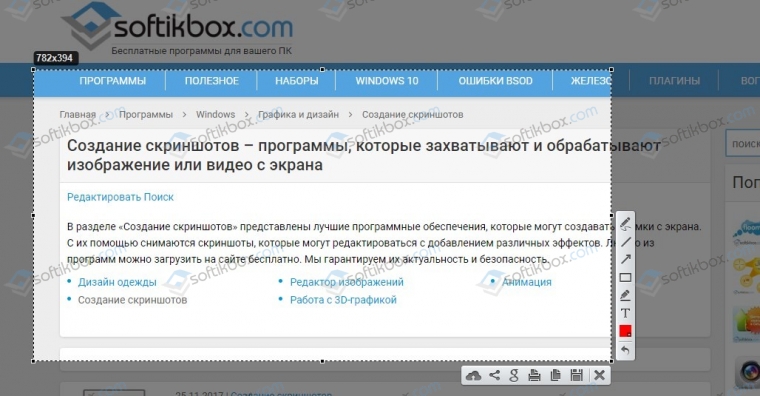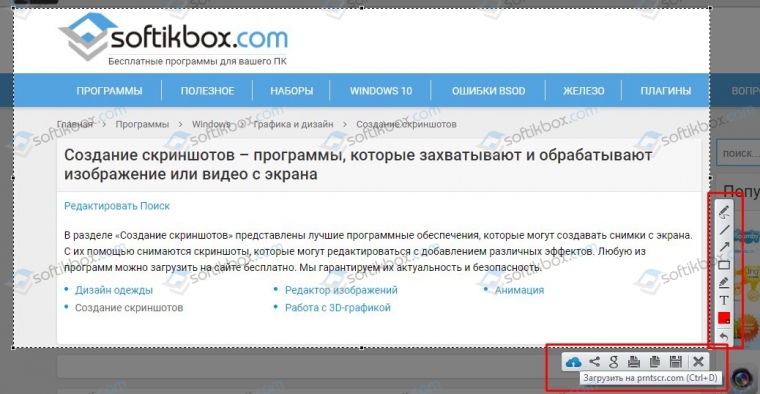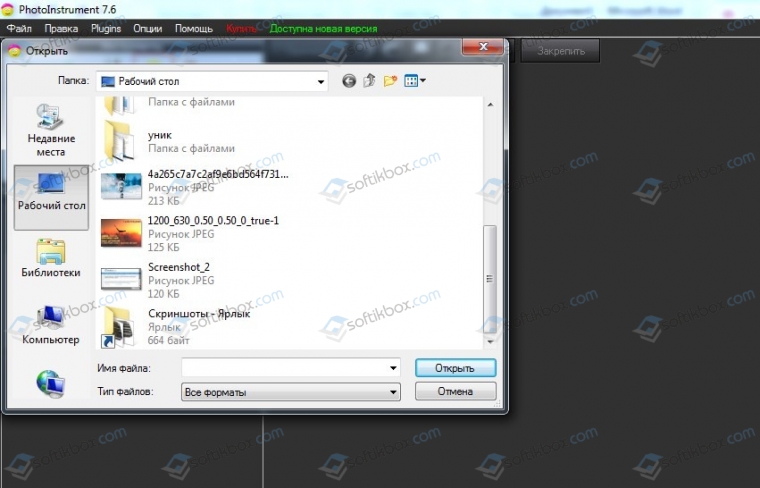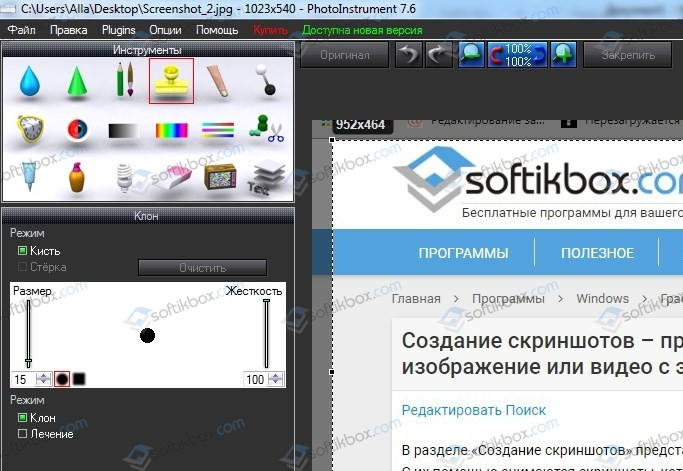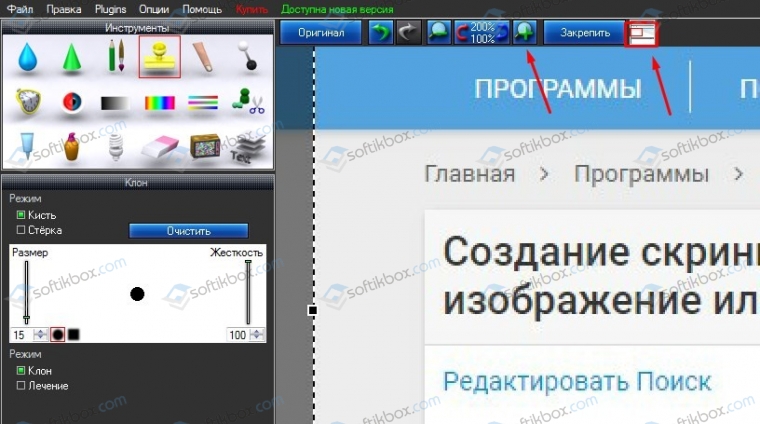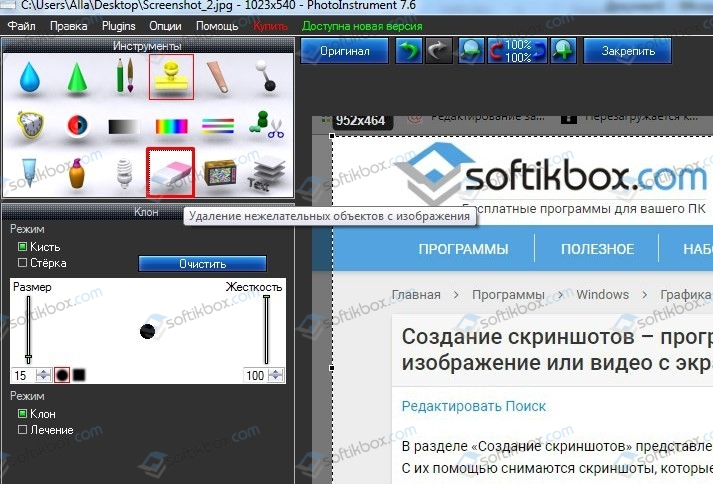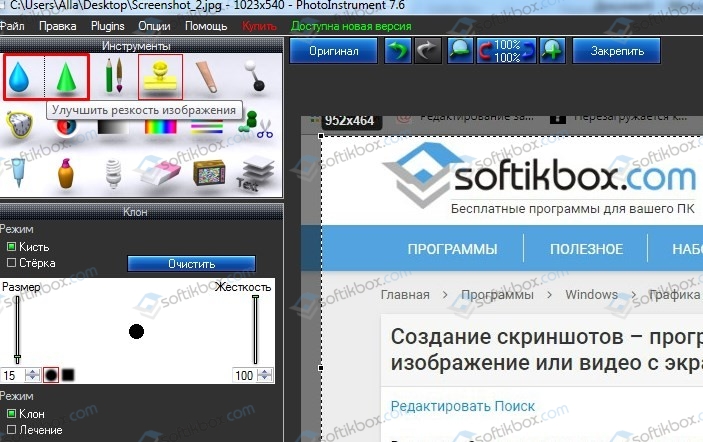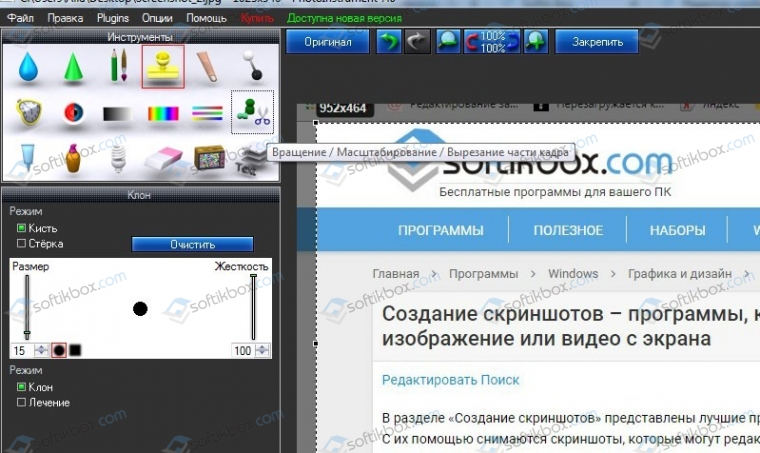Программы для создания скриншотов экрана компьютера
Приложение проводит качественные снимки монитора персонального компьютера с помощью нажатия одной клавиши. Оно автоматически запускает редактирование полученных медиафайлов и сохранение на жесткий диск.

Инструмент дает возможность создавать и сохранять скриншоты дисплея ноутбука, проводить качественный захват движения, осуществлять обработку и редактирование в специальном окне.

Бесплатный редактор создает снимки экрана устройства, изменяет и конвертирует формат изображений, добавляет текст, предлагает специальный сервер для хранения библиотеки мультимедиа.

Средство для создания и записи картинок из экрана, предоставляет режим захвата движения в играх и ПО, моментально проверяет безопасность файлов с помощью клика специальной кнопки.

Система осуществляет быстрое снятие монитора за секунду, предоставляет сканер безопасности медиафайла, сохраняет любое количество элементов в буфер обмена, создает альтернативный рабочий стол.

Программный продукт для скоростной съемки изображений на мониторе, отправки полученных медиафайлов на сетевые ресурсы, добавления значков, водяных знаков, визуальных эффектов и улучшений.

Приложение легко создает качественные скриншоты, предоставляет огромное хранилище для отправки полученных файлов, улучшает качество и меняет расширение мультимедиа.

Утилита создает значок на панели задач, который помогает мгновенно настраивать и сохранять снимки дисплея. Она добавляет различные надписи, визуальные спецэффекты, преобразовывает картинки.

Многофункциональное приложение для ноутбука поможет быстро сделать скриншот и поделиться ссылкой на него. Готовые кадры загружаются на сервер либо сохраняются в JPEG, PNG, BMP, GIF на выбор.

Бесплатный инструмент для создания снимков экрана с помощью комбинаций горячих клавиш. Умеет захватывать всю рабочую область или, используя ножницы, произвольную часть, позволяет обмениваться JPG-файлами.
Программный набор дает возможность создавать высококачественные скриншоты на персональном компьютере, прикреплять дополнительные рамки, эффекты, текст. Он выпускается специально для популярной операционной системы и регулярно получает апдейты. Предлагаем скачать программы для создания скриншотов для Windows 10 на русском языке без регистрации и смс. Представлены последние версии 2021 года (32/64 bit).
© 2021, Win10Programs — Каталог популярных программ для Windows 10.
Способы создания скриншотов на компьютере с Windows 10
Скриншот (с англ. Screenshot) – это снимок экрана монитора или отдельной рабочей области ПК, которую пользователь выделяет самостоятельно или задает в настройках программы. Screen нужен для того, чтобы сохранить на снимку определенную ошибку, системную информацию, уведомление, которое далее будет предоставлено специалисту для анализа и дальнейшего решения неполадки. Это основное назначение скриншотов. Однако часто пользователи могут использовать их и для обмена фотками и картинками в социальной сети. Поэтому, предлагаем рассмотреть способы, как сделать скриншот на компьютере Windows 10 с помощью штатной утилиты и сторонними программами.
Сделать скрин рабочего стола или целого экрана Виндовс 10 можно несколькими способами. Рассмотрим те, которые можно сделать без применения сторонних программ.
Способ 1. Сделать снимок экрана с помощью клавиатуры
Чтобы сфотографировать рабочий стол в Windows 10 целиком, стоит нажать на кнопку «Win+PrtSc». Файл будет помещен по адресу: «Этот компьютер», «Изображения», «Снимки экрана».
Если же зафиксированный экран нужно сразу переслать другому человеку, нужно нажать «Win+H». С правой стороны появится небольшое окно с перечнем программ, которые можно использовать для передачи снимка.
Если же вам нужно сделать полноформатный снимок и сразу его отредактировать, то надо просто нажать «PrtSc». Фото отправиться в буфер обмена. Открываем программу Paint, нажимаем «Ctrl+V» и редактируем фото.
ВАЖНО! Если у вас не создается скриншот с помощью клавиатуры, то нужно в настройках включить данную функцию. Для этого открываем «Параметры», «Специальные возможности» и в меню слева выбираем «Клавиатура». Здесь перетаскиваем ползунок в положение «Включено»
Способ 2. Создание скриншотов с помощью классического приложения
Компания Microsoft разработала инструмент, который можно использовать для создания скриншотов. Это менеджер скриншотов Snip или более известный как Ножницы.
Если первое приложение в Windows 7 и 8 ранее позволяло делать снимки целого экрана и части, то Snip в Десятке позволяет еще и записывать видео с экрана.
Для того, чтобы воспользоваться Ножницами в Windows 10, то нужно в поисковой строке ввести Snip.
Далее нажимаем «Создать». Экран станет серым. Выделяем нужную область или целый экран.
Если целого снимка вам не нужно, то можно сохранить только часть экрана. Для этого можно перейти к Панели уведомления и выбрать «Фрагмент экрана» (или же через «Пуск», «Стандартные»).
Далее с помощью мышки выбираем область для сохранения экрана.
Также с весеннего обновления Windows 10 пользователи получили возможность выбирать область экрана, которую нужно сохранить. Для этого нужно нажать сочетание клавиш «Win+Shift+S». Экран станет серым. Появится только крестик для выделения нужной области.
В Windows 10 при нажатии комбинации клавиш «Win + G», когда запущена игра или программа и развернута на весь экран, запускается игровая панель с несколькими кнопками. Можно нажать на «Снимок экрана» или набрать комбинацию «Win + Alt+ Print Screen».
Больше штатными средствами выбрать отдельную область для скринирования невозможно. Разве что, создать целый снимок, а далее его отредактировать в Paint.
Есть много способов, как сделать скриншот на ноутбуке Windows 10 с помощью сторонних программ. Среди таких выделим:
Чтобы сделать полноформатный скриншот или снимок активного окна, нужно установить любую из вышеперечисленных программ на ноут, комп, планшет или phone, а далее, нажав на кнопку «PrtSc» выделить нужную область.
Для примера мы использовали Lightshot. Эта программа позволяет создать скриншот и отредактировать его, использовав рамки, текст, линии, цвета, удаление элементов. Также она позволяет сохранить файл, передать его по ссылке, распечатать.
К тому же Lightshot совместима с Windows 10, а поэтому с установкой и использованием софта не возникнет проблем.
Большинство программ, предназначенных для создания скриншотов, уже предусматривают возможность их первоначальной обработки. В таких программах, которые представлены выше, уже можно выделить цветом, линиями, буквами нужный участок, удалить ненужные элементы. Если же вам нужно кардинально изменить снимок экрана, то нужно обратиться к фотошопу.
Рассмотрим пример редактирования скриншота в программе PhotoInstrument (естественно можно взять любой другой фотошоп).
- Открываем программу. Жмем «Открыть» и выбираем файл.
- В меню слева будут представлены инструменты для обработки фото. Вверху будет функциональное меню.
- Если прокручивать колесиком мышки, то можно приближать и отдалять фото. Это удобно, если нужно отредактировать качественно мелкую деталь.
- Чтобы удалить объект, выбираем ластик.
- Чтобы настроить яркость и контрастность, выбираем два первых инструмента или на ряд ниже.
- Для того, чтобы перевернуть фото или вырезать из него часть, нужно выбрать элемент в виде ножниц (как указано на скриншоте).
Как видите, это самая простая программа, которая позволяет отредактировать скриншот. Для профессиональной обработки фото она не годиться. Однако в этой теме мы рассматриваем способы редактирования снимков экранов, а не цифровых фото моделей. Поэтому PhotoInstrument удовлетворяет эти потребности целиком и полностью.
Скриншотеры — программы для создания скринов, Топ-10

Довольно часто при работе за компьютером приходится делать скриншоты — снимки с экрана, своего рода как фотографии, только более лучшим качеством (некоторые их еще могут называть: скрин, screenshot и т.д.) .
Ну, например, вылетает у вас какая-то ошибка на компьютере (не работает программа, или не проходит Интернет-платеж) — чтобы вам решили вопрос, необходимо толком объяснить, что и как: со снимком с экрана это сделать намного проще.
Скрин, можно сделать и с помощью кнопки 👉 Print Screen на клавиатуре — но, это если нужна одна, или две картинки. А если нужно сделать больше, а если нужное окно не скринится (такое бывает сплошь и рядом)? 👀
Вот тут-то и пригодятся специализированные программы, которые за одно нажатие клавиши сделают скрин, а еще за 1-2 клика мышкой отправят его в сеть и дадут вам ссылку, чтобы вы могли ей поделиться с другими пользователями. 👌
Кроме этого, с помощью такого софта можно провести простую графическую обработку: замазать ненужные данные, нанести стрелочки (как я часто делаю на скринах в своих статьях ✌) , что-то выделить, подрезать края.
В общем, приведу список программ, которыми пользовался сам, и которые оставили самые положительные впечатления. И так, мой список скриншотеров, которыми можно и нужно пользоваться!
1) если что, то скриншотер — это программа для создания скринов (то бишь снимков с экрана).
2) Кстати, в этой статье не буду писать про то, какая «хорошая» программа, какой у нее дизайн и пр. Просто сразу укажу главные возможности (особенности), если есть — недостатки. А там уже, по скринам главного окна и перечню плюсов/минусов — каждый сможет подобрать себе нужное!
Инструкция по созданию скриншотов с экрана ПК на рабочем столе, в играх, фильмах.
Скриншотеры — ТОП-10
GreenShot 👍
Графический редактор GreenShot (открывается сразу после создания скрина с экрана. Можно настроить так, чтобы скрины сразу же сохранялась в папку в нужном формате).
- бесплатная и очень мощная программа: позволяет делать скрины из многих приложений (даже в тех, где другие программы просто выдают черный экран);
- достаточно компактная и не отнимает много места на ПК;
- есть свой встроенный графический редактор: можно нанести стрелочки, сделать подписи, сноски, выделить что-то цветом (например, желтым) , проставить нумерацию пунктов, сделать что-то не читаемым (замазать, подтереть), придать картинке «рваные» края (очень модно в последнее время) ;
- из графического редактора скрины можно сразу же загружать в различные приложения и сети: в Word, Excel, Imgur и пр. Т.е. за 1 клик мышки — вы получите скрин в онлайне, и ссылку на него — далее просто скинете друзьям!
- возможность задания горячих клавиш;
- захват полного экрана, определенной области окна (выделяете сами), захват конкретного окна и пр.;
- выбор режима сохранения скрина: изображение можно сразу же сохранять на диск, открывать в редакторе, загружать в онлайн;
- можно самостоятельно настроить фильтр для названия (задания имени) для ваших скринов. По умолчанию они имеют название: дата-время-название окна (из которого они сделаны). Кстати, это мега-фишка и очень удобная, во многих случаях даже ненужно переименовывать картинки!
Опции программы (по правому щелчку в трее по иконке GreenShot)
FastStone Capture 👍
FastStone Screen Capture — окно программы и возможности
- разные варианты создания скринов: всего, что есть на рабочем столе; какого-то определенного окна, просто произвольной области;
- скриншот можно скопировать в буфер, отправить в редактор, распечатать или сохранить в файл;
- полученный скрин можно автоматически отправить на определенный сайт;
- потрясающий графический редактор: есть весь минимум того, что может понадобиться для нанесения на скрин: разные стрелки (прямые, двусторонние, гнутые, пунктирные и пр. — ниже я показал все возможности), рваные края, подрезки и т.д.;
- возможность записи всего происходящего на экране в видео-файл;
- возможность установить горячие клавиши для определенных действий (например, по клавиши Print Screen можно сделать так, чтобы открывался графический редактор со скрином всего рабочего стола);
- возможность накладывать водяные знаки;
- есть портативная версия (это которая не нуждается в установке — можно запускать прямо с флешки, внешнего диска).
Что можно добавить на картинку в FastStone Screen Capture. Прикольно!
Из недостатков : для получения всех возможностей программы — придется заплатить.
В целом, на мой скромный взгляд, вместе с GreenShot — это лучшие программы для создания скриншотов. Очень рекомендую к ознакомлению ВСЕМ, кто с ними еще не знаком!
Fraps
Специализированный софт для создания скринов и записи видео из компьютерных ИГР.
Fraps — главное окно программы
- позволяет делать скриншоты и записывать видео из игр;
- сохранение скринов в разные форматы: BMP, JPG, PNG, TGA;
- просмотр реального FPS в играх (FPS — количество кадров в секунду);
- возможность захвата высококачественного видео вплоть до разрешения 2560 x 1600, и до 120 кадров в секунду;
- свой специальный кодек (который не нагружает процессор компьютера) , позволяющий записывать видео в реальном времени даже на относительно слабых ПК;
- программа бесплатна, и поддерживает все популярные версии Windows XP, 7, 8, 10.
ScreenShooter
ScreenShooter — главное окно программы!
- возможность захвата всего окна или выбранной части;
- авто-загрузка скринов на сервисы: Яндекс диск, Dropbox, OneDrive, Google Drive (это мега удобно, когда нужно быстро делиться скринами);
- наличие встроенного редактора: есть стрелочка, добавление красивого текста, линии, рамочка, цифры (пример выше ☝). При этом вы легко можете отключить этот редактор и сохранять скрины сразу на HDD или в «облако»;
- хорошая интеграция утилиты в трей и проводник Windows;
- полностью поддерживает русский язык;
- работает под управлением почти всех ОС Windows: 7/8/8.1/10 (32/64 bits).
Snagit
Snagit — главное окно программы
- возможность захвата скриншотов и видео (кстати, позволяет захватывать скрины и в некоторых играх) ;
- есть встроенный редактор для обработки фотографий (кстати, весьма полнофункциональный: стрелки, описания, подрезка — всё есть);
- поддержка всех популярных форматов картинок: возможность конвертирования из одного в другой;
- есть таймер, чтобы отсрочить создание скрина на определенный интервал по времени;
- есть функции для автоматического создания скринов;
- возможность захвата текста, который нельзя скопировать;
- поддержка работы с цифровыми фото- и видео-камерами, поддержка сканеров;
- возможность вытаскивания иконок и картинок из EXE и DLL файлов (такое не встречал в других утилитах) ;
- возможность снимать «высокие» скрины: когда нужно прокручивать окно на несколько страниц вниз.
Недостатки : программа платная, и стоимость (на мой взгляд) завышена для такого рода продуктов.
«Скриншотер»
Пример работы программы
- возможность захвата всего экрана или только какой-то его части (например, какого-то конкретного окна) ;
- встроенная функция для записи видео с экрана (до 60 минут!);
- можно как сохранять скрины на диск, так и загружать их в облако (до 2 ГБ!);
- есть свой графический редактор: простой, и в тоже время эффективный — можно нанести стрелки, надписи, что-то подправить;
- скрины можно делать как при помощи мышки, так и с помощью «горячих» клавиш;
- дизайн очень простой и интуитивно понятный;
- программа бесплатная, поддерживает русский, и работает во всех популярных версиях Windows.
Light Shot
Light Shot — очень простое создание скринов
- самая простая и легкая программа для создания скринов: после нажатия на выбранную кнопку — появиться рамка, которой выделяете окно (см. пример выше) ;
- после выделения сразу же можете нанести на скрин стрелки, линии, надписи — простенький и быстрый редактор позволяет это сделать;
- третьим шагом можно сохранить скрин на диск, загрузить его в сети на файлообменник, скопировать в буфер или поделиться в соц. сети;
- есть возможность искать похожие скрины;
- есть онлайн-редактор с большими функциями для редактирования картинок;
- скрины можно сохранить в разные форматы: JPG, PNG;
- очень простой и удобный интерфейс: абсолютно ничего лишнего!
- программа бесплатна;
- поддержка русского языка, и всех популярных Windows XP/7/8/10.
ScreenCapture
Screen Capture — простой и удобный инструмент для создания скринов
- очень простая и эффективная программа для создания скринов: в 1-2 клика мышкой можно быстро сделать скрин и загрузить его в сеть. Возможность выделения и выбора области для снятия с нее скрина;
- очень простой и интуитивно понятный интерфейс;
- поддержка горячих клавиш (возможность их настройки) ;
- мгновенные снимки экрана из игр (супер-возможность для геймеров, хорошая замена Fraps) ;
- есть графический редактор: можно быстренько нанести стрелочки, текст, что-то покрасить, замазать и т.д.;
- возможность настройки авто-сохранения скрина: либо на диск, либо сразу в сеть;
- возможность создания автоматически снимков (вообще без вашего участия) ;
- программа ПОЛНОСТЬЮ на русском языке, бесплатная.
Screen Capture — настройки программы
Screen Capture — изображение загружено в сеть Интернет
Ashampoo Snap
Ashampoo Snap — целый комбайн по создания скриншотов и захвату видео с рабочего стола
- большой и многофункциональный пакет (комбайн!) по захвату видео и снимков с экрана ПК, плюс их редактирования и сохранения (в наличии: большое число опций, которое не перечислить и в целой статье 👌) ;
- разные режимы захвата: целого окна или его части, захват по таймеру, можно делать коллажи (прим.: это когда из нескольких скринов делают одну) , можно захватывать кадры из игр, видео и т.д.;
- возможность записи видео с рабочего стола или из 3D-игр;
- поддержка распознавания текста на скринах (т.е. из картинки можно получить готовый текст, который на ней написан) ;
- возможность добавлять водяные знаки на картинки (в том числе автоматически);
- поддержка 32-битных изображений с прозрачностью (RGBA);
- авто-загрузка картинок в Dropbox, Google Drive и Microsoft Sky Drive;
- возможность создания анимаций (GIF-картинок с несколькими кадрами, которые сменяют друг друга) , и многое другое (см. пример выше — кол-во инструментов просто поражает!).
Clip2Net
Clip2Net — самый быстрый способ сделать и загрузить скрин в сеть
- создание скринов всего за 3 шага: выделил область, отредактировал и загрузил!
- удобный и простой интерфейс: все, что нужно на виду и под рукой;
- несколько вариантов сохранения снимка: можно сохранить на HDD на ПК, скопировать в буфер обмена или разместить в Интернет;
- встроенный редактор со всеми необходимыми функциями: стрелочками, надписями, выделениями и пр.;
- облачное хранилище (только при покупке программы) . Позволяет хранить сотни скринов в сети без рекламы и в неограниченном объеме;
- возможность записи видео (при оплате программы) ;
- можно установить на Windows и Android.