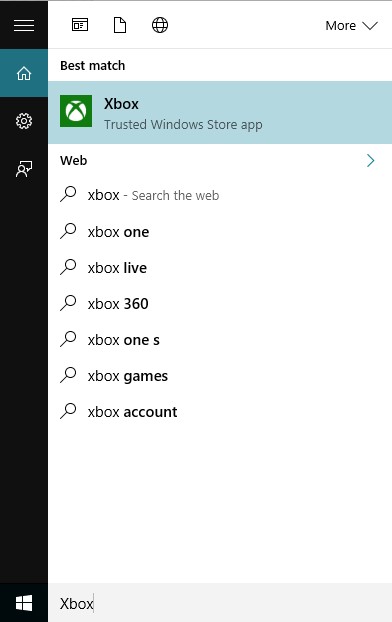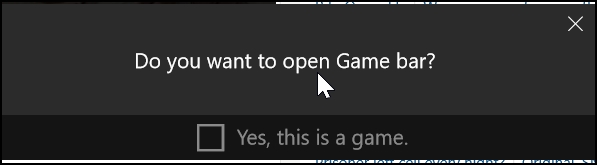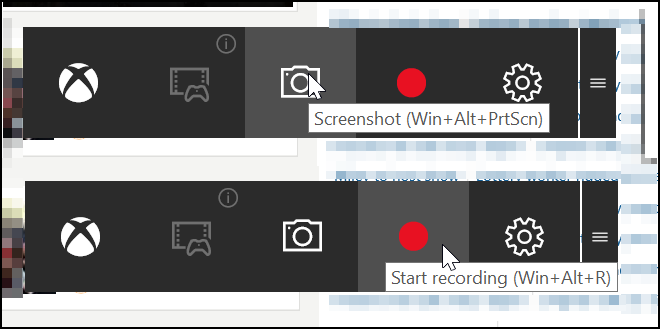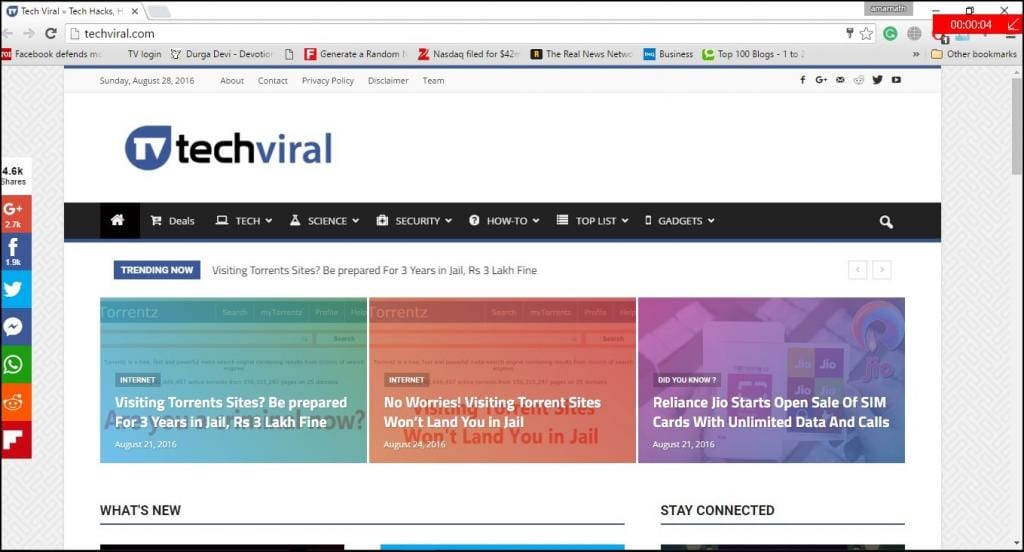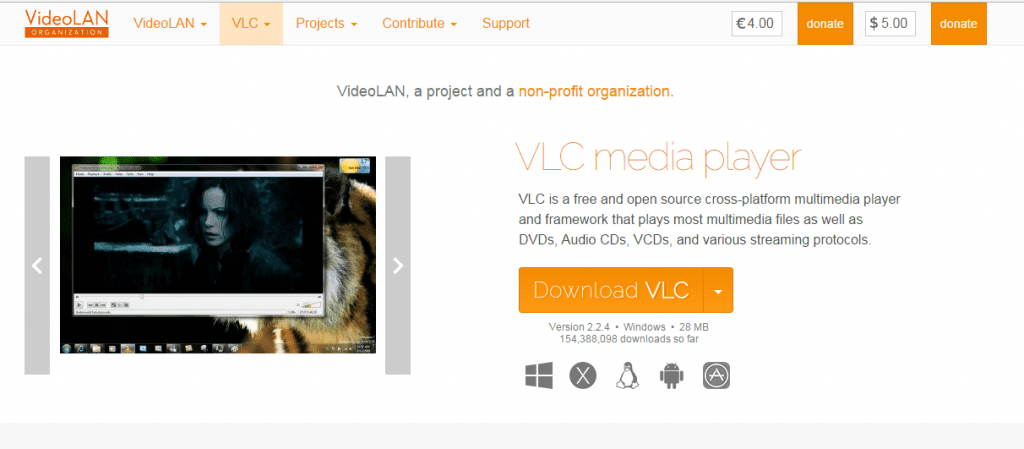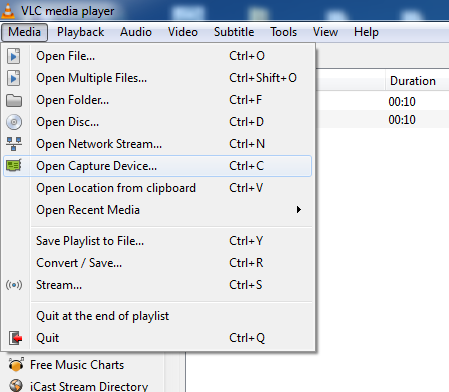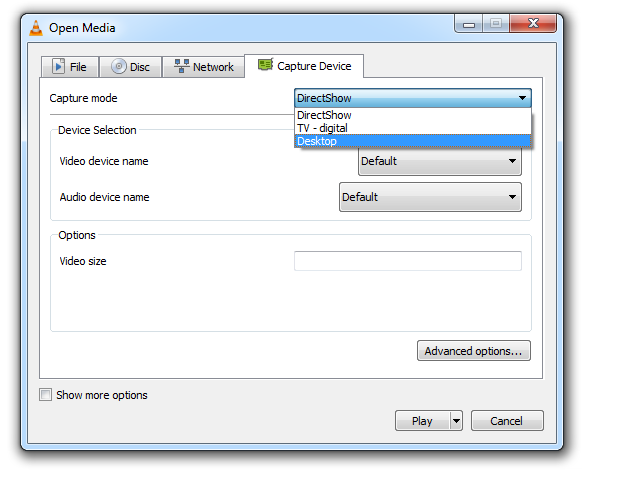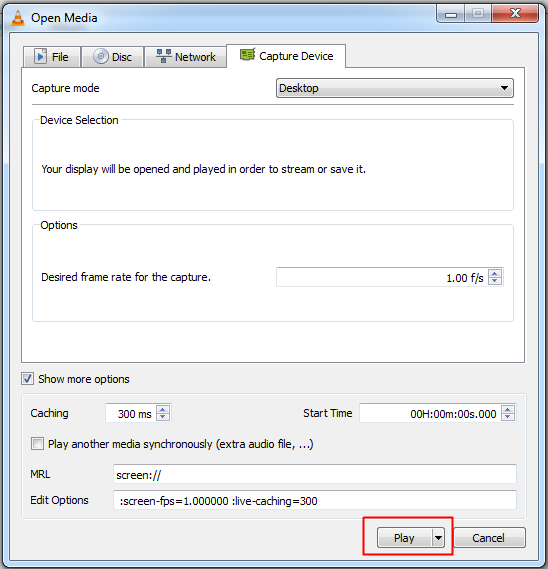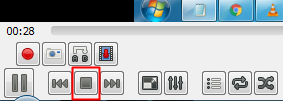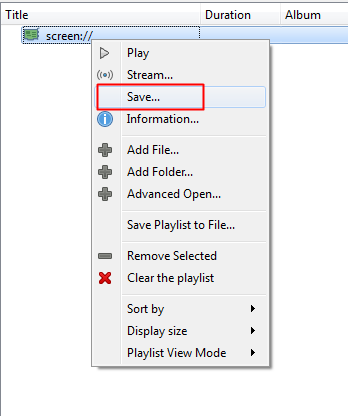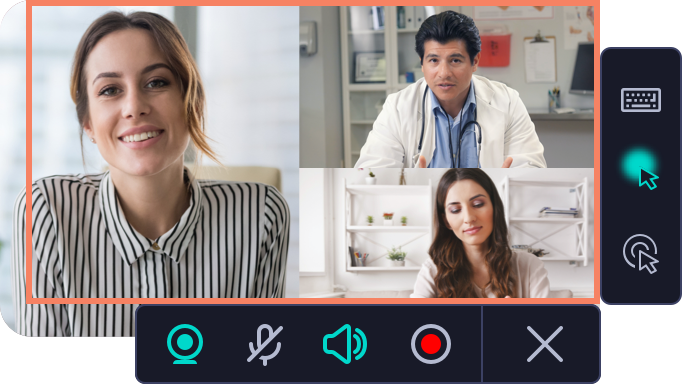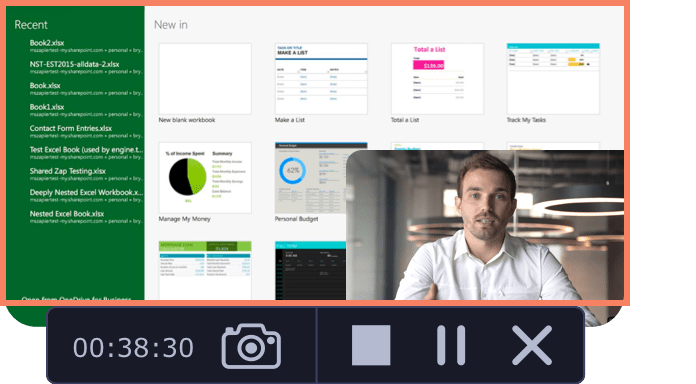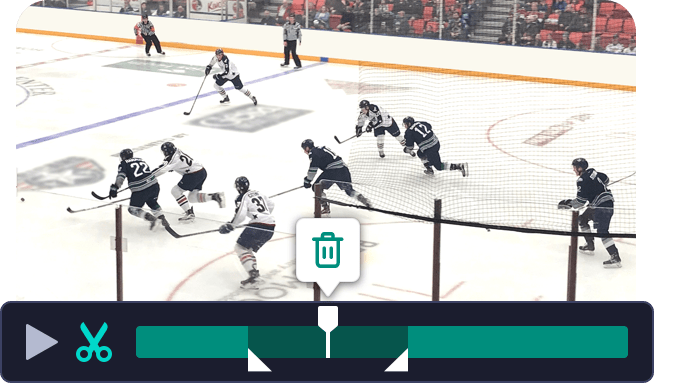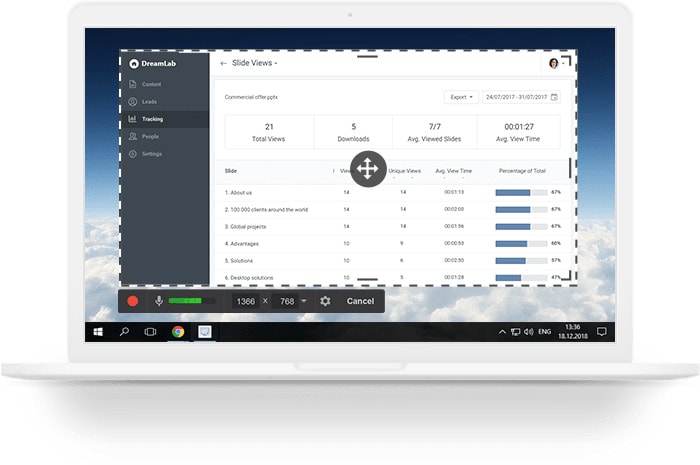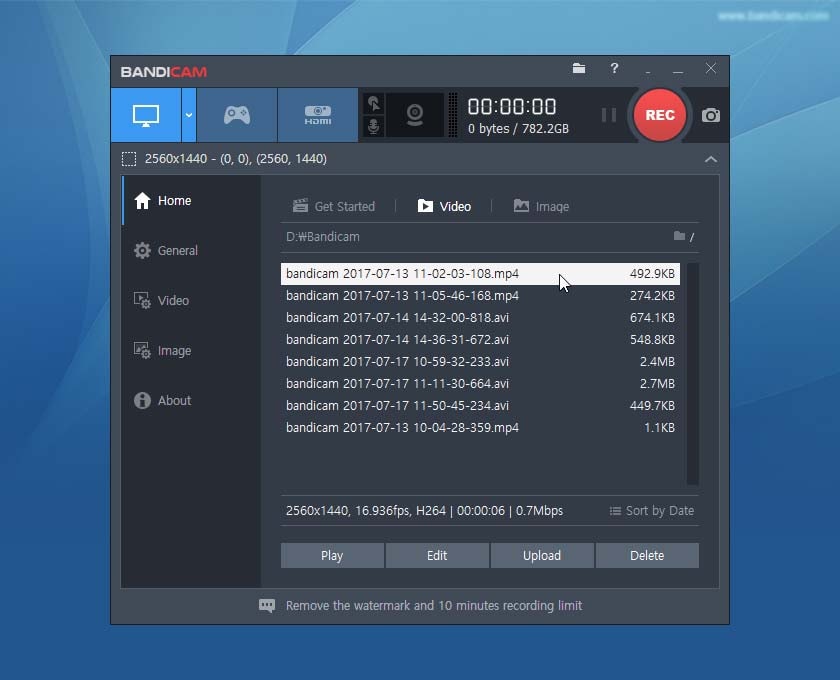- How To Record Screen In Windows 10 in 2021 (Without Any Software)
- Steps To Record Screen In Windows 10 in 2021
- Using VLC Media Player
- Как сделать запись видео с экрана?
- Настройте Movavi Screen Recorder
- Начните запись экрана
- Отредактируйте видео и сохраните его в удобном формате
- Используйте записи экрана для создания фильмов
- Что еще вы можете делать с Movavi Screen Recorder?
- Top 10 Best Screen Recorder for Windows 10
- Part 1: Free Windows 10 Screen Video Recorder
- ShareX
- Free Cam
- CamStudio
- Flashback Express
- TinyTake
- Part 2: Paid Screen Recorders for Windows 10
- Wondershare DemoCreator
- Camtasia
- Bandicam
- Icecream
- Conclusion
How To Record Screen In Windows 10 in 2021 (Without Any Software)
You might be using Windows 10 for a while, but that doesn’t mean that you have discovered everything it has to offer. Actually, Windows 10 offers users lots of features, but most remain undiscovered. In this article, we will talk about a hidden feature of Windows 10 that would allow you to record your screen.
To record the screen on Windows 10, users generally need to install third-party software. However, what if I tell you that you can record the Windows 10 screen without installing any additional software? Windows 10 has a hidden screen recording tool built into the Game Bar.
The screen recording tool is specially designed for gamers who want to record their gameplay videos. In this article, we will share a working method that would help you record Windows 10 screens easily. So, let’s check out how to Record a screen in Windows 10 without using any software.
Steps To Record Screen In Windows 10 in 2021
The method is straightforward, and you need to use some shortcut keys on your keyboard. Windows 10 will display the game bar you will use to record the screen. So follow the complete steps below.
Step 1. First of all, in your Windows 10, click on start and then type “Xbox app” and then open the Xbox app.
Step 2. Now in the Xbox app, you have to press a keyboard that is “win+G” this can be done on the screen you want to record. Now, as soon as you press this combination, the popup will appear, asking you that it is a game? Simple click on Yes, it is a game.
Step 3. Now you will see few options that are “Screenshot,” “Start Recording,” and “Settings.”
Step 4. Now select the Start recording button, and the recording will get started, and you can stop recording when you are done.
By default, all your recordings get saved to the folder
“C/Users/Videos/Captures“.
That’s it! You are done; now, you can easily record the screen with this cool trick that will not need any third-party tool. You can also choose out the screenshot feature in this game bar tool.
Using VLC Media Player
Well, VLC Media Player is software, and the reason I had mentioned VLC Media player is that almost everyone uses it. With the VLC Media player’s help, you can record the screen without any external third-party recording software. You can use this method in Windows 7,8, and 10. Let’s know how to record the screen using the VLC media player.
Step 1. First of all, download and install VLC Media Player on your Windows computer if you don’t have one.
Step 2. Now launch the VLC media player, click on “Media,” and then select “Open Capture Device.”
Step 3. Under Capture mode, you need to click on the drop-down and then select desktop.
Step 4. Set all other options according to your wish, and then click on the “Play” button.
Step 5. Now you need to click on the “Stop” button.
Step 6. Now you will see the screen like below. Here you need to right-click on your recording and select the option “Save,” and save it to your desired location.
That’s it! You are done. This VLC media player method works with every Windows version. You don’t need any additional software to record your desktop screen.
So, this is all about Windows 10 screen recording. We have shared the two best methods to record Windows 10 screen. If you don’t want to go through all hassle and want a straightforward way to record Windows 10 screen, you need to visit our article Best Screen Recording Software For Windows. I hope this article helped you! Please share it with others also.
Как сделать запись видео с экрана?
Настройте Movavi Screen Recorder
Выберите область для видеозахвата и задайте параметры записи.
Начните запись экрана
Нажмите кнопку REC, и программа начнет снимать экран через 3 секунды.
Отредактируйте видео и сохраните его в удобном формате
Простые инструменты редактирования помогут сделать запись идеальной. Сохраните файл в любом удобном формате.
Используйте записи экрана для создания фильмов
Хотите делать клипы и видеоролики из записей экрана? У нас есть идея! Попробуйте пакет Screen Recorder + Video Editor PLus.
Как это работает?
- Запишите экран с помощью Screen Recorder.
- Откройте файл в программе Video Editor Plus.
- Отредактируйте видео, удалите ненужные фрагменты, добавьте титры и переходы, примените фильтры, добавьте музыку и собственную озвучку.
- Сохраните результат в формате Full HD или 4K.
Чтобы помочь вам раскрыть творческий потенциал, мы дарим скидку на пакет Screen Recorder + Video Editor Plus!
Что еще вы можете делать с Movavi Screen Recorder?
Используйте нашу программу для записи видео с экрана. Подключив микрофон, можно записать голосовые комментарии. Функция «Системный звук» поможет захватить аудио, проигрываемое на компьютере.
Записывайте звуки с компьютера или микрофона отдельно от записи экрана.
Захватывайте изображение с веб-камеры отдельно от записи экрана. Делайте фотографии с веб-камеры.
Используйте планировщик отложенной записи: выберите дату и время начала захвата, ограничьте продолжительность записи.
Захватите несколько видеопотоков одновременно. Запишите экран со звуком или без него.
Рисуйте на видео прямо во время записи экрана. Добавляйте рисунки к своим видеоурокам и создавайте еще более увлекательный контент.
Загружайте файлы на Google Диск или YouTube. Поделитесь ссылкой с коллегами и друзьями.
Настройте отображение курсора в видео. Добавьте эффекты: выделите цветом весь курсор или только клики, настройте звук клика. Покажите, какие комбинации клавиш вы используете.
Используйте режим сверхбыстрого сохранения. Экспортируйте видео без потери качества.
Вам нужно начать захват экрана через минуту, а программа для съемки еще не установлена? Movavi Screen Recorder решит проблему.
Movavi Screen Recorder позволит вам снять экран со звуком, редактировать видео, сохранять результаты и делиться ими.
Скачайте пробную версию программы бесплатно и начните запись прямо сейчас. Бесплатная программа для записи экрана — больше не мечта, а реальность!
Top 10 Best Screen Recorder for Windows 10
Nowadays, record screen from computer to capture a gameplay, video course, presentations or other amazing activities is very common. We know that Windows 10 has a built-in game bar, which can be used to capture the onscreen activities. However, some people said that their game bar not working, black screen and other problems. If you are unfortunately having this issue, all you need is a screen recorder for Windows 10.
As there are so many screen recording tools on the internet, it is not easy for beginners to find the best one to capture their Windows screen. Luckily, we have tested some of the software on the market and list out some of the recommending ones, including freeware and paid recorders. Check the features of them and choose the best and suitable one for you.
Part 1: Free Windows 10 Screen Video Recorder
Screen recording for windows 10 is an essential skill that is mainly used by video tutors since it simplifies the explaining process with the video. More so you can also screen record a specific maneuver of a game and share it with your mates. You definitely would also need a free video recorder to record your Group FaceTime calls and save the awesome memories. Some of the free video recorders offer the same features as the paid software.
ShareX
This is an open-source program and the best free screen recorder for windows 10. ShareX has numerous advanced and editing tools making it complex software. For newbies, it might be a light bit confusing, however, it is more designed for developers and power users.
Pros
- Easy importing of media from the computer.
- Records the entire screen or the region you desire.
- For quick navigation, the program has built-in hotkeys.
- You can easily add color effects as well as watermarks.
- The program allows easy sharing of the recorded screen video URL.
Cons
- Doesn’t allow webcam recording.
- Too complex for beginners.
Free Cam
Free Cam is a free screen recorder for windows 10, and with no popping up adverts on the program. This software has both video and audio editor making it easy to perform changes on the screen recording video. The interface of the Free Cam program is simple and intuitive hence no difficulty in using the tool.
Pros
- Gets rid of the background noises.
- High-resolution screen recording.
- Easy to use, it’s got hotkey control.
- Mouse indication options (highlight and mouse sounds).
- One-click upload videos to YouTube
Cons
- Webcam recording is absent.
- The UI is a bit old-school.
CamStudio
This is a free and open-source program that is best for occasional screen recorders. CamStudio program has few editing tools and compacts the video making it more appealing to the users. The software creates a screen recording video on AVI media file format.
Pros
- Select your desired output video quality from the available options.
- Compacts and makes the video into a reasonable file size.
- It has a nice selection of video styling features.
- No file length or size limitations.
Cons
- Animation and interactive features are absent.
- Outputs only to AVI with a conversion to Flash.
Flashback Express
Flashback Express is a free version program that does not limit your screen recording time on Windows 10. This tool allows recording of the webcam, screen as well as sounds. You can also record multiple screens across monitor if you are using a multi-monitor system.
Pros
- This software comes with a simple and clear interface.
- You can apply scheduled screen recording for specific apps.
- It allows users to screen record, multiple monitors.
- Dedicated gaming settings to meet your needs better.
- No time limits or watermarks in the recordings.
Cons
- Flashback Express lacks video editing tools.
- Some features only can be used after paying.
TinyTake
The list would be incomplete without the TinyTake, a top screen video recorder for windows 10 computers. TinyTake is connected to a cloud-based gallery allowing you to safely store your screen recordings. Besides, this tool allows the user to insert comments on the screen recording video.
Pros
- Allows bulk sharing of screen recording files.
- You can use the available shortcut keys or customize your new ones.
- Free cloud storage feature.
- There are also sensible premium plans.
Cons
- Screen recording is limited to only 5-minutes sessions.
- The editor is a little misleading.
Part 2: Paid Screen Recorders for Windows 10
Free version screen recording tools are awesome, however, this is not always the case since some will limit recording time, incorporate watermarks, and sometimes full of ads. Employing a paid 4k screen recorder for Windows 10 gives you access to numerous editing tools, ensures a smooth screen recording and you might also enjoy many more benefits.
Wondershare DemoCreator
DemoCreator is one of the best screen recorders with audio for windows 10. This program comes with many amazing features, it allows capturing computer screen and webcam at the same time. Besides, there are also screen drawing tools and a spotlight, you can mark anything on the screen while recording. Moreover, it also has a built-in video editor, which is embedded with many video templates and effects. Here’s a list of the key features of this Windows 10 screen capturing tool.
Pros:
- Enables high video quality recording; HD and even 4K.
- It allows users to record both from the computer and webcam simultaneously.
- The program allows you to change the size, shape, and color of the cursor.
- It has an effective zooming system that retains the quality even after zooming.
- Supports a number of file formats.
- The program allows you to add annotations; text as well as other symbols.
Cons
- Advanced editing tools are absent.
Camtasia
You will never miss the Camtasia tool in the top and best screen recorder for Windows 10. Besides screen recording, this program has an awesome and advanced editing tool capable of giving your output video a professional look. With the software, you can easily add themes, intros, and outros to the screen record.
Pros
- Camtasia has a built-in library for royalty-free sound effects.
- It offers excellent tutorial support.
- This software is also integrated with social sharing.
- Complete effect control.
Cons
- Camtasia is among the most expensive Windows 10 screen recording tool.
- Limited present media library.
Bandicam
Bandicam is popular and mostly recommended to gamers simply because it is among the best and powerful game recording tool. The program is capable of recording the entire screen, specific app as well as external video devices such as a webcam.
Pros
- While recording, you can insert text and also take screenshots.
- Insert logos to your screen recording video.
- You can incorporate animation effects while screen recording.
Cons
- Bandicam only supports a few output video formats.
Icecream
Icecream has a free as well as a paid version. The free version is limited to only one output format while on the other hand, the paid version supports many output formats such as AVI, MP4, and MOV. The Program support scheduled recording, customized watermarks, and has basic editing tools.
Pros
- You can zoom and make drawings while still screen recording on Windows 10.
- It allows you to record the whole activity on your PC.
- Very easy to use, user-friendly interface.
Cons
- Icecream has limited video editing tools.
- Audio quality sometimes not smooth.
Conclusion
From the listed Windows 10 screen recorders, you can choose the tool that best suits your needs. We would recommend you to go for the free version tool if all you need is supported in the program and save the cash for some other use. For smooth screen recording, sometimes you may reconsider a paid version since it records quality videos, supports multiple output formats, and does not limit your screen recording time.