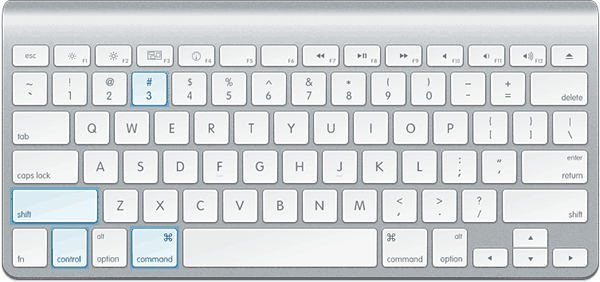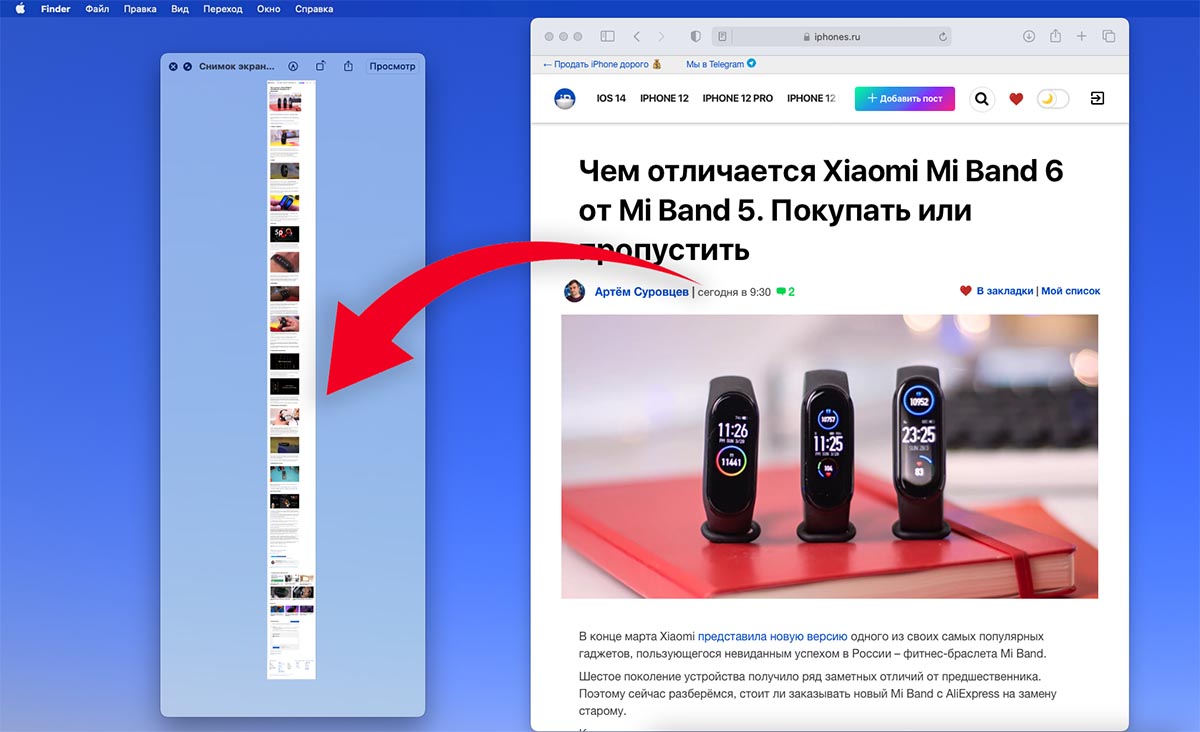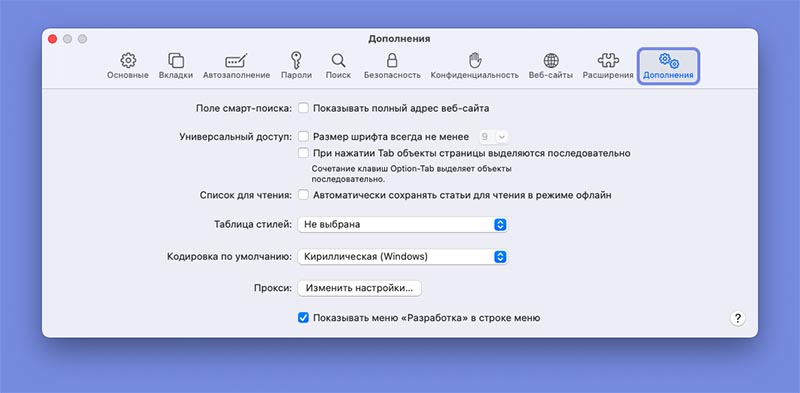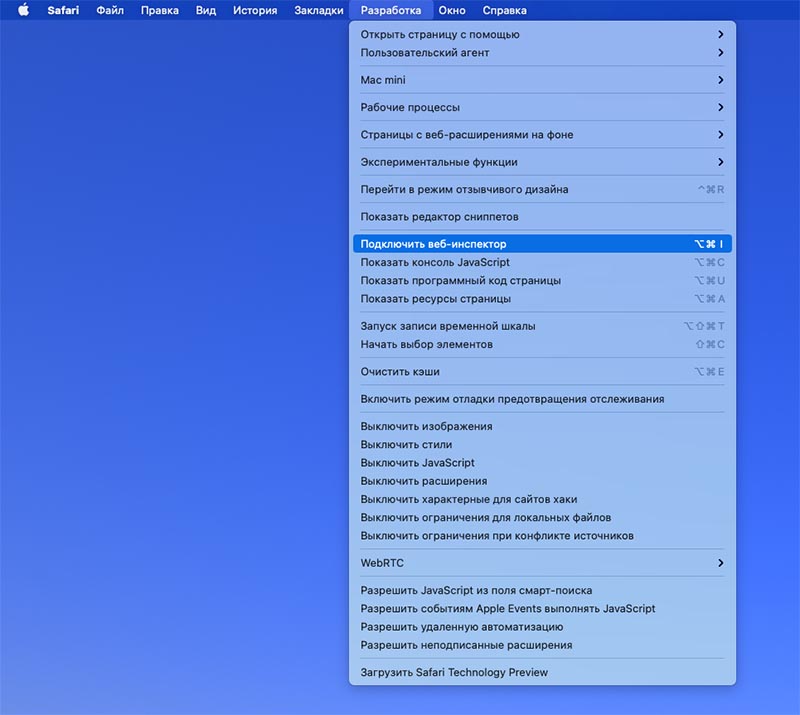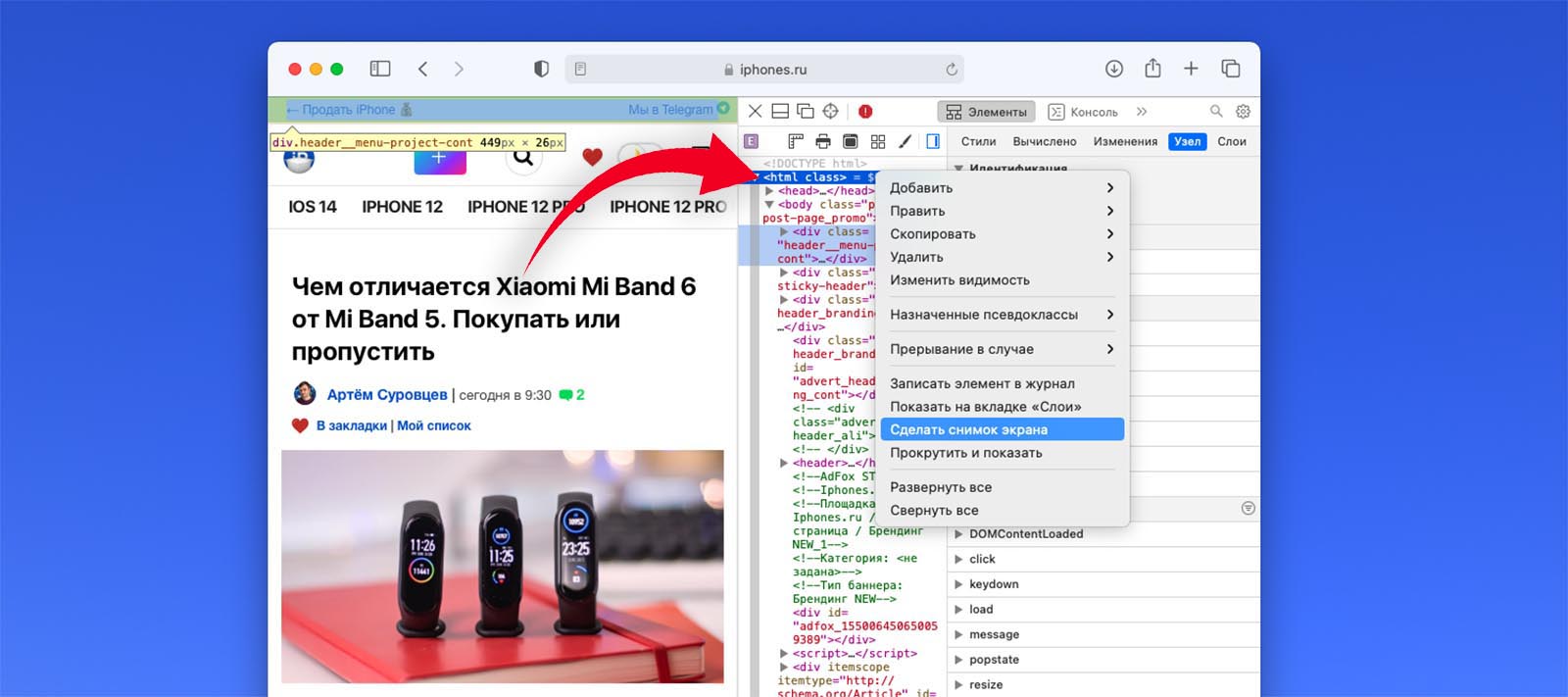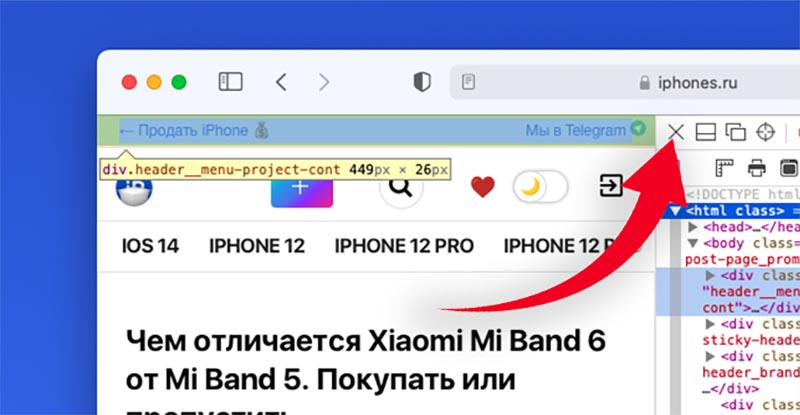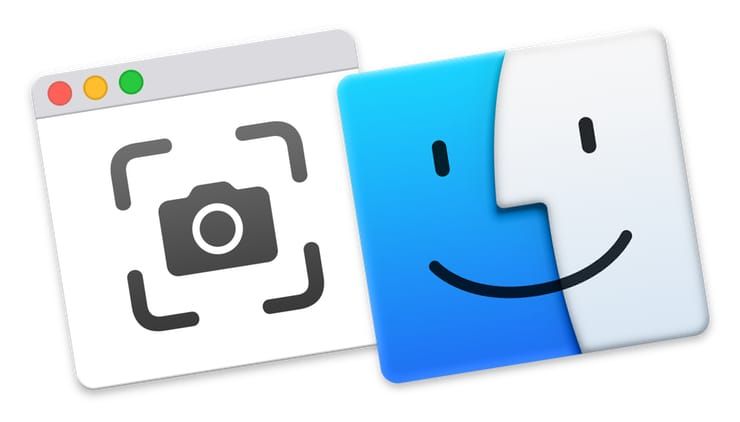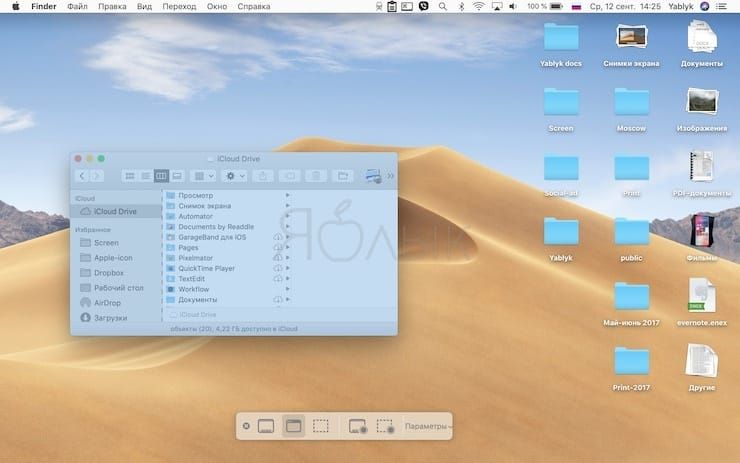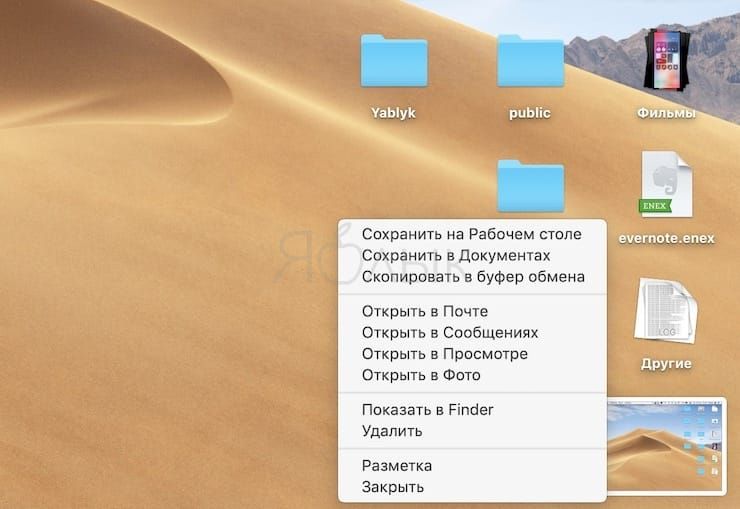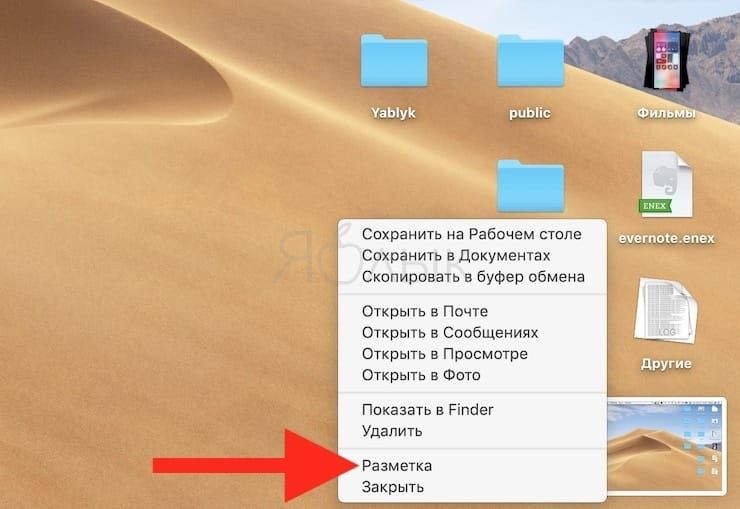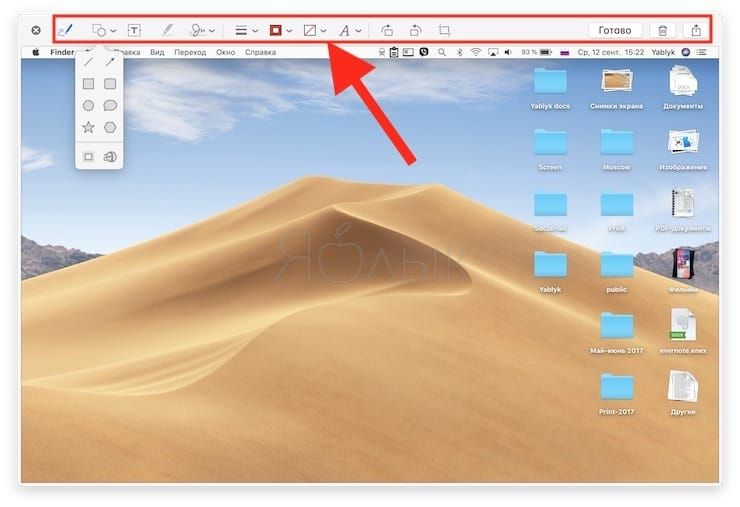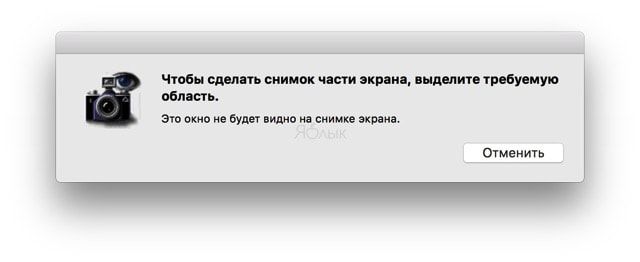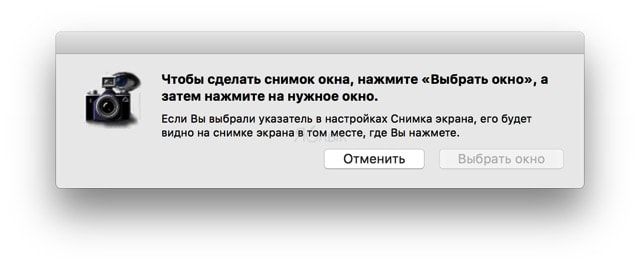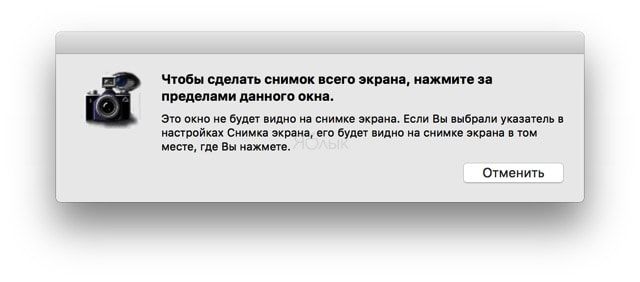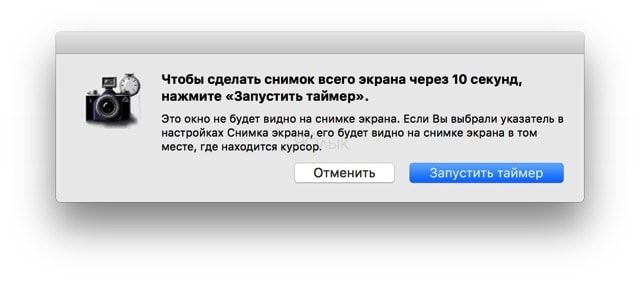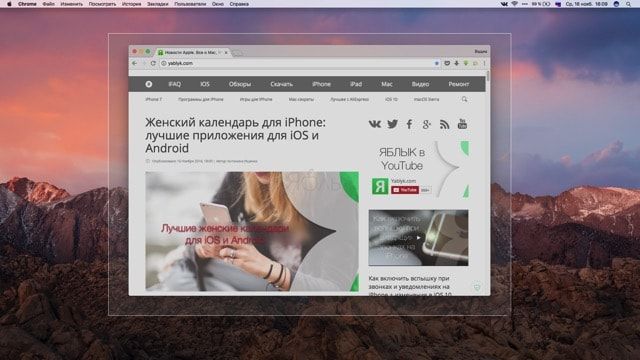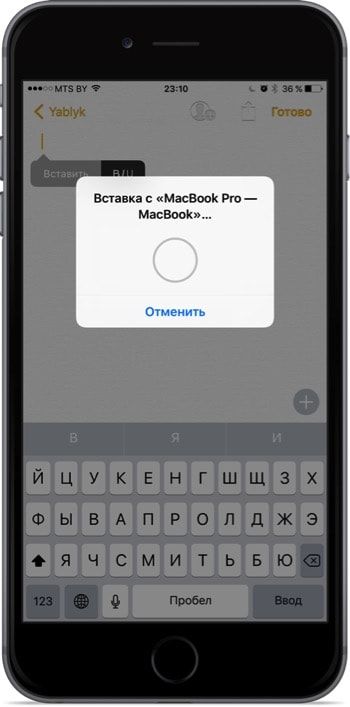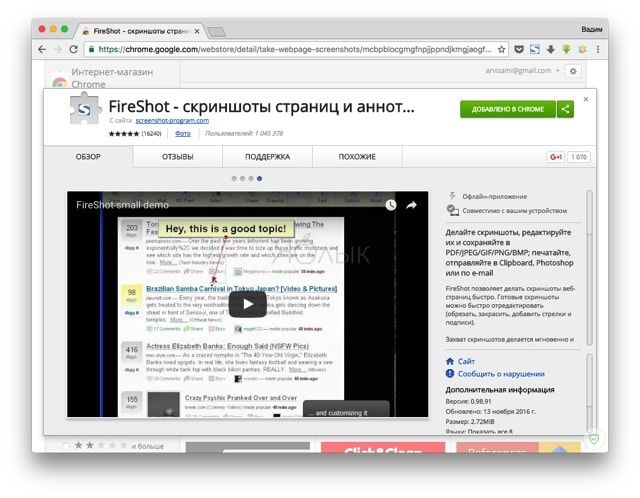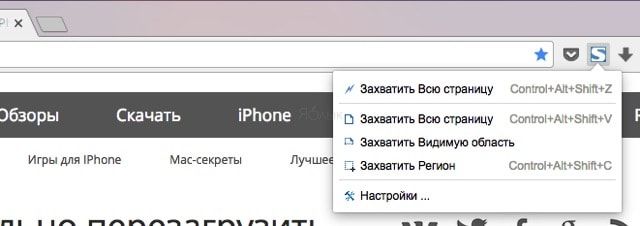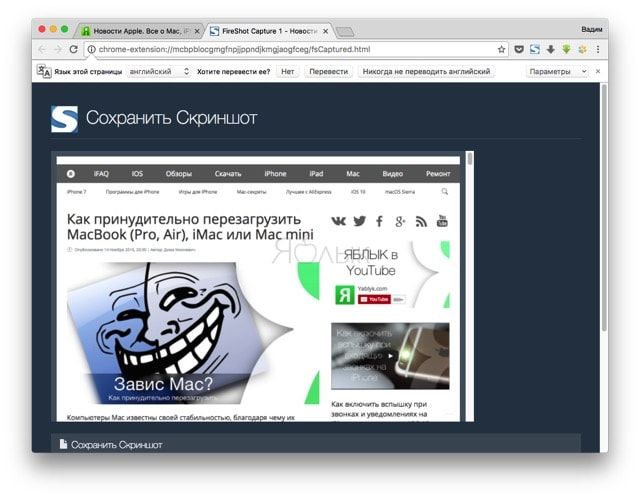- Как сделать скриншот на Mac OS X
- Как сделать снимок всего экрана на Mac
- Как сделать скриншот области экрана в OS X
- Снимок конкретного окна в Mac OS X
- Снятие скриншота в буфер обмена
- Использование встроенной утилиты «Снимок экрана» (Grab Utility)
- Как изменить место сохранения скриншотов OS X
- Как сделать снимок экрана на Mac
- Как сделать снимок экрана на Mac
- Как сделать длинный скриншот веб-страницы на Mac
- Что нужно настроить
- Как сделать длинный скриншот страницы в Safari
- Как сделать скриншот (снимок экрана) на Mac — 4 способа + полезные возможности
- Как сделать скриншот при помощи программы «Снимок экрана» на macOS Mojave и новее (для других версий macOS инструкция ниже)
- Как выбрать место сохранения для скриншотов и записей экрана в macOS Mojave и новее
- Как установить таймер для создания скриншотов в macOS Mojave и новее
- Как показать курсор мыши на скриншотах в macOS Mojave и новее
- Как отредактировать скриншот в macOS Mojave и новее
- Как сделать скриншот при помощи программы «Снимок экрана» (для macOS High Sierra и ранее)
- Как сделать скриншот при помощи клавиатурных сокращений
- Как сделать скриншот всей веб-страницы в браузере
- Как сделать скриншот сенсорной панели Touch Bar в MacBook Pro
Как сделать скриншот на Mac OS X

В этой инструкции подробно о создании скриншотов на Mac: как сделать снимок всего экрана, отдельной области или окна программы в файл на рабочем столе или в буфер обмена для последующей вставки в приложение. А заодно о том, как изменить место сохранения скриншотов в OS X. См. также: Как сделать скриншот на iPhone.
Как сделать снимок всего экрана на Mac
Для того, чтобы сделать скриншот всего экрана Mac, просто нажмите клавиши Command + Shift + 3 на вашей клавиатуре (учитывая, что некоторые спрашивают, где Shift на Macbook, отвечаю — это клавиша со стрелкой вверх над Fn).
Сразу после этого действия вы услышите звук «затвора фотоаппарата» (если звук включен), а снимок, содержащий все, что было на экране, будет сохранен на рабочем столе в формате .png с именем «Снимок экрана + дата + время».
Примечание: в скриншот попадает только активный виртуальный рабочий стол, на случай если у вас их несколько.
Как сделать скриншот области экрана в OS X
Скриншот части экрана делается схожим образом: нажмите клавиши Command + Shift + 4, после чего указатель мыши изменится на изображение «крестика» с координатами.
С помощью мыши или тачпада (удерживая кнопку) выделите область экрана, для которой нужно сделать скриншот, при этом рядом с «крестиком» будет показываться размер выделяемой области по ширине и высоте в пикселях. Если при выделении удерживать клавишу Option (Alt), то точка «привязки» будет размещена по центру выделяемой области (не знаю, как описать точнее: попробуйте).
После того, как вы отпустите кнопку мыши или прекратите выделение области экрана с помощью тачпада, выделенная область экрана будет сохранена в виде изображения с именем, аналогичным тому, что было получено в предыдущем варианте.
Снимок конкретного окна в Mac OS X
Еще одна возможность при создании скриншотов на Mac — снимок конкретного окна без необходимости выделять это окно вручную. Чтобы сделать это, нажмите те же клавиши, что и в предыдущем способе: Command + Shift + 4, а после того, как отпустите их, нажмите клавишу «Пробел».
В результате, указатель мыши изменится на изображение фотоаппарата. Переместите его на окно, скриншот которого нужно сделать (при этом окно выделится цветом) и кликните мышью. Будет сохранен снимок этого окна. По умолчанию сохраняется снимок окна с тенью. Если требуется изменить это поведение, используйте инструкцию Как сделать скриншот окна Mac OS без тени.
Снятие скриншота в буфер обмена
Помимо сохранения снимка экрана на рабочий стол, вы можете сделать скриншот, не сохраняя файлов при этом, а в буфер обмена для последующей вставки в графический редактор или документ. Сделать это можно для всего экрана Mac, его области или для отдельного окна.
- Чтобы сделать скриншот экрана в буфер обмена, нажмите клавиши Command + Shift + Control (Ctrl) + 3.
- Для снятия области экрана используйте клавиши Command + Shift + Control + 4.
- Для скриншота окна — после нажатия сочетания из пункта 2, нажмите клавишу «Пробел».
Таким образом, просто добавляем клавишу Control к комбинациям, сохраняющим снимок экрана на рабочий стол.
Использование встроенной утилиты «Снимок экрана» (Grab Utility)
На Mac также имеется встроенная утилита для создания скриншотов. Найти ее можно в разделе «Программы» — «Утилиты» или с помощью поиска Spotlight.
После запуска программы, в ее меню выберите пункт «Снимок», а затем один из пунктов
В зависимости от того, снимок какого элемента OS X вы хотите получить. После выбора, вы увидите уведомление о том, что для получения скриншота нужно кликнуть в любом месте вне этого уведомления, а затем (после того, как кликните), в окне утилиты откроется полученный скриншот, который вы можете сохранить в нужное место.
Помимо этого, программа «Снимок экрана» позволяет (в меню настроек), добавить изображение указателя мыши на скриншот (по умолчанию он отсутствует)
Как изменить место сохранения скриншотов OS X
По умолчанию, все скриншоты сохраняются на рабочий стол, в результате, если вам нужно сделать действительно много снимков экрана, он может оказаться неприятно захламленным. Однако, место сохранения можно изменить и вместо рабочего стола сохранять их в любую удобную вам папку.
- Определитесь с папкой, в которую будут сохраняться скриншоты (откройте ее расположение в Finder, она нам еще пригодится).
- В терминале введите команду defaults write com.apple.screencapture location путь_к_папке (см. пункт 3)
- Вместо того, чтобы указывать путь к папке вручную, вы можете, поставив после слова location в команде пробел, перетащить эту папку на окно терминала и путь добавится автоматически.
- Нажмите
- Введите в терминале команду killall SystemUIServer и нажмите Enter.
- Закройте окно терминала, теперь снимки экрана будут сохраняться в указанную вами папку.
На этом завершаю: думаю, это исчерпывающие сведения на тему того, как сделать скриншот на Mac встроенными средствами системы. Конечно, для этих же целей существует множество программ сторонних разработчиков, однако для большинства обычных пользователей с большой вероятностью хватит и описанных выше вариантов.
Источник
Как сделать снимок экрана на Mac
В меню «Снимок экрана» можно найти все необходимые элементы управления для создания снимков и записей экрана. Вы также можете записывать голос при создании записи экрана. Оптимизированный процесс работы в приложении позволяет Вам делать фото и видео экрана, а затем без труда публиковать, редактировать или сохранять их.
Доступ к элементам управления для работы со снимком экрана. Нажмите сочетание клавиш Command-Shift-5. Вы можете сделать снимок всего экрана, выбранного окна или области окна. Можно также сделать запись всего экрана или его области.
Используйте значки в нижней части экрана, чтобы сделать снимок выбранной области 

По завершении создания снимка или видеозаписи экрана в углу экрана появляется миниатюра. Можно перетянуть миниатюру в документ или папку, смахнуть по ней вправо для быстрого сохранения или нажать ее для редактирования или отправки.
Примечание. Также можно открыть утилиту «Снимок экрана» из папки «Другие» в Launchpad или из папки «Программы» > «Утилиты» в Finder.
Разметка снимка экрана. Нажмите на миниатюру снимка экрана, чтобы использовать инструмент «Разметка» и добавить к нему аннотации. Чтобы сразу отправить размеченный снимок экрана коллегам или друзьям, нажмите «Поделиться» 
Подробнее. См. раздел Создание снимков экрана и записей экрана на Mac в Руководстве пользователя macOS.
Источник
Как сделать снимок экрана на Mac
В меню «Снимок экрана» можно найти все необходимые элементы управления для создания снимков и записей экрана. Вы также можете записывать голос при создании записи экрана. Оптимизированный процесс работы в приложении позволяет Вам делать фото и видео экрана, а затем без труда публиковать, редактировать или сохранять их.
Доступ к элементам управления для работы со снимком экрана. Нажмите сочетание клавиш Command-Shift-5. Вы можете сделать снимок всего экрана, выбранного окна или области окна. Можно также сделать запись всего экрана или его области.
Используйте значки в нижней части экрана, чтобы сделать снимок выбранной области 

По завершении создания снимка или видеозаписи экрана в углу экрана появляется миниатюра. Можно перетянуть миниатюру в документ или папку, смахнуть по ней вправо для быстрого сохранения или нажать ее для редактирования или отправки.
Примечание. Также можно открыть утилиту «Снимок экрана» из папки «Другие» в Launchpad или из папки «Программы» > «Утилиты» в Finder.
Разметка снимка экрана. Нажмите на миниатюру снимка экрана, чтобы использовать инструмент «Разметка» и добавить к нему аннотации. Чтобы сразу отправить размеченный снимок экрана коллегам или друзьям, нажмите «Поделиться» 
Подробнее. См. раздел Создание снимков экрана и записей экрана на Mac в Руководстве пользователя macOS.
Источник
Как сделать длинный скриншот веб-страницы на Mac
Мы уже рассказывали, как делать длинные снимки экрана для сохранения целой веб-страницы на iPhone. Для этого на смартфоне необходимо использовать сторонне приложение из App Store.
На Mac аналогичную операцию можно проделать штатными средствами системы без сторонних утилит и дополнений.
📌 Спасибо re:Store за полезную информацию. 👌
Что нужно настроить
Фишка, позволяющая сделать длинный снимок нужной страницы, завязана на роботе веб-инспектора. Это возможность браузера, которой пользуются верстальщики и веб-мастера.
Для ее включения понадобится перейти в настройки Safari и на вкладке Дополнения активировать переключатель Показать меню «Разработка» в строке меню.
После этого увидите целый раздел с дополнительными возможностями браузера на Mac.
Как сделать длинный скриншот страницы в Safari
1. Откройте нужный сайт в браузере.
2. Включите веб-инспектор. Опция доступна в строке меню Разработка – Показать веб-инспектор или через сочетание клавиш Command + Option (Alt) + I.
3. Не пугайтесь! Половину окна браузера займет техническое окно с кодом страницы.
4. Вызовите контекстное меню на второй строчке кода, которая начинается с тега ⟨html⟩
5. В меню выберите пункт Сделать снимок экрана.
6. Укажите место сохранения файла и его имя.
7. После этого можете закрыть веб-инспектор, нажав на крестик или при помощи уже знакомого шортката Command + Option (Alt) + I.
В итоге получите длинный скриншот всей веб-страницы.
Источник
Как сделать скриншот (снимок экрана) на Mac — 4 способа + полезные возможности
В отличие от Windows, на macOS существует несколько штатных способов сделать скриншот не только всего того что находится на дисплее, но и отдельных областей экрана. В этом материале мы расскажем, при помощи какой программы это можно сделать и какие клавиатурные сокращения использовать.
Как сделать скриншот при помощи программы «Снимок экрана» на macOS Mojave и новее (для других версий macOS инструкция ниже)
Снимок экрана — стандартная утилита для получения скриншотов. Забудьте о Windows’ских PrintScreen и Paint. В Apple сделали все просто и элегантно.
1. Откройте программу Снимок экрана. Приложение можно отыскать по пути Finder → Программы → Утилиты → Снимок экрана, через поиск Spotlight или Launchpad.
Начиная с macOS Mojave приложение Снимок экрана можно также запустить сочетанием клавиш ⌘Cmd + ⇧Shift + 5 на клавиатуре.
Приложение привлекает простотой использования и компактностью. После запуска в нижней части экрана появится панель инструментов.
2. Выберите один из следующих вариантов (скриншот выше): «Снимок всего экрана», «Снимок выбранного окна» или «Снимок выбранной области».
При выборе «Захват всего экрана» вы сразу же получите снимок экрана, если не установите таймер.
3. Нажмите на окно или отметьте часть экрана, если вы выбрали одну из оставшихся опций. Ваш скриншот будет сделан сразу после выбора.
4. При необходимости, нажмите правой кнопкой мыши на появившуюся миниатюру снимка экрана в правом нижнем углу для вызова контекстного меню.
Используйте контекстное меню, чтобы выбрать, где именно сохранить скриншот, а также отправить, отредактировать, показать в Finder, удалить или пометить его.
Как выбрать место сохранения для скриншотов и записей экрана в macOS Mojave и новее
Несмотря на то, что для сохранения снимков экрана и записей после их создания вы можете выбрать одно из ограниченного набора мест, в новой версии ОС также можно сделать выбор по умолчанию.
1. Откройте программу Снимок экрана (Finder → Программы → Снимок экрана, через поиск Spotlight, Launchpad или нажмите ⌘Cmd + ⇧Shift + 5 на клавиатуре на клавиатуре, чтобы открыть панель инструментов экрана.
2. Нажмите кнопку «Параметры» на появившейся панели внизу экрана.
3. Выберите «Рабочий стол», «Документы», «Буфер обмена», «Почта», «Сообщения» или «Предварительный просмотр» в «Сохранить в», чтобы установить местоположение сохранения.
Как установить таймер для создания скриншотов в macOS Mojave и новее
1. Откройте программу Снимок экрана любым из способов указанных выше.
2. Нажмите «Параметры».
3. Чтобы установить таймер, выберите «5 секунд» или «10 секунд», чтобы отключить, выберите вариант «Нет».
Как показать курсор мыши на скриншотах в macOS Mojave и новее
1. Откройте программу Снимок экрана любым из способов указанных выше.
2. Нажмите «Параметры».
3. Нажмите «Показать курсор мыши».
Как отредактировать скриншот в macOS Mojave и новее
1. После создания скриншота в правом нижнем углу появится его миниатюра. Нажмите на нее для запуски режима «Разметка».
Разметку можно запустить также путем нажатия на миниатюру снимка экрана правой кнопкой мыши и выбрав в контекстном меню вариант «Разметка».
3. Используйте панель инструментов «Разметки» для рисования, записи, выделения, добавления фигур, вставки текста, подписи, поворота или выбора стилей текста с помощью панели инструментов в верхней части окна быстрого просмотра.
4. Нажмите «Готово» для сохранения изменений.
Как сделать скриншот при помощи программы «Снимок экрана» (для macOS High Sierra и ранее)
После запуска приложения Снимок экрана (программу можно отыскать по пути Finder → Программы → Снимок экрана, через поиск Spotlight или Launchpad) в строке меню перейдите во вкладку снимок и выберите один из доступных вариантов скриншотов:
- выделенная область (сочетание клавиш Command (⌘) + Shift (⇧) + A);
- экран с задержкой (Command (⌘) + Shift (⇧) + Z).
Как сделать скриншот при помощи клавиатурных сокращений
Приложение Снимок экрана — это конечно здорово, но запомнив парочку горячих клавиш вы без труда сможете делать несколько видов скриншотов буквально мгновенно. Осталось представить что вы пианист и на первых порах выписать комбинации на стикер и приклеить на дисплей компьютера:
- Command (⌘) + Shift (⇧) + 5 – открывает программу Снимок экрана (только на macOS Mojave и позднее).
- Command (⌘) + Shift (⇧) + 3 – скриншот всего рабочего стола. Если у вас несколько мониторов, то появится такое же количество файлов.
- Command (⌘) + Shift (⇧) + 4 – скриншот выделенной части дисплея. Стрелка курсора превратится в прицел с текущими координатами. Вам останется лишь выбрать интересующую область.
- Command (⌘) + Shift (⇧) + 3, а затем нажмите пробел – скриншот всего окна. Просто подведите фотоаппарат к любому окну, как оно окрасится в синий цвет. Кликнув левой клавишей мыши получится скриншот (по умолчанию активируется красивая тень вокруг окна).
- Control (⌃) + Shift (⇧) + Command (⌘) + 3 – сохранить скриншот всего дисплея в буфер обмена (файл в папке по умолчанию не создаётся, но вы в любой программе можете вставить изображение скопированное в буфер).
- Control (⌃) + Shift (⇧) + Command (⌘) + 4 – сохранить выделенную область дисплея в буфер обмена (работает аналогично предыдущей команде – файл не создаётся, но можно сразу же вставлять скриншот из буфера обмена).
Примечательно то, что вставлять скриншоты можно не только на Mac на котором они создавались, но и на привязанных к одному iCloud устройствах благодаря Универсальному буферу обмена (Universal Clipboard).
Подробнее о работе этой функции и способе активации мы писали в этом материале.
Все скриншоты по умолчанию сохраняются на рабочем столе в формате «Снимок экрана ГГГГ-ММ-ДД в ЧЧ.ММ.СС» (Снимок экрана – дата – время). И путь, и имя можно изменить при помощи команд Терминала.
О том, как изменить путь по которому будут создаваться скриншоты мы писали в этом материале.
Чтобы изменить имя по умолчанию введите в Терминале следующую команду и нажмите Return (Enter):
defaults write com.apple.screencapture name «любое название»; killall SystemUIServer
Возвратить в исходное состояние названия можно командой:
defaults delete com.apple.screencapture name; killall SystemUIServer
Чтобы удалить тень отбрасываемую окном выполните следующую команду:
defaults write com.apple.screencapture disable-shadow -bool true; killall SystemUIServer
Возврат в исходное состояние осуществляется командой:
defaults delete com.apple.screencapture disable-shadow; killall SystemUIServer
Как сделать скриншот всей веб-страницы в браузере
Стандартная утилита для получения скриншотов и шорткаты хороши лишь в том случае, если вы хотите захватить информацию находящуюся в пределах рамок дисплея. Не редко возникает необходимость сделать скриншот интернет-страницы с содержанием уходящим далеко вниз. В таком случае рекомендуем воспользоваться бесплатным расширением FireShot для Google Chrome (пора привыкнуть что самые вкусные расширения недоступны в Safari).
После установки щёлкните по иконке расширения и выберите один из доступных вариантов скриншотов:
- вся страница целиком;
- видимая область;
- регион.
В конце останется отредактировать интересующие моменты прямо в веб-форме и сохранить полученный результат в удобном формате.
Как сделать скриншот сенсорной панели Touch Bar в MacBook Pro
Если вы являетесь счастливым обладателем MacBook с сенсорной панелью Touch Bar, то наверняка рано или поздно возникнет вопрос связанный со скриншотами. И да, скриншот этого маленького дисплея сделать можно, причём даже системным способом (без использования стороннего ПО. Apple как всегда позаботилась о нюансах).
Воспользуйтесь комбинацией клавиш Command (⌘) + Shift (⇧) + 6 для того чтобы сделать скриншот всего того, что размещено на Touch Bar. Файл тот час же сохранится в месте по умолчанию (обычно это рабочий стол).
А вот воспользовавшись комбинацией клавиш Command (⌘) + Shift (⇧) + Control (⌃) + 6 — скриншот Touch Bar копируется в буфер обмена, но при этом не создаётся сам файл на диске (то есть вы можете в любой программе вставить изображение (Command (⌘) + V)).
Кастомизировать сочетание клавиш для получения скриншота Touch Bar можно пройдя в меню → Системные настройки… → Клавиатура → вкладка «Сочетание клавиш».
Источник