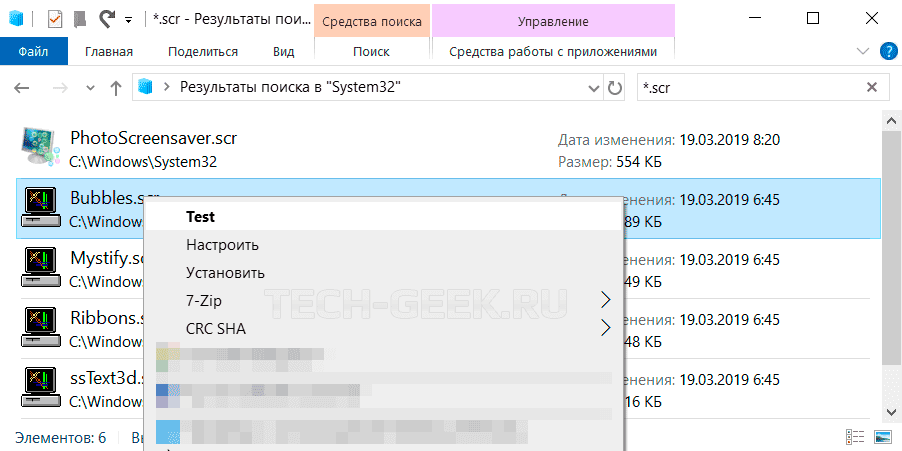- Как найти, включить и установить экранную заставку в Windows 10
- Как попасть в настройки экранной заставки (screensaver) в Windows 10
- Установка и активация сторонней экранной заставки в Windows 10
- Как установить фотографии в качестве экранной заставки в Windows 10
- Как поставить или изменить заставку Windows 10
- Изменение экранной заставки Windows 10
- Как скачать скринсейверы
- Где хранятся заставки Windows 10
- Где хранятся заставки windows 10
Как найти, включить и установить экранную заставку в Windows 10
Включение экранной заставки или доступ к настройкам экранной заставки не является особой задачей в Windows 10, особенно для пользователей, которые только что обновили до последней версии операционной системы Windows. Классическое окно Персонализации (откуда мы могли получить доступ к настройкам экранной заставки) было удалено из Windows 10, и новое приложение настройки также не включает в себя возможности для включения настройки экранной заставки. Скринсейверы продолжают оставаться частью операционной системы Windows 10. Доступно шесть заставок экрана: объемный текст, ленты, пузыри, мистификация, пустое (показывает черный экран) и фотографии в качестве screen saver. Если вы установили новые заставки, они также появятся в этом списке. Вам просто нужно получить доступ к настройкам и включить их. В этом руководстве мы разберем, как получить доступ к настройкам экранной заставки в Windows 10 и включить её.
Как попасть в настройки экранной заставки (screensaver) в Windows 10
1 способ. Откройте Параметры > Персонализация > Экран блокировки > Параметры заставки.
2 способ. Включим или выключим экранную заставку через реестр. Откройте редактор реестра, открыв «Пуск» и набрав в поиске regedit.
- В редакторе реестра перейдите к следующему ключу:
HKEY_CURRENT_USER\Control Panel\Desktop
- Справа найдите ScreenSaveActive и щелкните по нему дважды. Установите значение 1-включить экранную заставку, 0-выключить.
Установка и активация сторонней экранной заставки в Windows 10
Если вас не устраивает набор заставок по умолчанию, вы можете загрузить интересные с интернета. Однако обязательно скачивайте только из тех мест, которым вы доверяете. И если вы не знаете, где скачать, DeviantArt — это одно из таких мест, где вы можете безопасно загружать screensaver. Я указал ссылку на сайт сразу с показом поиска всех заставок, которые там есть. Выберите любую и нажмите на неё, вам откроется новая страница, и вверху справа нажмите Download, чтобы скачать её.
Чтобы установить стороннюю экранную заставку:
- Скопируйте файл экранной заставки, который вы хотите установить, в безопасное место, чтобы убедиться, что он не будет случайно удален.
- Щелкните правой кнопкой мыши на файл экранной заставки и нажмите кнопку «Установить«.
- Автоматически откроет диалоговое окно «Параметры экранной заставки» с выбранной новой. Нажмите кнопку «Применить», чтобы применить вновь установленную экранную заставку.
- Если вы установили пароль для своей учетной записи локального пользователя или используете учетную запись Microsoft для входа в Windows 10, вы можете установить флажок «Начинать сэкрана входа в систему«, чтобы заставить пользователя вводить пароль.
Как установить фотографии в качестве экранной заставки в Windows 10
К счастью, вам не нужно использовать сторонний инструмент для установки фотографий в качестве заставки в Windows 10. Вы можете использовать встроенную функцию заставки в Windows 10 для установки фотографий в качестве заставки в Windows 10. Вы можете установить одну фотографию или несколько фотографий в качестве screensaver в Windows 10. Когда вы устанавливаете несколько фотографий, Windows 10 будет показывать эти фотографии в виде слайд-шоу.
- Перейдите в настройки, как описано выше и выберите в графе «Заставка» >Фотографии. В Windows 10 он автоматически начнет сразу показывать ваши фото, которые находятся в приложении фотографии. Также вы можете указать любую папку с фото для показа слайд-шоу на экране нажав на Параметры и Обзор.
Как поставить или изменить заставку Windows 10

Примечание: некоторые пользователи под заставкой понимают обои (фон) рабочего стола. Если вас интересует именно изменение фона рабочего стола, то делается это еще проще: кликните правой кнопкой мыши по рабочему столу, выберите пункт меню «Персонализация», а затем в параметрах фона установите «Фото» и укажите изображение, которое хотите использовать в качестве обоев.
Изменение экранной заставки Windows 10
Для того, чтобы зайти в настройки скринсейвера Windows 10 есть несколько путей. Самый простой из них — начать набирать слово «Заставка» в поиске на панели задач (в последних версиях Windows 10 там не находится, но если использовать поиск в Параметрах, то нужный результат есть).
Еще один вариант — зайти в Панель управления (ввести в поиске «Панель управления») — и в поиске ввести «Заставка».
Третий способ открыть параметры заставки — нажать клавиши Win+R на клавиатуре и ввести
Вы увидите то же окно параметров экранной заставки, которое присутствовало в предыдущих версиях Windows — здесь вы можете выбрать одну из установленных экранных заставок, задать ее параметры, установить время, через которое она будет запускаться.
Примечание: по умолчанию, в Windows 10 установлено отключение экрана через некоторое время бездействия. Если вы хотите, чтобы экран не отключался, а показывался скринсейвер, в том же окне настройки заставки нажмите «Изменить параметры электропитания», а в следующем окне выберите пункт «Настройка отключения дисплея».
Как скачать скринсейверы
Заставки для Windows 10 — те же файлы с расширением .scr, что и для предыдущих версий ОС. Таким образом, предположительно, все скринсейверы от предыдущих систем (XP, 7, 8) также должны работать. Располагаются файлы заставок в папке C:\ Windows\ System32\ — именно туда и следует копировать скаченные где-либо скринсейверы, не имеющие собственного установщика.
Я не назову конкретных сайтов для скачивания, но их предостаточно в интернете, и они легко находятся. А установка заставки не должна представлять собой каких-либо проблем: если это установщик, запускаем его, если просто файл .scr, то копируем в System32, после этого при следующем открытии окна параметров заставки там должен появиться и новый скринсейвер.
Очень важно: файлы экранных заставок .scr представляют собой обычные программы Windows (т.е. по сути, то же самое, что файлы .exe), с некоторыми дополнительными функциями (для интеграции, настройки параметров, выхода из заставки). То есть эти файлы могут также иметь вредоносные функции и в действительности, на некоторых сайтах под видом экранной заставки можно скачать вирус. Что делать: после загрузки файла, прежде чем копировать в system32 или запускать двойным кликом мыши, обязательно проверьте его с помощью сервиса virustotal.com и посмотрите, не считают ли его антивирусы вредоносным.
А вдруг и это будет интересно:
Почему бы не подписаться?
Рассылка новых, иногда интересных и полезных, материалов сайта remontka.pro. Никакой рекламы и бесплатная компьютерная помощь подписчикам от автора. Другие способы подписки (ВК, Одноклассники, Телеграм, Facebook, Twitter, Youtube, Яндекс.Дзен)
19.10.2016 в 12:58
Здравствуйте,я хочу включить кортану, переключаю регион на США и основной язык на английский, перезагружаю комп, и кортаны все равно нет! Может мой компьютер не поддерживает кортану, модель G551JW? (сомневаюсь в этом) Но я посмотрел видео и в поиске у людей есть кружок и шестеренка вверху висит,а у меня внизу и нет значка кортаны. Могу отправить скрины, только в комментарии они не вставляются.
20.10.2016 в 11:32
Здравствуйте. Перепроверил у себя (плюс установил синтез и распознавание английского) — тоже не работает. На ранних сборках срабатывало. Видимо, как-то еще они проверяют.
14.10.2019 в 06:44
А чем Алиса хуже Кортаны? Я себе Алису с Яндекса установил и в компьютер и в смартфон Хорошая вещь и приложение! Много умеет,всего не перечислишь. Даже если спросить её: «Алиса!Что ты умеешь?», она всегда приведет список своих умений, да еще подскажет ссылку, по которой перейдя можно увидеть и много дополнительных умений Алисы Но. Хочу так же заметить что для андроидов-смартфонов есть помощник не только Google и Алиса. Mail.ru разработала к андроиду и своего голосового помошника-Марусю. По сравнению с Алисой Марусе пока далековато до нее,но и Маруся тоже много чего умеет
22.10.2016 в 04:25
Да, всё как в предыдущих версиях (7, 8, 8.1). Только нужно энергопитание выставить в «настройках» выше немного. Иногда срываются настройки. А лучше режим питания настроить, а потом украшения. А ещё Дмитрий, Вы меня сподвигнули найти вариант отключения обновлений сервера 2008, он же 2000 в MS. Который, кстати и частично заведует обоями и некоторыми КВ. Yes! Yes! Yes! Cпасибо!
26.10.2016 в 09:08
Дмитрий, здравствуйте! У меня экран на 2-3 сек. отключается, то есть, становится чёрным, и снова включается, как ни в чём не бывало и так постоянно с периодичностью от 3 до 5 минут в интервале. Оно вроде бы и не мешает, но такое чувство, что ком вот вот умрёт. Когда это началось не помню, раньше не обращал внимание. В чём причина?
26.10.2016 в 10:36
Здравствуйте. А проверьте кабели монитор-видеокарта, розетка-монитор. Переподключите даже если все выглядит нормально, а не просто проверьте.
Вообще, в целом похоже на проблемы с монитором а не компьютером. Для теста можно еще подключить монитор не к отдельной видеокарте, а к интегрированной (выход на самой материнской плате). Если и там то же самое происходит — еще один довод в пользу аппаратных проблем с монитором.
30.10.2016 в 23:58
Здравствуйте. Дмитрий всё верно сказал. Но, есть моменты, Евгений. Если у вас не включен режим ухода экрана в «спячку» через 5 сек., то, похоже, всё касается энергопитания. Проверка монитора — подключение к другому компу\ ноуту\ смартфону. Желательно с другим видеокабелем. Если с монитором порядок, стоит проверить «пилот» и БП компа, «таблетку» БИОС. Если у Вас TV вместо монитора, в настройках LG, например, присутствует порог включения настроенного порта — около 10 сек, а потом, если компьютер\ видеокарта не успевает подать данные на экран, монитор (TV) «уходит» в режим приёма с другого доступного входа, например, TV или USB. Настраивается в TV. А ещё у меня была пара случаев, когда электросеть квартиры не выдерживала мощности оборудования. Например, включаешь пылесос на 3 KWatt в «пилот» и свет моргает — отключается теплореле в электрощитке периодически. Монитор периодически тоже отключается, а комп не успевает. Решение — протестировать мощности питания в квартире, проверить розетки\ запустить комп в другой комнате.
05.07.2017 в 14:17
Добрый день! Помогите разобраться с включением заставки. Как положено она не включается, как выставляешь в настройках, а включается в момент работы при просмотре страниц. Кстати, в момент написания вам этого письма она неожиданно опять всплыла и пришлось смотреть вращающееся виндовс 10. Отключал мышь, как некоторые советовали, но безрезультатно. Что посоветуете сделать? Спасибо.
06.07.2017 в 09:35
Здравствуйте.
К сожалению, у меня нет догадок о причинах такой ситуации…
26.09.2017 в 19:26
А может кто то знает как в заставку, которая сразу после BIOS, чёрный экран с окошечком синеньким, сменить?
Где хранятся заставки Windows 10
Как и его предшественники, Windows 10 поставляется с несколькими различными заставками. Такими как 3D-текст, Пузыри, Mystify и т.д. Все заставки, предлагаемые в Windows 10, также были частью Windows 7 и Windows 8 / 8.1. В этой небольшой статье я покажу вам где хранятся заставки Windows 10.
Где хранятся заставки windows 10
Вот где хранятся заставки Windows 10. Кстати, местоположение файлов заставки такое же в Windows 7 и Windows 8 / 8.1.
Шаг 1: Откройте диск, на котором установлена операционная система Windows 10 и перейдите в папку Windows —> System32. Если Windows 10 установлена на диске «C», вам нужно перейти в папку
Шаг 2: Среди большого количества различных системных файлов, вы найдете файлы заставок Windows такие как: Bubbles.scr, Mystify.scr, Ribbons.scr, ssText3d.scr (заставка 3D-текста) и PhotoScreensaver.scr. Как вы уже догадались файл заставки Windows 10 имеет расширение .scr.
Для быстрого отображения всех файлов заставки, вы можете воспользоваться функцией поиска проводника Windows. Для этого в строке поиска введите оператор *.scr.
Большинство сторонних заставок хранятся в папке System32. Но они также могут находится в папках Program Files и Program Files (x86). Для поиска используйте функцию поиска проводника Windows (см. снимок экрана выше).
Вам необходимо нужно настроить проводник Windows, чтобы он отображал расширения файлов для просмотра расширений файлов заставки. Для этого перейдите на вкладку «Вид» и выберите параметр «Расширения имен файлов».
Вы можете дважды кликнуть по любой из них (файлы .scr), чтобы запустить эту заставку. Вы также можете создать ярлык на рабочем столе для заставки, чтобы быстро запустить заставку. Для этого кикните правой кнопкой мыши файл заставки, выберите параметр Отправить, а затем выберите параметр Рабочий стол (создать ярлык).
На этом все. Надеюсь эта статья была полезной и вы смогли получить ответ на ваш вопрос «Где хранятся заставки в Windows 10».