- Как сохранить скриншот на Мас напрямую в буфер обмена
- Как сделать скриншот экрана на Маке (Mac OS)
- 1. Скриншот в буфер обмена
- 2. Скриншот на рабочий стол
- 3. Скриншот части экрана
- 4. Скриншот активного окна программы
- Как делать скриншот на Mac OS
- Делаем скриншот
- Как убрать тень от скриншотов
- Меняем формат скриншотов
- Как поменять названия скриншотов
- Domain (com.apple.screencapture) not found
- Меняем формат даты и времени скриншотов
- Место сохранения скриншотов
- Выполняем все команды разом
- Читайте также
- Создание снимков экрана и записей экрана на Mac
- Создание снимков и записей экрана с помощью функции «Снимок экрана»
- Создание снимков экрана при помощи сочетаний клавиш
Как сохранить скриншот на Мас напрямую в буфер обмена
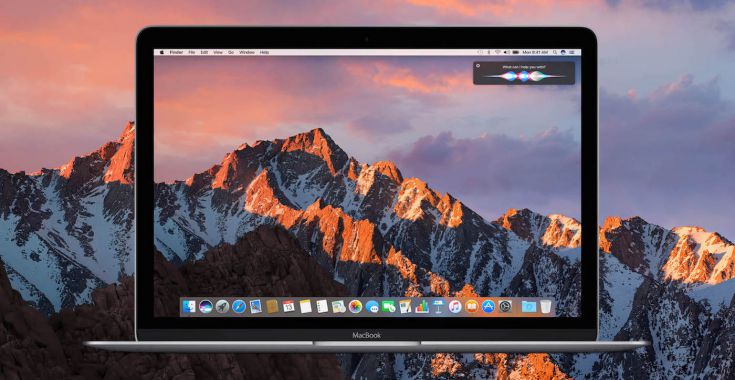
В операционной системе macOS предусмотрены специальные комбинации клавиш для того, чтобы создавать разные скриншоты. Одним нажатием нескольких кнопок на клавиатуре можно сохранить скриншот целого рабочего стола, выбранной области, или контекстного меню.
Для того, чтобы сохранить скриншот всего рабочего стола, нужно одновременно нажать клавиши Shift+Command+3.
Чтобы сохранить выделенную область, нужно нажать Shift+Command+4 и курсором выделить нужный фрагмент.
Для того, чтобы сделать скриншот всплывающего меню или отдельного окна, нужно нажать комбинацию Shift+Command+4 и не отпуская эти клавиши, нажать на Пробел. Одно из открытых окон подсветится, и тогда при помощи курсора можно будет перейти в нужное и сделать его скриншот.
Однако это еще не все возможности по созданию скриншотов, предусмотренные в macOS.
В операционной системе предусмотрена возможность сохранения скриншотов напрямую в буфер обмена.
Для того, чтобы сохранить скриншот в буфер обмена, к комбинации Shift+Command+3, или Shift+Command+4 нужно добавить клавишу Control. В таком случае снятый скриншот сохранится напрямую в буфер, и его можно будет вставить в любое приложение.
Универсальный буфер обмена в macOS Sierra и iOS 10
С выходом macOS Sierra и iOS 10 у клиентов Apple появилась возможность передавать контент с одного устройства на другое без каких-либо сложностей. Для работы универсального буфера обмена нужно чтобы iOS-гаджет и компьютер Мас использовали одну учетную запись iCloud, были подключены к интернету и находились в радиусе действия Bluetooth-соединения друг друга. При этом подключение к одной беспроводной сети не требуется.
При выполнении этих условий Универсальный буфер «просто работает». К примеру, можно создать скриншот на Мас, зажав при этом дополнительную клавишу Control, и он сохранится в буфере обмена. Далее на iOS-устройстве открываем приложение Pages, нажимаем на меню вставки и спустя несколько секунд в документе появится скриншот, созданный на Мас.
Источник
Как сделать скриншот экрана на Маке (Mac OS)

Так, например, на клавиатурах Apple (как в MacBook, так и в отдельной клавиатуре для Mac mini или стационарного компьютера iMac), нет привычной всем клавиши PrtScr (Printsreen), при помощи которой все пользователи Windows привыкли делать скриншоты экрана. Наверно, это даже не плохо, ведь не так и часто приходится ей пользоваться. А для тех, кому она нужна постоянно, есть специальный софт в AppStore. Но об этом в другой раз. А сегодня речь пойдет о том, как сделать скриншот на Макбуке стандартными средствами Mac OS?
Совершенно необязательно устанавливать дополнительные программы, если вам лишь изредка нужно сделать несколько скриншотов. В Mac OS для этого есть несколько специальных комбинаций клавиш. На деле оказывается, что в Маке решение задачи сделать скриншот организовано даже удобнее, чем на Windows, так как стандартными функциями операционной системы можно не только скопировать скриншот в буфер (как это делает PrtScr на Windows), но и сразу же сохранить его на рабочем столе.
Так же можно сделать скрин лишь части экрана, или только активного в данный момент окна программы — и все это при помощи горячих клавиш (хоткеев). О них мы и расскажем.
Так как некоторые кнопки на клавиатурах Apple отличаются от обычных клавиатур, для наглядности рассмотрим приведенные способы на изображениях клавиатуры.
1. Скриншот в буфер обмена
Первая комбинация подойдет, если вам впоследствии нужно будет вставить заскриненое изображение в графический редактор, хотя бы в стандартный «Просмотр» на Маке или, например, в Photoshop. Она сохраняет скриншот в буфер обмена и вам достаточно будет просто открыть любую программу для работы с изображениями и нажать cmd+v (вставить).
Сама комбинация выглядит так: cmd+ctrl+shift+3
2. Скриншот на рабочий стол
Вторая комбинация горячих клавиш создает скриншот экрана и автоматически размещает его на рабочем столе пользователя с названием вроде «Снимок экрана 2014-11-26 в 15.47.12.png».
Выглядит эта комбинация так: cmd+shift+3
3. Скриншот части экрана
Наверное, самая востребованная функция — это создание скриншота выбранной области, т.е. части экрана. При нажатии сочетания горячих клавиш появится возможность выделить при помощи мыши определенный элемент, тем самым отрезая то, что на скриншот попадать не должно. Удобно делать это еще на этапе его создания, не прибегая потом к обрезанию картинки в графических редакторах.
При выделении области, можно двигать выделенный элемент, зажав клавишу «Пробел». Созданный вами снимок экрана, как и в предыдущем случае, автоматически сохранится на рабочем столе.
Комбинация клавиш следующая: cmd+shift+4
4. Скриншот активного окна программы
Последняя функция пригодится вам для того, что бы сделать снимок окна отдельной программы, например браузера или скайпа, не вырезая необходимую часть из полного скриншота рабочего стола.
Этой функцией удобно пользоваться, когда вы, например, пишите обзор или инструкцию по какой-то программе и вам нужны скриншоты — зачем вам весь рабочий стол на них? Достаточно будет только снимков активного окна программы.
Готовый скриншот, как и в предыдущих случаях, сохранится на рабочий стол.
Комбинация в этом случае выглядит так: cmd+shift+4+Пробел

Источник
Как делать скриншот на Mac OS
Подробная статья с описанием как делать скриншоты на Mac OS X и сохранять эти изображения в разных форматах. Разбор дополнительных полезных функций и примочек при создании скриншотов в Маке.
Делаем скриншот
Для создания картинки принтскрина (PrintScreen) в Mac OS, по умолчанию, встроена соответствующая функция. Скриншоты в Mac делаются специальными клавишами.
Скриншот на весь экран:
Сделать скриншот с выделенной областью. Появится крестик, с помощью которого можно выбрать область изображения:
Скриншот отдельного окна. Та же комбинация клавиш, что и выше, но затем нажать пробел. И с помощью мышки можно выбрать область любой программы на экране. Она и будет сохранена в отдельный файл:
Для сохранения изображения в буфер обмена, при сохранении изображения, нужно удерживать клавишу CTRL. В этом случае скриншот не будет сохранен в файл, а поместиться в буфер обмена.
Как убрать тень от скриншотов
При создании скриншотов выделенных областей (последняя описанная команда), по умолчанию, они сохраняются с объёмной тенью. Это красивый эффект, но если вам требуется часто выкладывать скриншоты к себе на сайт, то иногда эта тень сильно портит задуманный дизайн сайта. К счастью, эти тени можно убрать.
Консольная команда в Терминале убирает тень со скриншотов:
Если хочется вернуть объёмные скриншоты:
Меняем формат скриншотов
Формат скриншотов в Mac OS по умолчанию имеет расширение .PNG. Файл сохраняется с прозрачностью (альфа-канал). Для того, чтобы изменить расширение сохраняемого изображения в Mac, надо открыть программу Терминал и ввести консольную команду:
Вместо маленьких букв – jpg, можно использовать большие буквы расширения JPG. Это лишь дело вкуса и на формат файла не влияет.
Все поддерживаемые форматы скриншотов:
Возвратиться к формату по умолчанию можно следующей командой:
Как поменять названия скриншотов
Название скриншотов в Mac OS по умолчанию сохраняется в формате «имя год-месяц-день в часы.минуты.секунды»:
Для того, чтобы изменить название скриншотов нужно ввести команду:
где в кавычках «img_» любое другое желаемое имя.
Для возврата первоначальных настроек имени, вводим команду:
Domain (com.apple.screencapture) not found
Если по каким-то причинам, при изменении названия файлов, возникает ошибка «Domain (com.apple.screencapture) not found» и «Defaults have not been changed», то можно сделать сброс следующей командой:
/Desktop; killall SystemUIServer
После этого всё должно заработать. И можно заново вводить требуемые команды.
Меняем формат даты и времени скриншотов
Для тех, кому не нравится имя сохраняемого скриншота в формате времени и даты, можно пойти дальше и изменить это. Для этого нужно внести правки в специальный системный файл.
Перед процедурой внесения правки нужно отключить в Mac OS X El Capitan защиту SIP.
После отключения защиты и перезагрузки компьютера, открываем Терминал и вводим команду:
Делаем на всякий случай копию файла ScreenCapture.strings, в который будем вносить изменения:
Конвертируем этот файл в формат редактирования:
Теперь открываем файл:
Переходим к строкам:
и меняем на что хотим, например убираем «в»:
Сохраняем файл и возвращаем бинарный (двоичный) формат данных:
Теперь при сохранении изображения он будет иметь название:
Можно поэкспериментировать дальше и сделать свой удобный формат сохраняемых изображений.
Место сохранения скриншотов
По умолчанию скриншоты в Mac OS сохраняются на Рабочий стол. Можно изменить эту папку, например сделать на рабочем столе специальную папку для скриншотов. Для этого сначала нужно обязательно создать эту папку вручную. Создаём папку Screenshots в папку Загрузки и затем вводим команду:
/Downloads/Screenshots»; killall SystemUIServer
Или путь для папки изображений:
/Pictures/Screenshots»; killall SystemUIServer
Можно скриншоты положить в папку внутри iCloud Drive:
CloudDocs/Screenshots»; killall SystemUIServer
Возвращаем к первоначальным настройкам:
/Desktop»; killall SystemUIServer
Выполняем все команды разом
После обновления системы все введённые настройки могут исчезнуть. Для того чтобы каждый раз не вводить кучу консольных команд, можно все нужные команды свести воедино.
Делаем имя у файла img_, меняем расширение на jpg, кладем скриншоты в папку Screenshots в Загрузках и убираем тень со скриншотов.
/Downloads/Screenshots»;
defaults write com.apple.screencapture disable-shadow -bool true;
killall SystemUIServer
Читайте также
Кстати, на сайте нет рекламы. У сайта нет цели самоокупаться, но если вам пригодилась информация можете задонатить мне на чашечку кофе в макдаке. Лайкнуть страницу или просто поблагодарить. Карма вам зачтется.
Источник
Создание снимков экрана и записей экрана на Mac
Используя функцию «Снимок экрана» или сочетания клавиш, можно создавать изображения (они называются снимками экрана) или записи экрана Mac. Используя инструменты в панели «Снимок экрана», можно легко создавать снимки и записи экрана, выбирать область для съемки, установить таймер задержки, включать указатель или нажатия.
Создание снимков и записей экрана с помощью функции «Снимок экрана»
На Mac нажмите сочетание клавиш Shift-Command-5 (или воспользуйтесь Launchpad), чтобы открыть Снимок экрана и отобразить инструменты.
Нажмите один из инструментов, чтобы выбрать область для съемки или записи (или воспользуйтесь панелью Touch Bar).
Чтобы выбрать нужную область экрана, перетяните рамку для ее перемещения или перетяните края рамки, чтобы настроить размер области для съемки или записи.
Снимок всего экрана


Снимок части экрана

Запись всего экрана

Запись части экрана

При необходимости нажмите «Параметры».
Доступные параметры зависят от выполняемого действия (снимок экрана или запись экрана). Например, можно установить таймер задержки, показывать указатель или нажатия мышью и выбрать место сохранения файла.
Вариант «Показывать плавающую миниатюру» помогает легче работать с готовым снимком или записью: они отображаются в правом нижнем углу экрана в течение нескольких секунд, и Вы можете перетянуть их в документ, добавить примечания или поделиться перед сохранением в указанном Вами месте.
Запуск снимка экрана или записи экрана.
Для всего экрана или его части. Нажмите «Снимок».
Для окна. Наведите указатель на окно, затем нажмите окно.
Для записей. Нажмите «Запись». Чтобы остановить запись, нажмите кнопку остановки записи 
Когда включен параметр «Показывать плавающую миниатюру», Вы можете сделать следующее, пока миниатюра отображается в правом верхнем углу окна.
Смахните вправо, чтобы немедленно сохранить файл и скрыть его.
Перетяните миниатюру в документ, электронное письмо, заметку или окно Finder.
Нажмите миниатюру, чтобы открыть окно, где можно добавить примечания к снимку, обрезать запись или поделиться ими.
В зависимости от места сохранения снимка или записи экрана может открыться приложение.
Создание снимков экрана при помощи сочетаний клавиш
Для создания снимков экрана Mac можно использовать различные сочетания клавиш. Файлы сохраняются на рабочем столе.
Совет. Чтобы скопировать снимок экрана и вставить его куда-то, например в сообщение электронной почты или на другое устройство, нажмите и удерживайте клавишу Control, нажимая остальные клавиши. Например, чтобы скопировать изображение всего экрана в буфер, нажмите сочетание клавиш Shift-Command-Control-3.
Снимок всего экрана
Нажмите сочетание клавиш Shift-Command-3.
Снимок части экрана
Нажмите сочетание клавиш Shift-Command-4, затем наведите курсор-перекрестие в точку начала фрагмента экрана, который нужно снять. Нажмите кнопку мыши или трекпада, перетяните указатель и выделите часть экрана для снимка, затем отпустите кнопку мыши или трекпада.
Снимок окна или строки меню
Нажмите сочетание клавиш Shift-Command-4, затем нажмите клавишу пробела. Наведите указатель камеры на окно или строку меню, чтобы выделить их, затем нажмите.
Снимок меню или пунктов меню
Откройте меню, нажмите сочетание клавиш Shift-Command-4, затем перетяните указатель поверх пунктов меню, которые Вы хотите снять.
Открытие Снимка экрана
Нажмите сочетание клавиш Shift-Command 5.
Снимок панели Touch Bar
Нажмите сочетание клавиш Shift-Command-6.
Эти сочетания клавиш можно настроить в панели «Сочетания клавиш» в настройках клавиатуры. На Mac выберите меню «Apple»
> «Системные настройки», нажмите «Клавиатура», затем нажмите «Сочетания клавиш».
Снимки экрана сохраняются как файлы .png, а записи экрана сохраняются как файлы .mov. Имена файлов начинаются со слов «Снимок экрана» или «Запись экрана» с указанием даты и времени.
В некоторых приложениях, например DVD-плеере, создание снимков окон недоступно.
Источник








