- Как сделать скриншот на планшете с операционной системой Windows 10 на борту
- Все способы делать скриншоты в Windows 10
- Создание скриншота на планшете с Windows 10
- Способы создания скриншота
- Алгоритм создания скриншота
- Итоги
- Все способы создания скриншота на Windows 10
- Способ 1. Комбинация клавиш Win+PrtScr
- Способ 2. Комбинация клавиш Alt+PrtScr
- Способ 3. Комбинация клавиш Win+Shift+S
- Способ 4. Ножницы
- Как сделать скриншот в Windows 10? Снимок экрана просто и быстро
- Делаем скриншот в программе «Ножницы»
- Клавиша Print Screen в Windows 10 для создания скриншота
- Снимок экрана через комбинацию клавиш Win+Shift+S
- Программа Microsoft Snip Editor
- Снимок всего экрана через Win + G – игровая панель в Windows 10
- PicPick – программа для скриншотов в Windows 10
Как сделать скриншот на планшете с операционной системой Windows 10 на борту
Владельцы Android смартфонов и планшетов хорошо знают, как сделать скриншот на этих устройствах: обычно снимок экрана делается одновременным нажатием кнопок включения и уменьшения громкости, но на Windows планшете сделать скриншот таким образом у вас не получится.
Конечно, проблема легко решается, если к планшету подключена клавиатура: в этом случае вы можете поступить точно так, как это делается на Windows компьютере или ноутбуке: просто нажать на кнопку Print Screen, после чего снимок экрана будет помещен в буфер обмена.
А если клавиатуры у нас нет?
В таком случае сделать скриншот на Windows планшете вы можете следующим способом:
1. Нажмите одновременно кнопку включения и кнопку увеличения громкости. При этом экран вашего планшета на мгновенье затемнится
2. Запустите классическое приложение Paint имеющееся на всех Windows устройствах (поиск -> Paint) и на его панели инструментов нажмите на кнопку «Вставить»
3. Сохраните файл со снимком экрана в нужном вам формате и месте.
Если вы удалили Paint на своем планшете, вы можете вставить скриншот из буфера обмена в другом приложении (Wordpad, Word, Writer и пр.). Для этого: запустите приложение и если на его панели инструментов или в меню «Правка» нет соответствующей кнопки для вставки содержимого буфера обмена, то в его окне просто нажмите на экран планшета и удерживайте палец, до появления всплывающего меню, в котором выберите пункт «Вставить».
Вот и всё. Теперь вы знаете как сделать снимок экрана на Windows планшете без клавиатуры.
Все способы делать скриншоты в Windows 10
Windows 10 поддерживает создание скриншотов множеством разных способов, не только банальным нажатием кнопки PrtSc. Для разных ситуаций предусмотрены разные сочетания клавиш, в том числе для планшетов, у которых нет физических клавиатур.
PrtSc. Самый простой и популярный, а иногда и лучший способ делать скриншоты — нажатием кнопки PrtSc. Картинка копируется в буфер обмена, откуда ее можно вставить в фоторедактор, офисное приложение или в окно диалога ВКонтакте. Если к компьютеру подключено несколько мониторов, Print Screen снимает скриншоты сразу со всех.
Win + PrtSc. Если одновременно нажать клавиши Windows и Print Screen, скриншот автоматически сохранится в поддиректорию Screenshots («Снимки экрана»), расположенную в папке Pictures («Изображения»). В подтверждение того, что скриншот был сохранен, экран на непродолжительное время будет затемнен.
Win + убавление громкости.На планшетах без физических клавиатур делать скриншоты можно нажатием клавиши Windows и регулятора убавления громкости. Как и в случае с предыдущим сочетанием, скриншоты сохраняются в отдельную папку.
Alt + PrtSc. Нажатие клавиш Alt и Printscreen делает скриншот окна активного приложения. Он копируется в буфер обмена и не сохраняется автоматически.
Win + H. Если нажать клавиши Windows и «H», откроется интерфейс выбора приложения, через которое снимком экрана можно поделиться с друзьями (например, Outlook или Tweetium). Скриншот будет автоматически вставлен в сообщение.
Ножницы. В Windows 10 сохранилось старое стандартное приложение для снятия скриншотов, которое называется «Ножницы». Оно может захватывать весь экран, окно активного приложения или выбранную область. Картинка копируется в буфер обмена.
Dropbox умеет автоматически сохранять скриншоты в облако по нажатию на кнопку Print Screen. Для этого достаточно установить программу и разрешить ей делать снимки экрана.
Share X сохраняет скриншоты, копирует их в буфер обмена и автоматически загружает на фотохостинг или в облачное хранилище. В настройках программы можно указать, какие действия будут выполняться при нажатии определенных сочетаний клавиш: захват всего экрана, окна активного приложения, выбранной области различных форм и тому подобное.
Скриншоты в Windows умеют делать десятки других программ (в том числе Яндекс.Диск, Greenshot, Screenshot, SnagIT, LightShot, Screenmask, Joxi). Все они работают примерно одинаково: перехватывают у операционной системы нажатия стандартных сочетаний клавиш и позволяют выбирать различные варианты копирования изображения через собственный интерфейс. Некоторые из них платные.
Создание скриншота на планшете с Windows 10
Никому не хочется оказаться в тупиковой ситуации, когда просят что-то выполнить очень быстро, а вы совершенно не знаете, как осуществить поставленную задачу. Ещё хуже, когда начальник требует предоставить скриншот программы, экрана или документа, а вы теряетесь в догадках, как его сделать на планшете с Windows 10, поскольку до этого практически не сталкивались с такой проблемой.
Читайте, как сделать скриншот на планшете с Windows 10
Чтобы в следующий раз быть готовым к подобной ситуации, предлагаем ознакомиться с информацией, которая поможет вам сделать скриншот на планшете с Windows 10.
Необходимость создания скриншота может возникнуть даже у игроманов. Например, когда в любимой игре, от которой вы категорически не можете отказаться, возникла проблема, решить которую в силе только модераторы. Специалисты техподдержки всегда требуют прикрепить скрин, чтобы лично убедиться, какая всё-таки возникла проблема.
Существует ещё множество поводов, ради которых будет весьма полезно изучить информацию о том, как сделать скрин на планшете с Виндовс 10. По этой причине полезно изучить рекомендации тех, кто знает, как это осуществляется. Поверьте, время будет потрачено не зря, а приобретенный опыт наверняка пригодится в будущем.
- 1 Способы создания скриншота
- 1.1 Алгоритм создания скриншота
- 1.1.1 Подготовительные работы
- 1.1.2 Способ 1
- 1.1.3 Способ 2
- 1.1.4 Способ 3
- 1.1 Алгоритм создания скриншота
- 2 Итоги
Способы создания скриншота
На компьютерах с установленной операционной системой Windows 10 создать скрин совсем легко. Достаточно нажать клавишу PrtSc — и снимок будет сделан.
Чтобы сделать скриншот на компьютере, нужно всего лишь нажать на клавишу PrtSc
Немного иначе приходится действовать, если под рукой оказался не компьютер, а планшет. Именно по этой причине мы поделимся секретами, как сделать скриншот на планшете.
Виндовс — операционная система, которая устанавливается и на ПК, и на современные гаджеты. Такая операционная система таит множество возможностей, о которых иногда даже сложно догадаться.
Алгоритм создания скриншота
Прежде чем приступить к созданию скринов на планшете, важно убедиться, готово ли само техническое средство к выполнению таких задач.
Итак, первым шагом обязательно проверьте настройки гаджета и, при необходимости, внесите соответствующие изменения. Для этого войдите в «Настройки», перейдите в строку «Моё устройство». Там, среди множества предложенных вариантов задач, выберите параметр «Движение и жесты».
На этом наше «путешествие» по настройкам не завершается. Далее следует перейти в «Управление ладонью». И вот только сейчас можно обнаружить желанную строку «Снимок экрана».
Найдите в планшете вкладку «Снимок экрана» и включите этот параметр
Остаётся кликнуть по ней, а затем обратить внимание, в каком состоянии находится этот параметр. Безусловно, если вы обнаружили его выключенным, значит, необходимо сразу же включить. Если же он и так активирован, ничего предпринимать не нужно — все настройки установлены правильно.
И вот теперь, когда мы провели подготовительную работу, можно приступать к выполнению непосредственной задачи: сделать скриншот на планшете с Виндовс 10.
Секрет этого способа невероятно прост, поскольку для создания скрина необходимо только провести ребром ладони по экрану слева направо (или справа налево).
Чтобы сделать снимок экрана на планшете с Виндовз 10, нужно всего лишь провести ребром ладони по экрану слева направо или справа налево
Удивительно, но таким лёгким движением руки успешно создаётся скриншот экрана Windows 10. Планшет сохранит изображение в «Галерее», остаётся его оттуда извлечь и при необходимости переслать по электронной почте или скачать на ПК.
Мы хотим поделиться ещё одним способом, как сделать скриншот на планшете с Windows. Разработчики операционной системы позаботились, чтобы процесс создания скринов был несложен, поэтому внедрили в ОС специальный инструмент «Ножницы». Вызвав этот инструмент, потребуется указать формат сохранения изображения, после чего нажать «Создать».
На некоторых девайсах, где установлен Windows 10, имеется такой удивительный инструмент, как перо Surface Pen. Если он у вас тоже установлен, значит, повезло, — этот инструмент станет верным помощником по созданию скринов.
Щёлкните дважды по нему — и скриншот будет готов. А самым полезным является то, что после получения скрина можно его обрезать, оставляя лишь ту часть, которая вас устроит.
Обрезать скриншот несложно, достаточно лишь выделить то пространство, которое вы желаете оставить. После этого отпустите инструмент «перо Surface Pen» — снимок будет моментально обрезан.
Итоги
Итак, вы смогли убедиться, что создание скриншотов — простейшая задача, при выполнении которой никаких сложностей возникнуть не должно. Надеемся, вам пригодятся наши рекомендации.
Кстати если вы захотите распечатать полученный скриншот, но при этом в вашем принтере кончилась краска, вы можете купить картридж для принтера в интернет-магазине нашего партнера.
Все способы создания скриншота на Windows 10
Как сделать скриншот на операционной системе Windows 10? Сразу отметим, что мы не будем рассматривать способы где применяются сторонние программы, приложения и расширения. Создавать скриншоты будем исключительно силами самой операционной системы Windows.
Способ 1. Комбинация клавиш Win+PrtScr
Представим ситуацию, что нам нужно сделать скриншот абсолютно всего рабочего экрана. Чтобы это сделать, нам нужно выполнить комбинацию клавиш Win+PrtScr . После чего переходим в папку «Изображения> Снимки экрана «. Там мы видим скриншот экрана, который сделали только что. Другими словами, изображение не сохраняется в буфер обмена, а автоматически попадает в папку с именем » Снимки экрана «, что очень удобно.
Способ 2. Комбинация клавиш Alt+PrtScr
Теперь давайте представим ситуацию, что нам необходимо сделать скриншот не полного экрана, а его определенного окна. В таком случае, мы выполняем комбинацию из клавиш Alt+PrtScr . После чего, снимок не сохраняется, он попадает в буфер обмена. Из этого самого буфера обмена, при помощи комбинации клавиш Ctrl+V мы уже можем вставлять наш скриншот куда угодно, например в Paint, Photoshop или любую другую графическую программу.
Способ 3. Комбинация клавиш Win+Shift+S
Самый функциональный способ создания скриншотов на Windows 10. На деле, он не только заменяет предыдущие два способа, но и дополняет их. Вам нужно запомнить всего лишь комбинацию клавиш Win+Shift+S . При нажатии этой комбинации у нас есть четыре варианта:
- Можно создать скриншот всей области, как мы уже делали в способе 1 .
- Скриншот активного окна, как в способе 2 .
- Можем сделать скриншот прямоугольника без привязки к окну.
- А так же скриншот произвольной области.
Изображения из этого способа нигде не сохраняются и попадают в буфер обмена, так же как в способе 2.
Способ 4. Ножницы
Находим в пуске приложение » Ножницы » , либо пишем название в поиске Windows и запускаем.
Как сделать скриншот в Windows 10? Снимок экрана просто и быстро
Если у вас на компьютере, или ноутбуке установлена Windows 10, и вы не знаете как сделать скриншот экрана, то вы зашли по адресу. В этой статье я соберу несколько самых простых и лучших способов, которыми можно сделать скриншот в Windows 10.
В Windows 10 существует как минимум 4 разных стандартных способа, которыми можно сделать и даже отредактировать снимок экрана на компьютере, ноутбуке, или планшете. Кстати, если у вас планшет, то чтобы сделать скриншот нажмите сочетание клавиш Win + кнопка уменьшения громкости. Все это стандартные функции операционной системы. Без установки специальных программ для создания скринов и т. д. И все эти способы очень простые и рабочие. Сделать снимок экрана можно за несколько секунд. Сохранить его, отредактировать, и если нужно – поделится в социальных сетях, или другим способом.
Если вам нужно делать скриншоты каждый день, и сразу их редактировать, то конечно же лучше установить какую-то стороннюю программу. Их есть очень много. Бесплатные, платные, и с разным набором функций. Лично я пользуюсь программой PicPick. Есть бесплатная версия «для дома». Программа на русском языке, легкая и функциональная. Полностью подходит для создания снимков экрана в Windows 10. Есть небольшой редактор, в котором можно нарисовать стрелочки, что-то написать, нарисовать и т. д. Об этой программе я расскажу в конце статьи. А сначала рассмотрим стандартные возможности.
Делаем скриншот в программе «Ножницы»
Оптимальным вариантом я считаю классическую программу, которая называется «Ножницы». Чтобы запустить ее, в поиске (на панели задач) введите «ножницы», и запустите программу в результатах поиска.
Чтобы сделать скриншот, достаточно нажать на кнопку «Создать». Или нажать на стрелочку возле кнопки, и выбрать один из четырех вариантов создания снимка: произвольная форма, прямоугольник, окно, весь экран. Так же есть возможность включить задержку в несколько секунд. Например, чтобы успеть открыть какое-то окно, или меню.
Затем создаем скриншот необходимой нам области экрана, окна, или другого элемента. Фрагмент сразу появится в редакторе. Там есть возможность что-то нарисовать, и конечно же сохранить снимок в необходимое место на вашем компьютере. При сохранении автоматически стоит формат .png. Но его можно сменить, если необходимо.
Как видите, все очень просто. Ничего лишнего. Но все необходимое есть. Чтобы быстро сделать снимок какой-то области экрана, или окна, программы «Ножницы» более чем достаточно.
Клавиша Print Screen в Windows 10 для создания скриншота
Наверное самый простой способ, это сделать снимок с помощью клавиши Print Screen . Такая клавиша точно есть на клавиатуре вашего ноутбука, или ПК (где то ближе к правому верхнему углу). Скорее всего она будет подписана как PrtScn .
Обратите внимание, если на вашем компьютере установлены сторонние программы «скриншотеры», то они могут «перехватывать» клавишу Print Screen. И тогда данный способ работать нет будет, пока вы не закроете эти программы
В Windows 10 есть несколько комбинаций с клавишей «Print Screen». Показываю:
- Если просто нажать на клавишу Print Screen , то будет создан снимок всего экрана. При этом, вы ничего не заметите. Фрагмент будет помещен в буфер обмена. Оттуда скриншот вы можете вставить в какой-то графический редактор, или например в Microsoft Word.
Для этого используйте комбинацию клавиш Ctrl + V . Или правой кнопкой мыши и «Вставить».
- Комбинация клавиш Win + Print Screen автоматически сохраняет снимок экрана (вы увидите, как экран потухнет на секунду). Куда сохраняется скриншот в Windows 10? В папку «Изображения» – «Снимки экрана».
Дальше вы уже можете его отправить, отредактировать в каком-то редакторе, переместить и т. д.
- А если нажать сочетание клавиш Alt + Print Screen , то будет создан снимок не всего экрана, а только активного окна. Фрагмент будет помещен в буфер обмена, как и в первом случае.
Вот такая функциональная клавиша, о которой многие не знают.
Снимок экрана через комбинацию клавиш Win+Shift+S
Это новый способ, и если у вас Windows 10 не обновляется, то скорее всего он у вас работать не будет. Такая возможность появилась после установки обновления версии 1703 (вышло оно примерно в апреле 2017 года).
Как работает этот способ: просто нажмите сочетание клавиш Win + Shift + S
Выделите область, которую нужно заскринить.
Созданный снимок будет помещен в буфер обмена. Оттуда вы его сможете вставить в разные редакторы (например, Paint или Word), используя комбинацию клавиш Ctrl + V .
Программа Microsoft Snip Editor
Snip Editor – это новая программа от Microsoft, в которой можно сделать скриншот в Windows 10 и отредактировать его. Сама программа похоже разработана на замену стандартной «Ножницы» (о которой я писал выше). Правда, Snip Editor более функциональная, а интерфейс оптимизирован для сенсорных экранов.
Скачать программу можно по ссылке: https://mix.office.com/Snip. Она небольшая. После загрузки запустите установочный файл и установите программу.
Иконка будет на панели уведомлений, и небольшая панель будет приклеена к краю экрана (ее можно перемещать). Наводим мышку на эту панель, и видим три большие кнопки: создать скриншот, открыть редактор, и запустить web-камеру.
Выделите необходимую область, или нажмите на Enter , чтобы сделать скрин всего экрана. Так же программа будет вызываться кнопкой Print Screen . Созданный снимок сразу откроется в редакторе.
Первая кнопка «Record» позволяет записать аннотацию. Когда вы что-то объясняете и показываете на созданном снимке экрана. Так что можно что-то нарисовать, после чего сохранить, или поделится фрагментом.
В настройках можно отключить саму панельку (если она вам мешает), запуск при старте Windows, назначить клавиши, и настроить задержку перед созданием снимка.
Несмотря на то, что программа пока на английском языке, работать в ней очень просто. Хороший и понятный интерфейс. Советую!
Снимок всего экрана через Win + G – игровая панель в Windows 10
Нажав сочетание клавиш Win + G в Windows 10 откроется игровая панель. Она создана для записи видео, и создания скриншотов в играх и приложениях, которые открыты во весь экран.
Достаточно нажать на кнопку «Снимком экрана». Или нажать сочетание клавиш Win + Alt + Print Screen .
Созданные через игровую панель снимки сохраняются в папку «Видео» – «Клипы».
Что с ними делать дальше, думаю разберетесь.
PicPick – программа для скриншотов в Windows 10
Я ни в коем случае не утверждаю, что это лучшая программа. Их очень большое количество. Просто PicPick я пользуюсь очень давно, и она меня полностью устраивает. К тому же, она бесплатная (домашняя версия). Поэтому, решил показать ее вам, вдруг пригодиться.
Скачивать программу я советую с официального сайта: http://ngwin.com/picpick/download?lang=ru
После установки, на панели уведомлений появится иконка программы PicPick. Чтобы открыть основное окно программы, нажмите на не два раза. Или нажмите правой кнопкой мыши. Можно выбрать один из вариантов для создания скриншота, или открыть редактор. Кроме этих функций, там еще есть линейка, цветовая палитра, окно увеличения и т. д.
Клавиши для захвата скриншота можно настроить в настройках:
После создания снимка экрана в программе PicPick, он откроется в редакторе.
После перехода на Windows 10, я продолжил пользоваться программой PicPick. Можете посмотреть ее, может она и вам понравится.
Думаю, описанных выше способов более чем достаточно, чтобы быстро сделать снимок экрана в Windows 10, отредактировать его и сохранить. Если вы делаете скрины каким-то другими способом, то можете поделится им в комментариях. Ну и задавайте вопросы по теме этой статьи, всем обязательно отвечу!
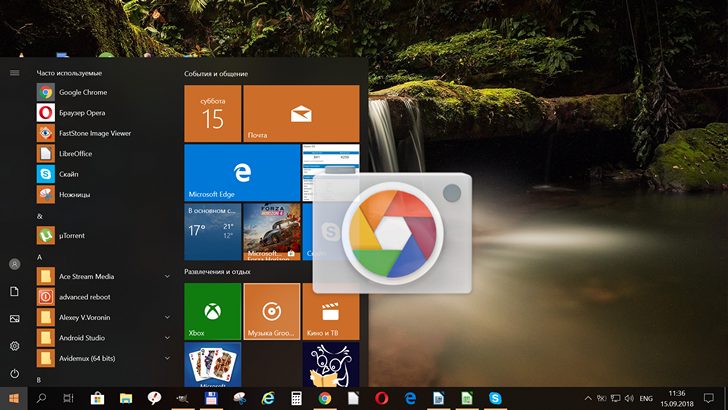
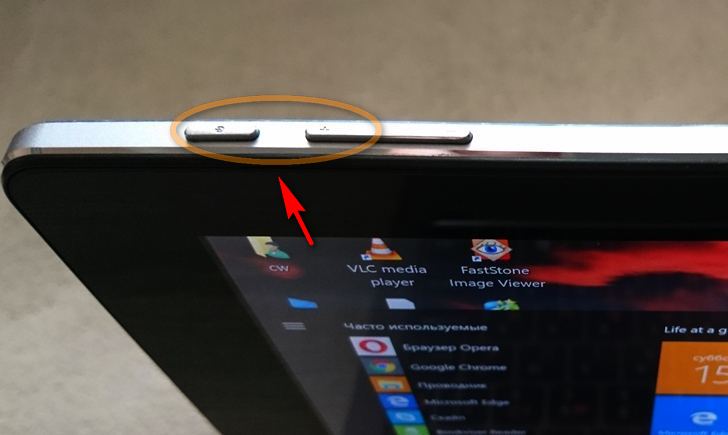
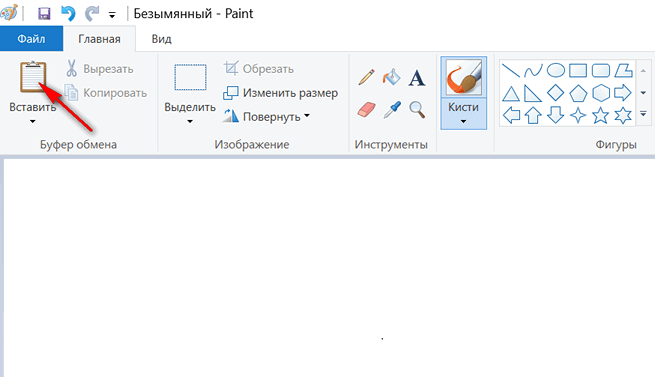
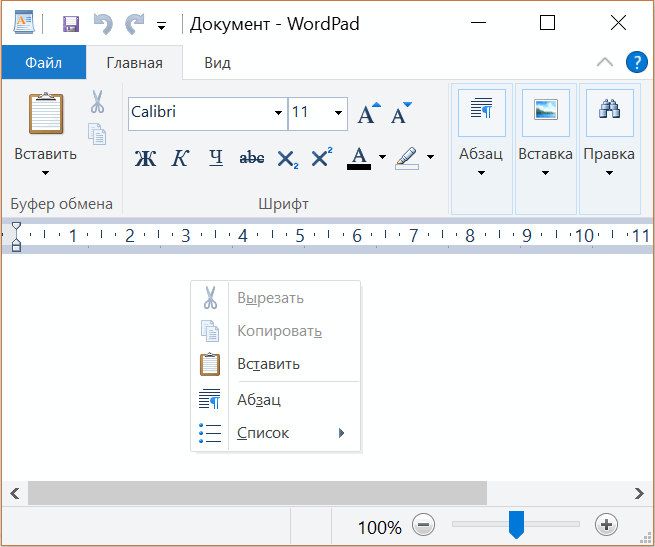
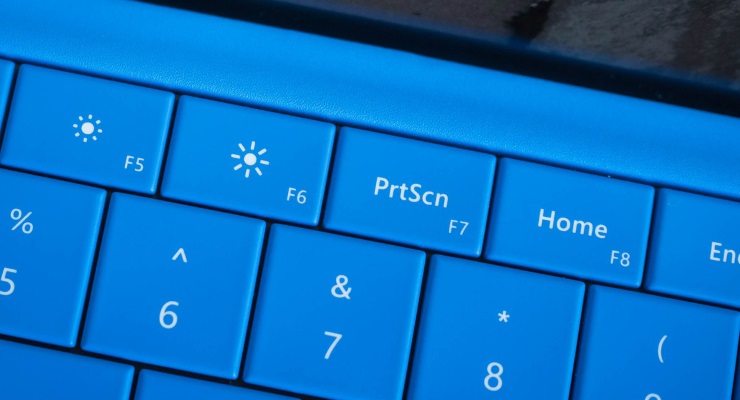
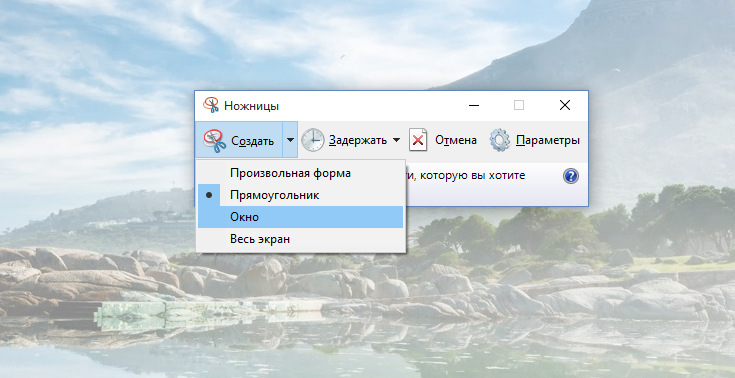
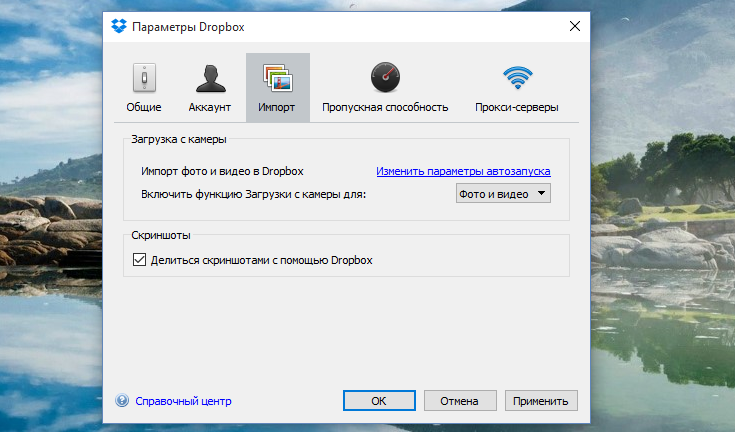
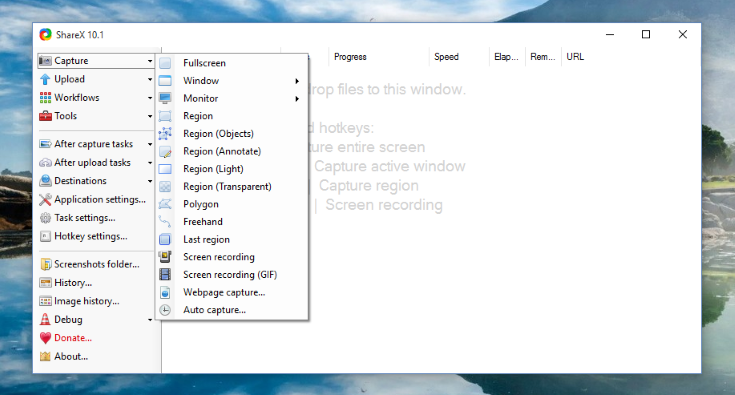







 Для этого используйте комбинацию клавиш Ctrl + V . Или правой кнопкой мыши и «Вставить».
Для этого используйте комбинацию клавиш Ctrl + V . Или правой кнопкой мыши и «Вставить». Дальше вы уже можете его отправить, отредактировать в каком-то редакторе, переместить и т. д.
Дальше вы уже можете его отправить, отредактировать в каком-то редакторе, переместить и т. д.











