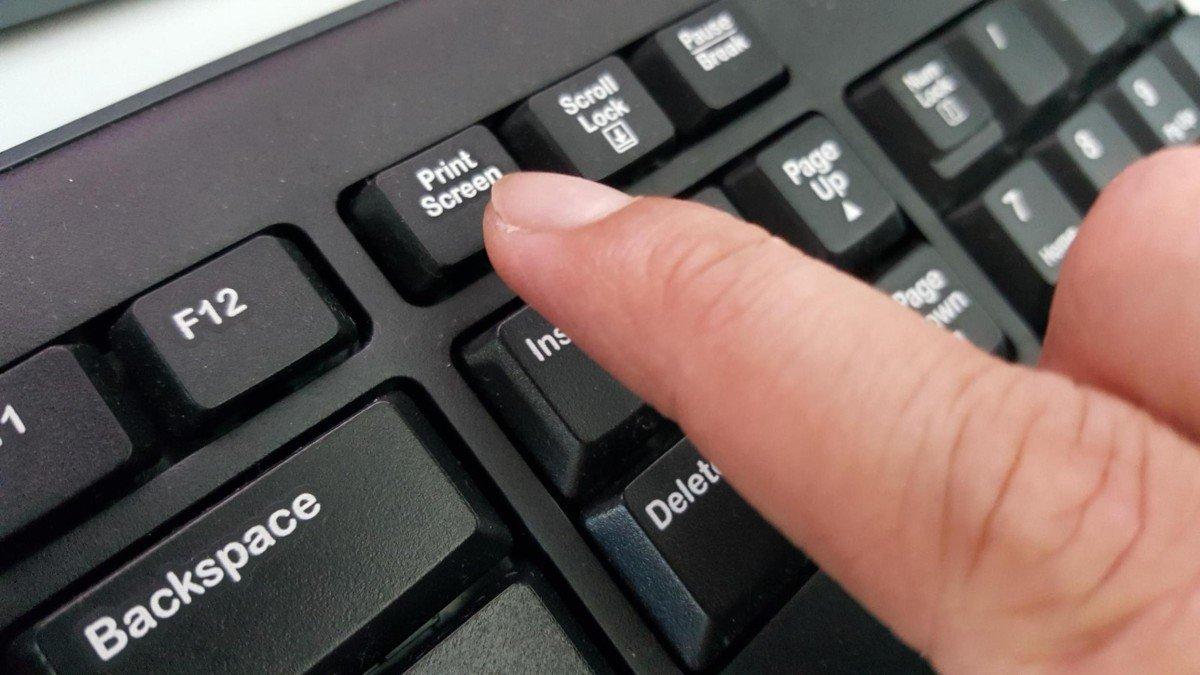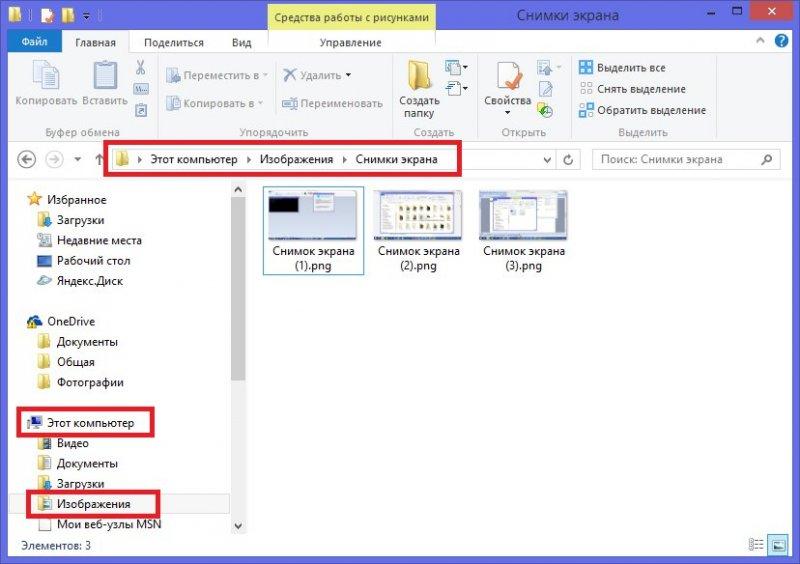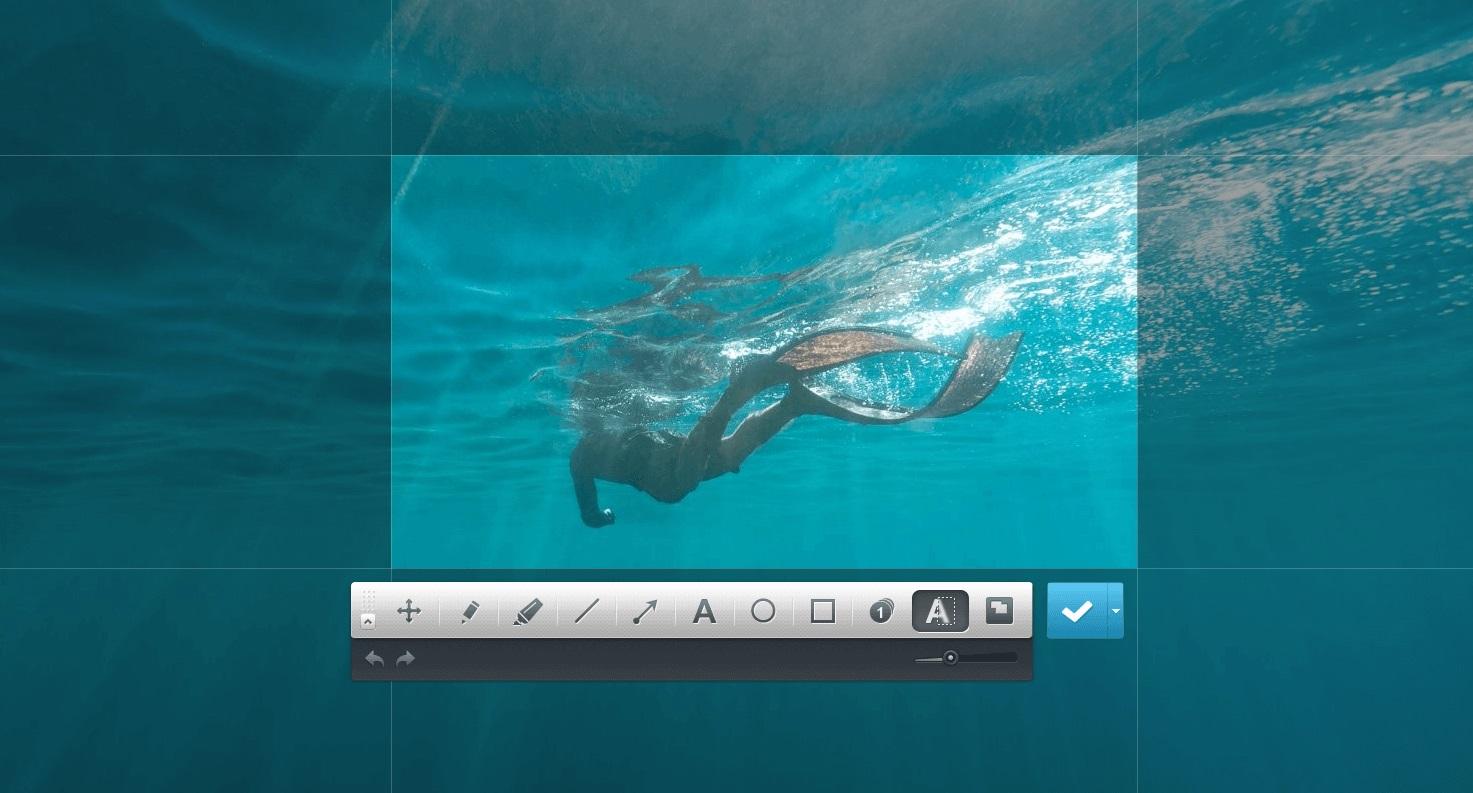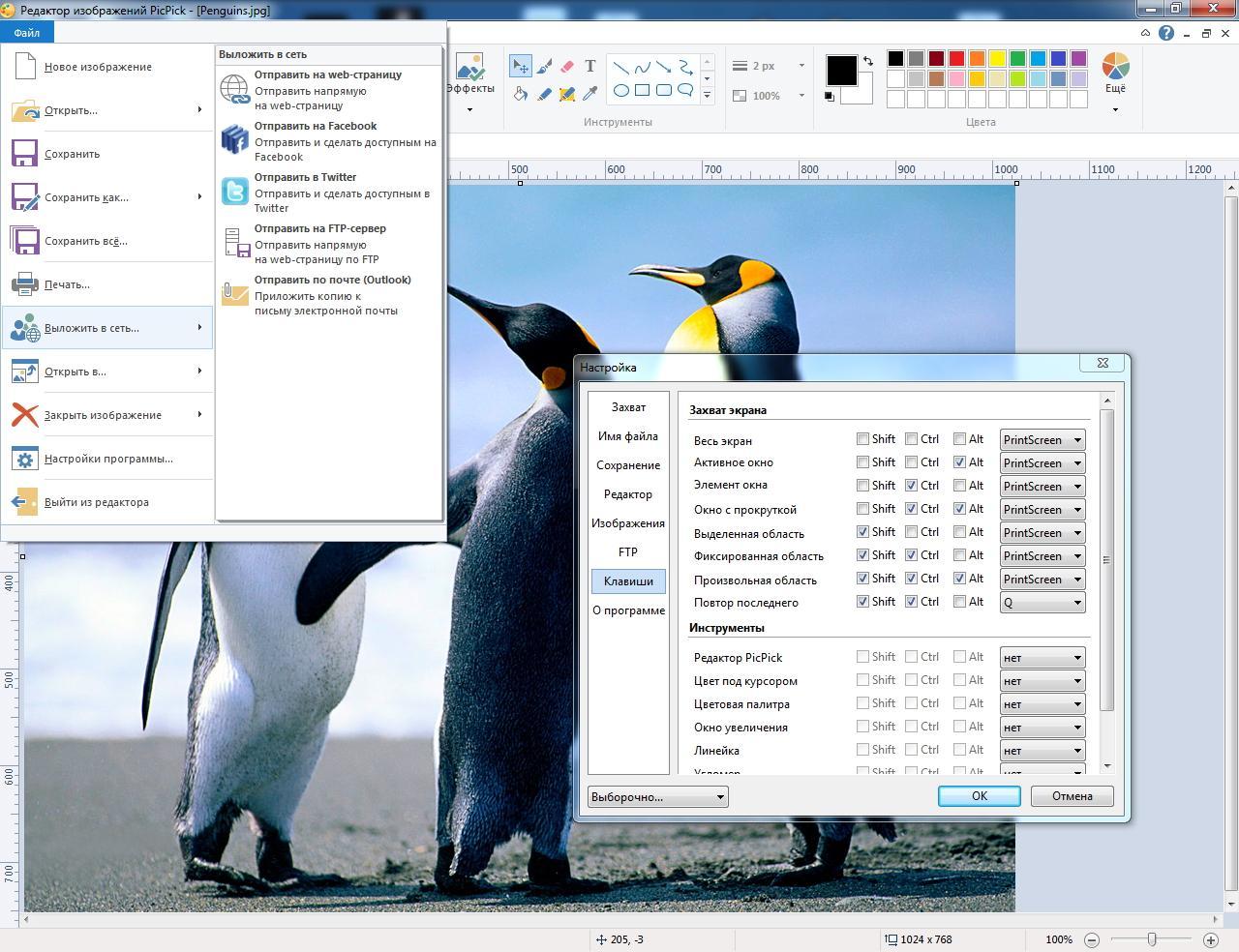- Где хранятся скриншоты экрана на Windows 10?
- Способы создания скриншотов в Windows 10
- Где хранятся скриншоты при использовании PrtScr?
- Папка для скриншотов в Windows 10
- Где искать скриншоты, если использовалась игровая панель
- Заключение
- Местоположение папки куда сохраняются скриншоты на Виндовс 10
- Как найти скрины?
- Клавиша Print Screen
- Win + Print Screen
- Alt + Print Screen (доступно в ранних версиях)
- Приложение Ножницы
- Где находятся снимки Игровой панели
- Специализированные приложения
- Где хранятся скриншоты экрана на Windows 10
- Куда сохраняются скриншоты экрана в Windows 10
- Программы для скриншотов в Windows 10:
- Комментарии (3)
- Куда сохраняются скриншоты на виндовс 10 — где посмотреть
- Путь к изображениям, созданным через PrintScreen и «Alt + PrtSc»
- Куда попадают скриншоты, сделанные с помощью «Win + PrintScreen»
- Где хранятся скриншоты, созданные через «Ножницы» (Snipping Tool)
- Где искать скриншоты, сделанные через игровую панель (Xbox)
- Где искать скриншоты, созданные другими программами
- LightShot
- PicPick
- ScreenShooter
- FastStone Capture
Где хранятся скриншоты экрана на Windows 10?
Многие пользователи (особенно те, кто пересели на «десятку» недавно) понятия не имеют о том, куда система кладет скриншоты, сделанные при помощи стандартной комбинации клавиш. А еще есть такая штука, как игровая панель, которая тоже умеет делать скриншоты. Нужно только их найти.
Способы создания скриншотов в Windows 10
На данный момент существует несколько вариантов создания скриншота в Windows 10. Они отличаются кнопками, которые нужно нажать и типом захватываемого контента. Есть следующие способы.
- PrintScreen (PrtScr). Захват осуществляется при помощи кнопки PrtScr. В качестве объекта захвата выступает весь рабочий стол (даже с панелью задач).
- Win+PrintScreen (PrtScr). Альтернативный вариант вышеописанного способа. Различие заключается только в комбинации клавиш, которую нужно нажать.
- Alt+PrintScreen. Эта комбинация клавиш позволяет захватить исключительно активное в данный момент окно.
- Win+Shift+S. Этот способ появился в «десятке» с выходом обновления Creators Update. Однако его мало кто использует. Хватает всех вышеперечисленных.
- Игровая панель. Эта штука позволяет сделать скриншот во время игры без каких-либо проблем. Стоит только вызвать панель сочетанием кнопок Win+G.
Где хранятся скриншоты при использовании PrtScr?
Найти их невозможно, так как их нет. Картинки просто сохраняются в буфер обмена. Для того, чтобы их увидеть придется запустить какой-нибудь графический редактор (например, Paint) и вставить их туда. Итак, сначала запускаем Paint. Он находится в стандартных приложениях в меню «Пуск».
Теперь нужно вставить изображение. Лучше для этого использовать комбинацию клавиш Ctrl+V. Изображение появится в редакторе. Можно заниматься его редактированием или сохранением формате.
Теперь рассмотрим другие варианты. Куда деваются скриншоты, если использовать другие комбинации клавиш для их создания? Мест для хранения графических файлов пользователя в операционной системе не так уж и много.
Папка для скриншотов в Windows 10
Здесь все просто. По умолчанию скриншоты размещаются в каталоге «Снимок экрана», который располагается по адресу диск «С», «Users», «Имя пользователя», «Pictures». Именно там хранятся все скриншоты.
Все скриншоты можно найти именно там. И совершенно без разницы, какая комбинация была использована: для захвата всего рабочего стола или всего лишь одного активного окна. А теперь поговорим об игровой панели.
Где искать скриншоты, если использовалась игровая панель
В этом случае скриншоты и ролики сохраняются в каталоге «Capture», который находится по адресу «С», «Users», «Имя пользователя», «Videos». Там панель сохраняет созданные снимки экрана и записанные видео во время игры.
Вообще, в настройках панели можно выбрать собственный каталог для сохранения записанного контента. Тогда его точно не нужно будет искать. Такой вариант предпочтительнее, ведь на системном диске может быть недостаточно свободного места.
Заключение
Теперь пользователям точно известно, куда деваются скриншоты, если они используют для их создания встроенные опции Windows 10. Хотя гораздо удобнее пользоваться сторонними приложениями. У них больше настроек.
Расскажете об этой статье своим друзьям:
Местоположение папки куда сохраняются скриншоты на Виндовс 10
Многие пользователи сталкиваются с необходимостью создать снимок экрана для решения той или иной проблемы (демонстрация чего-либо, помощь в решении проблемы, запечатление интересного момента). Сегодня и займемся разбором этой темы: узнаем, куда сохраняются скриншоты на Виндовс 10, и как они делаются без сторонних программ.
Как найти скрины?
В большинстве случаев, узнать в какую папку попадают сделанные снимки экрана, не составляет труда, так-как выбирать место для сохранения будет пользователь. Но есть способы, где скриншот сохраняется в буфер обмена, и перед тем, как он станет полноценным изображением, нужно проделать несколько манипуляций.
Клавиша Print Screen
Зачастую снимки создаются при помощи клавиши Print Screen (Принт Скрин). Недостатком способа является то, что изображения помещаются в буфер обмена, а сохраниться в файл уже придется вручную. Если нужно сделать несколько снимков, каждый из них придется сохранять на диск вручную при помощи графического редактора. Стандартный способ, создания скриншота экрана в Windows 10 делается следующим образом.
1. Жмем по клавише Print Screen (на некоторых устройствах она называется сокращенно, к примеру, PrtSc).
2. Сразу после нажатия, запустится штатное приложение, затемнится рабочий стол, и появится меню утилиты, в котором нужно будет выбрать 1 из 4 вариантов, создания скриншота. Подробнее об использовании приложения, читайте в инструкции (Набросок на фрагменте экрана).
3. После создания снимка нужно его сохранить, кликнув по иконке дискеты в меню.
4. Программа предложит сохранить снимок в папке «Изображения», но пользователь может выбрать директорию для сохранения самостоятельно, например: на рабочем столе.
Win + Print Screen
Существует и более простой способ получить скриншот в Windows 10. Он подразумевает автоматическое сохранение изображений на жесткий диск, что не потребует выполнения предыдущего метода. Для этого воспользуемся сочетанием клавиш Win+Print Screen. После нажатия на кнопки экран немного померкнет, что обозначает удачный захват его состояния.
Директория находится по следующему пути:
Alt + Print Screen (доступно в ранних версиях)
Как же быть, когда требуется «сфотографировать» только активное окно? В новых версиях десятки, такая возможность присутствует в утилите «Набросок на фрагменте экрана». В ранних версиях, это выполняется сочетанием клавиш Alt + Print Screen.
Найти снимок экрана на компьютере не выйдет, так как в этой ситуации изображение копируется в буфер обмена, и для экспорта его в файл, следует полученный скрин вставить в редакторе изображений, и сохранить вручную.
1. Открываем графический редактор Paint через поисковую строку или выполнив команду « mspaint ».
3. Воспользуемся командой вставки на главной ленте.
4. Сохраняем снимок в удобном месте, выбрав формат файла.
Приложение Ножницы
Интегрированная в Windows 10 утилита под названием Ножницы. Ее последняя версия обзавелась функцией задержки до 5 секунд перед созданием скриншота. Особенностью программы является создание снимков произвольных размеров прямоугольной или свободной формы.
2. Задаем параметры создания снимка: время задержки, форма изображения, затем жмем «Создать».
3. Выбираем зону захвата.
4. При помощи маркера, пера и ластика наносим требуемые пометки.
5. Сохраняем скриншот на компьютере посредством комбинации клавиш Ctrl+S или кнопки «Сохранить».
6. Указываем формат и путь к файлу, чтобы сохраненный снимок могли быстро отыскать.
Если снимок нужно отправить другому пользователю, его хранение на ПК не обязательно. Ножницы обладают функцией отправки скриншотов по электронной почте через установленную в качестве почтового агента программу. Также изображение можно отправить посредством функции «Отправить…», которая находится в меню. В появившейся панели выбираем целевое приложение и нажимаем по его иконке.
Где находятся снимки Игровой панели
1. Чтобы посмотреть на компьютере, куда игровая панель сохраняет снимки и видеозаписи, нужно открыть «Параметры», и перейти в раздел «Игры».
2. Перейти на вкладку «Клипы», где нужно нажать «Открыть папку».
Специализированные приложения
Создавать скриншоты более сложных форм, с прокруткой страницы, захватом меню и т. д. можно через сторонние приложения, предназначенные для решения подобной задачи. С их же помощью скриншоты можно обработать, добавив рамки, стрелки, надписи, подсветив или затемнив что-либо, применять эффекты, быстро делиться в соцсетях и мессенджерах. К такому софту относятся PickPick, LightShot, WinSnap, FSCapture, Joxi и масса не менее используемых приложений.
Где хранятся скриншоты экрана на Windows 10
Часто пользователю необходимо сохранить определенную картинку с монитора компьютера или дисплея. Для решения этой задачи ОС предусматривает специальную команду. Как сделать снимок, и где хранятся скриншоты экрана на Windows 10 – вопросы, требующие детального рассмотрения.
Куда сохраняются скриншоты экрана в Windows 10
Итак, screenshot сделан (как сделать скрин на Виндовс 10 можно посмотреть здесь). Теперь нужно найти его местонахождение. Стоит понимать, что место сохранения зависит от способа выполнения процедуры. Их предусмотрено два: одновременное нажатие клавиш Win+PrintScreen или одинарной PrintScreen.
Комбинация Alt+PrintScreen дополняет второй способ, она позволяет произвести сохранение только активного окна (без фона).
Где сохраняется снимок экрана на Windows 10 при нажатии первой комбинации? Чтобы попасть в «место сохранения» нужно:
- Открыть «Проводник» (через «Пуск» или из панели задач, если папка закреплена).
- Из списка слева (Быстрый доступ) выбрать «Изображения».
- В новом окне щелкнуть по файлу «ScreenShots».
Здесь сохранены все сделанные таким способом картинки. Их можно копировать, вырезать, отрывать и редактировать.
Второй способ снимка не предусматривает прямого сохранения (картинка «повисает» в буфере обмена). Для его применения нужно воспользоваться графическими приложениями, поддерживающими такую функцию.
Программы для скриншотов в Windows 10:
- Paint;
- документ Word;
- Photoshop;
- Joxi;
- PicPick;
- LightShot.
Подробнее о программах для скриншотов читайте в отдельной статье.
Для открытия изображения нужно выполнить следующие действия:
- Сохраняем изображение с помощью нажатия клавиш.
- Открываем одно из приложений, поддерживающих графические вставки.
- Выполняем команду «Вставить» с помощью одновременного нажатия клавиш Ctri+V.
Лучше всего для такого метода использовать Paint. Здесь можно быстро обработать изображение и сохранить в нужном формате для дальнейшего применения.
Комментарии (3)
нажатие правой клавиши мышки а не левой
У меня почему-то скрины сохраняются только на облаке, как это исправить?
У меня нет «проводника», когда открываю «пуск». В папке «изображения» нет папки » снимки экрана». Нажатии только на Prt Sc ничего не дает . При нажатие на Fn + Prt Sc получаю возможность получить снимок экрана в буфере обмена. Так как добраться до папки снимков экрана , минуя буфер обмена?
Куда сохраняются скриншоты на виндовс 10 — где посмотреть
Вариантов, куда сохраняются скриншоты на виндовс 10, несколько. Все зависит от того, установлены ли специальные программы, и каковы настройки системы. В любом случае не всегда понятно, где искать изображения, после того как сделан снимок экрана. В одних случаях они уходят в специальную папку, в других, чтобы получить картинку, придется совершить дополнительные манипуляции.
Путь к изображениям, созданным через PrintScreen и «Alt + PrtSc»
Чтобы сделать скрин на десятой версии виндовс, используют несколько сочетаний клавиш. Эффект иногда отличается. Варианты:
- PrintScreen снимает рабочий стол полностью;
- «Win + G» снимает рабочий стол во время игры (вызывает игровую панель);
- «Alt + PrintScreen» снимает только активное окно, на которое наведен курсор;
- «Win + PrintScreen» не отличается от первого способа;
- «Win + Shift + S» тоже неотличим по эффекту от варианта № 1. Сочетание появилось, когда вышло обновление для виндовс 10 Creators Update.
Часто скриншоты делают с помощью заветной кнопки, но это не самый удобный способ
Кажется, что нажатие кнопки «PrintScreen» (на клавиатуре «PrtSc») — простой и быстрый способ сделать картинку, но есть одно неудобство. Место, где в Windows 10 хранятся принтскрины, созданные таким способом, это буфер обмена. Чтобы сделать полноценное изображение, необходимо повозиться:
- Сначала заходят в Paint: нажимают «Пуск» и находят его в приложениях, в группе «Стандартные» (можно вызвать окно «Выполнить» сочетанием «Win + R» и вписать туда «mspaint»).
- В открывшийся чистый файл вставляют скриншот, нажав «Ctrl + V».
- При необходимости изображение редактируют и сохраняют в нужном формате.
Если скрин создан сочетанием «Alt + PrtSc», нужно проделать то же самое. В обоих случаях пользователь сам решает, где найти скриншоты на компьютере виндовс 10 по завершении, так как место для сохранения можно выбрать любое.
Важно! Метод сработает, только если на компе не стоят редакторы, иные программы для создания скриншотов, либо если они отключены.
Куда попадают скриншоты, сделанные с помощью «Win + PrintScreen»
Пожалуй, это оптимальный вариант, если нужно получить моментальный снимок. Чтобы сделать скрин, зажимают сочетание указанных клавиш. Экран на секунду потемнеет, так и должно быть — система «делает селфи».
Место, где сохраняются эти скрины на компьютере в виндовс 10 — жесткий диск. Чтобы потом найти их, надо зайти в «Мой компьютер», отыскать на панели слева раздел «Изображения», а в ней папку с именем «Снимки экрана» (может называться Screenshots).
Путь к картинкам, сделанным через «Win + PrtSc»
Обратите внимание! Если по какой-то причине раздела «Изображения» на панели нет, переходят на диск С, находят там папку «Пользователи». В ней будут другие папки, нужно отыскать нужную (конкретный пользователь или администратор), в ней будут все изображения, в том числе скрины.
Где хранятся скриншоты, созданные через «Ножницы» (Snipping Tool)
У приложения «Ножницы» один минус — процесс создания скриншота сравнительно долгий, но зато есть полезные функции:
- «Создать» позволяет сделать картинку любой формы, главное, чтобы было 4 угла;
- «Задержать» — удобна, когда нужно сделать скрин видео, но нет возможности вовремя нажать кнопку «PrtSc». Можно выставить тайминг 0-5 сек.;
- «Режим» дает возможность снимать весь экран или выбирать фрагменты и создавать фото в виде окна, прямоугольное либо произвольной формы.
В этом случае также можно выбрать, куда сохраняются скриншоты на Windows 10. Для этого нужно зайти в раздел «Файл», выбрать соответствующую опцию.
Где искать скриншоты, сделанные через игровую панель (Xbox)
По умолчанию скрины и видео, созданные во время игры с помощью этой функции, находятся на системном диске. Путь следующий:
- Заходят в «Этот компьютер», потом в диск С.
- Переходят в папку «Пользователи», находят там нужное.
- Открывают папку «Видео» (Videos), затем — Captures.
Чтобы не искать, где хранятся в Windows 10 снимки экрана с игрой, в настройках панели Xbox можно создать собственную папку для скриншотов, видео и поместить её в удобное место.
Важно! Если на диске с операционной системой мало места, папку из Xbox лучше перенести на другой.
Где искать скриншоты, созданные другими программами
Существует множество утилит, назначение которых — сделать создание скринов удобным. У каждой есть свои фишки, но поначалу не всегда понятно, где же в виндовс 10 скриншоты, созданные с их помощью. Наиболее популярные программы:
- Joxi;
- LightShot;
- PicPick;
- ScreenShooter;
- FastStone Capture.
Обратите внимание! Многие позволяют не только заснять сам экран, но и добавлять надписи, фильтры, обрезать и поворачивать изображение, мгновенно делиться им в соцсетях.
Чтобы сделать скрин, нужно запустить программу и выделить нужную зону на рабочем столе. Также через настройки можно задать «Снимок всего экрана». Сразу появится меню с возможностью редактировать изображение и отправить его друзьям через социальные сети.
Фрагмент экрана, выделенный в Joxi и готовый к обработке
Joxi хранит скриншоты в своем облаке, но есть возможность загружать дубликаты на компьютер. Для этого заходят в настройки и в разделе «Дополнительно» ставят галочку возле соответствующего пункта. Папку, куда Joxi сохраняет принтскрин в виндовс 10, можно выбрать вручную, кликнув по ссылке «Изменить».
LightShot
В этой программе каждый раз, делая скрин, пользователь выбирает, куда его сохранить. Запустив утилиту, нажимают «PrtSc» и выделяют часть экрана, которую нужно заснять. В выделенном участке появится меню, в котором можно посмотреть картинку и выбрать место хранения, в том числе буфер обмена.
Важно! В последнем случае нужно будет «воплотить» скриншот через Paint.
PicPick
Программа позволяет делать снимки в нескольких режимах:
- элемент окна;
- окно полностью;
- весь экран;
- произвольная область;
- с прокруткой (чтобы зафиксировать, например, страницу сайта целиком);
- снимок по предыдущим параметрам.
Когда скрин сделан, программа откроет окно редактирования, и здесь можно будет выбрать путь сохранения. Принцип тот же, что в стандартных редакторах — через раздел «Файл».
Рабочий экран PicPick
ScreenShooter
Тут можно заранее задать место, в котором находить картинки будет проще всего. Для этого надо запустить ее и найти в трее значок — синий круг. Если кликнуть на него правой кнопкой, появится меню. Нужно выбрать «Сохранять на», а затем указать диск, папку.
Обратите внимание! При выборе варианта «Жесткий диск» программа создаст папку с названием ScreenShooter на диске C в разделе «Изображения».
FastStone Capture
Тоже позволяет не просто снимать экран, но и редактировать картинку, а также записывать видео. Может захватывать вест рабочий стол, активное окно, отдельный фрагмент или произвольную зону. Есть функция задержки с таймингом, как у «Ножниц».
Готовые фотографии и видеозаписи сохраняет в указанную папку, которую можно выбрать по завершении редактирования, искать их не придется. Можно положить скрины в буфер обмена и сразу отправить по почте или в социальные сети.
В целом, где хранятся скриншоты экрана на Windows 10, зависит от того, какими программами пользуется (или не пользуется) владелец компьютера. У большинства стандартных и сторонних утилит схожий функционал, одинаковые принципы сохранения изображений и пути для них. Как правило, это жесткий диск или буфер обмена, там и стоит искать готовые скриншоты.