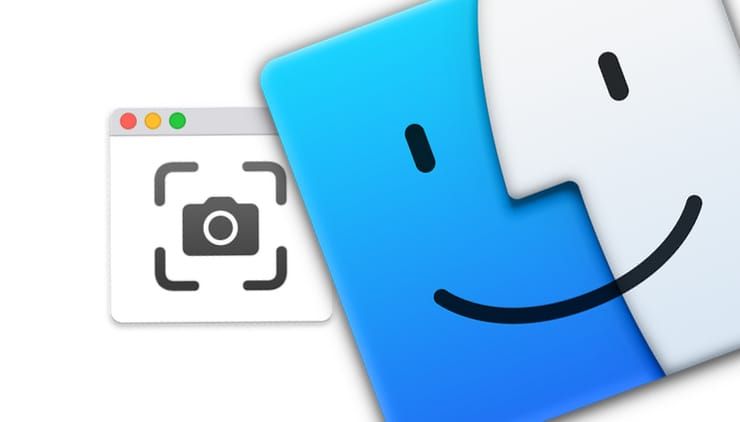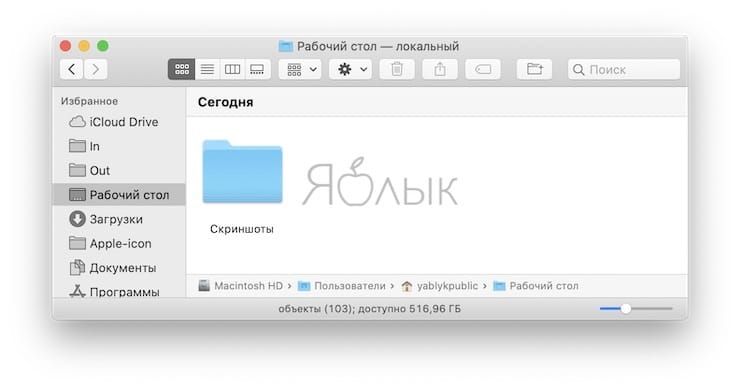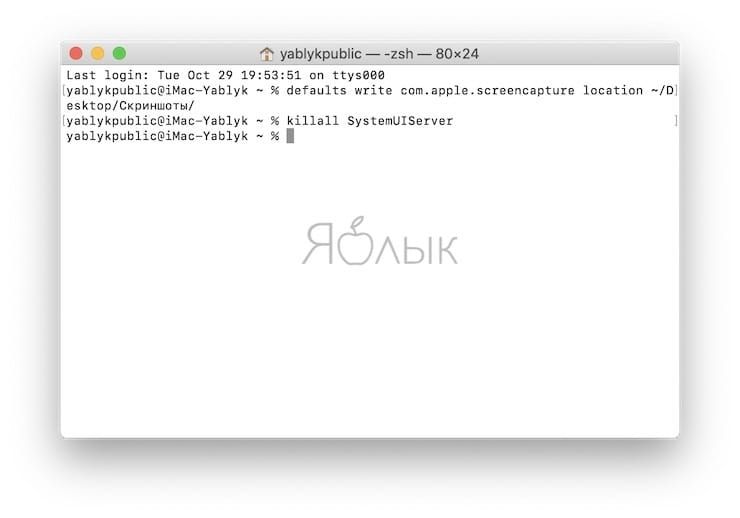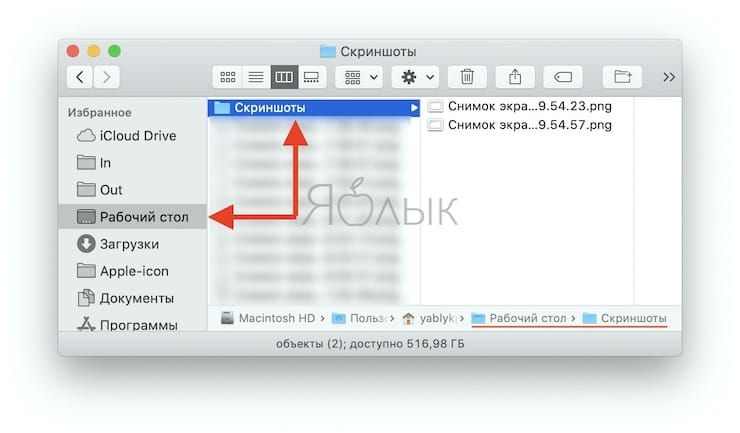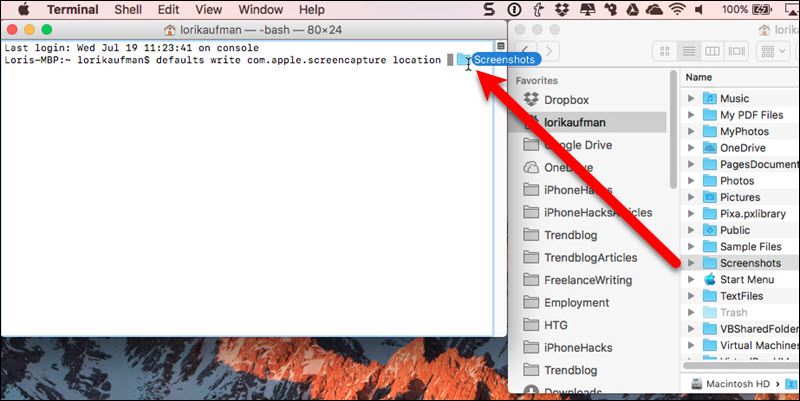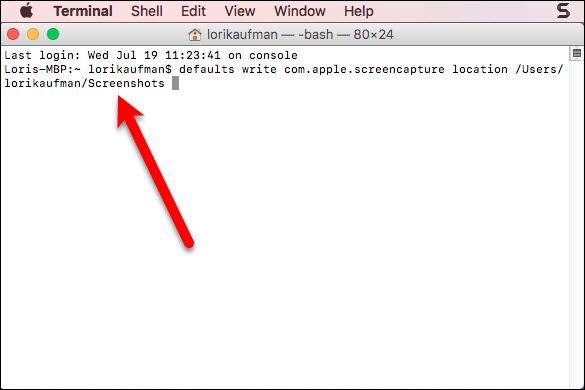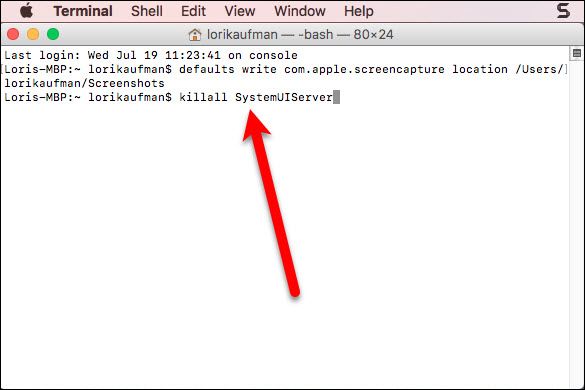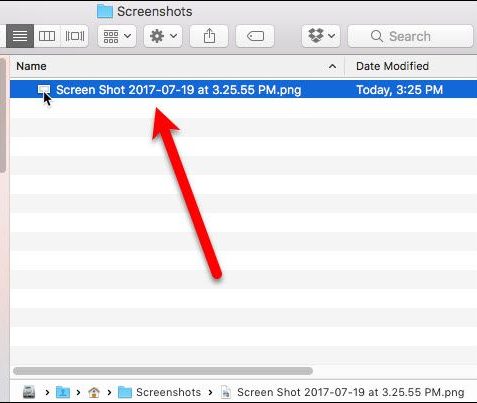- Как изменить место сохранения скриншотов на вашем Mac
- Как изменить папку для скриншотов в Mac OS X?
- macOS High Sierra и ниже
- macOS Mojave и новее
- Как изменить папку для скриншотов на Mac (macOS)
- Как изменить папку для скриншотов в Mac
- [OS X] Как сменить папку сохранения скриншотов
- Лонгриды для вас
- Как изменить место сохранения скриншотов на Mac
- Как изменить место сохранения скриншотов на Mac
- Изменить место сохранения на рабочий стол
Как изменить место сохранения скриншотов на вашем Mac
Какую бы комбинацию клавиш вы не использовали: Shift-Command-3 для полноэкранного скриншота или Shift-Command-4 для захвата его части – файлы сохраняются прямо на вашем рабочем столе. Это может очень быстро надоесть и засорить экран бесконечным количеством снимков. Если вы используете macOS Mojave или более позднюю операционную систему, нажмите Shift-Command-5 для вызова панели снимков экрана, затем нажмите Options и выберите Other Location.
Для версий MacOS еще до Mojave, вы должны следовать инструкциям ниже.
Как изменить место сохранения скриншотов на Mac (до операционной системы Mojave):
1) Откройте Finder и нажмите Shift-Command-N, чтобы создать новую папку для сохранения скриншотов.
2) Запустите приложение Terminal (находится в разделе Applications/Utilities).
3) Введите следующую команду, а затем нажмите пробел, но не нажимайте Enter: defaults write com.apple.screencapture location
4) Теперь перетащите только что созданную папку в Terminal. Путь к папке должен появиться после введенной вами команды. Нажмите Enter.
Теперь скриншоты будут сохраняться в назначенной папке при каждом использовании комбинаций.
Важное примечание: не удаляйте эту папку, пока не измените место сохранения на другое с помощью того же алгоритма. Если в будущем вы захотите изменить место сохранения скриншотов, просто введите команду в Terminal, как указано выше, но измените путь на
Источник
Как изменить папку для скриншотов в Mac OS X?
Скриншоты в Mac OS X, это настолько удобная вещь, что понимаешь это только тогда, когда по воле разного случая пересаживаешься временно на другую ОС. И дело не в привычке, как вы могли бы предположить. Все дело в том, что в компании Apple действительно предусмотрели для данной операции все, что только можно, чтобы это действие было быстрым, легким и функциональным.
Но есть несколько но. Разработчики Mac OS X все же умолчали о некоторых более тонких возможностях, которые все же стоило бы вынести в обычные настройки системы, чтобы уж точно поставить точку в вопросе создания скриншотов и выбора места их автоматического сохранения. Вот о том, как автоматически сохранять скриншоты в любой указанной вам папке, я и хочу с вами поделиться.
О том, как изменить место для сохранения скриншотов, наверное каждый задумывался, когда рабочий стол на Mac OS захламлялся этими скриншотами так, что уже и разбирать их среди других файлов и папок дело не очень приятное, а учитывая, что рабочий стол на компьютере, это не рабочее место в гараже (хотя что таить, у многих наверное примерно так и есть), все же хотелось бы не заниматься периодически генеральной уборкой рабочего стола, а чтобы наши скриншоты сразу сами «ложились» туда, куда нам нужно.
Итак, как сменить папку сохранения скриншотов (macOS Mojave или более поздние).
macOS High Sierra и ниже
- Создаём папку, в которой хотим хранить скриншоты. В любом удобном вам месте. В нашем примере мы создали в директории Документы папку Screenshots и путь к папке будет выглядеть так:
/Documents/Screenshots
defaults write com.apple.screencapture location
/Documents/Screenshots
Если следовать нашему примеру, то эту команду можно просто скопировать и вставить в терминал. Можно использовать горячие клавиши, скопировать будет CMD+C, а вставить CMD+V. После этого жмем Enter.
killall SystemUIServer
После указанных действий изменения вступят в силу моментально.
macOS Mojave и новее
- Нажмите Command + Shift + 5.
- Перейдите в меню «Параметры».
- Далее в списке в разделе «Место сохранение» выберите предложенные варианты или пункт «Другое расположение», чтобы указать произвольную папку.
Перезагрузка компьютера не требуется, изменения принимаются моментально.
Источник
Как изменить папку для скриншотов на Mac (macOS)
Большинство пользователей хотя бы раз сталкивалось с ситуацией, когда необходимо сделать скриншот, например, чтобы задать вопрос на форуме, или, наоборот, показать решение проблемы. Многих устроит то, что macOS по умолчанию сохраняет все скриншоты на рабочий стол, но это может привести к его «захламлению».
Как изменить папку для скриншотов в Mac
Создайте отдельную папку, чтобы все скриншоты автоматически сохранялись туда, например, мы создали на Рабочем столе папку «Скриншоты».
Сделать это очень легко: открываем Терминал и вставляем следующую строку:
defaults write com.apple.screencapture location
Нажмите кнопку Return (Enter)
после чего введите эту команду:
Нажмите кнопку Return (Enter)
Теперь все снимки экрана будут сохраняться в папку Скриншоты на рабочем столе. Можно указать и любой другой желаемый путь. Допускается название, написанное кириллицей.
Для того чтобы, например, скриншоты сохранялись в соотвествующий каталог папки Документы, используйте путь:
defaults write com.apple.screencapture location
Для того чтобы, вернуть сохранение скриншотов на рабочий стол, введите
defaults write com.apple.screencapture location
Нажмите кнопку Return (Enter)
после чего введите команду:
Нажмите кнопку Return (Enter)
Пожалуйста, оцените статью
Средняя оценка / 5. Количество оценок:
Оценок пока нет. Поставьте оценку первым.
За то что подсказали, как сделать папку, большое спасибо.
Похоже не всем это обязательно. Когда снимки перед носом, будет проще почистить, чем заходить в куда-то 🙂 .
когда их тысячи — хранить на столе — тупая идея)
Тупая идея — их вообще хранить )))
Если ты безработный — то тупая, да.
открыл ТЕРМИНАЛ
вписал команды
нажал return
Но ничего не произошло
Папка Screenshots на рабочем столе не появилась Соответственно все скрины сохраняются просто на рабочем столе как и было
Что я сделал не так ?
Подскажите ПОШАГОВО
defaults write com.apple.screencapture location
Эээ……. только у одного меня возникают вопросы касательно безопасности команды с названием kill all system? ))))
спасибо! единственная инструкция, которая сработала)
Она (папка и не создастся сама). Написали же «Создайте отдельную папку»
Слово СОЗДАЙТЕ — это команда вам, а не Вашему Маку 🙂
У меня тоже не получилось по этой инструкции
Источник
[OS X] Как сменить папку сохранения скриншотов
В OS X очень просто сохранять снимки экрана — достаточно комбинации [Command]-[Shift]-3 для всего экрана или [Command]-[Shift]-4 для выделенной области. Однако по умолчанию скриншоты попадают прямиком на рабочий стол, что со временем приводит к нагромождению их на последнем. Простое решение, как всегда, предлагает наша любимая программа «Терминал», с помощью которой мы и наведём здесь порядок.
У истинных перфекционистов, в которых компания Apple не устаёт превращать пользователей, попросту не может быть неразберихи на основном экране. Но если она уже возникла, то не стоит волноваться — исправить положение можно за несколько минут. Итак, последовательность действий такова.
- Создаём папку, в которой хотим хранить скриншоты
- Открываем «Терминал» (по умолчанию приложение находится в папке «Утилиты»). Также можно воспользоваться вездесущим поиском Spotlight.
- Вводим в строку команду с указанием пути к папке. Например, если она называется «Screenshots» и находится в разделе «Документы», то команда выглядит так: defaults write com.apple.screencapture location
/Documents/Screenshots
Знаете интересный трюк? Не забывайте поделиться им в комментариях!
Новости, статьи и анонсы публикаций
Свободное общение и обсуждение материалов
Лонгриды для вас
Камера стала плохо фотографировать? Не работает автофокус? Возможно, у вашего айфона треснуло стекло камеры, причем вы могли этого и не заметить. Рассказываем, почему это происходит, и как решить проблему.
Если заметили, что ваши Apple Watch неверно отображают информацию о количестве шагов или пройденном расстоянии — не спешите идти в ремонт. Возможно, им просто нужна калибровка. Рассказываем, как это сделать
Российские банки запустили привязку карт Мир к Apple Pay. Пока таких банков всего 8, но в ближайшее время их станет больше. Рассказываем, как привязывать «пластик» к Wallet и где выгоднее платить именно Миром
Источник
Как изменить место сохранения скриншотов на Mac
По умолчанию скриншоты на Mac сохраняются на рабочий стол. Вы можете копировать скриншоты с рабочего стола в другие папки, но зачем лишний раз утруждаться? Вместо этого можно сэкономить время и очень просто поменять папку сохранения на какую угодно.
Ниже мы расскажем вам, как изменить папку сохранения скриншотов на Mac, а также как её вернуть обратно на рабочий стол. Процесс включает использование командного окна, но команды очень простые.
Как изменить место сохранения скриншотов на Mac
- Сначала решите, куда вы хотите сохранять скриншоты. Вы можете создать новую папку где угодно.
- Откройте командное окно, нажав на Launchpad на доке.
- Введите “terminal” (без кавычек) в поиске, а затем нажмите на иконку окна.
- Введите в командное окно следующую команду с пробелом в конце, но не нажимайте Enter.
- Нужно добавить новое расположение в конце команды. Вместо ручного ввода откройте поиск и через него найдите нужную папку, а затем перетяните её в конец команды в окне.
- Когда отпустите кнопку мыши, расположение само добавится в команду.
defaults write com.apple.screencapture location /Users/User_Name/Screenshots
- Нажмите Enter, чтобы запустить команду.
- Когда команда завершится, вам нужно будет перезагрузить пользовательский интерфейс, чтобы активировать изменения. Для этого введите в окне следующую команду и нажмите Enter.
- Для пользователей Windows это как перезагрузка процесса explorer.exe.
- Закройте командное окно.
- Теперь, когда вы сделаете скриншот с помощью Cmd+Shift+3, файл сохранится в выбранную вами папку.
Изменить место сохранения на рабочий стол
- Если вы захотите вернуть место сохранения на рабочий стол, это очень легко сделать.
- Откройте командное окно, введите следующую команду и нажмите Enter. Измените “User_name” на ваш юзернейм.
defaults write com.apple.screencapture location /Users/User_name/Desktop/
- Вам снова нужно перезагрузить интерфейс, используя команду ниже.
Источник
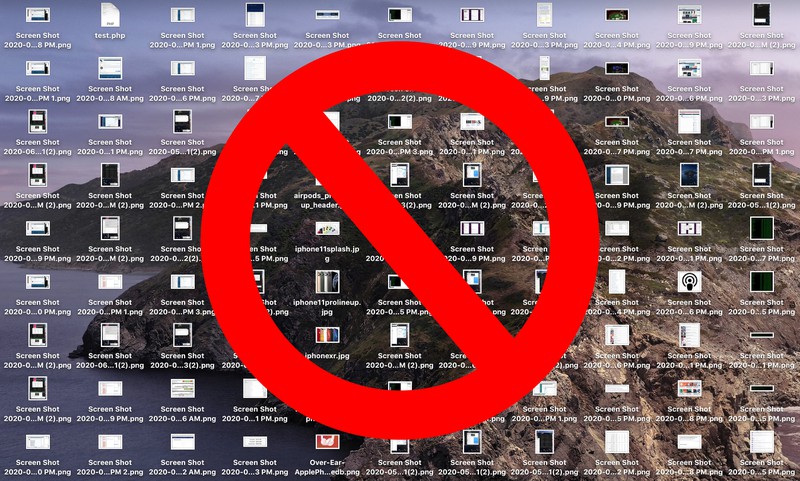
/article-new/2020/06/options.jpg)
/article-new/2018/03/screenshot-save-location-1-800x500.jpg)
/article-new/2020/06/terminal.jpg)
/article-new/2020/06/terminal-screenshot-e1591277283828.jpg)
/article-new/2018/03/screenshot-save-location-2-800x500.jpg)