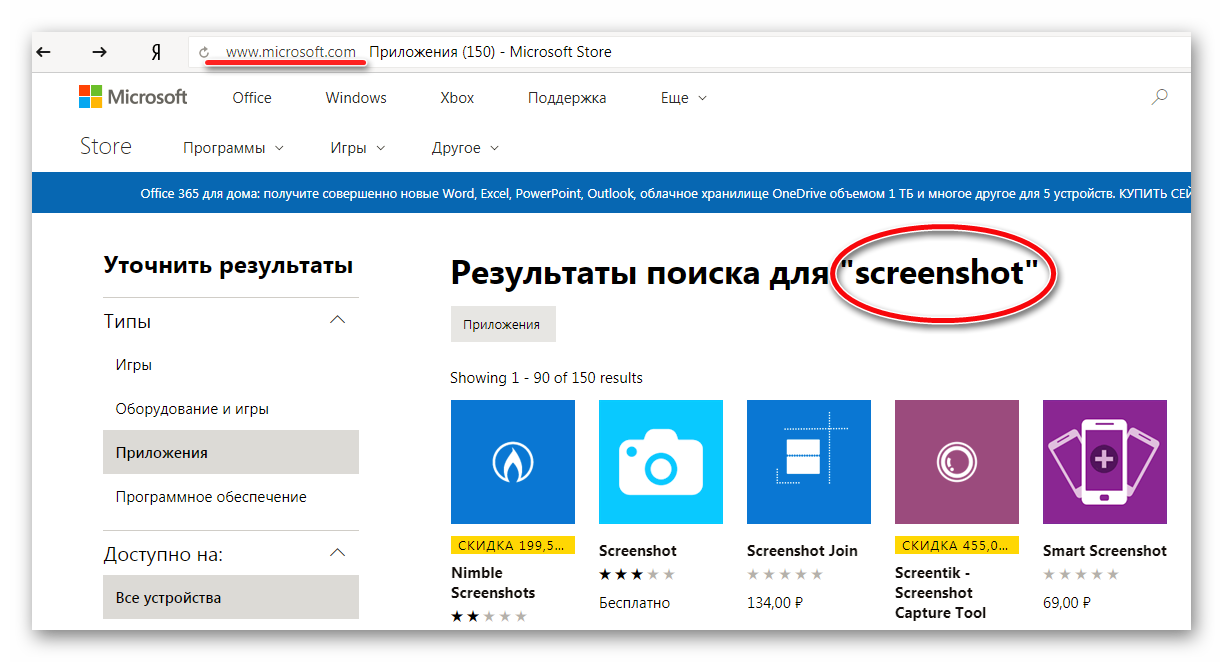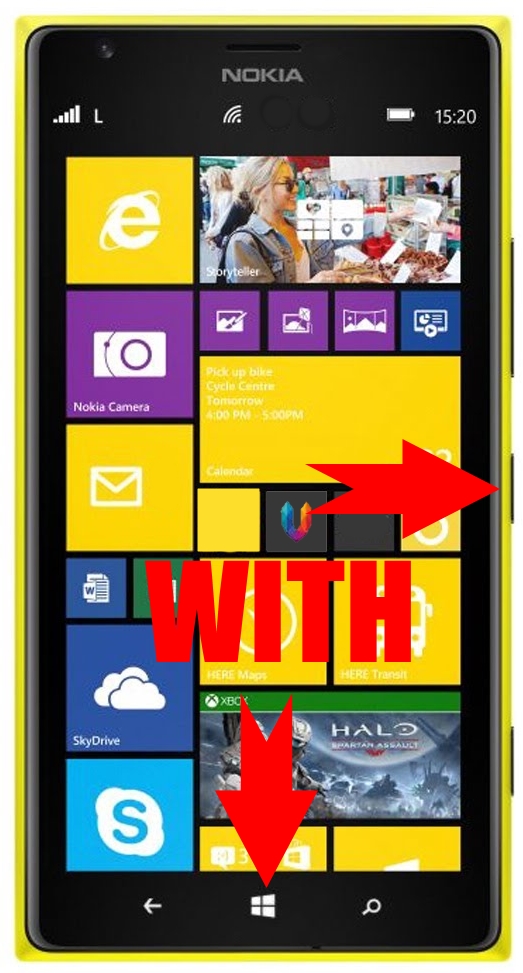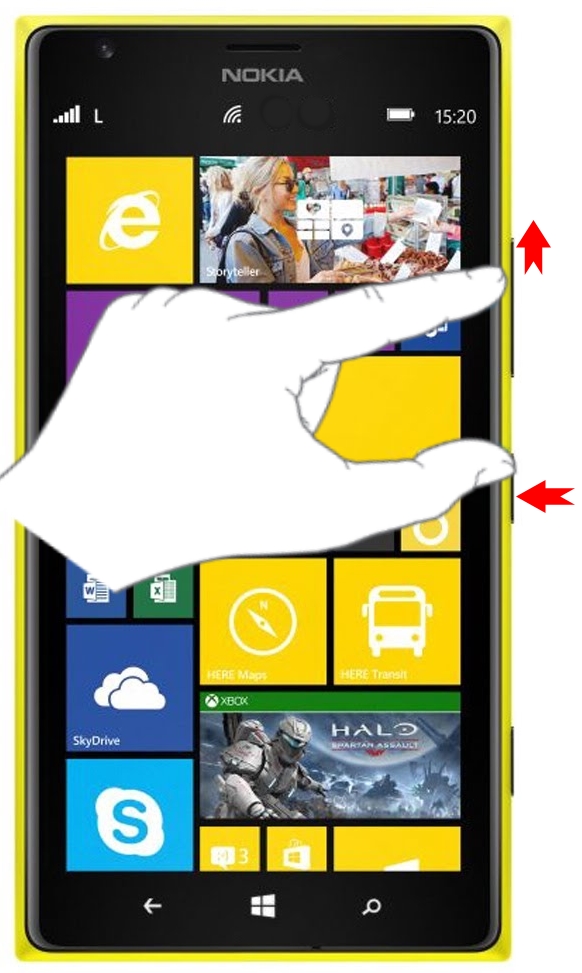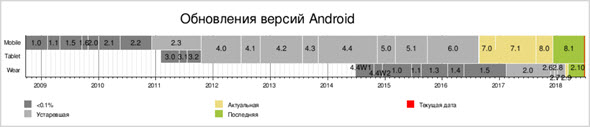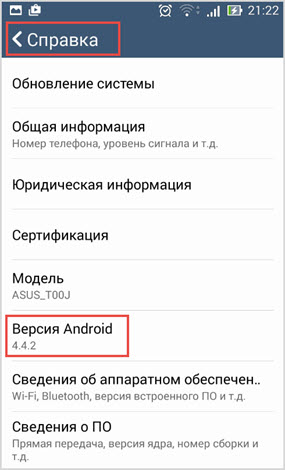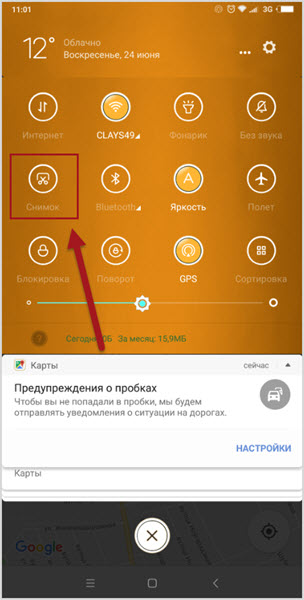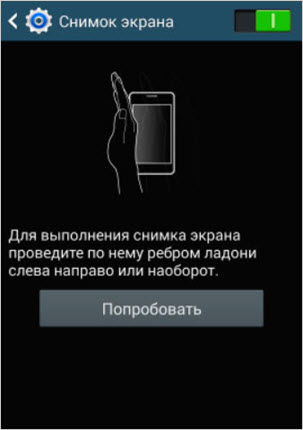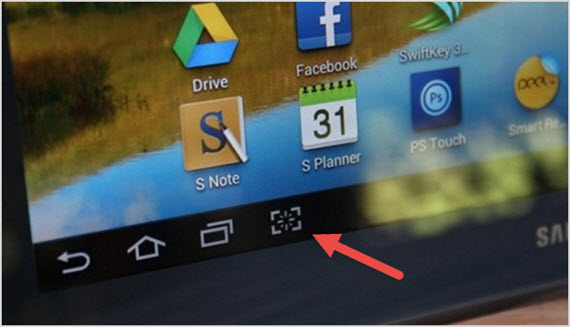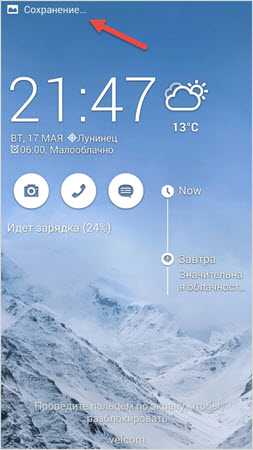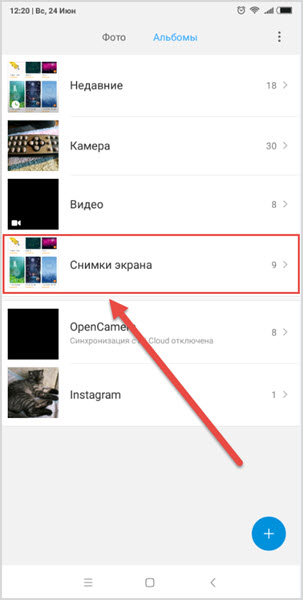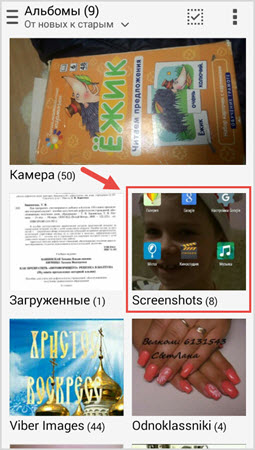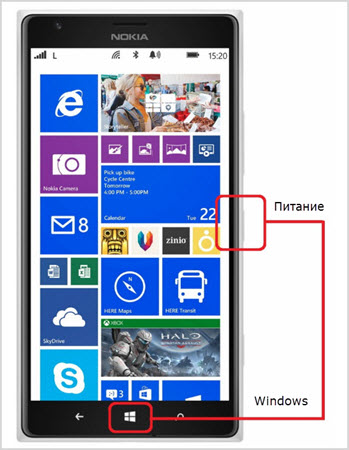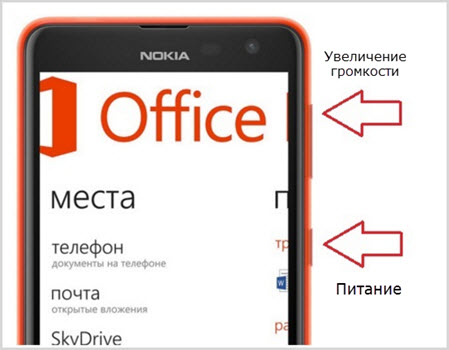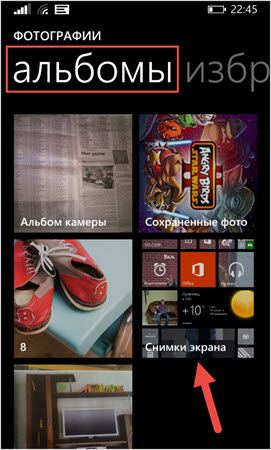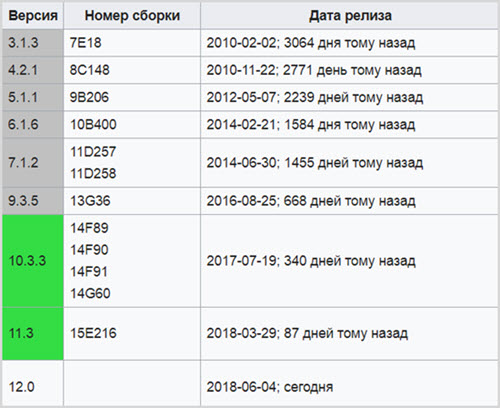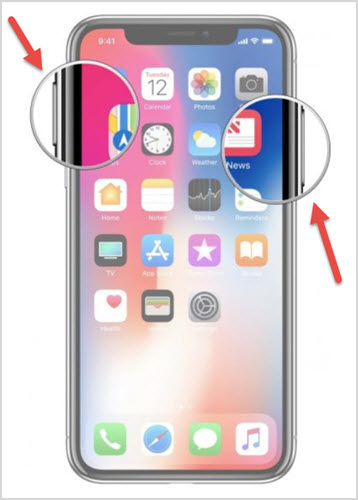- Как снимать скриншот на Виндовс Фон
- В каких случаях может потребоваться снимок экрана?
- Как делать скриншот на Виндовс Фон 8ой серии
- Как сделать снимок экрана на Виндовс Фон 8.1
- Как сделать скриншот на Виндовс Фон 10
- Как сделать скриншот на Виндовс Фон Люмия
- Как сделать скриншот экрана в Windows 10 Mobile
- Скриншот экрана Windows 10 Mobile с помощью приложения
- Скриншот на Windows Phone
- Комбинации для фиксации изображения на экране в WP
- Скриншот в Виндовз Семь
- Скриншот в Windows Phone 8
- Screenshot в Windows Mobile 10
- Как сделать скриншот
- Общие рекомендации для ОС Windows
- Программа «Ножницы» в Windows 7
- macOS
- Android
- Как сделать скрин экрана на телефоне Андроид, iOS и Windows Phone
- Как создать снимок экрана на Андройде, Айфоне и Win Phone
- Способы для всех версий Android
- Способы для моделей на Windows Phone
- Способы для Айфона
Как снимать скриншот на Виндовс Фон
Скриншот — весьма полезная опция, которая может понадобится в самых различных ситуациях. Например, таким образом можно создавать быстрые заметки. Если пользователь что-то увидел нужное в интернете или каком-либо приложении, то снимок экрана поможет быстро сохранить информацию в памяти устройства.
В каких случаях может потребоваться снимок экрана?
Скриншот — весьма полезная опция, которая может понадобится в самых различных ситуациях. Например, таким образом можно создавать быстрые заметки. Если пользователь что-то увидел нужное в интернете или каком-либо приложении, то снимок экрана поможет быстро сохранить информацию в памяти устройства.
Кроме того, скриншот на Виндовс Фон поможет делиться информацией с другим пользователями. Полученное фото можно отправить сообщением, электронной почтой другу или близкому знакомому.
Возможность снятия снимка присутствует в различных операционных системах. Однако для того, чтобы сделать скриншот экрана Виндовс Фон 7 версии нужно было устанавливать отдельное приложение, так как в базовом варианте прошивки снятие снимка экрана не было предусмотрено. Начиная с 8 версии эта функция доступна без отдельных утилит. При этом способы того, как сделать скриншот на Виндовс Фон будут различными в зависимости от версии программного обеспечения.
Как делать скриншот на Виндовс Фон 8ой серии
Для того, чтобы воспользоваться функцией снятия снимка экрана на смартфоне с программным обеспечением Виндовс Фон 8, необходимо выполнить комбинацию простых действий.
- Зайти в нужное для фотографирования приложение (контакты, сообщения и так далее).
- Зажать одновременно кнопку отключения питания на боковой панели и кнопку «Домой” на экране устройства (она обозначена значком Виндовс).
Единовременное зажатие и удержание клавиш необходимо провести в течение нескольких секунд, пока не раздастся характерный щелчок снятия затвора камеры. Он будет означать, что снимок сделан устройством. В верхней части экрана должна появиться надпись «Снимок сохраняется в Screenshots”.

Фото можно будет найти в отдельной папке в приложении «Галерея” или «Фотографии”. Уже в этой папке скриншот возможно отредактировать: обрезать, настроить яркость и контрастность, добавить заметку.
Как сделать снимок экрана на Виндовс Фон 8.1
Следующая версия операционной системы несколько отличается от 8-ой. Различен и способ того, как сделать скриншот экрана на Виндовс Фоне с программным обеспечением серии 8.1.
Хотя общий принцип снятия снимка экрана остался прежним — единовременное зажатие двух клавиш. Сама их комбинация изменилась.
Итак, для того, чтобы сделать скриншот на смартфоне Виндовс Фон, необходимо провести следующую последовательность действий.
- Зайти в интересующее приложение, где хранится нужная для снимка информация.
- Единовременно зажать и удерживать клавишу увеличения степени громкости и блокировки экрана.

Разработчики обновленной версии 8.1 программного обеспечения Виндовс Фон изменили сочетание клавиш для сохранения скриншота не случайно. Если в серии 8 для того, чтобы сделать снимок экрана нужно было использовать две руки, потому что одна кнопка находилась на самом экране, а другая на боковой панели, то в Виндовс Фон 8.1 сделать снимок можно движением одной руки. Обе кнопки для снятия скриншота находятся на боковой панели.
Как сделать скриншот на Виндовс Фон 10
Принцип по-которому производится снятие снимка экрана в смартфонах Виндовс Фон последней серии не отличается от 8.1. И даже сами клавиши, которые необходимо зажать, чтобы сделать скриншот на Виндовс Фон 10 идентичны предыдущей версии: кнопка питания и увеличения уровня громкости.
Совершение снимка можно определить по характерному щелчку затвора. Снимки экрана сохраняются в отдельной папке с названием Screenshots приложения «Фотографии”. Уже оттуда доступны все возможные функции, которые предопределены для файлов формата JPG:
- — редактирование (обрезка, фильтр);
- — возможность отправить другому пользователю по Bluetooth, e-mail, смс или ммс сообщением, вложением сообщения одного из доступных на устройстве мессенджеров;
- — переименование и удаление.
Удобно, что при сохранении снимка экрана его название автоматически присваивается системой на основе текущей даты и времени. При большом количестве снимков экрана, пользователь сразу сможет отыскать нужны, ориентируясь на дату скриншота.
Как сделать скриншот на Виндовс Фон Люмия
Смартфоны от Нокиа — наиболее популярные девайсы на операционной системе от Майкрософт. Для того, чтобы осуществить снимок экрана на Люмиа необходимо выполнить указанные выше операции.

Сочетание конкретных клавиш для создания скриншота зависит от установленной версии программного обеспечения. Если это 8, то нужно зажать клавишу включения/отключения питания и кнопку «Домой”. Если версия программного обеспечения от 8.1 и выше потребуется сочетание клавиш питания и увеличения уровня громкости на боковой панели.
Как сделать скриншот экрана в Windows 10 Mobile
Notice: Undefined index: windowsstore in /home/a12496/public_html/win10m.ru/wp-content/plugins/wp-appbox/inc/createattributs.class.php on line 90
Notice: Undefined index: windowsstore in /home/a12496/public_html/win10m.ru/wp-content/plugins/wp-appbox/inc/getappinfo.class.php on line 364
В Windows 10 Mobile сделать скриншот можно двумя способами – стандартным и с помощью специального приложения. В первом случае делается скрин всего экрана и изображения сохраняется в папке с фотографиями.
Чтобы сделать скриншот нужно совершить очень просто действие: одновременно нажать на кнопку включения (блокировки) и кнопку увеличения громкости.
Скриншот экрана Windows 10 Mobile с помощью приложения
Есть также приложение в магазине Windows, которое значительно расширяет возможности при снятии скриншотов. Называется оно ScreenShot Tool. Есть как платная, так и бесплатная версия.
Чтобы сделать срин этим приложением нужно выбрать место. Это может быть память телефона или фотография, снятая на камеру из программы. Присутствует возможность изменять размер области, менять цвет, рисовать и многое другое. Вызвать приложение для скриншотов можно стандартным нажатием клавиш прибавления звука и блокировки.
Скриншот на Windows Phone
Смартфоны на базе операционной системы Windows имею много достоинств и недостатков, армию поклонников и множество недовольных. Среди минусов можно отметить отсутствие элементарной опции, такой как сделать скриншот на Виндовс Фон 7. В последующих релизах офисного аппарата разработчики учли пожелания своих фанатов и снабдили-таки Windows Phones & Mobiles полезным функционалом.
Комбинации для фиксации изображения на экране в WP
Скриншот в Виндовз Семь
В «седьмых» Ви-фонах нет встроенной возможности делать моментальные снимки дисплея, но в официальном вэб-маркете от Microsoft можно найти, скачать и установить дополнительное расширение с желаемыми свойствами.
Задав ключевое слово «Screenshot», официальный магазин от Microsoft предлагает полторы сотни приложений, как платных, так абсолютно доступных для скачивания без финансовых затрат.
Можно попробовать изменить поиск на «Snapshot» — результат будет скромнее, но найти в предложенном списке интересный вариант всё-таки возможно.
Скриншот в Windows Phone 8
Для фиксирования изображения на дисплее мобильного устройства пользователю необходимо нажать и удерживать до характерного щелчка две клавиши – «Кнопка блокировки/Питание» и «Win» в центре.
Screenshot в Windows Mobile 10
Для фиксирования изображения на дисплее мобильного устройства пользователю необходимо нажать и удерживать до характерного щелчка две клавиши – «Кнопка блокировки/Питание» и «Sound Up».
Скриншот на Виндовс Мобайл сохраняется в одноимённой папке в галерее изображений.
Если стандартных свойств мобильного устройства недостаточно, стоит заглянуть в Windows Store и присмотреть себе приличное, практичное, многофункциональное приложение. Рекомендуется искать, скачивать, устанавливать на свой смартфон утилиту с графическим редактором.
В редакторе изображений можно не только улучшать качество фотографий, но и добавлять элементы, подписи, совмещать несколько снимков в один и многое другое.
Как сделать скриншот
Скриншот (от англ. screenshot ) — это снимок экрана вашего компьютера или мобильного устройства, который можно получить с помощью стандартных средств или специальной программы:
Общие рекомендации для ОС Windows
Если вы работаете на ноутбуке, нажмите сочетание клавиш Fn + PrtScn .
Чтобы сделать скриншот только активного окна, нажмите сочетание клавиш Alt + PrtScn . На ноутбуке используйте сочетание клавиш Fn + Alt + PrtScn .
Изображение будет вставлено из буфера обмена в графический редактор.
Программа «Ножницы» в Windows 7
Инструмент «Ножницы» позволяет сделать скриншот любого элемента рабочего стола или всего экрана. Программа запускается из меню Пуск → Все программы → Стандартные .
Программа запускается из меню Пуск → Все программы → Стандартные .
Запустить программу из меню Пуск можно другим способом: наберите слово ножницы в поисковой строке и нажмите на название программы.
macOS
Чтобы сделать скриншот в macOS, нажмите сочетание клавиш ⌘ Cmd + Shift + 3 . На рабочем столе появится файл со снимком всего экрана.
Если вы хотите сделать снимок конкретной части экрана, нажмите сочетание клавиш ⌘ Cmd + Shift + 4 и выделите курсором нужную область экрана.
Чтобы сделать скриншот только активного окна, нажмите сочетание клавиш ⌘ Cmd + Shift + 4 , а затем нажмите Пробел .
Чтобы сохранить скриншот в буфер обмена, при его создании дополнительно удерживайте кнопку Ctrl .
Платформа iOS позволяет сделать скриншот стандартными средствами начиная с версии 2.x. Полученные снимки сохраняются в стандартном приложении Фото . Способ снятия скриншотов зависит от модели устройства iOS.
iPad, iPhone SE–8 Нажмите и удерживайте пару секунд кнопки Включение/Выключение и Домой . iPhone X–XR Нажмите и удерживайте пару секунд кнопки Включение/Выключение и Повышение громкости .
Android
- Android 4.x–9.0
- Android 3.2 и выше
- Android 1.x и 2.x
- Samsung
- HTC
Нажмите и удерживайте пару секунд кнопки Уменьшение громкости и Питание .
Нажмите и удерживайте некоторое время кнопку Недавние программы .
Платформа Android версии 2.x и ниже не поддерживает снятие скриншотов стандартными средствами. Необходимо использовать сторонние приложения, установленные из Google Play.
Нажмите и удерживайте пару секунд кнопки Домой и Питание или Назад и Домой (в зависимости от устройства).
Последовательно нажмите и удерживайте пару секунд кнопки Питание и Домой .
Как сделать скрин экрана на телефоне Андроид, iOS и Windows Phone
Привет уважаемые читатели seoslim.ru! Каждый кто из нас активно пользуется интернетом по средствам мобильного телефона или планшета периодически сталкивается с проблемой создания скриншота экрана.
Например, кто-то пишет статьи про обзоры приложений или подобные тематики, где в роли картинок выступают фото дисплея девайса, о котором идет речь.
Содержание:
Кто-то наоборот играет в игры и хочет показать другим результаты достижений, а кому-то просто хочется опубликовать в социальных сетях (ВК, FC, Twitter, OK, G+) то, что происходит на экране смартфона.
Несмотря на то что сохранить изображение с экрана телефона не так сложно, однако из-за различия платформ (Андроид, iOS (Айфоны), Windows Phone) и обновлений их версий нет единого способа для всех устройств.
Поэтому далее я расскажу о известных комбинациях, сочетаниях клавиш гаджетов, способных решить проблему создания Screenshot.
Как создать снимок экрана на Андройде, Айфоне и Win Phone
В большинстве случаев скрины экрана делаются за счет одновременного нажатия определенного сочетания аппаратных кнопок телефона или клавиш:
- выключения питания;
- уменьшения/увеличения громкости;
- домой;
- назад.
После проделанных манипуляций на дисплее отобразится информация, что скриншот сохранен, так же может сработать звук затвора камеры и может моргнуть сам экран.
В обычном порядке все созданные таким образом изображения будут сохранены на устройстве в папке «Галерея» или папке «Screenshot».
Способы для всех версий Android
Андроид — это операционная система от компании Google, созданная на ядре Linux и является самой популярной для мобильных устройств.
Но из-за большого обилия ее обновлений (1. ** — 8. **) нет единой комбинации клавиш для получения снимков области экранчика, плюс разработчики некоторых моделей смартфонов придумали собственные методы получения скриншотов.
Андроид 1, 2, 3 в этих версиях не было встроенной функции создания скринов, поэтому ни какие сочетания клавиш не смогут решить эту проблему.
Здесь выход остается только один, воспользоваться специальными приложениями из Google Play, созданными для этих целей:
- Screenshot UX
- Screenshot Ultimate
- Скриншот
Но есть один момент, в смартфоне или планшете должны быть активированы права суперпользователя Root.
Для получения Root-прав придется воспользоваться специальными программами, которые антивирусы считают вредоносными, так как неопытные пользователи запросто могут загубить свой телефон, превратив его в «кирпич» из-за редактирования системных файлов.
Андроид 4.0, 4.1, 4.2, 4.3, 4.4, 5.0, 5.1, 5.1.1, 6.0, 7.0, 7.1, 8.0, 8.1 — достаточно воспользоваться сочетанием кнопок, которое может различаться от версий ОС и самой модели телефона.
- Зажимаем на 1-2 секунды кнопки «Питание» + «Уменьшение громкости» (Xiaomi, Lenovo, Asus, Nexus, НTC, LG, Sony).
- Зажимаем на 1-2 секунды кнопки «Питание» + «Домой» (Samsung, НTC).
- Зажимаем на 1-2 секунды кнопки «Домой» + «Назад» (Самсунг).
Если какой-то из описанных способов не сработал, тогда еще раз посмотрите к какой версии ОС относится ваш девайс.
Для чего заходим в «Настройки» далее ищем меню «Об устройстве», «О телефоне», «О планшете» или «Справка».
В строке «версия Android» и будет указано наименование текущей версии ОС.
В новых смартфонах, в основном моделях Samsung и Xiaomi скриншоты можно сделать:
- По средствам специальной иконки «Screenshot», найти вы ее можете в панели уведомлений.
- Ребром ладони проведя от одного края к другому.
- Специальной виртуальной кнопкой.
Если комбинация кнопок была выбрана правильно, то вы на экране телефона увидите сообщение о сохранении фото, например у меня в Xiaomi Redmi дополнительно появляется миниатюра в правом верхнем углу.
Полученные изображения вы найдете в папке «Screenshots» или «ScreenCapture» или «Снимки Экрана» вашего гаджета, для перемещения в которую используйте иконку «Галерея».
Помните, что телефоны у всех разные, поэтому вы можете видеть иную картину, чем показано здесь.
Способы для моделей на Windows Phone
Windows Phone — это мобильная операционная система (коротко WinPhone или WP) созданная компанией Microsoft.
Версий этой ОС было не так много, как у Андроид, поэтому создавать здесь скрины могут все у кого на мобильном девайсе (Nokia, HTC, Samsung, Huawei, LG, ZTE, Fly и др.) установлена Win Phone версии 8, 8.1 или 10.
В первых ОС 7.5, 7.8 создавать скриншоты нельзя, так как разработчики подобной функции тогда еще не предусмотрели.
- Для WinPhone 8 . Одновременно удерживайте клавишу «Windows» +»Питание».
- Для WinPhone 8.1. и 10. Одновременно удерживайте клавишу «Питание» +»Увеличение громкости».
Такие изменения были произведены после выпуска устройств без аппаратных клавиш под экраном, что сделало бы невозможным создания скринов.
Для перехода к сохраненным картинкам используйте приложение «Фотографии» раздел «Альбомы» далее папка «Снимки экрана».
Способы для Айфона
iOS — это операционная система смартфонов iPhone, iPad и iPod от компании Apple.
Не смотря на обилие версий iOS от 1. ** — 12. ** снимки экрана создаются всегда одинаково сочетанием клавиш «Питание» + «Домой».
Исключением является новый Айфон Икс, в который решили не интегрировать кнопку «Домой», поэтому процедура будет отличаться от предыдущих версия Apple.
Надо одновременно зажать кнопку выключения питания и кнопку громкости (не важно какую).
Полученные таким образом изображения вы найдете в приложении «Фото» памяти устройства.
На этом все, теперь вы без проблем сможете сделать скриншот с экрана любого мобильного устройства, а в худшем случае будите знать почему кому-то такая функция недоступна.
Конечно же я не могу на 100% знать, работают ли эти способы на всех моделях телефонов, поэтому буду признателен если вы отпишите в комментариях, у кого какой из способов точно сработал.