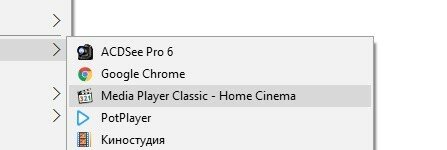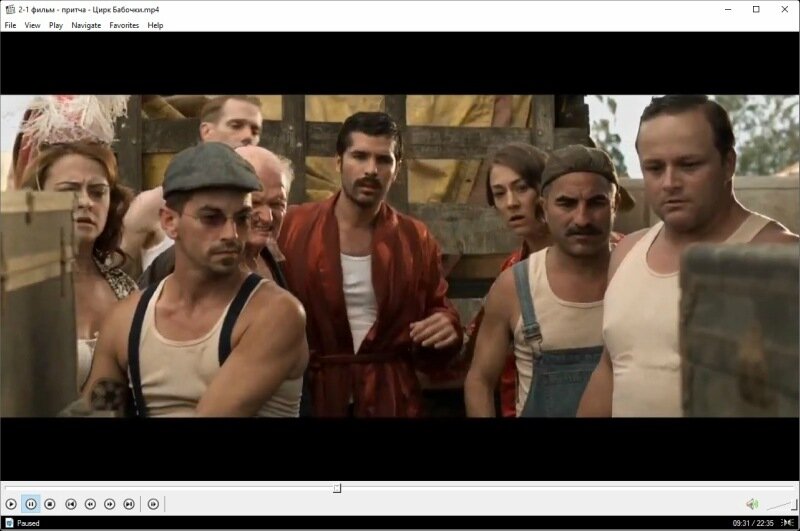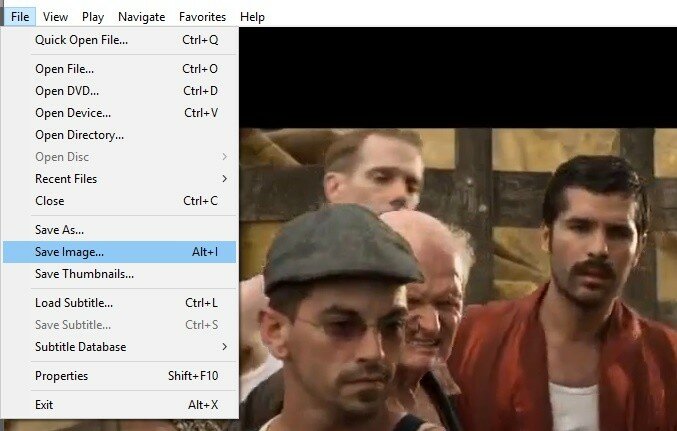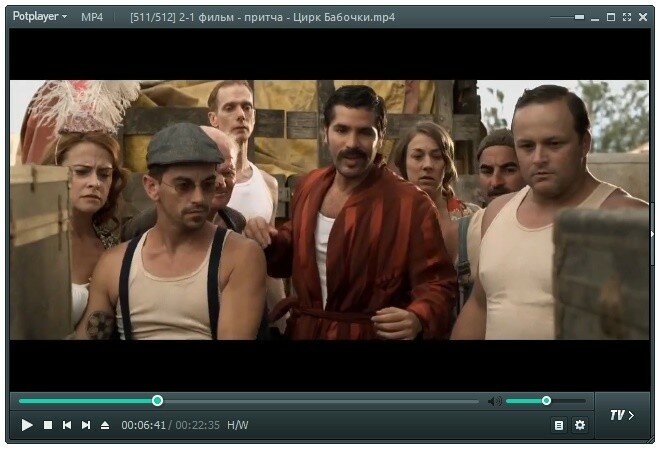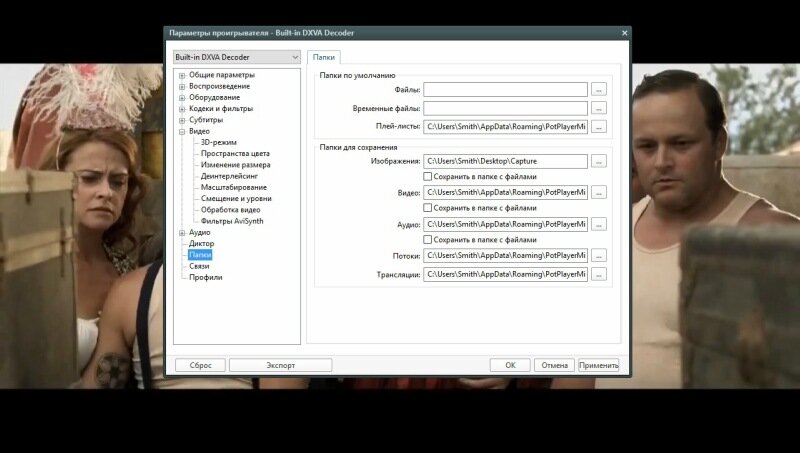- Как сделать скриншот в плеере Windows Media Player? Ответившему 10 ббалов
- Как сохранить отдельный кадр фильма (сделать скриншот видео)
- Как сохранить отдельный кадр видео (фильма)
- Два способа сделать скриншот с видео
- Как сделать скриншот видео с помощью плеера Media Player Classic.
- Как сделать скриншот в kmplayer?
- Скриншот windows media player
- Инструкция. Media Player Classic — Как сделать скриншот?
- Что делать, Если при нажатии Сохранить изображение выскакивает ошибка.
- Видео. Как сделать скриншот — Media Player Classic .
Как сделать скриншот в плеере Windows Media Player? Ответившему 10 ббалов
Нет, ну достигать поставленных целей — это правильно.
Правда не в этом случае =) Гораздо проще это сделать любым другим плеером (Media Player Classic, VLC, KMPlayer).
Если все же Вы хотите снимать скриншоты именно через WMP (способ предполагает умение обращаться с графическими редакторами) :
Открываете фильм, правой кнопкой по окну WMP (не по фильму) , сервис -> параметры, вкладка быстродействие -> Дополнительно. Там снимите галочки «Использовать перекрытия», их две. Далее правой кнопкой по картинке фильма -> размер видео -> 100% (чтобы скриншоты получились оригинального размера) .
Далее ищите нужный момент и нажимаете кнопочки «Alt+PrtScr». Все, скриншот помещен в буфер.
Выцепить его из буфера можно в любом текстовом редакторе. Заходите в него, например в фотошоп, жмете «Ctrl+N» (обратите внимание — размеры нового документа соответствуют размерам картинки в буфере) и далее «Ctrl+V». Готово! Картинка у нас есть. Обрезаете ее и сохраняете обрезанной.
Или же еще один способ, более простой. Не обязательны навыки работы в графических редакторах:
Скачиваете бесплатную программу для захвата экрана — Gadwin PrintScreen 4.3, устанавливаете. Заходите в установки и настраиваете все по своему вкусу, сложных технических настроек там нет.
Я использую примерно такие:
—Установки:
Клавиша PrintScreen
Галочка только на «Запускать при старте.. «
—Что:
Прямоугольная область
—Куда:
Галочки на — «Копировать захваченное изображение в файл» и «Автоматическое присвоение имени»
—Изображение:
Тип — JPEG (.jpg), качество 100%
Галочек нет
Проводите все теже настройки в WMP, что я написал выше, запускаете видеофайл (размер видео поставить не забудьте) , жмете паузу. Нажимаете кнопочку «PrtScr». Появится возможность выбрать желаемую область — выбираете, нажимаете Enter и получаете изображение (в выбранном вами каталоге, по умолчанию в моих рисунках -> PrintScreen), согласно выбранной области.
Ну вот как-то так.
Очень хороший мануал по другим часто используемым плеерам можно найти вот здесь.
Надеюсь я Вам помог =) Не хочется, чтобы это было написано зря.
ПС: Миша Черницкий, и ничего WMP не блокирует. Такая схема сделана для повышения быстродействия системы. В режиме перекрытий видеосигнал подается напрямую видеокарте, без использования процессора, дабы не загружать его лишней работой.
Как сохранить отдельный кадр фильма (сделать скриншот видео)
Иногда возникает желание/необходимость получить картинку с определенным кадром фильма или видеоролика. Для поста, аватарки и всего остального.
Скриншот (от английского «screen shot» – «снимок экрана») – это, как не трудно догадаться, именно снимок экрана. Легче всего он делается так, как описано в одном из предыдущих постов.
Тогда мы даже узнали, что обладатели «немецкой» клавиатуры должны нажать AltGr + Druck, а «не немецкой» – кнопку PrtScr (или PrintScreen). Далее вставить, например, в стандартный виндовский Paint и сохранить в формате JPG. Но с видео такой способ не работает: попробуйте сами – убедитесь.
Для получения графических файлов-кадров фильма нужны программы, с помощью которых мы это видео и смотрим – видеоплееры. Некоторые из них (не все!) позволяют сохранять отдельные кадры фильмов и другого видео.
Вот несколько из этих программ – плееров, которые сохраняют кадры видео, кратенько и рассмотрим.
Как сохранить отдельный кадр видео (фильма)
Media Player Classic
Если у вас есть Windows, то должен быть и его «родной» проигрыватель Media Player Classic (именно «классическая» версия!).
Чтобы сохранить кадр видео, нажимаем на видеофайл правой кнопкой мыши и выбираем: «Открыть с помощью» – «Media Player Classic». Далее нажимаем кнопку «Пауза» на нужном моменте-кадре.
Выбираем опцию: «File» – «Save Image». Как можно заметить в пункте меню, есть и «горячие клавиши» для этой операции – комбинация Ctrl+I.
В открывшемся окне «Сохранить как» выбираем «Тип файла» — «JPG – JPEG Image (*.jpg)».
Обратите внимание, что можно сохранять и в других форматах, но, например, GIF – отвратительно передает качество видеокадров, потому что предназначен не для этого, а формат BMP не загружается в блог Liveinternet и тому подобное).
Вот и всё! Media Player – комбинация клавиш Alt+I (латинская «И»).
GOM Player / Potplayer
С удовольствием пользуемся плеером Gom Player — в нем есть более качественные настройки (а еще лучше смотреть видео и слушать музыку в продвинутом варианте Gom Player – Potplayer, авторы которого значительно улучшили «сплагиаченную» программу).
Чтобы захватить кадр (а также можно видео или последовательность кадров), кликаем на плеере правой кнопкой мыши и выбираем: «Видео» — «Запись кадров» — «Сохранить текущий кадр с исходным размером», например. Также можно нажать простую комбинацию «горячих клавиш» — Ctrl+E.
Там нет ничего сложного в этой опции захвата кадра в плеере Potplayer:
Итак, Gom Player / Potplayer – комбинация клавиш Ctrl+E.
Но мы можем зайти в настройки и указать параметры, которые нам больше всего нравятся (куда сохранять, в каком качестве, формате и многое другое). Нажимаем правой кнопкой на плеер, выбираем Настройки и там смотрим, что нам надо. Настройки также вызываются клавишей F5.
Для того, чтобы настроить захват нескольких (многих) кадров последовательно, нажмите Ctrl+G.
Еще несколько видеоплееров, которые позволяют сохранять кадры
Не будем обращать внимание на такие программы-монстры, как Nero, а коротко пройдемся по распространенным бесплатным программам.
VLC mediа player
Настройки – Установки (Settings – Preferences) или Ctrl+S
Выбираем Video – Browse (выбираем папку сохранения)
Для сохранения кадра: Ctrl+Alt+S или Video – Snapshot
Light Alloy
F10 (или Программа – Настройки)
Вкладка Видео: выбираем формат и путь сохранения снимков
Для сохранения кадров: клавиша F12
KMPlayer
Захват: Пауза – Ctrl+E (или при воспроизведении нажать правой кнопкой мыши на кадре – Захват – Захватить кадр…)
SMPlayer
Эта программа сохраняет кадры сразу как обои для рабочего стола.
Настройки – Настройки – настройки для сохранения скриншотов
Сохранение кадров: Нажать S или Видео – Снимок экрана
BSplayer
Настройки: правый клик – Опции (Options) – Сохранить кадр (Capture Frame)
Для особо извращенных личностей есть программа ImageGrabber II (ищите в поисковике)
Программа позволяет быстро сохранить кадр любого фильма (видеоформатов: AVI, MPEG, DAT, ASF, WMV, QT, MOV, RM, RMVB, VOB и др.). ImageGrabber имеет встроенный проигрыватель. Полезная для «аватаркоделателей» функция – создание определенного количества (по умолчанию, 30) скриншотов через определенные промежутки времени. При этом скриншоты можно менять местами перетаскиванием кадров.
Если вы нашли ошибку, пожалуйста, выделите фрагмент текста и нажмите Ctrl+Enter.
Два способа сделать скриншот с видео
Зачем нужно вообще делать скриншоты с видео? Причина тут может быть разная. Например, смотрела я видеоролик с упражнениями (нужно ведь готовить фигуру к отпуску , а сейчас — самое время). Видео-тренировка, конечно, удобно, но в определенных случаях. Лично мне удобнее иметь зарисованный конспект под рукой, поскольку я занимаюсь рано утром и не хочется включать компьютер.
Скриншот с видео может понадобиться и в том случае, если вы хотите сделать обложку для диска с видео и продемонстрировать, что находится в фильме, или сделать оригинальную открытку по старому доброму фильму. Причины могут быть разные. Вопрос теперь — как это сделать? Ведь стандартные средства для этого в Windows отсутствуют.
Из программ для этих целей можно воспользоваться — ScreenShooter. А можно делать и напрямую в самом софте для просмотра роликов.
Как сделать скриншот видео с помощью плеера Media Player Classic.
Для справки: Media Player Classic — легкий, и в то же время многофункциональный проигрыватель мультимедиа. Имеет много удобных функций и настроек. Не требует установки, небольшой по размеру и умеет создавать скриншоты. Чем мы и займемся.
Самое трудное в этом деле — выбрать нужный кадр. Найти нужное место место и выбрать самый лучший кадр удобнее с помощью клавиатуры и мыши. Кликаете мышкой на ползунке, приблизительно выбрав нужное место, затем просматриваете в обычном режиме видео, останавливаясь в нужном месте с помощью клавиши Пробел.
Для того, чтобы вновь начать воспроизведение, нажмите Пробел еще раз. Для быстрого просмотра видео нажмите Ctrl+Down, а для медленного — Ctrl+Up. Как только вы выбрали нужный кадр, нажмите сочетание клавиш Alt+I и укажите место для сохранения кадра. Размер кадра будет такой же, как основные характеристики вашего видео.
Если вдруг возникли проблемы, и вместо ожидаемой картинки сохранился черный фон, нужно будет немного подстроить наш плеер. Переходим в главном меню плеера на View-Options и в [s]диалоговом окне[e] настроек в разделе Outputs (находится в списке слева) устанавливаем другую настройку DirectShowVideo. Например, у меня стоит ERV Custom Pres. Еще можно попробовать установить настройку VMR-9(windowed).
Повторите создание скриншота. Теперь должно все получиться.
Как сделать скриншот в kmplayer?
KMPlayer — еще один популярный бесплатный мощнейший медиацентр корейских разработчиков. Его функциональные возможности бесконечно богаты. Наверное поэтому KMPlayer установлен, наверное, на каждом компьютере, если же он у вас не установлен, то вы можете скачать KMPlayer бесплатно.
С его помощью тоже, оказывается, можно делать скриншоты. А вот купить документы для кредита — вряд ли удастся. Но мы сейчас и не этим заняты.
Так же, как и в предыдущем случае, сначала выбираем нужный кадр, а затем нажимаем сочетание клавиш Ctrl+E. Если вам трудно запоминать нужные сочетания, кликните правой кнопкой мыши по области проигрывания видео и выберите в контекстном меню команду Захват — Захват исходного кадра. Теперь нужно будет указать место, где следует сохранить кадр. В этом плеере есть одно удобство. Если вам нужно сохранить большое количество кадров, то для создания скриншота используйте сочетание Ctrl+A. В этом случае все кадры будут сохраняться в папку Документы.
Скриншот windows media player
При просмотре любого видео или фильма есть интересные моменты, которые вы хотите поставить на рабочий стол или просто сохранить на память. Для этого нужно сделать скриншот с видео с помощью проигрывателя Media Player Classic. Теперь вы сможете сделать скриншот с видео или же любого фильма.
Инструкция. Media Player Classic — Как сделать скриншот?
Шаг №1. Нажимаем на фильм или видео правую кнопку и выбираем — Открыть с помощью — > Media Player Classic.
Шаг №2. На нужно фрагменте нажимаем на паузу. Нажимаем — Файл -> Сохранить изображение.
Если все прошло удачно, вам откроется диалоговое окно с предложением сохранить изображение. Выбираете путь и формат изображения.
Что делать, Если при нажатии Сохранить изображение выскакивает ошибка.
Нажимаем Вид (View) -> Options. Выбираем Output и ставим в положение «System Default». В конце нажимаем «Применить». Перезапускаем проигрыватель и выполняем Шаг №1 и Шаг №2.
Поздравляем! Теперь Вы знаете, как сделать скриншот с фильма или видео.