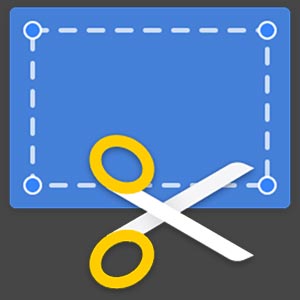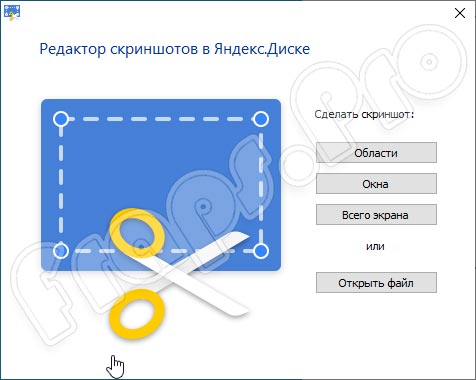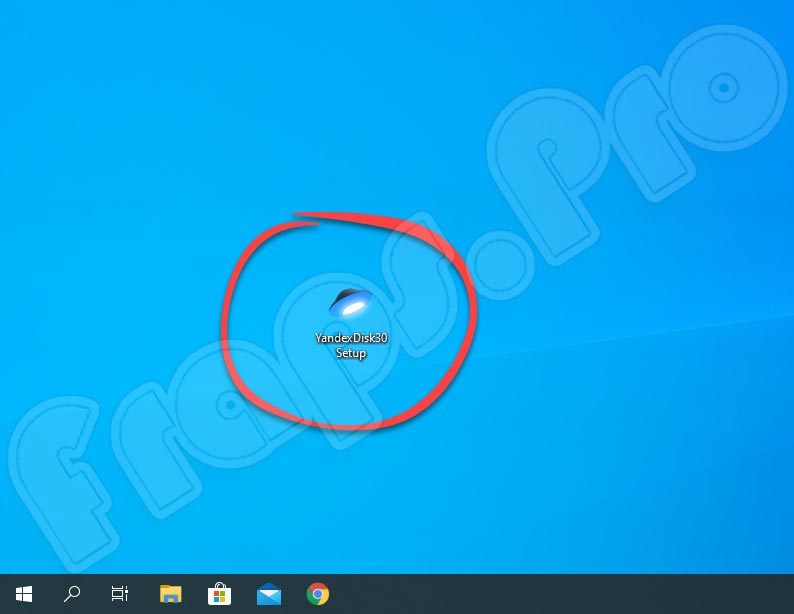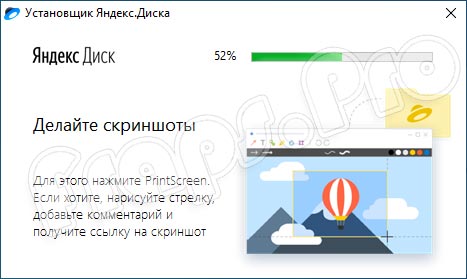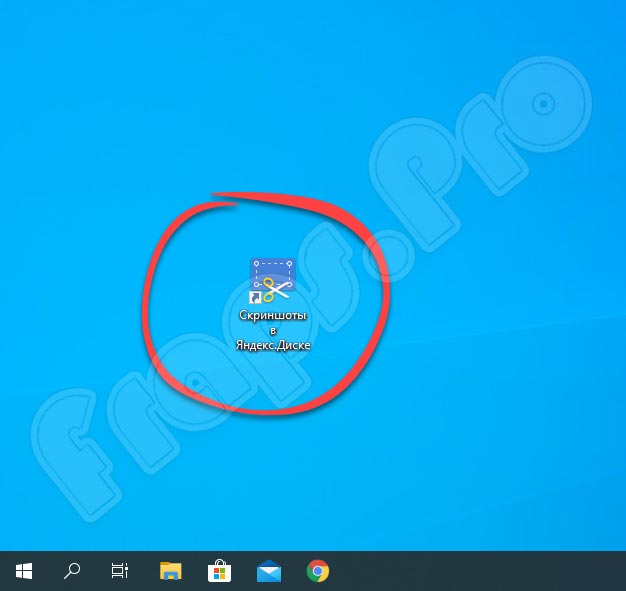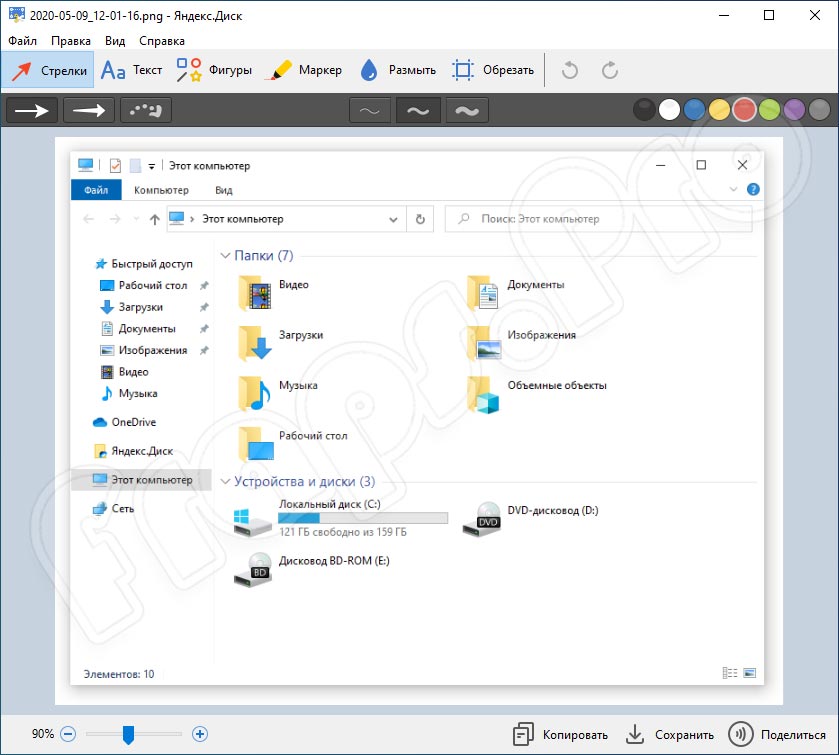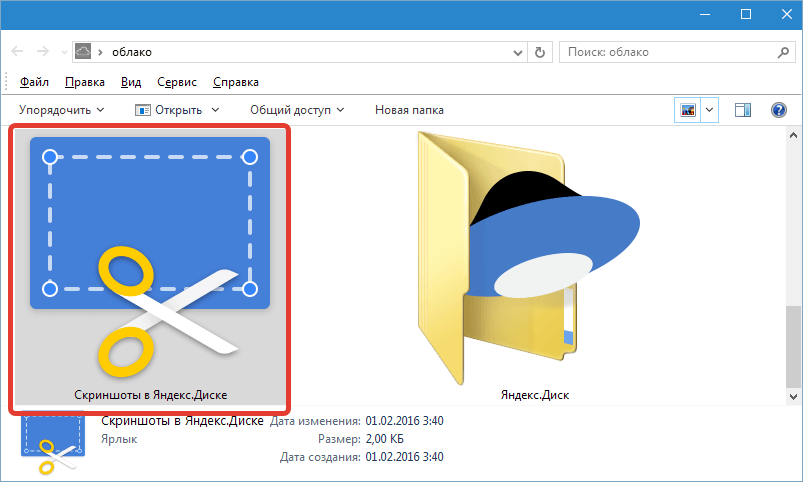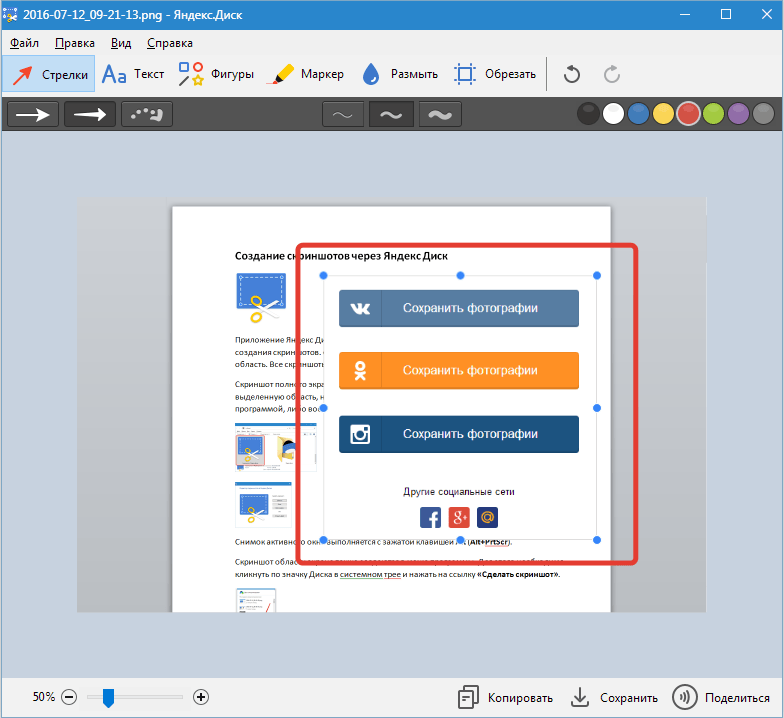- Яндекс Скриншот
- Обзор приложения
- Инструкция по работе
- Скачиваем программу
- Как пользоваться
- Плюсы и минусы
- Аналоги
- Системные требования
- Скачать
- Видеообзор
- Подводим итоги
- Яндекс скриншот
- Возможности
- Минусы
- Скачать
- Скриншоты
- Сделать скриншот
- Оформить скриншот
- Скриншоты
- Сделать скриншот
- Яндекс Скриншот
- Описание и возможности Яндекс Скриншот
- Как пользоваться
- Загрузка и установка
- Инструкция по работе
- Достоинства и недостатки
- Похожие приложения
- Системные требования
- Скачать Яндекс Скриншот
- Видеообзор
- Вопросы и ответы
Яндекс Скриншот
Часто случаются ситуации, когда нам нужно сделать быстрый снимок экрана и отправить его другому пользователю. Скриншоты позволяют не только передавать различные изображения, но и давать на них пояснения, например, в виде текста, стрелок или рамок. Отлично справляется с такой задачей программа Яндекс Скриншот экрана, скачать которую можно бесплатно для Windows 10 на нашем портале. Но для начала сделаем краткий обзор приложения.
Обзор приложения
Утилита, позволяющая быстро и удобно делать снимок любой области экрана, входит в состав программы Яндекс.Диск. По умолчанию установить софт отдельно от остальных элементов диска не получится. А вот отключить лишние элементы утилиты и использовать только скриншотер вполне возможно. Немного ниже ознакомимся с особенностями софта:
- Копирование снимка в буфер обмена.
- Возможность загрузки изображения в облако.
- Масштабирование кадра и его обрезка.
- Пользователь имеет доступ к ранее сохраненным снимкам.
- Редактирование скриншота, добавление текста, сносок, стрелок, рамок и прочих элементов.
- Возможность сохранить изображение в одном из популярных форматов.
- Использование горячих клавиш для более быстрой и удобной работы.
Конечно, это далеко не весь список возможностей. Более подробно разобраться со всеми функциями приложения пользователь сможет уже самостоятельно после его загрузки и инсталляции на ПК.
Инструкция по работе
Теперь разберемся, как скачать и установить софт на ПК или ноутбук для операционной системы Windows 10. Для этого потребуется всего несколько минут. Внимательно читайте инструкцию и следуйте каждому ее шагу.
Скачиваем программу
Обозреваемое программное обеспечение для Windows 10 распространяется бесплатно. Для получения желаемой утилиты работаем по следующему алгоритму:
- Внизу страницы находим раздел «Скачать» и кликаем по ссылке, прикрепленной в нем. Для распаковки архива используем пароль, указанный в таблице. Для запуска инсталляции жмем по иконке, обозначенной на скриншоте красным цветом.
- Ждем окончания процесса инсталляции. Он, как правило, не занимает много времени. Прогресс установки отображается в виде процентной строки.
- Готово. Утилита в вашем полном распоряжении. На рабочем столе появится иконка, через которою можно запустить программу.
После инсталляции софта мастер установки выдаст предложение загрузить на компьютер браузер от Яндекс и назначить его главным. Если это ненужно, убираем галочки напротив соответствующих пунктов и закрываем окно.
Сообщение о том, что у вас есть возможность приобрести дополнительное место на Яндекс.Диске, также закрываем, поскольку нас интересует исключительно скриншотер.
Как пользоваться
Использовать программное обеспечение довольно просто. Алгоритм действий имеет следующий порядок:
- Запускаем программу через ярлык на рабочем столе. Выбираем нужную область экрана. Это может быть какое-то отдельное поле или весь экран.
- Редактирование изображения проводится после нажатия на «Открыть файл».
- Выделение нужной области можно проводить с помощью мышки. После нажатия на выделенную область вокруг нее появится рамка, а после этого откроется и сам редактор.
- В редакторе пользователь может добавить текст, ссылки, цифры, сноски, рамки и прочее.
- Как только screenshot будет готов, его можно отправить другу, поделится им в одной из социальных сетей или сохранить в облако.
- Если картинка вам не нравится, жмем на крестик в верхнем правом углу экрана.
Изменить конфигурацию утилиты можно в разделе «Настройки». Здесь у пользователя есть возможность назначить горячие клавиши, выбрать формат кадра, загрузку автоматическом режиме в виртуальное хранилище и прочее.
Плюсы и минусы
Уделим несколько слов положительным и отрицательным характеристикам обозреваемого софта. Для начала поговорим о достоинствах.
- Не требует высокой производительности от ПК.
- Бесплатное использование.
- Русский и очень удобный интерфейс.
- Изображения можно сохранять в облаке.
- Занимает малом места.
- Не получится инсталлировать скриншотер без другого софта от Яндекс.Диска.
Аналоги
Среди аналогичных утилит для компьютера или ноутбука можно назвать такие инструменты:
Системные требования
Минимальная конфигурация компьютера или ноутбука должна соответствовать следующим параметрам:
- Центральный процессор: от 1 ГГц и более.
- Оперативная память: не менее 256 МБ.
- Место на жестком диске: от 512 Мб.
- Платформа: Microsoft Windows 7, 8 и 10 с разрядностью 32/64-bit.
Скачать
Загрузить программу Скриншот экрана на русском языке для Виндовс 10 можно с официального сайта всего за несколько минут, кликнув по предоставленной ссылке.
| Разработчик: | Яндекс |
| Год выхода: | 2021 |
| Название: | Яндекс скриншот |
| Платформа: | Windows 10 32 или 64 Бит |
| Язык: | Русский |
| Лицензия: | Бесплатно |
| Пароль от архива: | fraps.pro |
Видеообзор
Больше полезной информации по заданной теме можно получить в этом небольшом обучающем видео.
Подводим итоги
Нельзя сказать, что рассматриваемый сегодня софт – это лучший вариант для создания снимков экрана, но скриншотить на компьютере с помощью этой простой программы довольно удобно и просто. Если во время скачивания или установки ПО у вас появятся какие-либо трудности, пишите об этом в комментариях. Мы постараемся помочь каждому своему читателю как можно скорее.
Яндекс скриншот
Яндекс скриншот — это новая функция для создания скришотов (screenshot — снимок того, что пользователь видит на экране монитора), которая появилась с очередным обновлением Яндекс Диска до версии 3.0. Дает возможность создавать и редактировать скриншоты прямо в Яндекс Диске. Более ранние установленные версии получат возможность создавать и редактировать снимки экрана после обновления до версии 3.0.
Возможности
Предполагалось, что новая функция получит имя «Яндекс.Скриншот», однако, этого не произошло. В обновленной версии просто добавлена папка «Скриншоты». А при нажатии на стандартные горячие клавиши автоматически активируется инструмент для создания снимка экрана и открывается редактор.
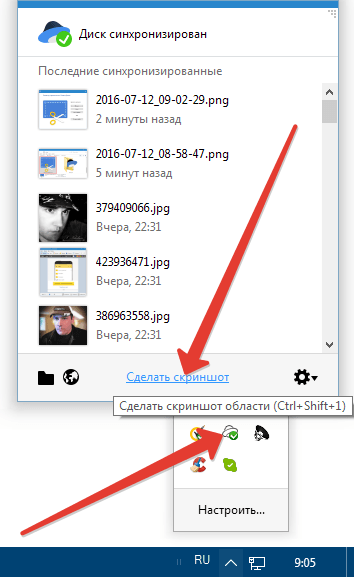
Для создания скринов воспользуйтесь горячей клавишей: по умолчанию эта клавиша Print Screen или Ctrl+Shift+4, также это может быть клавиша: PrntScrn, PrtScn, PrtScr, PrtSc ( на разных устройства они по разному называются, но выполняют одну и ту же функцию — делают снимок экрана и помещают его в буфер обмена). Но для удобства вы можете задать горячую клавишу самостоятельно в настройках. На ноутбуках, это сочетания горячих клавиш вместе с Fn.
- Чтобы сделать снимок экрана какой-то определённой области нужно воспользоваться комбинацией клавиш Ctrl+Shift+1.
- Для создания скриншота и ссылки на неё воспользуйтесь комбинацией Ctrl+Shift+2.
- Скриншот активного окна — Ctrl+Shift+4.
- Горячие клавиши можно менять по своему усмотрению.
- В редакторе можно добавить на снимок экрана различные фигуры: прямоугольник, круг, прямая, размытие отдельной области. Фигурные и прямые стрелки и текст, также можно выбрать шрифт и размер текста. Можно регулировать цвет и толщину добавляемых объектов, обрезать изображение.
Снимки экрана сохраняются в папке «Скриншоты» на Яндекс Диске. Чтобы изображения, а также другие файлы, не занимали места на жестком диске нужно снять галочку в настройках «Сохранить на компьютере». И отметить «Сохранить в облаке». После установки облачного хранилища возможность создавать и редактировать изображения появится в трее, при правом клике на иконке диска.
- Простой и удобный бесплатный сервис, не нужно загружать отдельное приложение или программу на компьютер.
- Не требуется установка отдельного плагина или расширения в браузер.
- Скрины сохраняются в облаке.
- Изображениями легко делиться, отправить ссылку на изображение другу, просто скопировав её в буфер обмена.
- Большим плюсом в отличие от стандартного инструмента Windows для создания скрина, это возможность редактировать его сразу же в редакторе. Не нужно для этого лезть в меню и искать приложение «Ножницы» или открывать Paint.
- Созданные изображения, а также другие файлы не будут утеряны даже при переустановке системы, так как они хранятся на удаленном сервере — в облаке.
- Изображения доступны на любых устройствах. которые синхронизированы с аккаунтом Яндекс. Не тормозит систему. как громоздкие приложения или плагины для браузера.
Минусы
Во время установки мастер установит браузер Yandex и сделает Яндекс домашней страницей, если не снять галочки в соответствующих пунктах. Не поддерживает других форматов изображения кроме PNG и JPEG. Мало инструментов для редактирования.
Скачать
Скачайте бесплатно Яндекс Диск с нашего сайта по ссылке ниже, чтобы иметь возможность быстро и бесплатно создавать скриншоты на своем компьютере.
Скриншоты
В программе Яндекс.Диск вы можете делать снимки экрана, оформлять их в редакторе, а также делиться ими. Готовые изображения сохраняются в папку Скриншоты на вашем Диске.
Сделать скриншот
Выберите самый удобный способ:
- Горячие клавиши
- Ярлык на рабочем столе
- Системный трей
Если вы хотите отключить одно из сочетаний, нажмите значок в поле справа от нужного действия. Чтобы отключить сразу все горячие клавиши для создания скриншотов, отключите опцию Сочетания клавиш .
Оформить скриншот
После того, как вы сделаете скриншот, он откроется в редакторе. Там вы можете обрезать скриншот, вставить стрелку, простые геометрические фигуры или текст.
Когда скриншот будет готов, вы можете поделиться им, скопировать в буфер обмена или просто сохранить. Если вы хотите напечатать скриншот, нажмите Файл → Напечатать .
Также в редакторе можно открывать любые другие изображения:
Когда вы отредактируете изображение и нажмете кнопку Сохранить , на Яндекс.Диск сохранится отредактированная копия изображения. Исходный файл останется без изменений.
Скриншоты
В программе Яндекс.Диск вы можете делать снимки экрана, оформлять их в редакторе, а также делиться ими. Готовые изображения сохраняются в папку Скриншоты на вашем Диске.
Сделать скриншот
Выберите самый удобный способ:
- Горячие клавиши
- Ярлык на рабочем столе
- Системный трей
Если вы хотите отключить одно из сочетаний, нажмите значок 
Яндекс Скриншот
Иногда пользователям компьютеров требуется быстро и просто сделать скриншот экрана. Затем отметить какую-либо область, добавить пояснение и отправить другу. Таким способом можно объяснить управление или какие-либо настройки. Штатное средство Windows не отличается широким функционалом, поэтому предлагаем вам бесплатно скачать программу Яндекс Скриншот, а также ознакомиться с обзором возможностей.
Описание и возможности Яндекс Скриншот
Средство для создания скриншотов входит в состав утилиты Яндекс.Диск – программы для управления облачным хранилищем и резервными копиями файлов. К сожалению, установить софт отдельно не получится. Однако вы сможете отключить все функции облака и пользоваться только скриншотером. Рассмотрим возможности приложения подробнее:
- захват области, окна, экрана;
- открытие и просмотр ранее сохраненных картинок;
- настройка горячих клавиш;
- изменение автоматической генерации имен файлов;
- выбор формата для сохранения;
- добавление разных стрелок, линий и прочих разноцветных фигур;
- размытие элементов;
- выделение блоков маркером;
- добавление текстовых вставок;
- обрезка кадра и изменение масштаба;
- копирование в буфер обмена и загрузка в облако.
Как пользоваться
Теперь пройдемся по всем важным пунктам – от установки до создания картинки.
Загрузка и установка
Для Виндовс Яндекс распространяется свой софт бесплатно, поэтому ссылка внизу страницы ведет сразу на загрузку через официальный сайт разработчика. После скачивания файла сделайте следующее:
- Запустите инсталлятор двойным кликом мышки.
- Подождите, пока программа скачает нужные файлы и распакует их на компьютер.
- Теперь установщик предложит скачать фирменный браузер и сделать Яндекс основным поисковиком. Если не хотите сбивать личные настройки, то лучше снять галочки и нажать «Готово».
После инсталляции откроется окно Яндекс.Диска, которое интегрировано в проводник Windows. Также появится предложение о покупке дополнительного пространства в облаке. Оба окна можно закрыть, поскольку нас интересует только средство для работы со скриншотами.
Инструкция по работе
Вместе с утилитой для облачного хранилища на рабочем столе компьютера появится иконка «Скриншоты в Яндекс.Диске». Для запуска инструмента кликните по ярлыку дважды.
Теперь рассмотрим процедуру создания скриншота экрана пошагово:
- В открывшемся окне выберите вариант захвата – область, окно или весь экран. Если хотите перейти сразу к редактору, выберите «Открыть файл».
- При захвате области с помощью мышки выделите нужный участок. Во втором случае кликните на нужное окно, а третий способ захватит экран полностью.
- Кликните по области. Вокруг нее появится рамка, а спустя несколько секунд откроется фирменный редактор.
- Через данное средство вы можете нарисовать геометрические фигуры, написать текст, обрезать края и так далее.
- После редактирования скриншот можно скопировать, сохранить на жесткий диск или в облако, а также поделиться им в соцсетях.
Если изображение получилось неудачным, просто нажмите на крестик в углу редактора и откажитесь от сохранения. Картинка исчезнет безвозвратно.
В настройках Яндекс.Диска можно изменить ряд параметров, относящихся к скриншотам:
- горячие клавиши для разных типов захвата экрана;
- имя и формат файла;
- автоматическая загрузка в облако.
Достоинства и недостатки
Рассмотрим достоинства и недостатки утилиты подробнее.
- полностью на русском языке;
- распространяется бесплатно;
- удобное управление горячими клавишами;
- синхронизация снимков с облаком.
- нельзя установить отдельно от Яндекс.Диска.
Похожие приложения
Выделим несколько похожих программ для создания снимков экрана:
- FastStone Capture;
- Screenshot Captor;
- Lightshot;
- Fraps;
- Snagit.
Системные требования
Ознакомьтесь с системными требованиями приложения:
- Центральный процессор: 1 ГГц и выше;
- Оперативная память: 256 Мб и выше;
- Пространство на жестком диске: 200 Мб;
- Платформа: Microsoft Windows 32/64-bit.
Скачать Яндекс Скриншот
Для начала загрузки установщика нажмите на данную кнопку.
| Разработчик: | Яндекс |
| Год выхода: | 2020 |
| Название: | Яндекс Скриншот |
| Платформа: | Microsoft Windows XP, Vista, 7, 8, 10 |
| Язык: | Русский |
| Лицензия: | Бесплатно |
| Пароль к архиву: | bestsoft.club |
Видеообзор
Посмотрев видеоролик, вы получите полную инструкцию по работе с программой.
Вопросы и ответы
Вы можете спросить нас о любой функции или ошибке, которые относятся к приложению. Для этого задайте вопрос с помощью формы для комментариев.