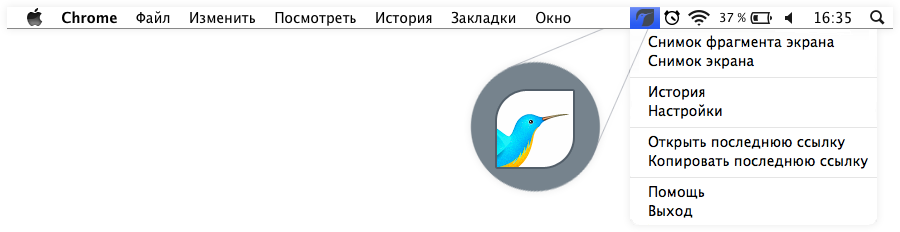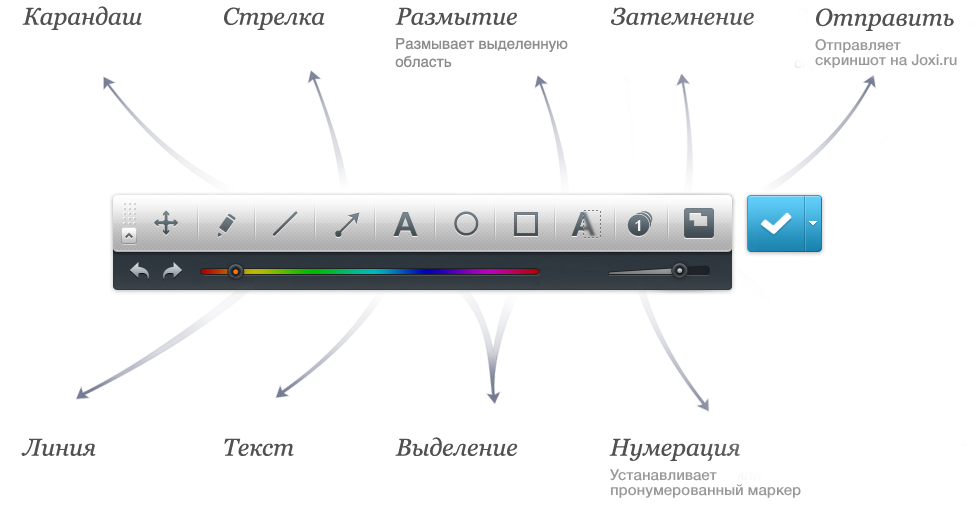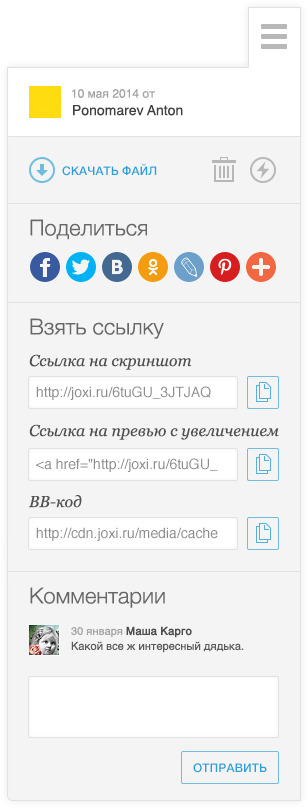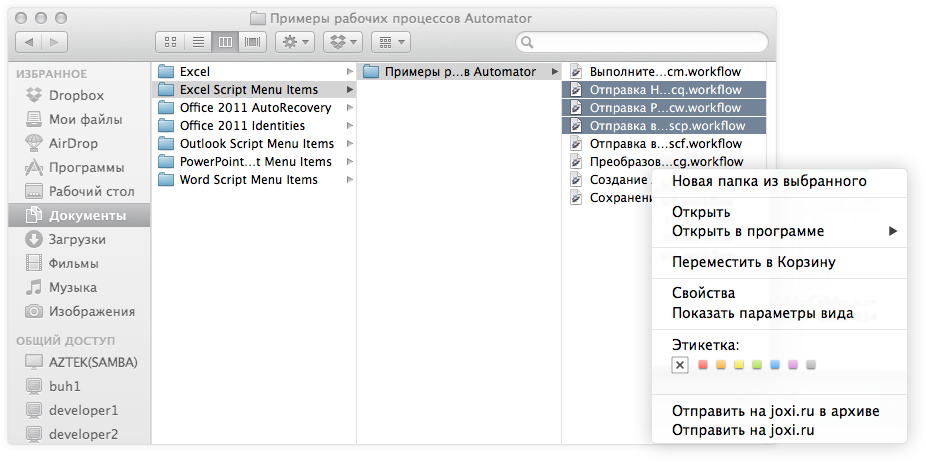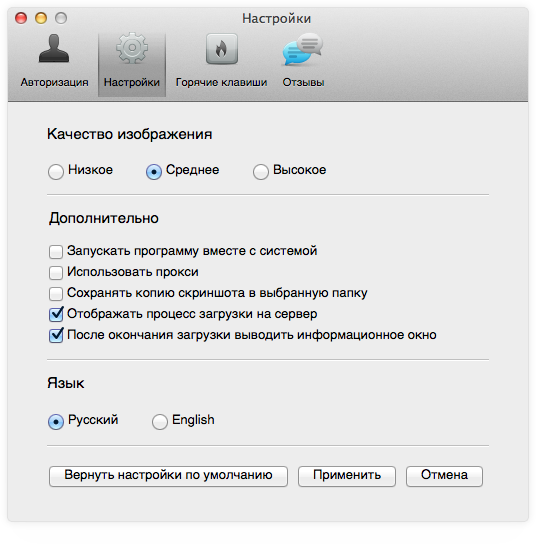- Скриншоты экрана для mac os
- Начать просто
- Как сделать скриншот фрагмента экрана на Mac OS
- Панель инструментов
- Скриншотер с выходом в соцсети
- Поделиться, взять ссылку, комментарии и пожаловаться на скриншот
- Как загружать файлы или их группы
- Немножко подкрутить
- Новые возможности настройки программы
- Зачем мы все это затеяли?
- Мгновенный обмен впечатлениями
- Быстрый и удобный сервис Joxi
- Простой обмен файлами и папками
- Как сделать скриншот экрана на Маке (Mac OS)
- 1. Скриншот в буфер обмена
- 2. Скриншот на рабочий стол
- 3. Скриншот части экрана
- 4. Скриншот активного окна программы
- Как делать скриншот на Mac OS
- Делаем скриншот
- Как убрать тень от скриншотов
- Меняем формат скриншотов
- Как поменять названия скриншотов
- Domain (com.apple.screencapture) not found
- Меняем формат даты и времени скриншотов
- Место сохранения скриншотов
- Выполняем все команды разом
- Читайте также
- Как сделать снимок экрана на Mac
Скриншоты экрана для mac os
Начать просто
Итак, у вас Mac OS и вам нужно сделать скриншот. Может быть, вы опытный пользователь, и знаете, как сделать это с помощью стандартных средств Мака, но они вам уже надоели. А может, вы совсем недавно купили макбук и очень удивились, не найдя там кнопки PrintScreen. Нажмите на иконку в трее кнопкой мыши (неважно – правой или левой) и выбирайте в открывшемся меню, чего душа пожелает: снимок всего экрана, скриншот фрагмента, историю загруженных файлов, настройки. Вы полностью готовы, чтобы начать новую жизнь, насыщенную скриншотами!
Как сделать скриншот фрагмента экрана на Mac OS
Когда речь заходит о скриншотах, счёт времени идёт на секунды. Поэтому в Joxi есть целый ряд удобных «горячих» клавиш, приспособленных специально под привычки маководов. Нажмите комбинацию и выделите нужную вам область подвижной рамкой. Как только дело будет сделано, рядом появится панель инструментов графической правки – карандаш, линия, стрелка, геометрические фигуры, текст и т.д. Рисуйте, пока не надоест, и помните: размеры и форму скриншота можно изменить в любой момент, причём снайперской точности при попадании по границам изображения от вас никто не требует. Достаточно поставить курсор в одну из восьми областей вокруг нашего скриншота и потянуть в нужную сторону. Нарисовали всё, что надо? Нажимайте «Отправить», и ссылка на скриншот тут же скопируется в буфер обмена.
Панель инструментов
Скриншотер с выходом в соцсети
Но ведь просто кидать друзьям ссылки на скриншоты через скайп или аську — не слишком интересно, не так ли? Масштаб не тот. На этот случай у Joxi есть оружие массового поражения — возможность делиться вход загруженным контентом через соцсети. Выход во Вконтакте, Facebook, Одноклассники и Twitter интегрирован прямо в меню графической правки. А если понадобится код для вставки картинок на форум, в ЖЖ или какую-то другую социальную сеть, все эти кнопки найдутся на странице скриншота на Joxi.ru.
Поделиться, взять ссылку, комментарии и пожаловаться на скриншот
Когда речь заходит о скриншотах, счёт времени идёт на секунды. Поэтому в Joxi есть целый ряд удобных «горячих» клавиш, приспособленных специально под привычки маководов. Нажмите комбинацию и выделите нужную вам область подвижной рамкой. Как только дело будет сделано, рядом появится панель инструментов графической правки – карандаш, линия, стрелка, геометрические фигуры, текст и т.д. Рисуйте, пока не надоест, и помните: размеры и форму скриншота можно изменить в любой момент, причём снайперской точности при попадании по границам изображения от вас никто не требует. Достаточно поставить курсор в одну из восьми областей вокруг нашего скриншота и потянуть в нужную сторону.
Как загружать файлы или их группы
Откройте любой файловый менеджер и найдите нужные файлы. Выделите их и вызовите правой кнопкой мыши контекстное меню. Видите опции «Отправить на Joxi.ru» или «Отправить на Joxi.ru в архиве»? Один клик – и ваши файлы уже на удалённом сервере.
Немножко подкрутить
Если вам хочется, чтобы сделанные скриншоты копировались в папку на диске, или есть идея, как сделать «горячие» клавиши удобнее, обязательно загляните в раздел «Настройки». Здесь долго возиться не придётся – все опции нужные и полезные настройки «под рукой».
Новые возможности настройки программы
Когда речь заходит о скриншотах, счёт времени идёт на секунды. Поэтому в Joxi есть целый ряд удобных «горячих» клавиш, приспособленных специально под привычки маководов. Нажмите комбинацию и выделите нужную вам область подвижной рамкой. Как только дело будет сделано, рядом появится панель инструментов графической правки – карандаш, линия, стрелка, геометрические фигуры, текст и т.д. Рисуйте, пока не надоест, и помните: размеры и форму скриншота можно изменить в любой момент, причём снайперской точности при попадании по границам изображения от вас никто не требует. Достаточно поставить курсор в одну из восьми областей вокруг нашего скриншота и потянуть в нужную сторону. Нарисовали всё, что надо? Нажимайте «Отправить», и ссылка на скриншот тут же скопируется в буфер обмена.
Зачем мы все это затеяли?
Мгновенный обмен впечатлениями
Joxi — удобный современный сервис, который позволяет в два счета обмениваться файлами и скриншотами через Интернет
Быстрый и удобный сервис Joxi
Мы упростили работу с сервисом настолько, что для создания и отправки скриншота требуются считанные секунды — нажать кнопку
Простой обмен файлами и папками
Нам удалось упростить и ускорить процес создания скриншотов на 30% в сравнении даже с самыми шустрыми аналогичными сервисами
Источник
Как сделать скриншот экрана на Маке (Mac OS)

Так, например, на клавиатурах Apple (как в MacBook, так и в отдельной клавиатуре для Mac mini или стационарного компьютера iMac), нет привычной всем клавиши PrtScr (Printsreen), при помощи которой все пользователи Windows привыкли делать скриншоты экрана. Наверно, это даже не плохо, ведь не так и часто приходится ей пользоваться. А для тех, кому она нужна постоянно, есть специальный софт в AppStore. Но об этом в другой раз. А сегодня речь пойдет о том, как сделать скриншот на Макбуке стандартными средствами Mac OS?
Совершенно необязательно устанавливать дополнительные программы, если вам лишь изредка нужно сделать несколько скриншотов. В Mac OS для этого есть несколько специальных комбинаций клавиш. На деле оказывается, что в Маке решение задачи сделать скриншот организовано даже удобнее, чем на Windows, так как стандартными функциями операционной системы можно не только скопировать скриншот в буфер (как это делает PrtScr на Windows), но и сразу же сохранить его на рабочем столе.
Так же можно сделать скрин лишь части экрана, или только активного в данный момент окна программы — и все это при помощи горячих клавиш (хоткеев). О них мы и расскажем.
Так как некоторые кнопки на клавиатурах Apple отличаются от обычных клавиатур, для наглядности рассмотрим приведенные способы на изображениях клавиатуры.
1. Скриншот в буфер обмена
Первая комбинация подойдет, если вам впоследствии нужно будет вставить заскриненое изображение в графический редактор, хотя бы в стандартный «Просмотр» на Маке или, например, в Photoshop. Она сохраняет скриншот в буфер обмена и вам достаточно будет просто открыть любую программу для работы с изображениями и нажать cmd+v (вставить).
Сама комбинация выглядит так: cmd+ctrl+shift+3
2. Скриншот на рабочий стол
Вторая комбинация горячих клавиш создает скриншот экрана и автоматически размещает его на рабочем столе пользователя с названием вроде «Снимок экрана 2014-11-26 в 15.47.12.png».
Выглядит эта комбинация так: cmd+shift+3
3. Скриншот части экрана
Наверное, самая востребованная функция — это создание скриншота выбранной области, т.е. части экрана. При нажатии сочетания горячих клавиш появится возможность выделить при помощи мыши определенный элемент, тем самым отрезая то, что на скриншот попадать не должно. Удобно делать это еще на этапе его создания, не прибегая потом к обрезанию картинки в графических редакторах.
При выделении области, можно двигать выделенный элемент, зажав клавишу «Пробел». Созданный вами снимок экрана, как и в предыдущем случае, автоматически сохранится на рабочем столе.
Комбинация клавиш следующая: cmd+shift+4
4. Скриншот активного окна программы
Последняя функция пригодится вам для того, что бы сделать снимок окна отдельной программы, например браузера или скайпа, не вырезая необходимую часть из полного скриншота рабочего стола.
Этой функцией удобно пользоваться, когда вы, например, пишите обзор или инструкцию по какой-то программе и вам нужны скриншоты — зачем вам весь рабочий стол на них? Достаточно будет только снимков активного окна программы.
Готовый скриншот, как и в предыдущих случаях, сохранится на рабочий стол.
Комбинация в этом случае выглядит так: cmd+shift+4+Пробел

Источник
Как делать скриншот на Mac OS
Подробная статья с описанием как делать скриншоты на Mac OS X и сохранять эти изображения в разных форматах. Разбор дополнительных полезных функций и примочек при создании скриншотов в Маке.
Делаем скриншот
Для создания картинки принтскрина (PrintScreen) в Mac OS, по умолчанию, встроена соответствующая функция. Скриншоты в Mac делаются специальными клавишами.
Скриншот на весь экран:
Сделать скриншот с выделенной областью. Появится крестик, с помощью которого можно выбрать область изображения:
Скриншот отдельного окна. Та же комбинация клавиш, что и выше, но затем нажать пробел. И с помощью мышки можно выбрать область любой программы на экране. Она и будет сохранена в отдельный файл:
Для сохранения изображения в буфер обмена, при сохранении изображения, нужно удерживать клавишу CTRL. В этом случае скриншот не будет сохранен в файл, а поместиться в буфер обмена.
Как убрать тень от скриншотов
При создании скриншотов выделенных областей (последняя описанная команда), по умолчанию, они сохраняются с объёмной тенью. Это красивый эффект, но если вам требуется часто выкладывать скриншоты к себе на сайт, то иногда эта тень сильно портит задуманный дизайн сайта. К счастью, эти тени можно убрать.
Консольная команда в Терминале убирает тень со скриншотов:
Если хочется вернуть объёмные скриншоты:
Меняем формат скриншотов
Формат скриншотов в Mac OS по умолчанию имеет расширение .PNG. Файл сохраняется с прозрачностью (альфа-канал). Для того, чтобы изменить расширение сохраняемого изображения в Mac, надо открыть программу Терминал и ввести консольную команду:
Вместо маленьких букв – jpg, можно использовать большие буквы расширения JPG. Это лишь дело вкуса и на формат файла не влияет.
Все поддерживаемые форматы скриншотов:
Возвратиться к формату по умолчанию можно следующей командой:
Как поменять названия скриншотов
Название скриншотов в Mac OS по умолчанию сохраняется в формате «имя год-месяц-день в часы.минуты.секунды»:
Для того, чтобы изменить название скриншотов нужно ввести команду:
где в кавычках «img_» любое другое желаемое имя.
Для возврата первоначальных настроек имени, вводим команду:
Domain (com.apple.screencapture) not found
Если по каким-то причинам, при изменении названия файлов, возникает ошибка «Domain (com.apple.screencapture) not found» и «Defaults have not been changed», то можно сделать сброс следующей командой:
/Desktop; killall SystemUIServer
После этого всё должно заработать. И можно заново вводить требуемые команды.
Меняем формат даты и времени скриншотов
Для тех, кому не нравится имя сохраняемого скриншота в формате времени и даты, можно пойти дальше и изменить это. Для этого нужно внести правки в специальный системный файл.
Перед процедурой внесения правки нужно отключить в Mac OS X El Capitan защиту SIP.
После отключения защиты и перезагрузки компьютера, открываем Терминал и вводим команду:
Делаем на всякий случай копию файла ScreenCapture.strings, в который будем вносить изменения:
Конвертируем этот файл в формат редактирования:
Теперь открываем файл:
Переходим к строкам:
и меняем на что хотим, например убираем «в»:
Сохраняем файл и возвращаем бинарный (двоичный) формат данных:
Теперь при сохранении изображения он будет иметь название:
Можно поэкспериментировать дальше и сделать свой удобный формат сохраняемых изображений.
Место сохранения скриншотов
По умолчанию скриншоты в Mac OS сохраняются на Рабочий стол. Можно изменить эту папку, например сделать на рабочем столе специальную папку для скриншотов. Для этого сначала нужно обязательно создать эту папку вручную. Создаём папку Screenshots в папку Загрузки и затем вводим команду:
/Downloads/Screenshots»; killall SystemUIServer
Или путь для папки изображений:
/Pictures/Screenshots»; killall SystemUIServer
Можно скриншоты положить в папку внутри iCloud Drive:
CloudDocs/Screenshots»; killall SystemUIServer
Возвращаем к первоначальным настройкам:
/Desktop»; killall SystemUIServer
Выполняем все команды разом
После обновления системы все введённые настройки могут исчезнуть. Для того чтобы каждый раз не вводить кучу консольных команд, можно все нужные команды свести воедино.
Делаем имя у файла img_, меняем расширение на jpg, кладем скриншоты в папку Screenshots в Загрузках и убираем тень со скриншотов.
/Downloads/Screenshots»;
defaults write com.apple.screencapture disable-shadow -bool true;
killall SystemUIServer
Читайте также
Кстати, на сайте нет рекламы. У сайта нет цели самоокупаться, но если вам пригодилась информация можете задонатить мне на чашечку кофе в макдаке. Лайкнуть страницу или просто поблагодарить. Карма вам зачтется.
Источник
Как сделать снимок экрана на Mac
В меню «Снимок экрана» можно найти все необходимые элементы управления для создания снимков и записей экрана. Вы также можете записывать голос при создании записи экрана. Оптимизированный процесс работы в приложении позволяет Вам делать фото и видео экрана, а затем без труда публиковать, редактировать или сохранять их.
Доступ к элементам управления для работы со снимком экрана. Нажмите сочетание клавиш Command-Shift-5. Вы можете сделать снимок всего экрана, выбранного окна или области окна. Можно также сделать запись всего экрана или его области.
Используйте значки в нижней части экрана, чтобы сделать снимок выбранной области 

По завершении создания снимка или видеозаписи экрана в углу экрана появляется миниатюра. Можно перетянуть миниатюру в документ или папку, смахнуть по ней вправо для быстрого сохранения или нажать ее для редактирования или отправки.
Примечание. Также можно открыть утилиту «Снимок экрана» из папки «Другие» в Launchpad или из папки «Программы» > «Утилиты» в Finder.
Разметка снимка экрана. Нажмите на миниатюру снимка экрана, чтобы использовать инструмент «Разметка» и добавить к нему аннотации. Чтобы сразу отправить размеченный снимок экрана коллегам или друзьям, нажмите «Поделиться» 
Подробнее. См. раздел Создание снимков экрана и записей экрана на Mac в Руководстве пользователя macOS.
Источник