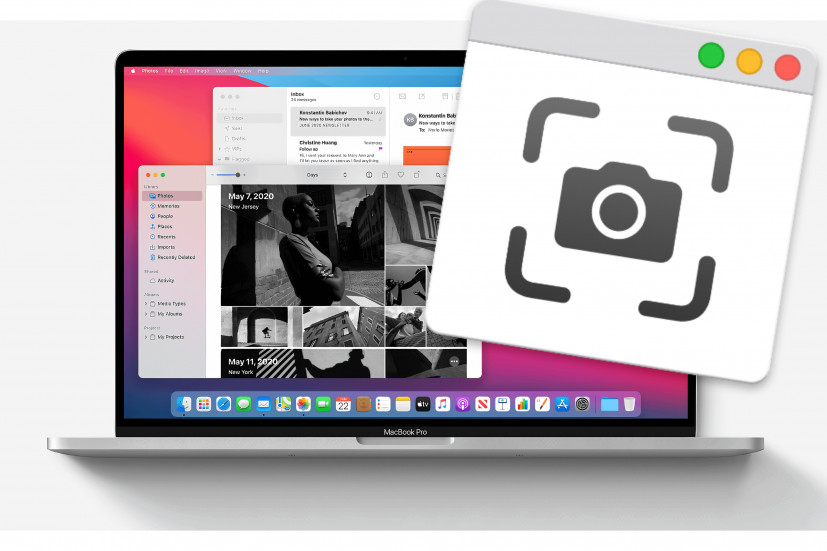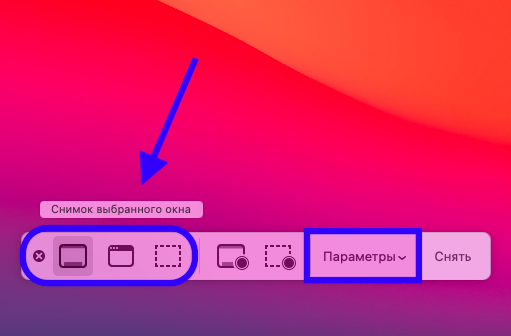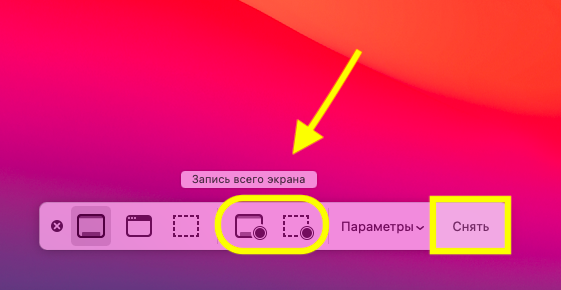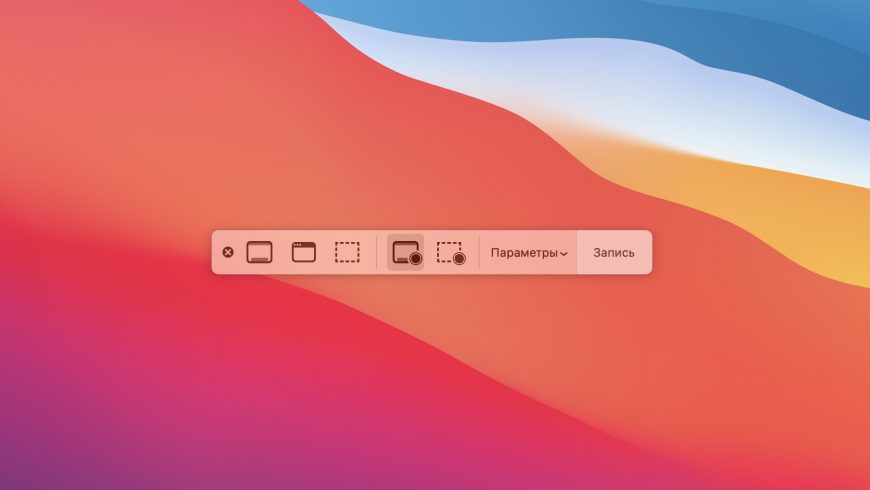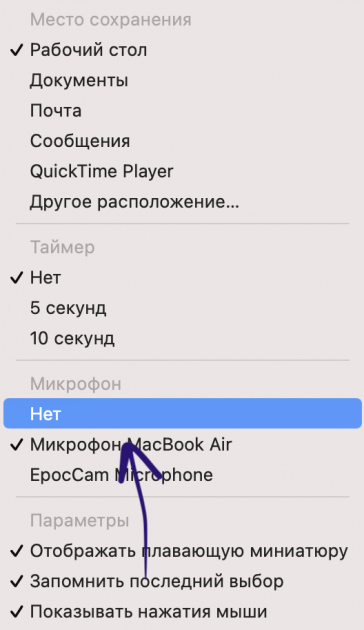- Как сделать скриншот и запись экрана на Макбуке с Big Sur?
- Как делать скриншоты Mac и записывать видео в macOS Big Sur
- Сделайте скриншоты Mac
- Сделайте скриншоты Mac
- Запись видео
- Горячие клавиши
- Доступные Варианты
- Редактирование снимков экрана и записей
- Что делать, если тормозит создание скриншотов в macOS Big Sur на Mac M1
- Как исправить задержку при создании скриншота macOS Big Sur на M1
- macOS Big Sur
- Магия Mac. В новом дизайне.
- Приложения без лишних деталей
- Обновлённая панель Dock
- Пункт управления Mac
- Центр уведомлений
- Абсолютно новый Safari. В интернет с удовольствием.
- Настраиваемая стартовая страница
- Расширения для Safari в App Store
- Улучшенный дизайн вкладок
- Бета-версия Перевод
- Проверка паролей
- Проверка паролей
- Отчёт о конфиденциальности
- Отчёт о конфиденциальности
- Повышенная производительность
- Увеличенная энергоэффективность
- Сообщения на Mac. Совсем другой разговор.
- Закреплённые разговоры
- Цепочка ответов
- Фото для группы
- Упоминания
- Memoji
- Эффекты в сообщениях
- Эффекты в сообщениях
- Поиск
- Обновлённые Карты.
- Путеводители
- Функция «Осмотритесь»
- Планы помещений
- Личные данные в App Store. Больше прозрачности при каждой загрузке.
- И многое другое.
- Редактирование в Фото
- Автоматическое переключение AirPods между устройствами
- Уведомления от функции защищённого видео HomeKit
- Слушать
- Быстрые обновления
Как сделать скриншот и запись экрана на Макбуке с Big Sur?
Даже скриншоты удобные.
Всем привет, новая macOS 11 Big Sur очень сильно отличается от предыдущих версий ОС. Даже скриншоты здесь делаются иначе, но не просто по-другому, а гораздо удобнее. Все подробности у нас. Поехали!
Скриншот . Раньше у нас было доступно 4 комбинации:
1. ⌘ + ⇧ + 3 – скриншот части экрана.
2. ⌘ + ⇧ + 4 – скрин всего экрана.
3. ⇧ + ⌘ + 3 – снимок части экрана.
4. ⇧ + ⌘ + 4 – скриншот всего экрана.
Теперь появились две универсальные команды: ⌘ + ⇧ + 5 и ⇧ + ⌘ + 5 . К оманды дублируют друг друга. Но их удобство в том, что здесь вы сразу выбираете какой скрин экрана сделать (часть/целиком), а ещё здесь есть возможность выбрать локацию для сохранения снимка: рабстол, папку или вообще буфер обмена.
Видеозапись экрана. Раньше был только один и сложный путь: находим в ланчпаде QuickTime, там в «Файле» выбираем новую запись.
А сейчас набираем те же команды, что и для скриншотов. Выбираем значки с видеозаписью: всего экрана или его части.
Источник
Как делать скриншоты Mac и записывать видео в macOS Big Sur
Раньше делать скриншоты Mac и записывать видео было трудоемким процессом. В более поздних версиях macOS, включая последнюю, macOS Big Sur, это намного проще благодаря встроенному инструменту создания снимков экрана. Вот как его использовать и как улучшить в соответствии с вашими потребностями.
Сделайте скриншоты Mac
Вы можете запустить инструмент создания снимков экрана macOS, используя Shift + Command + 5 клавиши на клавиатуре или щелкнув по ней на LaunchPad. Вы также можете активировать его через сенсорную панель при выборе Модели MacBook Pro. Инструмент «Снимок экрана» предлагает пять различных решений; три связаны с фотосъемкой, а два других сосредоточены на видеозаписи.
Примечание. Инструмент «Снимок экрана» доступен только в macOS Mojave и более поздних версиях.
- Захватить весь экран
- Захватить окно
- Захват части экрана
- Записать весь экран
- Запишите часть экрана
Сделайте скриншоты Mac
Чтобы использовать любой из трех инструментов для создания снимков экрана в macOS Big Sur:
- Открой Инструмент для создания снимков экрана.
- Нажми на значок соответствующий задаче вы хотите выступить.
- Чтобы сделать снимок всего экрана, щелкните значок, затем щелкните где-нибудь на экране.
- Чтобы сделать снимок части экрана, щелкните значок, затем нарисуйте квадрат / прямоугольник вокруг раздела, снимок экрана которого вы хотите сделать. Затем щелкните где-нибудь на экране.
- Щелкните соответствующий значок, чтобы сделать снимок окна, затем щелкните кого-нибудь внутри окна, снимок экрана которого вы хотите сделать. Щелкните кого-нибудь за окном, чтобы сделать снимок.
Запись видео
Чтобы записать видео с помощью инструмента «Снимок экрана» в macOS Big Sur:
- Открой Инструмент для создания снимков экрана.
- Нажми на значок соответствующий задаче вы хотите выступить.
- Чтобы записать весь экран, щелкните значок, затем щелкните Записывать.
- Чтобы записать часть экрана, щелкните значок, затем нарисуйте квадрат / прямоугольник вокруг раздела, который вы хотите записать. Затем нажмите Записывать.
Когда закончите, выберите Кнопка записи в строке меню Mac, чтобы остановить запись.
Горячие клавиши
Apple также предлагает различные сочетания клавиш для использования инструмента «Снимок экрана» в macOS. Это включает:
- Нажмите Shift-Command 5: Откройте инструмент «Снимок экрана».
- Нажмите Shift-Command-6. Если возможно, запишите, что происходит на панели Touch Bar.
- Нажмите Shift-Command-3: Захват всего экрана.
- Нажмите Shift-Command-4, затем переместите указатель перекрестия туда, где вы хотите начать снимок экрана. Нажмите кнопку мыши или трекпада, проведите пальцем по области, которую вы хотите захватить, затем отпустите кнопку мыши или трекпада: чтобы захватить часть экрана.
- Нажмите Shift-Command-4, затем нажмите клавишу пробела. Наведите указатель камеры на окно или строку меню, чтобы выделить ее, затем щелкните: Чтобы сделать снимок окна или строки меню.
- Откройте меню, нажмите Shift-Command-4, затем перетащите указатель на элементы меню, которые вы хотите захватить.: Захват меню и пунктов меню.
Доступные Варианты
В инструменте «Снимок экрана» доступны различные параметры для настройки. Чтобы открыть их, перейдите в инструмент «Снимок экрана» и нажмите «Параметры». Следующие настройки можно изменить:
- Сохранить в: выберите место для автоматического сохранения ваших записей, например Рабочий стол, Документы или Буфер обмена.
- Таймер: выберите, когда начать запись: сразу, через 5 секунд или через 10 секунд после щелчка для записи.
- Микрофон: чтобы записать свой голос или другой звук вместе с записью, выберите микрофон.
- Показать плавающий эскиз: выберите, следует ли отображать эскиз.
- Запомнить последний выбор: выберите, следует ли использовать по умолчанию выбор, сделанный вами в последний раз, когда вы использовали этот инструмент.
- Показывать щелчки мыши: выберите, отображать ли черный кружок вокруг указателя при щелчке по записи.
Редактирование снимков экрана и записей
После того, как вы сделали снимок экрана или запись, вы можете редактировать их с помощью совместимого приложения. По умолчанию скриншоты открываются с помощью приложения Preview. Вы можете открывать видеозаписи с экрана с помощью QuickTime Player, iMovie и других приложений, которые могут редактировать или просматривать видео.
Вы можете выполнять различные задачи с помощью macOS Big Sur, чтобы облегчить себе жизнь. К ним относятся использование и организация Центра уведомлений для использования преимуществ рабочих процессов Quick Action. Вы также должны увидеть, как использовать Space Control Spaces.
Источник
Что делать, если тормозит создание скриншотов в macOS Big Sur на Mac M1
В macOS Big Sur 11.1 и 11.2 замечен странный баг: во время создания скриншотов через стандартные комбинации происходит задержка на несколько секунд. Судя по отзывам, с проблемой столкнулись только пользователи новых Mac с процессором M1.
При нажатии CMD+SHIFT+4 или CMD+SHIFT+3 вместо привычного щелчка происходит задержка на 2-3 секунды и только потом создание скриншота. Обычно скриншот создается моментально, и если вы часто и много делаете скриншоты, то эта задержка в пару секунд может раздражать. Далее расскажем, как исправить этот баг.
Как исправить задержку при создании скриншота macOS Big Sur на M1
Причина кроется в настройках записи экрана, при включенном записи звука с микрофона. Скорее всего, вы сами активировали захват экрана с записью звука с встроенного микрофона Mac и забыли об этом, но именно это и является причиной задержки скриншотов.
Нажмите Cmd+Shift+5, чтобы перейти в утилиту Снимок экрана.
Кликните на кнопку Параметры.
В разделе Микрофон выберите Нет.
Закройте настройки записи экрана.
После этих действий скриншоты будут создаваться быстро, как и раньше. Скорее всего, это баг macOS Big Sur, и в будущих обновлениях Apple исправят его.
Источник
macOS Big Sur
macOS Big Sur поднимает Mac на новый уровень производительности и визуальной эстетики. Оцените эффектный дизайн, который делает работу на Mac ещё удобнее. Отдайте должное самому масштабному обновлению Safari. Попробуйте новые функции Карт и Сообщений. И узнайте ещё больше о способах защиты личных данных.
Магия Mac.
В новом дизайне.
Непревзойдённая мощь. Невероятное удобство работы. Безграничные возможности для творчества. С macOS Big Sur вы оцените всё это ещё больше.
Приложения
без лишних деталей
Боковые панели во всю высоту окна, обновлённые панели инструментов. В новом лаконичном дизайне приложений ничто не отвлекает от главного — от контента.
Обновлённая панель Dock
Новый изящный дизайн панели Dock делает доступ к любимым приложениям ещё более удобным. Иконки приложений стилистически созвучны иконкам других устройств, но при этом сохраняют свою индивидуальность.
Пункт управления Mac
Мгновенный доступ к тем элементам управления, которыми вы пользуетесь чаще всего (например, Wi-Fi и Bluetooth), и к новым элементам управления для прослушивания музыки и включения тёмного режима. Созданный специально для Mac Пункт управления позволяет добавлять новые элементы управления и перетаскивать часто используемые в строку меню, чтобы настроить её как вам удобно.
Центр уведомлений
Уведомления и виджеты теперь можно посмотреть в одном окне. Уведомления сгруппированы по приложениям. Многие уведомления стали интерактивными и позволяют, например, включить подкаст или узнать подробности о приглашениях в Календаре. Обновлённые виджеты представлены в трёх размерах, и вы можете выбрать удобный для вас.
Абсолютно новый Safari. В интернет с удовольствием.
Чем бы вы ни занимались — стримингом, поиском или просмотром сайтов, — Safari идеально подходит для этого на любых устройствах Apple. Крупнейшее обновление включает новые возможности индивидуальной настройки, увеличивает производительность и снижает расход заряда аккумулятора, а также представляет новые мощные функции для защиты ваших личных данных.
Настраиваемая стартовая страница
Установите фон, который вам нравится, и он будет радовать глаз при каждом запуске браузера. Вы также сможете выбрать, какие разделы появятся на стартовой странице. Например cписок для чтения, Избранное, вкладки iCloud, Предложения Siri или новый отчёт о конфиденциальности.
Расширения для Safari в App Store
В App Store появилась отдельная категория, которая поможет легко и быстро находить расширения от ваших любимых разработчиков. Благодаря поддержке API WebExtensions и средств миграции разработчики могут переносить в Safari расширения, созданные для других браузеров. И в отличие от других браузеров, Safari всегда спрашивает, к каким сайтам будет иметь доступ то или иное расширение, поэтому ваши действия останутся в тайне.
Улучшенный дизайн вкладок
Отличная новость для любителей вкладок: теперь вкладок на экране помещается больше. Наведите курсор на любую из них, чтобы предварительно просмотреть веб-страницу. Если у вас открыто несколько вкладок, найти нужную будет проще благодаря эргономичному дизайну Safari.
Бета-версия Перевод
Переводите целые веб-страницы с семи языков одним щелчком мыши. 1
Проверка паролей
Safari сообщит, если какие‑либо из сохранённых паролей были взломаны, и поможет установить новые.
Подробнее о безопасности паролей
Проверка паролей
Safari автоматически проверяет сохранённые вами пароли. С помощью передовых методов шифрования Safari регулярно сверяет ваши пароли с постоянно обновляющимся списком взломанных. Если обнаружится взлом, Safari поможет вам обновить текущие пароли. При этом информацию о ваших паролях не узнает никто, даже Apple.
Отчёт о конфиденциальности
Safari использует интеллектуальную защиту от сбора данных, чтобы обнаружить и помочь заблокировать все попытки слежения и сбора информации о вас и ваших действиях в интернете.
Нажмите на панели инструментов Safari кнопку для создания отчёта о конфиденциальности и получите информацию обо всех случаях блокировки попыток сбора вашей информации на текущей веб‑странице. А новый еженедельный отчёт о конфиденциальности, размещённый на стартовой странице, поможет узнать, как именно Safari защищает ваши личные данные на всех сайтах, которые вы посещаете.
Подробнее об интеллектуальной защите от сбора данных
Отчёт о конфиденциальности
Отчёт о конфиденциальности позволяет оценить, как посещаемые вами сайты заботятся о защите личных данных. Вы сможете узнать, сколько систем отслеживания пытались собрать о вас данные, сколько сайтов используют такие системы, и какие системы наиболее популярны. Существует даже список основных систем отслеживания и список сайтов, которые ими пользуются.
Повышенная производительность
Самый быстрый в мире браузер для настольного компьютера стал ещё быстрее.
Увеличенная энергоэффективность
Safari позволяет работать онлайн без подзарядки дольше, чем любой другой браузер.
До 1,5 часа дольше время стриминга видео по сравнению с Chrome и Firefox 3
До 1 часа дольше время просмотра сайтов по сравнению с Chrome и Firefox 3
Сообщения на Mac. Совсем другой разговор.
Следите за новыми сообщениями в группах. Выражайте эмоции. Не упускайте из виду детали. В обновлённом приложении «Сообщения» для Mac есть все необходимые инструменты для общения.
Закреплённые разговоры
Закрепляйте любые разговоры вверху списка сообщений. Ответы Tapback, индикаторы ввода и новые сообщения будут появляться над значком закреплённого разговора. А ещё закреплённые разговоры синхронизируются на iPhone, iPad и Mac, чтобы вы могли быстро открыть важный разговор.
Цепочка ответов
Вы можете ответить на конкретное сообщение в любом разговоре. Приложение «Сообщения» автоматически начинает новую ветку под первоначальным ответом. Поэтому, если кто-то задаст вопрос в групповом разговоре, можно будет легко найти ответы.
Фото для группы
Все группы разные. Чтобы сразу узнавать группу в списке, установите для неё фото, Memoji или эмодзи.
Упоминания
Введите имя, чтобы адресовать сообщение определённому собеседнику. Если вас упомянут в сообщении, будет выделено ваше имя. Можно даже настроить активную группу так, чтобы приходили уведомления, только если вас упомянули в сообщении.
Memoji
Покажите себя: создавайте и редактируйте Memoji прямо на Mac и сразу добавляйте их в сообщения, используя стикеры Memoji.
Эффекты в сообщениях
Просто иногда словами всего не скажешь.
Подробнее об эффектах в сообщениях
Эффекты в сообщениях
Эффекты в сообщениях теперь доступны и на Mac. Можно выбрать эффекты на весь экран, например шарики, конфетти, лазерные лучи, или эффекты, которые меняют анимацию облачка отдельного сообщения. Можно даже отправить сообщение с невидимыми чернилами, и текст останется размытым, пока по нему не проведут курсором.
Поиск
Находите нужное быстрее. Теперь функция поиска группирует результаты по наличию в них ссылок и фото и выделяет в тексте слова, которые вы искали.
Обновлённые Карты.
Курс на большее удобство.
На большом дисплее Mac обновлённым Картам есть где развернуться, поэтому планировать поездки и прогулки теперь легко и удобно. Благодаря мощным новым функциям вы сможете заранее изучить конечный пункт маршрута. И добраться до него без неприятных сюрпризов с помощью новых инструментов навигации.
Путеводители
Находите новые кафе и рестораны, магазины и интересные места в путеводителях от любимых брендов. Создавайте собственные путеводители и делитесь ими с семьёй и друзьями. 4
Функция «Осмотритесь»
Некоторые города в Картах можно осматривать в 3D — это совершенно новый опыт путешествий.
Планы помещений
Посмотрите подробные схемы крупных аэропортов и торговых центров, чтобы заранее разобраться, куда и как идти.
Личные данные в App Store. Больше прозрачности при каждой загрузке.
Теперь информация о конфиденциальности в App Store позволяет до скачивания приложения оценить технологии защиты данных, которые в нём используются, — точно так же, как этикетка продукта позволяет узнать о его составе и пищевой ценности. Разработчики сами объясняют, какие именно данные они собирают и как их используют, а также уточняют, используются ли эти данные для отслеживания ваших действий в других приложениях и на сайтах.
И многое другое.
Редактирование в Фото
Расширенные возможности редактирования, в том числе обновлённый инструмент «Ретушь», работающий на основе технологий машинного обучения, помогут создавать потрясающие фото. 5
Автоматическое переключение AirPods между устройствами
Наушники AirPods мгновенно переключаются с одного активного устройства на другое, если устройства привязаны к одной учётной записи iCloud. Теперь вам будет удобнее использовать наушники со своими устройствами Apple. 6
Уведомления от функции защищённого видео HomeKit
Камеры с поддержкой защищённого видео HomeKit теперь могут использовать распознавание лиц и зоны активности, чтобы отправлять вам уведомления, когда в поле зрения камер попадают определённые люди или участки территории. 7
Слушать
Раздел «Слушать» — это новый способ доступа к Apple Music. 8 Здесь собрано всё: новые песни и альбомы, интервью с исполнителями и плейлисты, подобранные специально для вас.
Быстрые обновления
После установки операционной системы macOS Big Sur все обновления программного обеспечения будут выполняться в фоновом режиме и занимать меньше времени, поэтому вам будет проще поддерживать актуальность ПО и заботиться о безопасности данных на вашем Mac.
Источник