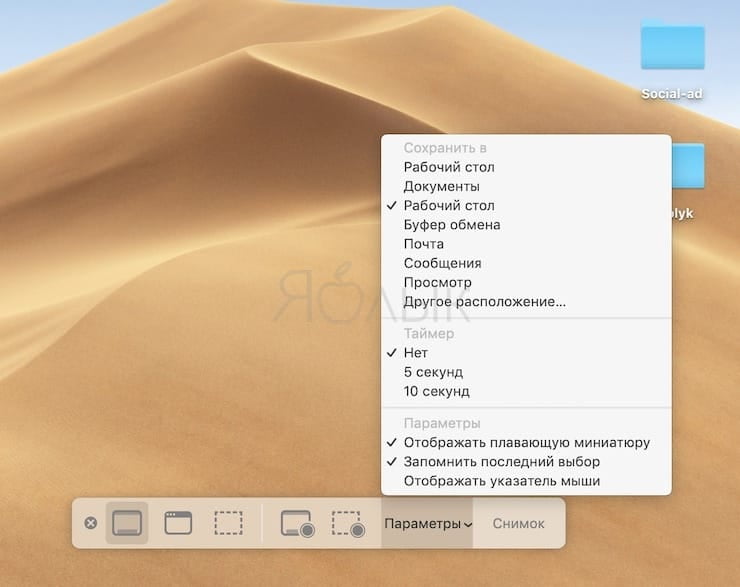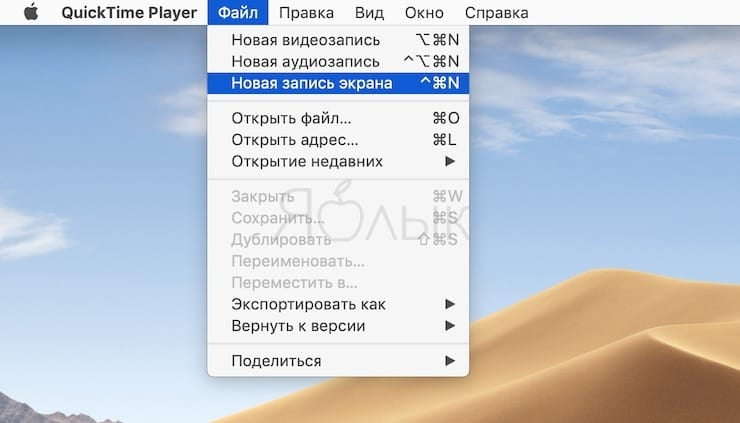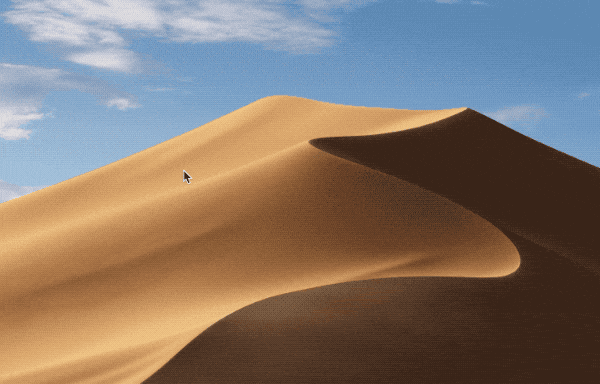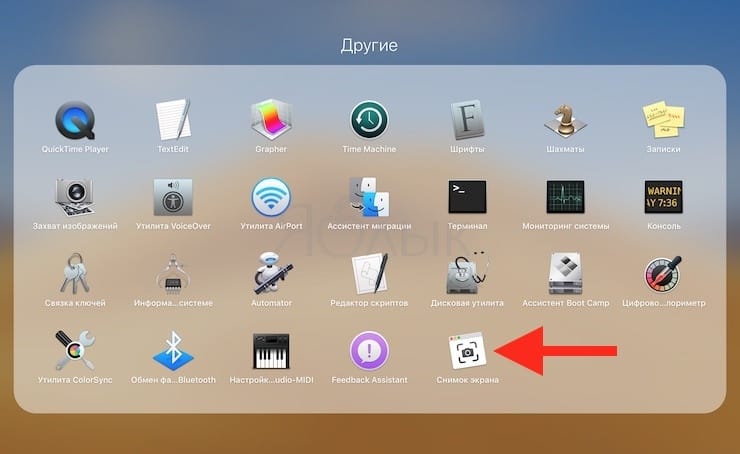- Скриншоты в macOS Mojave. Всё, что нужно знать
- Лонгриды для вас
- Скриншоты mac os mojave
- Как сделать скриншот на Маке
- Как сделать скрин на маке?
- Создание снимков экрана и записей экрана на Mac
- Создание снимков и записей экрана с помощью функции «Снимок экрана»
- Создание снимков экрана при помощи сочетаний клавиш
- Как делать скриншоты в macOS Mojave
- Панель инструментов скриншота
- Делать скриншоты
- Захватить весь экран
- Захватить выбранное окно
- Захватить выбранную часть
- Параметры скриншота
- Запись экрана
- Записать весь экран
- Запись выбранной части
- Редактирование записей экрана
Скриншоты в macOS Mojave. Всё, что нужно знать
В последней версии настольной операционной системы Apple дебютировал мощный инструмент для создания скриншотов. Несмотря на то, что многих пользователей устраивала и базовая функциональность операционной системы, касаемо создания снимков экрана, разработчики добавили еще несколько полезных нововведений. Например, появилась возможность записать экран напрямую, без необходимости задействовать видеоплеер QuickTime или иные сторонние решения. Что еще было добавлено?
Приложение «Снимок экрана» достаточно долгое время не получало никаких изменений или новшеств. Только с выходом macOS Mojave, инструмент получил редизайн, который теперь соответствует общему стилю операционной системы. Помимо всего прочего, стали доступны расширенные возможности по управлению и созданию скриншотов и видеозаписей.
Запустить новое решение можно используя комбинацию клавиш Command + Shift + 5 или же любым другим удобным способом. Находится приложение по прежнему адресу: «Программы« — «Утилиты».
Как сделать скриншот в macOS Mojave?
- Снимок всего окна — делается скриншот всей рабочей области активного монитора.
- Снимок выбранного приложения — самый простой способ сделать скриншот указанной программы. Побочным эффектом будет красивая тень от окна приложения на снимке.
- Снимок выбранной области — с помощью этой опции можно будет выделить необходимый фрагмент вручную.
Определившись с нужным вариантом, осталось лишь нажать на «Снимок». После этого в правом нижнем углу появится миниатюра, которая позволит мгновенно отредактировать полученный вариант. Созданные таким образом изображения будут сохраняться на рабочем столе.
Как произвести запись экрана в macOS Mojave?
За это отвечают следующие опции:
- Запись всего экрана — как можно понять по названию, идет захват всей рабочей области.
- Запись выбранной области — произвести захват определенного участка, предварительно установив необходимые границы.
Произвести запись экрана также просто, как и сделать скриншот. Для этого лишь необходимо активировать опцию «Запись». Чтобы прекратить запись, необходимо выбрать соотвествующий значок в меню баре. Полученный материал сохранится на рабочем столе, который в дальнейшем можно будет отредактировать на свое усмотрение.
Что еще можно настроить?
Выбрав «Параметры» можно более детально настроить некоторые нюансы:
- Изменить место сохранения скриншотов и записей экрана.
- Установить задержку перед началом процесса.
- Включить микрофон вашего компьютера Mac в момент записи экрана.
Кроме того, можно отключить появление миниатюры в правом нижнем углу, а также включить отображение курсора на скриншотах или при процессе записи видео.
А пользуетесь ли вы данным инструментом? Дайте знать в комментариях или в нашем Telegram-чате.
Новости, статьи и анонсы публикаций
Свободное общение и обсуждение материалов
Лонгриды для вас
Сколько стоит провести умный свет с HomeKit в свой дом? Попробовали потолочные лампы и другие гаджеты от Yeelight и готовы ответить на этот вопрос. Спойлер — дешевле, чем вы думаете!
Выбрали лучшие тонкие чехлы, которые подойдут для iPhone разных моделей! Есть и то, что подешевле, и то, что подороже. Срочно открываем и выбираем!
Как сделать так, чтобы AirPods не выпадали из ушей? А правильно почистить их от грязи? Отобрали среди сотен топовые аксессуары для наушников Apple, которые помогут с этим (и не только).
mimoxodom, Почитайте на официальном сайте apple. Если конечно поймёте о чем там речь
Источник
Скриншоты mac os mojave
All about macOS and iOS
Как сделать скриншот на Маке
Многих пользователей Windows, впоследствии перешедших на операционную систему Mac OS, иногда волнуют решения достаточно простых вопросов. Например, как сделать скриншот на Маке.
В Mac OS Mojave вопрос, как сделать Print Screen на Маке (как сделать принтскрин всей страницы сайта на Маке, как сделать скриншот на Mac с обычной клавиатуре) решается очень легко. Просто используйте сочетание горячих клавиш Shift плюс Command плюс 5 (вы сумеете также записывать видео, но об этом подробнее ниже). Для более ранних версий Mac OS попробуйте вместо 5 использовать 3 или 4, если исходная комбинация не работает. Например, на вопрос, как сделать принтскрин на Маке High Sierra, ответ будет таким: Shift плюс Command плюс 3.
Как сделать скрин на маке?
Если вам важно знать, как сделать скрин на Маке в буфер, то и это не сложно: к сочетаниям выше добавляйте Control.
А куда сохраняются скриншоты Мак? Снимок экрана Мак по умолчанию находится в месте, определенном через программу Снимок экрана (на примере Mac Os Mojave).
Обычно по дефолту вариант, куда сохраняются скриншоты на Маке — это просто Рабочий стол.
Если у вас другая версия Мака и место по умолчанию почему-то оказалось другим, попробуйте поискать файлы, например, по формату через Finder.
Помимо скринов, могут волновать и более серьезные задачи. Например, как записать видео с экрана в Mac OS.
Для этого есть два основных варианта. Первый — использовать QuickTime Player, которая легко находится вот здесь: Finder > Программы.
А чтобы запись началась, можно либо использовать Файл > Новая запись экрана, либо нажать соответствующее сочетание горячих клавиш (оно там написано).
Когда запись будет задействована, то в открывшемся окне можно настроить ряд параметров. Например, выбрать микрофон, чтобы записывать к видео пояснения, а еще включить для видео отображения нажатий мышки. Если последняя опция задействована, то видео можно немного украсить: при кликами мышкой по экрану станет отображаться черный кружочек.
Нажав же на кнопку записи, вы можете указать, записывать весь экран или определенную область.
Чтобы запись закончилась, используйте Стоп.
Но это сторонняя программа, а вообще же видео можно записать прямо через Снимок экрана, но только для Mac OS Mojave и позднее.
Это стандартное приложение есть в Утилитах.
Когда вы его активируете, снизу экрана появится горизонтальная панель, которую и можно будет использовать для записи либо всего экрана, либо конкретной его части.
Источник
Создание снимков экрана и записей экрана на Mac
Используя функцию «Снимок экрана» или сочетания клавиш, можно создавать изображения (они называются снимками экрана) или записи экрана Mac. Используя инструменты в панели «Снимок экрана», можно легко создавать снимки и записи экрана, выбирать область для съемки, установить таймер задержки, включать указатель или нажатия.
Создание снимков и записей экрана с помощью функции «Снимок экрана»
На Mac нажмите сочетание клавиш Shift-Command-5 (или воспользуйтесь Launchpad), чтобы открыть Снимок экрана и отобразить инструменты.
Нажмите один из инструментов, чтобы выбрать область для съемки или записи (или воспользуйтесь панелью Touch Bar).
Чтобы выбрать нужную область экрана, перетяните рамку для ее перемещения или перетяните края рамки, чтобы настроить размер области для съемки или записи.
Снимок всего экрана


Снимок части экрана

Запись всего экрана

Запись части экрана

При необходимости нажмите «Параметры».
Доступные параметры зависят от выполняемого действия (снимок экрана или запись экрана). Например, можно установить таймер задержки, показывать указатель или нажатия мышью и выбрать место сохранения файла.
Вариант «Показывать плавающую миниатюру» помогает легче работать с готовым снимком или записью: они отображаются в правом нижнем углу экрана в течение нескольких секунд, и Вы можете перетянуть их в документ, добавить примечания или поделиться перед сохранением в указанном Вами месте.
Запуск снимка экрана или записи экрана.
Для всего экрана или его части. Нажмите «Снимок».
Для окна. Наведите указатель на окно, затем нажмите окно.
Для записей. Нажмите «Запись». Чтобы остановить запись, нажмите кнопку остановки записи 
Когда включен параметр «Показывать плавающую миниатюру», Вы можете сделать следующее, пока миниатюра отображается в правом верхнем углу окна.
Смахните вправо, чтобы немедленно сохранить файл и скрыть его.
Перетяните миниатюру в документ, электронное письмо, заметку или окно Finder.
Нажмите миниатюру, чтобы открыть окно, где можно добавить примечания к снимку, обрезать запись или поделиться ими.
В зависимости от места сохранения снимка или записи экрана может открыться приложение.
Создание снимков экрана при помощи сочетаний клавиш
Для создания снимков экрана Mac можно использовать различные сочетания клавиш. Файлы сохраняются на рабочем столе.
Совет. Чтобы скопировать снимок экрана и вставить его куда-то, например в сообщение электронной почты или на другое устройство, нажмите и удерживайте клавишу Control, нажимая остальные клавиши. Например, чтобы скопировать изображение всего экрана в буфер, нажмите сочетание клавиш Shift-Command-Control-3.
Снимок всего экрана
Нажмите сочетание клавиш Shift-Command-3.
Снимок части экрана
Нажмите сочетание клавиш Shift-Command-4, затем наведите курсор-перекрестие в точку начала фрагмента экрана, который нужно снять. Нажмите кнопку мыши или трекпада, перетяните указатель и выделите часть экрана для снимка, затем отпустите кнопку мыши или трекпада.
Снимок окна или строки меню
Нажмите сочетание клавиш Shift-Command-4, затем нажмите клавишу пробела. Наведите указатель камеры на окно или строку меню, чтобы выделить их, затем нажмите.
Снимок меню или пунктов меню
Откройте меню, нажмите сочетание клавиш Shift-Command-4, затем перетяните указатель поверх пунктов меню, которые Вы хотите снять.
Открытие Снимка экрана
Нажмите сочетание клавиш Shift-Command 5.
Снимок панели Touch Bar
Нажмите сочетание клавиш Shift-Command-6.
Эти сочетания клавиш можно настроить в панели «Сочетания клавиш» в настройках клавиатуры. На Mac выберите меню «Apple»
> «Системные настройки», нажмите «Клавиатура», затем нажмите «Сочетания клавиш».
Снимки экрана сохраняются как файлы .png, а записи экрана сохраняются как файлы .mov. Имена файлов начинаются со слов «Снимок экрана» или «Запись экрана» с указанием даты и времени.
В некоторых приложениях, например DVD-плеере, создание снимков окон недоступно.
Источник
Как делать скриншоты в macOS Mojave
macOS Mojave представила обновления возможностей скриншотов, которые были частью операционной системы Mac с самого ее появления. Наряду с новыми функциями скриншотов теперь вы можете использовать те же инструменты для записи вашего экрана.
Панель инструментов скриншота
Панель скриншотов, представленная в MacOS Mojave, дополняет существующие сочетания клавиш:
- Ctrl + Shift + 3 (Клавиша «Command», «Shift» и клавиша «3») нажаты одновременно), чтобы получить изображение всего экрана.
- Ctrl + Shift + 4, чтобы сделать скриншот выбранной области экрана.
- Доступ к панели инструментов скриншота можно получить с помощью следующей комбинации клавиш быстрого доступа:
- Ctrl + Shift + 5 открывает панель инструментов скриншотов в нижней части рабочего стола вашего Mac и обеспечивает легкий доступ к ряду параметров скриншотов и записи экрана.
Панель скриншотов предоставляет легкий доступ к следующим возможностям:
- Захват всего экрана
- Захватить выбранное окно
- Захват выбранной области
- Записать весь экран
- Запишите выбранную часть экрана
- Установить параметры скриншота
Наличие всех задач, связанных со снимками экрана, на одной панели инструментов является улучшением по сравнению со старым способом использования отдельных сочетаний клавиш для вызова параметров снимка экрана. Хотя вы все еще можете использовать более старые сочетания клавиш, гораздо проще запомнить только одно сочетание клавиш «Ctrl + Shift + 5».
Делать скриншоты
Расположите рабочий стол, окна или другие элементы экрана вашего Mac так, как вы хотите, чтобы они отображались, затем откройте панель инструментов скриншота, нажав сочетание клавиш Ctrl + Shift + 5 .
Панель инструментов скриншота будет отображаться по центру в нижней части экрана.
Захватить весь экран
- Нажмите или коснитесь первой кнопки в крайнем левом углу панели инструментов скриншота . Если вы не уверены, какая кнопка, наведите курсор на кнопку, чтобы отобразить описание функции кнопок.
- После того, как вы нажмете кнопку « Снять весь экран» , курсор изменится на маленькую камеру.
- Щелкнув мышью или коснувшись трекпада, вы получите скриншот всего экрана.
Захватить выбранное окно
Capture Selected Window позволит вам захватить любой видимый элемент экрана, включая Dock , рабочий стол, окна, меню.
- Нажмите или коснитесь кнопки Захватить выбранное окно .
- Курсор изменится на камеру, и перемещение камеры в элемент экрана выделит элемент.
- Как только вы выделите правильный элемент экрана, щелкните мышью или коснитесь трекпада.
Захватить выбранную часть
- Чтобы захватить выбранную область экрана, нажмите или нажмите кнопку « Захватить выделенную часть» .
- Будет отображен прямоугольный контур обрезки.
- Вы можете изменить размеры меток обрезки, перетаскивая их из стороны или углов .
- Вы можете переместить контур обрезки, чтобы выделить область, которую вы хотите захватить, переместив курсор в область обрезки; курсор изменится на руку . Теперь вы можете щелкнуть или нажать и перетащить контур обрезки туда, где вам нужно.
- После того, как вы обрезаете размер и правильно разместите его, вы можете сделать снимок экрана, нажав кнопку « Захват» на панели инструментов снимка экрана.
Параметры скриншота
Кнопка «Параметры» на панели инструментов снимка экрана позволяет установить число для настроек, связанных со снимками экрана:
Сохранить в: позволяет указать папку, службу или приложение для сохранения снимка экрана. Доступны следующие варианты: Рабочий стол, папка «Документы», буфер обмена, почта, сообщения, предварительный просмотр и другие местоположения. Вы делаете выбор используется для всех последующих снимков экрана и записи экрана.
Таймер — скриншоты обычно делаются сразу. Используя таймер, вы можете установить задержку в 5 или 10 секунд. Вы можете использовать задержку, чтобы позволить вам захватывать определенные события, такие как открытие меню и выбор элемента.
Показывать плавающие миниатюры — при выборе миниатюры только что снятого скриншота будет отображаться в течение нескольких секунд, что позволит вам увидеть, правильно ли вы захватили событие.
Запомнить последний выбор — позволяет панели инструментов снимка экрана открываться с теми же предварительно выбранными режимами захвата.
Показать указатель мыши — позволяет указателю мыши быть включенным в снимок экрана.
Запись экрана
Панель скриншотов включает возможности записи экрана:
Записать весь экран
- При выборе « Записать весь экран» курсор изменится на камеру.
- Щелкнув мышью или коснувшись трекпада, вы начнете запись.
- Вы также можете начать, нажав или нажав кнопку записи на панели инструментов скриншота.
- Чтобы завершить сеанс записи, нажмите или коснитесь кнопки остановки , расположенной в строке меню Mac.
Запись выбранной части
Эта опция позволяет вам предварительно определить область на экране, которая будет записана.
- Нажмите или коснитесь кнопки Запись выбранной части .
- Используйте инструкции выше для Захват выбранной части, чтобы расположить контур обрезки.
- Когда вы будете готовы, нажмите кнопку Запись на панели инструментов скриншота.
- Чтобы завершить запись, нажмите или нажмите кнопку « Стоп» , которая появляется в строке меню.
Редактирование записей экрана
Вы можете использовать функцию разметки, которая входит в состав MacOS Mojave и более поздних версий, для выполнения базового редактирования, такого как установка точек начала и окончания записи.
Источник