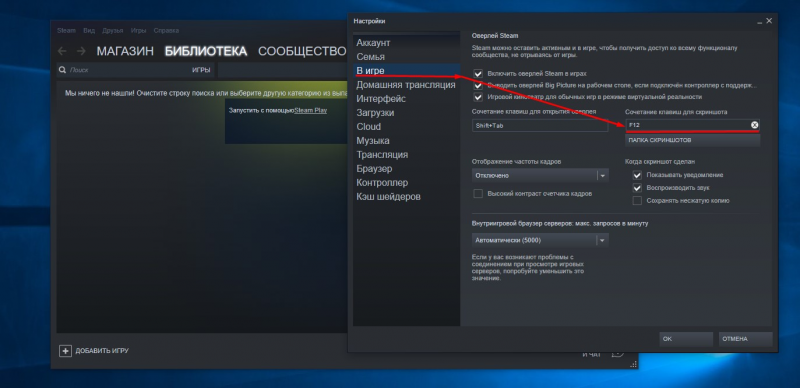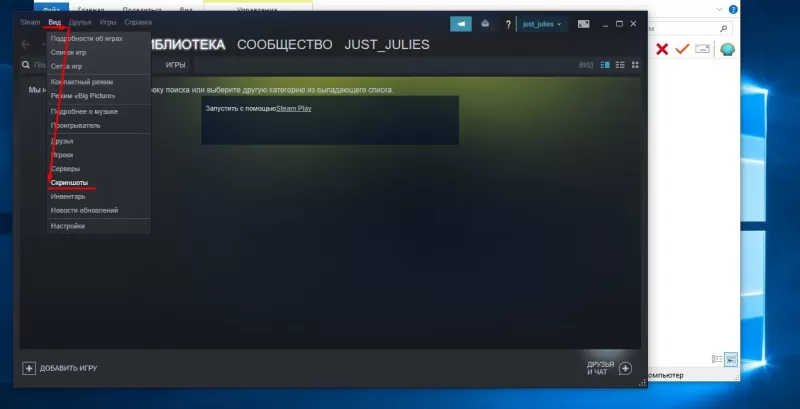- Где хранятся скриншоты в Steam
- Как сделать скриншот и скачать?
- Для чего нужны скриншоты?
- Поиск скриншотов в программе
- Расположение скриншотов на компьютере
- Как сделать скриншот в Steam?
- Как сделать скриншот в Стиме?
- Способ 1
- Способ 2
- Куда сохраняются скриншоты Steam
- Просмотр сохраненных скриншотов Steam
- Вариант 1: Скриншоты в аккаунте
- Вариант 2: Скриншоты на жестком диске
- Настройка папки скриншотов
- Как сделать скриншот в Стиме на компьютере и на телефоне!
- Как сделать скриншот в Стиме на ПК
- Через Steam
- С помощью кнопки на клавиатуре
- С помощью программы
- Через функционал Windows
- С помощью NVIDIA
- Как сделать скриншот в Стиме на телефоне
- Как сделать длинный скриншот
Где хранятся скриншоты в Steam
Steam представляет из себя популярную платформу компьютерных игр. На форумах пользователи часто зада.
Steam представляет из себя популярную платформу компьютерных игр. На форумах пользователи часто задаются вопросом: «где находятся скриншоты Steam?». В статье собрана информация, которая поможет найти ответ на этот вопрос.
Платформа Steam создана, чтобы заядлые геймеры играли и общались на ней. У каждого пользователя есть личный игровой профиль, где хранятся скрины Стима, с которого геймер общается, делится информацией, а также хвастается удачными скриншотами моментов в игре. Эти функции важны для геймеров, особенно обмен удачными фото игрового процесса.
Как сделать скриншот и скачать?
Запечатлеть момент игры можно несколькими способами:
- нажав кнопку «F12», отрегулированную по умолчанию для создания скриншотов. Поменять ответственную кнопку можно в «Настройках». Там же самостоятельно настраивается автосохранение снимков экрана путем выбора удобной папки, где хранить скриншоты Стим.
- нажатием кнопки «Print Screen» – скриншот с игровой платформы, который помещается в специально отведенную папку на компьютере. К сожалению, этот способ затрачивает больше времени, чем первый.
Для чего нужны скриншоты?
Скриншоты понадобятся геймеру в случаях:
- заполнения личного профиля Стим фотоотчетами прохождения игр;
- распространения снимков экрана из игры на форумах или среди других геймеров;
- передачи скринов в специальные фотобанки.
Поиск скриншотов в программе
Простой способ узнать, где найти скриншоты Стим – это воспользоваться самой программой. Благодаря этому способу не нужно определять, в какой системной папке расположены файлы. Итак, где в Стиме найти скрины и что для этого нужно сделать:
- Открыть панель «Клиент».
- Найти значок игровой платформы Стим.
- Правой кнопкой мыши открыть специальное меню под названием «Просмотр».
- Выбрать пункт «Скриншоты».
- После произведенных манипуляций на экране откроется окно, где находятся скриншоты в Стиме, которые вы делали. Все фото рассортированы по специальным категориям, которые соответствуют определенной игре. На странице также найдете меню, при помощи которого зайдете в любую папку, чтобы выбрать нужный скриншот.
- Справа на экране изображена кнопка «Загрузить», она поможет переместить выбранное изображение в Steam Cloud. Это специальное облачное пространство, благодаря которому ваши файлы будут доступны другим пользователям.
Представленный выше способ поиска скриншотов помогает отправлять изображение прямиком на страницу в социальной сети Facebook. Кроме того, через программу осуществляется поиск файлов на системном диске, где хранятся скриншоты Steam. Для этого необходимо кликнуть на изображение и выбрать кнопку «Открыть/показать на диске».
Расположение скриншотов на компьютере
Найти изображения через компьютер намного сложнее, чем через программу Steam, где лежат скриншоты. Для этого следует:
- Открыть системный диск «С» на компьютере.
- Зайти в папку с программными файлами (Program Files).
- Далее требуется открыть папку под названием «Steam».
- Следующим шагом станет открытие папки «Userdata».
- Здесь найдете много папок с числовым ID кодом (названия папок). Сложность заключается в том, чтобы понять, какой номер принадлежит той или иной игре. Геймеру потребуется открывать те директории, которые располагают в себе файлы «Remote».
- Среди папок отыщите «thumbnails». Это папка, где находятся скрины Стим в сжатом формате. Изображения появятся в специальном окне.
Чтобы облегчить себе поиск скриншотов из Steam на компьютере, советуем в настройках программы самостоятельно выбрать папку, куда будут отправляться скриншоты.
Как сделать скриншот в Steam?
Во время игры вы заметили что-то интересное и хотели бы поделиться этим с друзьями? Или, может, вы нашли баг и хотите рассказать об этом разработчикам игры? В таком случае вам необходимо сделать скриншот. А в данной статье мы рассмотрим, как сделать скриншот во время игры.
Как сделать скриншот в Стиме?
Способ 1
По умолчанию, чтобы сделать скриншот в игре, необходимо нажать на клавишу F12. Переназначить кнопку вы можете в настройках клиента.
Также, если у вас не работает F12, то рассмотрим причины проблемы:
Не включен оверлей Стима
В таком случае просто зайдите в настройки игры и в открывшемся окошке поставьте галочку напротив пункта «Включить оверлей Steam в игре»
Теперь перейдите в настройки клиента и в пункте «В игре» также поставьте галочку, чтобы включить оверлей.
В настройках игры и в файле dsfix.ini стоят разные значения расширения
Если с оверлеем все в порядке, значит проблемы возникли именно с игрой. Для начала зайдите в игру и в настройках посмотрите, какое расширение там выставлено (например, 1280х1024). Запомните его, а лучше запишите. Теперь можете выйти из игры.
Затем необходимо найти файл dsfix.ini. Искать его нужно в корневой папке с игрой. Вы можете просто вбить название файла в поиск в проводнике.
Откройте найденный файл с помощью блокнота. Первые же цифры, которые вы увидите – это и есть разрешение — RenderWidth и RenderHeight. Замените значение RenderWidth на значение первой цифры, из тех, которые вы выписали, а в RenderHeight запишите вторую цифру. Сохраните и закройте документ.
После проведенных манипуляций вы снова сможете делать скриншоты с помощью сервиса Steam.
Способ 2
Если вы не хотите вникать, почему не получается создать скриншот с помощью Стим, да и вам не принципиально, как делать снимки, то вы можете воспользоваться специальной кнопкой на клавиатуре для создания скриншотов – Print Screen.
На этом все, надеемся мы смогли вам помочь. Если у вам все-таки не удалось сделать скриншот во время игры, делитесь своей проблемой в комментариях и мы обязательно поможем вам.
Куда сохраняются скриншоты Steam
Каждый пользователь Steam может без труда делать скриншоты во время игрового процесса. После этого ему остается загрузить созданные снимки в свое персональное облако, при необходимости настроить параметры приватности. Все обработанные таким образом изображения будут доступны для просмотра всем или определенным кругам юзеров. Вместе с этим скриншоты сохраняются и на жесткий диск. Для быстрого получения картинок в исходном виде или при случайной отмене загрузки в Steam Cloud их всегда можно найти в одной из локальных папок Стим.
Просмотр сохраненных скриншотов Steam
Как уже было сказано ранее, процесс создания скриншотов состоит из двух этапов: вы создаете их, и при этом они появляются в одной из папок на ПК, а затем загружаете в облако, и они становятся доступными для использования через аккаунт Стим. Совсем не обязательно загружать их в облако — иногда можно просто сделать снимок и сохранить его на своем компьютере для разового использования. Исходя из этого, далее мы рассмотрим, где находятся скриншоты на вашем компьютере и аккаунте.
Вариант 1: Скриншоты в аккаунте
Загруженные снимки экранов на сервис становятся доступными через отдельный раздел аккаунта. Вам достаточно открыть свой профиль и перейти в «Скриншоты».
Там вы можете делать с ними все, что угодно: сортировать разными способами для удобного просмотра, выставлять им приватность, копировать прямые ссылки отвечать на комментарии, если их оставляют другие пользователи.
Останавливаться на инструментах работы со скриншотами мы не будем, поскольку это не относится к теме статьи.
Вариант 2: Скриншоты на жестком диске
Чтобы просмотреть, какие изображения сохранились на жестком диске, воспользуйтесь одним из двух способов, рассмотренных ниже.
- Наиболее удобным будет использование клиента — откройте «Библиотеку», кликните правой кнопкой мыши по игре и выберите пункт «Просмотреть скриншоты».
Туда же можно попасть через раздел «Скриншоты» из Варианта 1, кликнув на «Загрузить скриншоты».
Вы также можете нажать на кнопку «Показать на диске», чтобы просмотреть оригинальные файлы. Их можно скопировать отсюда или удалить, если это надо.
Без запуска клиента найти их сложнее. Дело в том, что папка со скриншотами для каждой игры находится далеко в неочевидном для юзера месте, в связи с чем ее придется поискать. Общая пользовательская папка находится по пути D:\Steam\userdata\12345678 , где D — раздел диска с папкой Стим, а 12345678 — персональный числовой идентификатор. Папка по умолчанию — С:\Program Files (x86)\Steam\userdata\12345678 . Внутри нее будет еще несколько пронумерованных папок, где каждому номеру соответствует какая-то определенная игра в Steam.
Заходя в каждую из папок, надо пытаться отыскать папку с названием «screenshots». Она может быть как сразу же при входе в основную папку, так и быть вложенной в какие-то другие. А может и вовсе отсутствовать. Как видите, этот метод неудобен, поскольку непонятно, где какая игра находится и сколько папок надо просмотреть, прежде чем найти нужную.
Настройка папки скриншотов
Вы можете и сами назначить локальную папку для скриншотов, перейдя в «Настройки» игрового клиента. Переключитесь на вкладку «В игре» и нажмите на кнопку «Папка скриншотов».
Через внутренний проводник укажите папку, куда в дальнейшем будут сохраняться снимки экранов.
В этой статье мы рассказали, где можно отыскать скриншоты на своем компьютере или в профиле Стим, а также как поменять папку, куда они будут сохраняться локально.
Как сделать скриншот в Стиме на компьютере и на телефоне!
Как сделать скриншот в Стиме? Используйте F12 во время игры, задействуйте специальное приложение, функции Windows 10 или видеокарты NVIDIA. Как вариант, жмите на кнопку PrtScr на клавиатуре. На телефоне используйте встроенные возможности для создания скриншотов — кнопку в выпадающей «шторке», горячие клавиши и т. д.
Как сделать скриншот в Стиме на ПК
Существует несколько способов, как сделать скрин в Стиме. Выбор походящего варианта зависит от имеющегося оборудования, задач и знаний пользователя. Рассмотрим каждый из методов подробнее.
Через Steam
Многие пользователи делают скриншоты непосредственно в Стим. Для этого необходимо нажать на кнопку F12. Для проверки горячей клавиши сделайте следующее:
- Войдите в Steam, а далее Вид и Настройки .
- Перейдите в раздел В игре.
- Найдите пункт Сочетание клавиш для скриншота.
Если кнопка задана правильно, но делать скрины в Стиме не получается, возможны следующие причины:
- Отключен оверлей. Для решения проблемы войдите в настройки, перейдите в пункт В игре, а там поставьте отметку в поле Включить оверлей Steam в игре.
- Разные значения расширения в dsfix.ini и настройках софта. Войдите в игровой софт и посмотрите на установленное в нем расширение. К примеру, если там стоит 1280х1024, запомните или запишите информацию. После этого найдите файл dsfix.ini в корневой папке с игрой, откройте его блокнотом, а там найдите RenderWidth и RenderHeight. В первом введите 1280, а во втором 1024. После этого сохранитесь и закройте документ.
После выполнения рассмотренных шагов вы сможете создать скриншот в Стиме по рассмотренному выше алгоритму.
С помощью кнопки на клавиатуре
Второй вариант — сделать фотографию экрана с помощью кнопки PrtSc на клавиатуре. Сделайте следующее:
- Откройте нужный момент.
- Жмите на PrtSc .
- Войдите в любой редактор.
- Жмите правой кнопкой мышки и выберите Вставить или Ctrl+V.
- Внесите необходимые правки и сохраните файл.
Далее вы можете добавить скрин в Стиме через Профиль в разделе Иллюстрации.
С помощью программы
При рассмотрении вариантов, как делать скриншот в Стиме, нельзя забывать о способе с программой. Сделайте следующие шаги:
- Установите необходимое приложение на ПК / ноутбук, к примеру, Fraps .
- Запустите программу.
- В разделе Screenshots укажите папку для хранения изображений и клавишу для создания.
- Запустите игру и в нужном месте жмите заданную кнопку (если ничего не менять, это будет F10 ).
Через функционал Windows
При желании можно сфотографировать экран и сделать витрину скриншотов в steam с помощью возможностей Windows. Алгоритм такой:
- Войдите в параметры Виндовс путем нажатия Win+I и перехода в нужный раздел.
- Перейдите в раздел Игры .
- Войдите во вкладку Меню игры и убедитесь, чтобы тумблер вверху был переведен в правую сторону.
- В соответствующем меню выберите нужные кнопки для создания скрина.
С помощью NVIDIA
Если необходим скриншот с большим разрешением, используйте возможности производителя видеокарты NVIDIA. В частности, спросом пользуется NVIDIA Ansel. С помощью этой опции можно сфотографировать экран и получить изображение с разрешением 63360 х 35540 пикселей. При этом скрин легко сделать в формате 3D. Сделайте следующие шаги:
- Обновите драйвера.
- Установите GeForce Experience с официального сайта.
- Запустите игровой софт и жмите комбинацию Alt+F2.
- Поверните изображение для получения нужного ракурса.
- Жмите на Snap.
По умолчанию фото экрана сохраняется в папку Изображения на ПК / ноутбуке.
Как сделать скриншот в Стиме на телефоне
Существует несколько путей, как получить фото экрана на смартфоне. Выделим основные варианты:
- Одновременно зажмите Питание и Снижение громкости . Удерживайте кнопки две-три секунды до сохранения изображения.
- Нажмите вместе Домой и Назад / Питание (для старых смартфонов).
- Опустите верхнюю шторку и выберите интересующий инструмент.
- Сделайте фото экрана с помощью жестов, к примеру, проведением ладони возле дисплея или касанием сверху вниз тремя пальцами.
- Используйте специальные программы, к примеру, Screenshot touch.
Отметим, что принципы создания screenshots могут отличаться в зависимости от модели телефона.
Как сделать длинный скриншот
При желании можно сделать длинный скриншот Стим. На ПК / ноутбуке это легко реализовать с помощью специальных программ, к примеру, Snagit. Для этого пройдите такие шаги:
- Войдите в программу.
- Перейдите на вкладку Изображения .
- В поле Выбор укажите тип Окно с прокруткой.
- Жмите в нужный момент PrtScrn.
- В появившемся окне жмите на нужные стрелки и с помощью редактора посмотрите на длинное изображение.
На телефоне для создания длинного скрина можно использовать дополнительный софт (указан выше) или встроенные возможности. Во втором случае используйте любой из рассмотренных ранее методов, а после жмите Длинный скриншот и выберите интересующую область.
Теперь вы знаете, как сделать screenshots в Стиме на ПК / ноутбуке или телефоне с помощью встроенных или дополнительных методов. В комментариях поделитесь своим опытом по сохранению фотографий экрана.