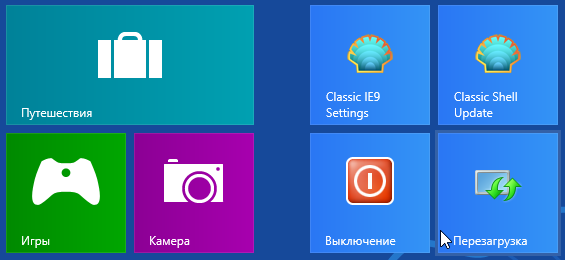- Команда Shutdown: выключение и перезагрузка Windows из командной строки
- Выключение Windows командой Shutdown
- Перезагрузка Windows
- Завершение сеанса пользователя
- Перевод компьютера в режим гибернации
- Перезагрузка компьютера с сообщением пользователям
- Отложенное выключение / перезагрузка компьютера
- Отмена выключения / перезагрузки компьютера
- Перезагрузить компьютер немедленно
- Запуск команды shutdown на удаленных компьютерах
- Графический интерфейс команды shutdown
- Ярлык для перезагрузки компьютера
- Good-bye, Windows! Или выключаем и перезагружаем ПК одним кликом мыши
- Shutdown — завершение работы Windows через заданное время.
Команда Shutdown: выключение и перезагрузка Windows из командной строки
Утилита командной строки shutdown является встроенной командой Windows, которая позволяет перезагрузить, выключить компьютер, перевести его в спящий режим или завершить сеанс пользователя. В этой инструкции мы покажем основные примеры использования команды shutdown в Windows (все рассмотренные команды запускаются в окне Выполнить — Win+R ->, в командной строке cmd.exe или в консоли PowerShell).
Команда shutdown имеет следующий синтаксис:
shutdown [/i | /l | /s | /sg | /r | /g | /a | /p | /h | /e | /o] [/hybrid] [/soft] [/fw] [/f] [/m \\компьютер][/t xxx][/d [p|u]xx:yy [/c «комментарий»]]
Как вы видите, у команды довольно много опций, а также есть возможность выполнять операции выключения/перезагрузки на удаленном компьютере.
Выключение Windows командой Shutdown
Для выключения ОС Windows и компьютера необходимо использовать команду shutdown с ключом /s.
Перезагрузка Windows
Чтобы перезагрузить компьютер, необходимо добавить параметр /r. После выполнения этой команды Windows корректно перезагрузится.
Завершение сеанса пользователя
Чтобы завершить текущую сессию пользователя (logout), нужно выполнить команду:
Эта команда аналогично выполнению команды logoff.
Перевод компьютера в режим гибернации
Для перевода компьютер в режим гибернации (в этом режиме все содержимое памяти записывается в файл hyberfil.sys на диск и компьютер переходит в спящий режим с пониженным электропотреблением), выполните команду:
Перезагрузка компьютера с сообщением пользователям
Вы можете предупредить всех пользователей Windows о предстоящем выключении / перезагрузки компьютера или сервера, отправив сообщение во все активные сессии (как правило эта возможность используется на терминальных RDS серверах, за которыми одновременно работают несколько пользователей, каждый в своей собственной RDP сессии).
shutdown /r /c “Этот сервер будет перезагружен через 60 секунд.”
Отложенное выключение / перезагрузка компьютера
Можно выключить или перезагрузить компьютер с определенной задержкой (по таймеру). С помощью опции /t можно указать интервал времени (в секундах), через который ПК/сервер будет перезагружен или выключен. Тем самым вы можете предоставить пользователям дополнительное время для того, чтобы успеть сохранить открытые файлы и корректно закрыть приложения. Эту опцию удобно использовать совместно с отправкой сообщения. В этом примере мы указываем, что Windows будет выключена через 10 минут (600 секунд) и информируем пользователей сообщением.
shutdown /s /t 600 /c «Сервер будет выключен через 10 минут. Сохраните свои документы!»
Пользователю будет выдано предупреждение о запланированном выключении: Ваш сеанс будет завершен.
Если задержка очень длительная, например, 100 минут (6000 секунд), то вместо предупреждающего окна появляется всплывающее сообщение в нижнем правом углу экрана: «Ваш сеанс будет завершен. Работа Windows будет завершена через 100 мин».
Отмена выключения / перезагрузки компьютера
После запуска команды выключения или перезагрузки Windows, по умолчанию утилита shutdown ожидает 60 секунд, не выполняя никаких действия. Администратора может отменить перезагрузку или выключение устройства, если в течении этого времени успеет выполнить команду:
После отмены выключения появится всплывающее сообщение в нижнем правом углу экрана: «Выход из системы отменен. Запланировано завершение работы отменено».
Перезагрузить компьютер немедленно
Чтобы выключить или перезагрузить компьютер немедленно, не ожидая стандартные 60 секунд, нужно указать значение 0 для параметра /t. Например, для немедленной перезагрузки компьютера:
Очень важный ключ /f. Я использую его практически всегда при выключении или перезагрузки серверов Windows. Данный атрибут обеспечивает принудительное завершение всех запущенных программ и процессов, не ожидая подтверждения от пользователя (не будем же мы ждать подтверждения закрытия программ от всех пользователей на терминальном сервере, его можно просто не дождаться).
Следующая команда выполнит перезагрузку компьютера с автоматическим запуском всех зарегистрированных приложений после перезагрузки (имеются в виду приложения, зарегистрированные в системе с использованием функции API RegisterApplicationRestart).
Запуск команды shutdown на удаленных компьютерах
Вы можете перезагрузить удаленный компьютер по сети, для этого у вас должен быть к нему сетевой доступ, а учетная запись, из-под которой запускается команда shutdown должна входить в группу локальных администраторов на удаленном компьютере (сервере):
shutdown /r /t 120 /m \\192.168.1.100
Если все указанные условия выполняются, но при выполнении команды shutdown появляется ошибка ”Отказано в доступе (5)”, на удаленном компьютере нужно разрешить удаленный доступ к административным ресурсам (C$, ADMIN$), изменив значение параметра LocalAccountTokenFilterPolicy на 1.
reg add «HKLM\SOFTWARE\Microsoft\Windows\CurrentVersion\Policies\System» /v «LocalAccountTokenFilterPolicy» /t REG_DWORD /d 1 /f
Если вам необходимо удаленно перезагрузить множество компьютеров, их список можно сохранить в текстовый файл и запустить удаленную перезагрузку всех компьютеров с помощью такого PowerShell скрипта:
$sh_msg = «Ваш компьютер будет автоматически перезагружен через 10 минут. Сохраните свои файлы и закройте запущенные программы»
$sh_delay = 600 # секунд
$computers = gc C:\PS\PC-list.txt
foreach ($comp in $computers)
<
& ‘C:\Windows\System32\SHUTDOWN.exe’ «-m \\$comp -r -c $sh_msg -t $sh_delay»
>
Графический интерфейс команды shutdown
Для тех, кому не комфортно работать в командной строке, есть графический интерфейс для команды shutdown, чтобы его вызвать, наберите:
Как вы видите, в диалоге удаленного завершения работы вы можете добавить несколько компьютеров, которые нужно перезагрузить/выключить, указать текст уведомления и задать причину выключения для сохранения в журнале Windows.
Ярлык для перезагрузки компьютера
Для удобства пользователей вы можете создать на рабочем столе ярлыки для выключения или перезагрузки компьютера с нужными настройками. Такой ярлык может быть полезен для выполнения перезагрузки из RDP сессии, когда отсутствуют кнопки перезагрузки/завершения работы компьютера в меню Пуск.
Если вы хотите, чтобы ваш компьютер или сервер всегда выключался / перезагружался в определенное время, вы можете добавить команду shutdown с определенными параметрами в планировщик заданий Windows taskschd.msc.
Например, следующее задание планировщика будет ежедневно перезагружать компьютер ночью в 0:00.
Good-bye, Windows! Или выключаем и перезагружаем ПК одним кликом мыши
Хотите выключать и перезагружать компьютер одним кликом мыши (без «тыканья» в кнопку Пуск –> Выключить компьютер… и т.д.)?
Тогда давайте создадим пакетные файлы (создаваемые файлы предназначены для операционной системы Windows XP, но работают и в Windows Vista, и в Windows 7, и в Windows 10.
Сначала создадим bat-файл для выключения ПК
Для этого запустите программу Блокнот ( %SystemRoot%\system32\notepad.exe ): щёлкните по свободной от значков поверхности Рабочего Стола. Из открывшегося контекстного меню выберите Создать –> Текстовый документ .
На Рабочем Столе будет создан текстовый документ.
Задайте ему название по своему вкусу, но лучше интуитивно понятное, например, Выключение (или Shutdown).
Теперь откройте файл и введите следующую строку:
shutdown.exe -s -t 00
- shutdown.exe – запуск утилиты Удаленное завершение работы Windows ;
- s – завершение работы ПК ( shutdown );
- t 00 – таймаут завершения работы (00 сек., т.е. мгновенно)
Сохраните файл и закройте его.
Теперь, чтобы текстовый документ стал пакетным файлом, нам нужно поменять расширение файла с .txt на .bat .
Для этого нужно запустить Проводник Windows, открыв любую папку, например, щёлкнув по значку Мой компьютер. Выберите меню Сервис –> Свойства папки…
В открывшемся диалоговом окне Свойства папки откройте вкладку Вид . В прокручиваемом списке Дополнительные параметры снимите флажок Скрывать расширения для зарегистрированных типов файлов . Нажмите OK .
Найдите на Рабочем Столе созданный нами файл. Теперь в его названии отображается расширение .txt.
Переименуйте файл Выключение.txt в Выключение.bat. При этом появится предупреждение системы: После смены расширения имени файла этот файл может оказаться недоступным . Вы действительно хотите изменить расширение? Да/Нет .
Санкционируйте смену расширения, нажав Да . Изменится вид значка файла и расширение.
Далее, для удобства пользования, переместите созданный нами файл (или ярлык от него) на панель Быстрого запуска . Установите обратно флажок Скрывать расширения для зарегистрированных типов файлов ( Мой компьютер –> Сервис –> Свойства папки… –> Вид –> Дополнительные параметры ): это нужно для того, чтобы у вас в дальнейшем не было неудобств с переименованием файлов.
Теперь вы можете выключать ПК одним кликом мыши по значку файла Выключение.bat. При этом можно не закрывать открытые файлы и приложения: они будут закрыты принудительно (поэтому изменения, внесенные в файлы, нужно предварительно сохранить. ).
Теперь создадим bat-файл для перезагрузки ПК
Для этого запустите программу Блокнот ( %SystemRoot%\system32\notepad.exe ): щёлкните по свободной от значков поверхности Рабочего Стола.
Из открывшегося контекстного меню выберите Создать –> Текстовый документ . На Рабочем Столе будет создан текстовый документ.
Задайте ему название по своему вкусу, но лучше интуитивно понятное, например, Перезагрузка (или Reboot).
Теперь откройте файл и введите следующую строку:
shutdown.exe -r -t 00
где:
- shutdown.exe – запуск утилиты Удаленное завершение работы Windows ;
- r – перезагрузка ПК (reboot);
- t 00 – таймаут завершения работы (00 сек., т.е. мгновенно)
Сохраните файл и закройте его.
Смените расширение файла с .txt на .bat.
Далее, для удобства пользования, переместите созданный нами файл на панель Быстрого запуска.
Теперь вы можете перезагружать ПК одним кликом мыши по значку файла Перезагрузка.bat.
При этом можно не закрывать открытые файлы и приложения: они будут закрыты принудительно (поэтому изменения, внесенные в файлы, нужно предварительно сохранить! ).
1. Для ОС Windows 98/ME нужно создать на Рабочем Столе ярлыки и в строке Объект вписать:
для перезагрузки – C:\WINDOWS\RUNDLL.EXE user.exe,ExitWindowsExec
для выключения – C:\WINDOWS\RUNDLL.EXE user.exe,ExitWindows
2. Если вы испытываете какие-либо затруднения при создании пакетных файлов (или просто лень!), вы можете скачать готовые пакетные файлы по ссылке: http://netler.ru/download/bat_files.zip.
Разархивируйте пакетные файлы shutdown.bat и reboot.bat . Создайте ярлыки к ним на Рабочем Столе. Используйте файл shutdown.bat для выключения ПК, а reboot.bat – для перезагрузки.
3. Справка по использованию команды shutdown:
shutdown [-i | -l | -s | -r | -a] [-f] [-m \\ ] [-t xx] [-c «комментарий»] [-d up:xx:yy]
i – Отображение интерфейса, должен быть первым параметром;
l – Выход (не совместим с параметром -m);
s – Завершение работы компьютера;
r – Перезагрузка компьютера;
a – Прекращение завершения работы системы;
m \\ – Удаленный компьютер, на котором выполняется действие;
t xx – Таймаут завершения работы – xx сек;
c «comment» – Комментарий (не более 127 знаков);
f – Принудительное завершение приложений без предварительного предупреждения;
d [u][p]:xx:yy – Код причины завершения работы;
- u – пользовательский код;
- p – код запланированного завершения;
- xx – основной код причины (1 – 255);
- yy – дополнительный код причины (1 – 65535).
Shutdown — завершение работы Windows через заданное время.
В некоторых случаях бывает необходимо завершить работу компьютера через определенное время, по завершению определенных процессов на ПК, или если ребенок перед сном смотрит на ноутбуке мультфильмы и.т.д. В Windows есть встроенная универсальная команда Shutdown, которая позволяет выключить компьютер, перезагрузить или перевести в режим гибернации(сна), через заданный промежуток времени. Синтаксис команды shutdown допускает использование как дефиса, так и косой черты при обозначении параметров:
SHUTDOWN [-i | -l | -s | -r | -g | -a | -p | -h | -e] [-f] [-m \\компьютер][-t xxx][-d [p|u]:xx:yy [-c «комментарий»]]
Параметры команды shutdown:
/i — отображать графический интерфейс пользователя. Данный параметр должен быть указан первым;
/l — выполнить завершение сеанса. Этот параметр не может быть использован одновременно с параметрами /m или /d;
/s — выполнить завершение работы компьютера;
/r — выполнить завершение работы компьютера и его перезагрузку;
/g — выполнить завершение работы компьютера и его перезагрузку с запуском всех зарегистрированных приложений;
/a — отмена завершения работы. Можно использовать только в период ожидания;
/p — выполнить немедленное отключение локального компьютера без вывода предупреждений. Этот параметр может быть использован одновременно с параметрами /d и /f;
/h — выполнить переключение локального компьютера в режим гибернации. Этот параметр может быть использован одновременно с параметром /f;
/e — указание причины непредвиденного завершения работы;
/o — переход в меню дополнительных параметров загрузки и перезагрузки компьютера. Доступно для Windows 8 и более поздних версий. Необходимо использовать вместе с параметром /r;
/m — имя или IP-адрес удалённого компьютера;
/t — задаёт задержку выполнения выключения, перезагрузки или перехода в режим гибернации в секундах. Допустимый диапазон: 0 — 315360000 (10 лет). По умолчанию 30 секунд. Если значение больше 0, то применяется ключ /f;
/c — комментарий о причинах завершения работы или перезагрузки. Максимальная длина комментария — 512 знаков;
/f — выполнить принудительное закрытие запущенных приложений без предупреждения пользователя;
Теперь рассмотрим пример:
Нам необходимо выключить компьютер через 1 час : для этого откроем командную строку сочетанием WIN+R или меню ПУСК—->Выполнить.
Затем вводим команду: shutdown /s /t 3600, параметр s — выключение компьютера , t- временной интервал 3600 секунд — 1 час. Нажимаем Ок. Если команда введена верно, то в нижнем правом углу появится сообщение вида:
Если нужно изменить интервал, то сначала нужно отменить текущий командой: shutdown /а, и затем ввести новую команду с новым интервалом или действием:
Результат команды отмены действия. Теперь вы знаете как выставить таймер в windows на отключение или перезагрузку без установки дополнительных программ. Спасибо за внимание!
Возможно вам будут интересны следующие статьи по теме: