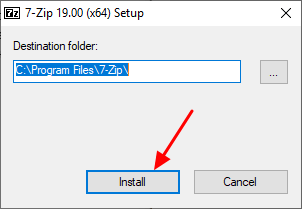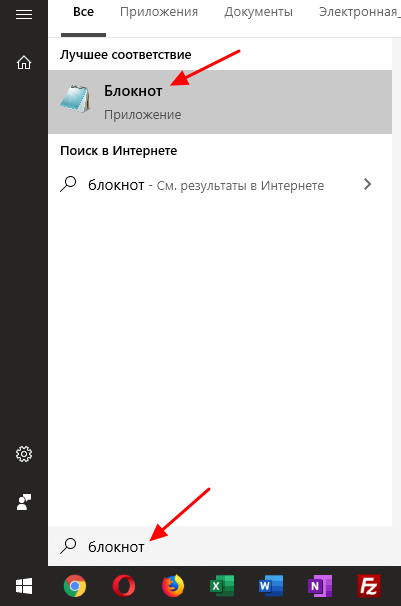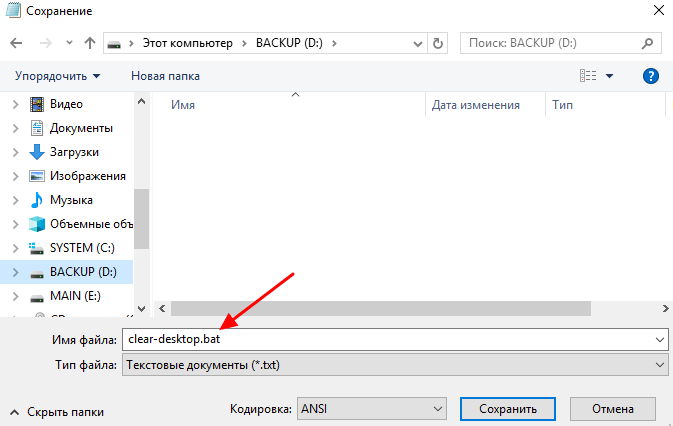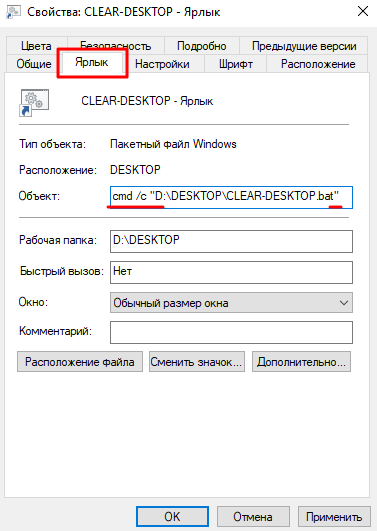- Как быстро очистить рабочий стол Windows не удаляя файлы
- Установка архиватора 7zip
- Создание BAT-файла со скриптом
- Разбор кода скрипта
- Очистка рабочего стола при помощи скрипта
- Windows 10 Sophia Script
- 19 полезных shell-скриптов на все случаи жизни
- Содержание статьи
- Простые примеры
- Xakep #212. Секреты даркнета
- Десктоп
- Google, Twitter, Dropbox и торренты
- Вместо выводов
- Евгений Зобнин
Как быстро очистить рабочий стол Windows не удаляя файлы
Вы, наверное, сталкивались с такой ситуацией, когда на рабочем столе Windows накапливается так много файлов, что работать дальше становится невозможно. При этом у вас нет времени на разбор этих файлов и удалить все разом также нельзя, так как среди файлов может быть что-то полезное.
Решить эту проблему можно при помощи небольшого скрипта и архиватора. Таким образом вы можете быстро упаковать все файлы в архив и после этого очистить рабочий стол. Данный способ позволяет мгновенно получить чистый рабочий стол и при этом оставляет возможность восстановить файлы, если вдруг удалилось что-то важное.
Установка архиватора 7zip
Итак, для реализации описанного способа очистки рабочего стола вам понадобится архиватор. В нашей статье мы будем использовать бесплатный архиватор 7zip. Если он у вас уже установлен, то все в порядке, можно переходить к следующему шагу.
Если же архиватор 7zip не установлен, то его нужно скачать с официального сайта и установить. Установка 7zip не представляет собой ничего сложного, просто скачиваете EXE файл и нажимаете на кнопку «Install ». Главное запомнить в какую папку производится установка, так как в дальнейшем это понадобится.
В принципе, подобноую очистку рабочего стола можно реализовать не только при помощи 7zip, но и используя любой другой мощный архиватор. Но, в этом случае скрипт вам придется писать самостоятельно, так как в этой статье все заточено под использование 7zip.
Создание BAT-файла со скриптом
После установки архиватора 7zip можно переходить к созданию скрипта, который и будет очищать рабочий стол. Для этого вам понадобится стандартный текстовый редактор Блокнот (Notepad) . Вы можете запустить его, воспользовавшись поиском в меню « Пуск ».
После открытия Блокнота в него нужно вставить код скрипта, который мы приводим ниже.
После этого нужно воспользоваться меню « Файл – Сохранить как » и сохранить файл в любую папку с указанием расширения BAT после имени файла (см. скриншот).
Главное не сохранять получившийся скрипт на рабочий стол, так как он будет очищаться.
Разбор кода скрипта
Теперь рассмотрим сам код скрипта, который нужно поместить в BAT-файл. Данный скрипт будет архивировать файлы и очищать рабочий стол. Все операции, включая удаление файлов, выполняются с помощью архиватора 7zip.
set source=»C:\Users\User_Name\Desktop\*»
set destination=»D:\BACKUP»
«C:\Program Files\7-Zip\7z.exe» a -tzip -ssw -mx0 -sdel -x!*.lnk %destination%\Desktop-files-%DATE%-%RANDOM%.zip %source%
Данный код содержит следующие важные пути, которые нужно заменить на собственные:
| C:\Users\User_Name\Desktop\* | Путь к папке вашего рабочего стола . Символ звездочка указывает на то, что мы хотим заархивировать все файлы в папке рабочего стола. |
| D:\BACKUP | Путь к папке для архивов . В эту папку будут попадать архивы с файлами, которые были на рабочем столе. |
| C:\Program Files\7-Zip\7z.exe | Путь к архиватору 7zip . При установке архиватора вы могли узнать нужную папку. Если архиватор устанавливался ранее поищите его в папках Program Files и Program Files (x86). |
Теперь рассмотрим параметры, с которыми вызывается архиватор 7zip:
| a | Запуск архивации. |
| -tzip | Тип архива – ZIP. |
| -ssw | Архивация используемых файлов. |
| -mx0 | Степень сжатия – 0. |
| -sdel | Очистка рабочего стола после архивации файлов. |
| -x!*.lnk | Пропуск ярлыков (файлов с расширением lnk). |
При формировании имени архива также используются переменные %DATE% и %RANDOM% , которые выводят текущую дату и случайный набор цифр. Это необходимо для избегания конфликтов при повторной очистке рабочего стола, чтобы у каждого архива было собственное уникальное имя.
Скачать уже готовый скрипт можно по этой ссылке . Главное не забудьте его отредактировать и изменить все пути.
Очистка рабочего стола при помощи скрипта
После того как вы создали BAT-файл и записали в него указанный выше скрипт, все готово к работе. Запустите получившийся BAT-файл и проверьте папки. Рабочий стол должен очиститься, а в папке для архивов должен появиться новый ZIP-файл. Если этого не произошло попробуйте обновить рабочий стол (клавиша F5) и проверьте все пути, которые указаны в скрипте.
Для удобного запуска данного скрипта вы можете создать его ярлык на рабочем столе. Так как скрипт пропускает ярлыки, то он не исчезнет после выполнения. Также ярлык скрипта можно закрепить на панели задач. Для этого нужно открыть свойства ярлыка и отредактировать поле « Объект » на вкладке « Ярлык ». Вам нужно добавить в начале команду « cmd /c », а путь к BAT-файлу взять в скобки.
После таких изменений ярлык BAT-файла без проблем закрепится на панели задач Windows. Также, при желании, вы можете даже изменить иконку ярлыка, для этого воспользуйтесь кнопкой « Сменить значок ».
Windows 10 Sophia Script
Windows 10 Sophia Script
Любые рутинные задачи по тонкой настройке Windows 10, можно автоматизировать. Нам известны такие инструменты, как Win 10 Tweaker , O&O ShutUp10 , Windows Privacy Dashboard , и многие другие о которых вы напишите в комментариях.
Недавно, на просторах интернета мной был замечен 🇸🇴🇵🇭🇮🇦 🇸🇨🇷🇮🇵🇹 ссылка .
Автором была проделана колоссальная, безумно трудоёмкая работа. Сразу «запилил» по этому поводу ролик:
Понравились основные функции с разными аргументами (настроек более 270):
Настройка уровня телеметрии и конфиденциальности;
Отключить задачи диагностического отслеживания;
Настроить интерфейс;
Удалить «правильно» OneDrive;
Изменить путь переменной среды для% TEMP% на% SystemDriv% \Temp
Изменить программно расположение пользовательских папок: Рабочий стол; Документ; Загрузка; Музыка; Изображение; Видео; с помощью интерактивного меню с использованием стрелок вверх/вниз и клавиши Enter для подтверждения выбора;
Удалить UWP-приложения (со списком исключений), используя всплывающую форму, написанную на WPF;
Удалить компоненты Windows;
Установить и настроить WSL;
Отключить дополнительные компоненты Windows, используя всплывающую форму, написанную на WPF;
Создать задачу в Планировщике задач по очистке неиспользуемых файлов и обновлений Window; За минуту до выполнения задачи всплывает тостовое уведомление;
Создать задачи в Планировщике задач по очистке папок %SystemRoo% \SoftwareDistribution\Download и %TEMP%
Открепить все ярлыки от начального экрана;
Закрепить ярлыки на начальном экране, используя syspin.exe
Включить контролируемый доступ к папкам и добавить защищенные папки, используя диалоговое меню;
Добавить папку в список исключений сканирования Microsoft Defender, используя диалоговое меню;
Добавить файлы в список исключений сканирования Microsoft Defender, используя диалоговое меню;
Обновить иконки рабочего стола, переменные среды, панель задач и симулировать нажатие F5 для обновления рабочего стола;
Множество твиков проводника, контекстного меню и прочего.
С полным списком настроек, можно ознакомиться открыв файл пресета Sophia.ps1 в текстовом редакторе. Вы должны внимательно прочитать файл Sophia.ps1 и закомментировать/раскомментировать (знак решетка) те функции, которые хотите или не хотите выполнять. Каждая настройка в файле предустановок имеет соответствующую функцию для восстановления настроек по умолчанию.
И только после этого, открываем PowerShell с повышенными привилегиями, в папке скрипта в меню Файл ➡ Запустить Windows PowerShell ➡ Запустить Windows PowerShell от имени администратора.
Перед запуском скрипта нужно настроить политику исключения в PowerShell:
Set-ExecutionPolicy -ExecutionPolicy Bypass -Scope Process -Force
Затем запустить сценарий Windows 10 Sophia Script:
Перезагрузите компьютер. Изменения сразу вступят в силу.
19 полезных shell-скриптов на все случаи жизни
Содержание статьи
Командная строка и те невообразимые вещи, которые с ее помощью можно творить, — визитная карточка UNIX и всех ее наследников. А где есть командная строка, там есть скрипты. И сегодня. нет, мы не будем учиться писать скрипты, мы рассмотрим наиболее полезные из них, те, что ты сможешь применять ежедневно для решения самого разного круга задач, начиная от сводки погоды и веб-сервера в одну строку и заканчивая ботом для твиттера в десять строк и скриптом для автоматического запуска любого торрент-клиента.
Сразу оговорюсь, что я вовсе не приверженец шаманизма и ни в коем случае не призываю тебя сидеть в зелено-черной консоли и набирать кучу букв, чтобы выполнить действия, для которых в графическом интерфейсе достаточно навести мышку на нужный элемент. Однако я убежден, что для решения многих задач консоль и скрипты годятся гораздо лучше графического интерфейса и поэтому пренебрегать ими никак нельзя. Тем более что любая DE позволяет создать для скрипта иконку, так что для его запуска даже не надо будет открывать консоль.
Простые примеры
Итак, не разглагольствуя понапрасну, сразу перейдем к примерам:
Эта простая команда покажет тебе внешний IP — идеальный вариант, если в Сеть ты ходишь через роутер. Все, что она делает, — просто обращается к серверу ifconfig.co, который возвращает обратно IP-шник одной строкой вместо полноценной веб-страницы.
И да, это вовсе не скрипт, это просто команда, но, чтобы превратить команду в скрипт, достаточно поместить ее в текстовый файл и первой строкой добавить так называемый шебанг, то есть символы #!, за которыми следует имя командного интерпретатора:
Далее скрипт сохраняем в каталог
/bin и назначаем права на исполнение:
Теперь его можно вызывать из командной строки командой myip.sh.
Этот скрипт позволяет получить сводку погоды на четыре дня. Принцип тут такой же, как в случае с ifconfig.co.
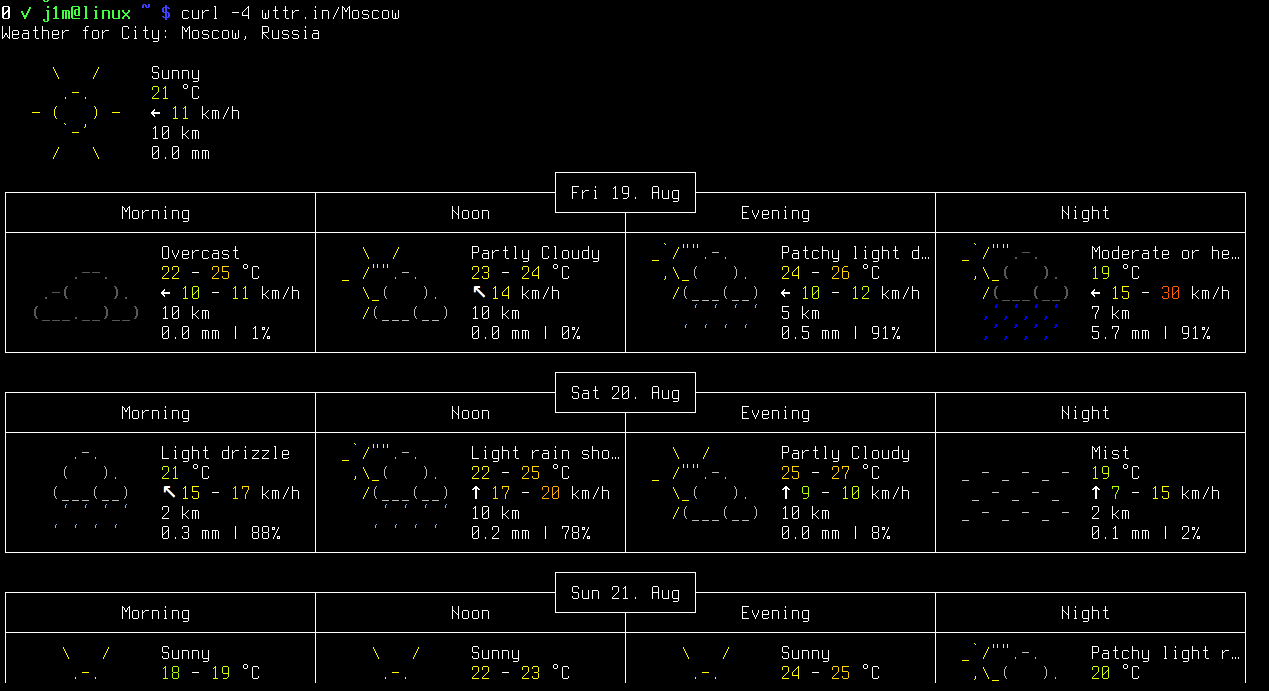
Xakep #212. Секреты даркнета
А так можно получить краткое описание чего-либо в Википедии, причем с помощью DNS-запроса вместо обращения к веб-серверу. Кстати, веб-сервер через командную строку тоже очень легко создать:
Данный скрипт основан на утилите netcat (nc), которую называют швейцарским армейским ножом для сетевых операций. Скрипт запускает цикл, выполняющий команду nc, которая слушает 80-й порт и в ответ на запрос отдает file.html, отправляя переданный запрос в никуда (символ означает noop, то есть пустую операцию).
С помощью простых скриптов и команд можно запросто слушать интернет-радио:
Естественно, плей-лист в формате M3U необходимо заранее скачать с сайта радиостанции. Кстати, если запустить MPlayer с аргументом —input-ipc-server=/tmp/mpvsocket, им можно будет управлять, записывая команды в файл. Например, настроить громкость:
Создай два скрипта: один для запуска, другой для остановки радио (со строкой killall mpv), повесь их на рабочий стол и настрой горячие клавиши DE на управление воспроизведением. Вуаля, у тебя готов плеер для интернет-радио, запустить который можно, просто кликнув по иконке на рабочем столе. И он почти не будет расходовать память или занимать трей.
Но отвлечемся от сетевых операций и вернемся к локальным делам.
Это один из моих любимых скриптов. Он создает архив tar.gz текущего каталога. Особого внимания здесь заслуживает конструкция $
А это уже скрипт, который запускает команду в ответ на изменение файлов в каталоге. Ее можно использовать для множества разных целей, например для автоматического включения плеера при сохранении MP3-файла. Или просто выводить уведомление на десктоп, используя в качестве команды notify-send:
Десктоп
Раз уж мы заговорили о десктопе, то продолжим. Как и консоль, его тоже можно заскриптовать. Вот, например, скрипт, загружающий случайные обои, опубликованные на reddit-канале wallpaper:
Здесь все просто. С помощью wget скрипт загружает страницу www.reddit.com/r/wallpaper, передает ее grep, который ищет на ней ссылки на imgur, выбирает случайную ссылку с помощью shuf, загружает ее опять же с помощью wget и устанавливает в качестве обоев, используя команду feh (это такой миниатюрный просмотрщик изображений, его нужно предварительно установить). Скрипт можно добавить на рабочий стол, и тогда по клику у тебя будут меняться обои.
А это скрипт для включения/выключения тачпада ноутбука: включает, если отключен, и наоборот. В своей работе использует утилиту synclient, позволяющую управлять тачпадами производства Synaptics (90% тачпадов делают они). При запуске без аргументов утилита выводит различную информацию о тачпаде, в том числе строку TouchpadOff = 1, если он активирован, и TouchpadOff = 2, если отключен. Скрипт находит это значение и в зависимости от состояния тачпада включает или отключает его.
А так можно сделать снимок с помощью веб-камеры. Скрипт использует видеоплеер mpv, чтобы записать первые три кадра, снятые камерой, в JPEG-файлы с именами 0000000.jpg, 00000002.jpg, 00000003.jpg, затем переименовывает третий снимок в файл photo.jpg, а остальные удаляет. Три снимка необходимы для того, чтобы камера успела провести инициализацию, обычно первые два получаются просто черными. Иногда изображение выходит перевернутым; чтобы это исправить, mpv следует запускать с флагом -vf flip :
Ту же самую команду можно использовать для создания полноценной камеры слежения, которая делает снимки в моменты, когда юзер прикасается к мыши:
Скрипт входит в бесконечный цикл, ожидая данные на устройстве /dev/input/mouse0 . Если данные есть, значит, мышь сдвинулась или была нажата одна из ее клавиш. После этого он использует mpv, чтобы сделать три снимка, дает третьему снимку имя текущей даты и удаляет остальные.
Для записи полноценного видео с веб-камеры можно использовать такой скрипт:
В результате ты получишь video.avi в формате MPEG4 с битрейтом 1800 и аудиодорожкой в формате MP3 с битрейтом 128.
А так ты можешь записать скринкаст. 1366×768 — разрешение рабочего стола. Просто сделать скриншот отдельного окна всегда можно с помощью команды import:
После ее запуска значок мыши изменится на «прицел», с помощью которого можно выбрать окно. Повесив эту команду на клавиатурную комбинацию, ты получишь практически идеальную систему снятия скриншотов, абсолютно не жрущую память, как это делают специализированные приложения, постоянно висящие в трее.
Подключить и настроить внешний монитор тоже можно из командной строки:
Данный скрипт предполагает, что основной монитор носит имя LVDS, а внешний — VGA-0. Это стандартная ситуация для ноутбуков; если ты не уверен, можешь проверить вывод команды xrandr: при передаче скрипту аргумента off он отключает внешний монитор, аргумент on, в свою очередь, включает его, располагая по левую сторону от основного (аргумент —left-of LVDS в первой команде). Далее скрипт добавляет новую конфигурацию для монитора с разрешением 1920 x 1080 и активирует его. В самом конце скрипт устанавливает дефолтное значение DPI — как показывает практика, при подключении монитора с другим разрешением оно часто слетает.
На самом деле в большинстве случаев команды xrandr —newmode . и xrandr —addmode . не нужны, так как Xorg может получить конфигурацию монитора и поддерживаемые им разрешения с помощью EDID. Иногда, однако, этого не происходит, и строку конфигурации, указываемую после аргумента —newmode, приходится генерировать самостоятельно с помощью инструмента cvt:
Он же поможет сгенерировать нестандартное разрешение, «не поддерживаемое» монитором по умолчанию.
Google, Twitter, Dropbox и торренты
Отвлечемся от десктопных дел и поговорим о сетевых сервисах. Начнем, разумеется, с Google. Вот так будет выглядеть скрипт для получения первых десяти результатов поиска:
Скрипт делает запрос к Google с помощью уже знакомого нам curl, заменяя пробелы в поисковой строке на плюсы. Далее выискивает в ответном HTML ссылки и выводит их на экран. Все просто, хоть и кажется сложным.
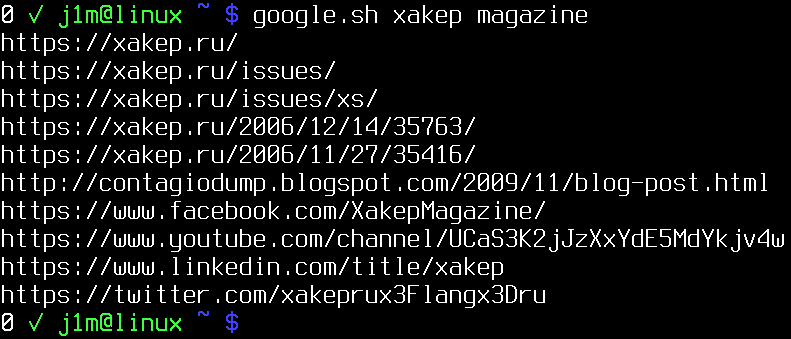
Второй популярный сервис — YouTube:
Здесь все совсем просто. Скрипт всего лишь проигрывает видео с указанным в аргументе ID с помощью плеера mpv. Естественно, youtube-dl придется установить заранее.
Как насчет твиттера? Нет проблем, вот полноценный бот, который на входе принимает команду, выполняет ее с помощью командного интерпретатора и отправляет результат указанному юзеру.
Скрипт использует консольный клиент ttytter, читая в цикле последнее direct message, далее он проверяет, не была ли такая команда уже выполнена, и, если нет, выполняет ее и отправляет указанному в переменной USER пользователю, попутно обрезая до 140 символов.
Чтобы все заработало как надо, тебе придется установить ttytter, запустить его, ввести приведенную им ссылку в адресную строку браузера, скопировать показанный браузером ключ аутентификации и ввести его в ttytter. Естественно, перед тем как это сделать, следует завести для бота отдельного юзера и залогиниться под его учеткой.
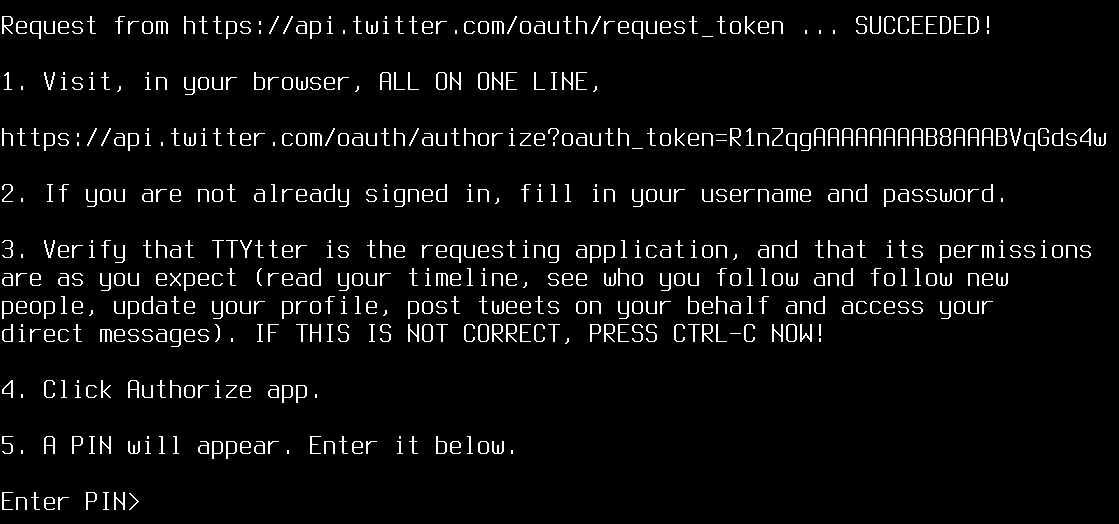
Твиттер можно использовать не только для выполнения команд, но и для мониторинга машины. Следующий скрипт отправляет в ленту сообщение с информацией о состоянии машины (имя хоста, uptime, нагрузка, свободная память и нагрузка на CPU):
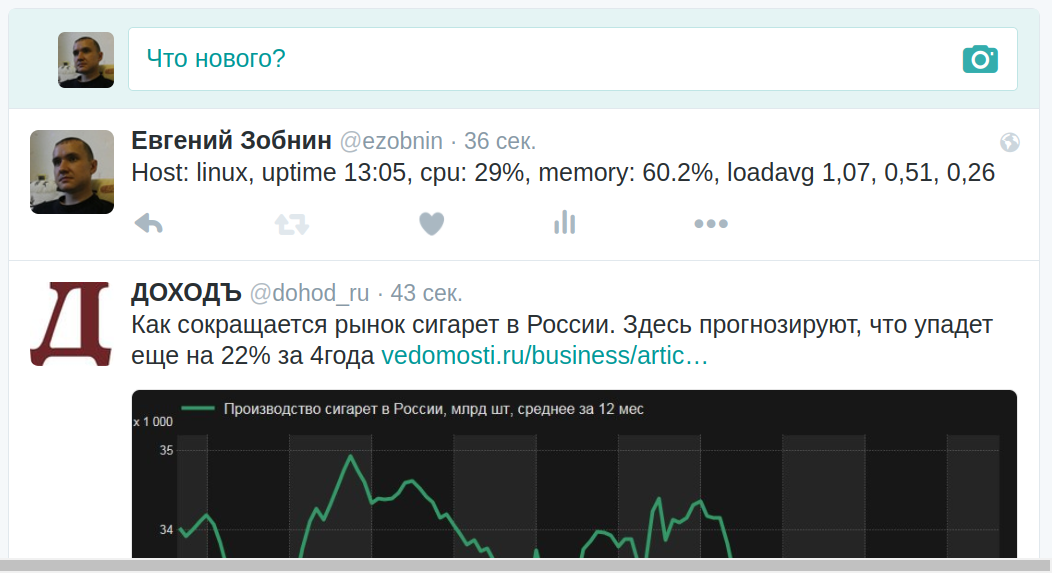
Ну и под конец приведу скрипт, не связанный с сетевыми сервисами, но имеющий прямое отношение к сетям и к тому, зачем мы обычно их используем. Это скрипт для запуска и остановки торрент-клиента во время простоя машины:
Скрипт уходит в бесконечный цикл, каждую минуту проверяя, сколько миллисекунд прошло с момента, когда юзер что-либо делал (для этого используется команда xprintidle). Если прошло уже 600 000 мс (десять минут), скрипт выполняет команду, указанную в переменной STARTCMD. В противном случае он выполнит команду STOPCMD, но только тогда, когда до нее была выполнена команда STARTCMD. Если кратко: ничего не делаешь за компом десять минут — запускается STARTCMD, в данном случае это команда запуска всех закачек с помощью Transmission, если нет — приостановка всех закачек. Не любишь Transmission? Нет проблем, вот команды для Deluge:
Вместо выводов
Не удивлюсь, если все описанное в статье покажется тебе очередным велосипедостроением, и даже соглашусь с таким мнением. Все-таки современный Linux — это не та система для сумасшедших экспериментаторов, какой она была пятнадцать лет назад. Сегодня для каждой задачи можно найти отдельный, отлаженный и хорошо работающий инструмент, в том числе графический. Другое дело, что не совсем понятно, стоит ли захламлять систему тяжеловесными написанными на Python приложениями с кучей зависимостей, когда ту же задачу легко решить с помощью простенького скрипта.
Каким путем пойти — выбирать тебе. Встанешь ли ты на темную сторону или выберешь путь джедая?
Евгений Зобнин
Редактор рубрики X-Mobile. По совместительству сисадмин. Большой фанат Linux, Plan 9, гаджетов и древних видеоигр.