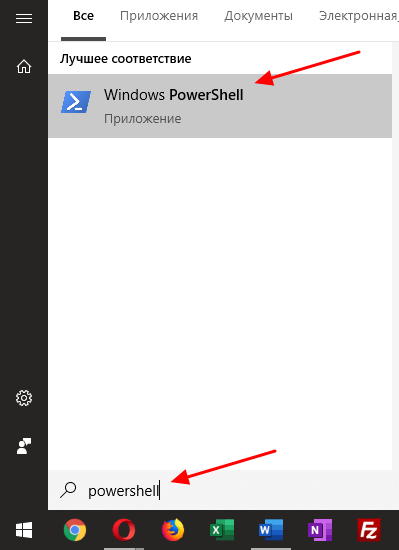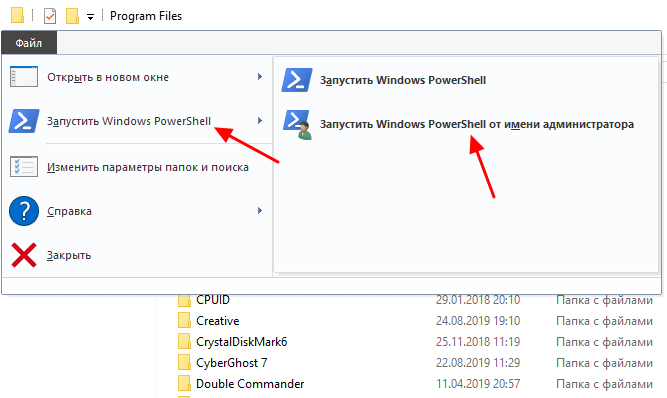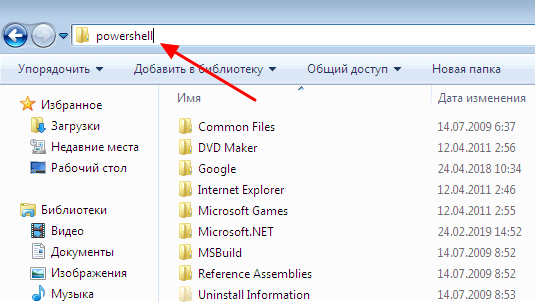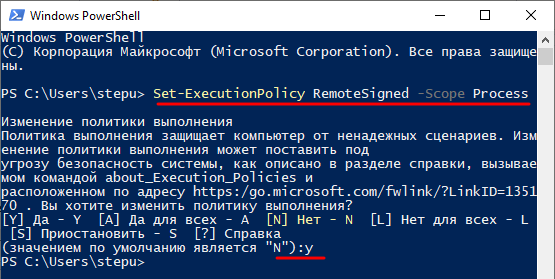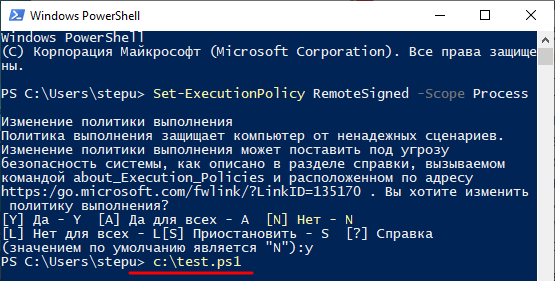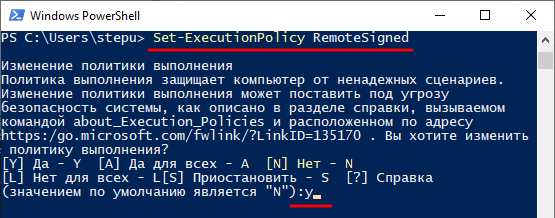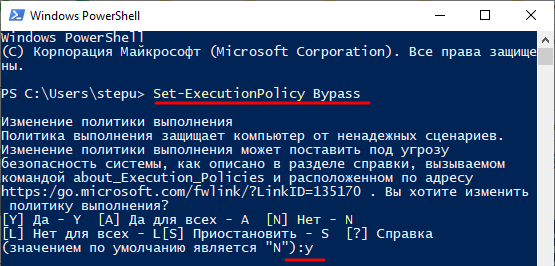- Как запустить PowerShell в Windows 7 или Windows 10
- Стандартные способ запуска
- Запуск PowerShell от имени администратора
- Как запустить PowerShell в папке
- Как запустить скрипт PowerShell
- Запуск скрипта с повышенными привилегиями [руководство]
- 10 способов запустить программу от имени администратора в Windows 10
- Содержание
- Значок приложения
- Свойства файла
- Меню Пуск (контекстное меню)
- Меню Пуск (сочетание клавиш)
- Меню Выполнить
- Лента Проводника
- Окно Поиск
- Командная строка (CMD)
- PowerShell
- Bat файл
Как запустить PowerShell в Windows 7 или Windows 10
Windows PowerShell – это мощный язык для написания скриптов, а также программа для Windows, которая эти скрипты выполняет. Язык был представлен в 2006 году как часть второго сервис-пака для операционной системы Windows XP. С тех пор PowerShell присутствует во всех версиях Windows. В 2008 году была представлена вторая версия языка, она используется начиная с Windows 7. Скрипты на данном языке сохраняются в файлах с расширением PS1 и могут выполняться как знакомые всем BAT и CMD файлы.
В данной статье мы расскажем о том, как запустить Windows PowerShell с правами пользователя и от имени администратора в Windows 7 и Windows 10, а также как выполнять скрипты написанные на этом языке.
Стандартные способ запуска
Пожалуй, самый простой способ запустить программу Windows PowerShell это воспользоваться меню « Выполнит ь». Как в Windows 7, так и в случае Windows 10, меню « Выполнить » можно вызвать при помощи комбинации клавиш Win-R . После нажатия данной комбинации клавиш появляется небольшое окно с текстовым полем для ввода команды. Чтобы запустить данную программу введите команду «powershell» и нажмите на клавишу ввода.
Еще один простой способ запуска Windows PowerShell – это поиск в меню « Пуск ». Чтобы воспользоваться данным вариантом просто откройте меню « Пуск » и введите в поиск название программы. После этого операционная система найдет нужную программу и предложит ее открыть.
После этого программу можно запустить, просто кликнув по ней в результатах поиска. Оба этих способа одинаково работают что в Windows 7, что в Windows 10.
Запуск PowerShell от имени администратора
Также поиск в меню « Пуск » — это самый простой способ запустить PowerShell от имени администратора. Для этого нужно воспользоваться поиском и когда программа будет найдена, кликнуть по ней правой кнопкой мышки. В открывшемся меню будет доступен вариант запуска от имени администратора. Данный способ запуска от имени администратора также доступен в Windows 7 и Windows 10
Кроме этого, в Windows 10 есть дополнительная возможность, которая позволяет запускать PowerShell как с правами пользователя, так и от имени администратора. Чтобы воспользоваться этим вариантом нужно кликнуть правой кнопкой мышки по кнопке « Пуск » и в открывшемся меню выбрать « PowerShell ».
Если же в этом меню вместо PowerShell у вас отображается обычная командная строка, то это можно исправить. Откройте меню « Параметры » (комбинация клавиш Win-i ) и перейдите в раздел « Персонализация – Панель задач ». Здесь нужно включить опцию, которая заменяет командную строку на PowerShell, после чего описанный выше способ будет работать.
Как запустить PowerShell в папке
Если вам нужно запустить PowerShell в сразу определенной папке, то в Windows 10 для этого нужно открыть эту папку при помощи проводника и нажать на кнопку « Файл » в левом верхнем углу окна. В результате появится меню с помощью которого можно будет запустить данную программу с правами пользователя или от имени администратора.
В операционной системе Windows 7 вы можете запустить PowerShell в папке при помощи адресной строки. Для этого откройте нужную папку и введите в адресную строку команду « powershell ».
В результате PowerShell откроется сразу в выбранной вами папке.
Кстати, таким образом вы можете запускать и стандартную командную строку, но в этом случае нужно вводить « cmd ».
Как запустить скрипт PowerShell
В PowerShell есть несколько режимов работы, которые определяют возможность запуска скриптов:
- Restricted / Ограниченный — режим по умолчанию, в нем запрещено выполнение скриптов, но можно использовать интерактивные команды.
- All Signed / Все подписанные — режим разрешает выполнение всех подписанных издателем скриптов.
- Remote Signed / Удаленные подписанные — режим разрешает выполнение локальных скриптов, но скачанные из интернета скрипты требуют наличия подписи.
- Unrestricted / Неограниченный — режим разрешает запуск всех скриптов без ограничений, включая скачанные из интернета скрипты без подписи.
По умолчанию, используется режим Restricted или « Ограниченный ». Поэтому если вам нужно запустить скрипт, то предварительно нужно выполнить команду « Set-ExecutionPolicy RemoteSigned -Scope Process » и нажать на клавишу « Y » для подтверждения. Данная команда разрешит выполнение удаленно подписанных скриптов для текущего сеанса.
После выполнения данной команды вы сможете запускать скрипты просто введя в консоль их полный адрес. Например, на скриншоте внизу мы выполнили скрипт « c:\test.ps1 ».
Если вы хотите запустить скрипт из стандартной командной строки, то это можно сделать при помощи команды « powershell -executionpolicy RemoteSigned -file путь ». Ниже мы приведем еще несколько вариантов запуска скриптов PowerShell, которые могут быть полезны в определенных ситуациях.
- powershell -executionpolicy RemoteSigned -WindowStyle Hidden -file
- Запуск скрипта в фоновом режиме (параметр -WindowStyle Hidden ). Если добавить параметр -NonInteractive , то скрипт не будет задавать никаких вопросов и выполнится без участия пользователя.
- powershell -executionpolicy RemoteSigned -file param1 param2 «text param»
- Запуск скрипта c параметрами. Как видно, параметры передаются точно также как и в случае запуска обычных программ.
Если же вы хотите навсегда разрешить запуск скриптов, то для этого нужно выполнить команду « Set-ExecutionPolicy RemoteSigned » и нажать на клавишу « Y » для подтверждения.
Но, если ваш скрипт был скачан из интернета, то описанного выше варианта может быть недостаточно. Для того чтобы полностью и навсегда отключить любые предупреждения при запуске скриптов используйте « Set-ExecutionPolicy Bypass ».
Обратите внимание, постоянное разрешение на запуск скриптов подвергает ваш компьютер опасности, поэтому желательно использовать временные разрешения, которые работают до завершения сеанса.
Создатель сайта comp-security.net, автор более 2000 статей о ремонте компьютеров, работе с программами, настройке операционных систем.
Чтобы установит на 7-ку новый PS еще те танцы с «бубном», а так статья уж больно стара судя по скрину PS.
Запуск скрипта с повышенными привилегиями [руководство]
Как запустить Batch-файл от имени Администратора (с повышенными правами).
Вариант 1) Правая кнопка мыши по Batch-файлу «Запуск от имени администратора».
Вариант 2) Сначала запустить командную строку (см. ниже), а в ней запустить на исполнение Batch-файл.
Запуск bat скрипта с пониженными привилегиями
Привет ☺ Как в bat скрипте, который запускается с правами администратора прописать запуск.
Изменение рабочего каталога при запуске батника с повышенными привилегиями
C:\Users\adm>echo Рабочий каталог — C:\Users\adm Рабочий каталог — C:\Users\adm никакого system32
Запуск скрипта с привилегиями администратора
Здравствуйте. Создал службу windows 10. Она должна запускать скрипт Powershell. Но что-то не.
Почему эта программа запускается с повышенными привилегиями?
Ресурса #24 нет, слой совместимости тоже не прописан, так откуда тогда знак щита? Как это у меня.
Как запустить командную строку от имени Администратора (с повышенными правами).
Пуск
В окно поиска ввести CMD
Нажать Ctrl + Shift + Enter.
Войти в диспетчер задач (Ctrl + Shift + Esc)
Вкладка «Процессы», кнопка «Отображать процессы всех пользователей».
Файл, Ctrl + Клик ЛКМ (левая кнопка мыши) по пункту «Новая задача (Выполнить . )».
Способ 3. Запуск Batch-файла с повышенными правами:
2. Создайте ярлык к этому файлу.
3. Зайдите в свойства ярлыка, выберите вкладку «Ярлык», кнопка «Дополнительно», отметьте галкой «Запускать от имени администратора».
Ярлык для запуска с запросом элевации прав готов.
10 способов запустить программу от имени администратора в Windows 10
Рассмотрим несколько способов запустить программу от имени администратора в Windows 10, для исправления ошибок: « CreateProcess сбой, код 740 «, « Запрошенная операция требует повышения «, « Отказано в доступе » и др., возникающих при запуске программ с ограниченными правами (пользователь, гость).
По умолчанию программы и игры в Windows 10 запускаются без прав администратора, чтобы предотвратить несанкционированные изменения в вашей системе. Но частый случай, когда для корректной работы программы требуются запуск с повышенными правами (администратор), для правильной работы или выполнения определенных команд.
Внимание: для запуска программы с повышенными правами, вам потребуется знать пароль администратора!
Содержание
- Значок приложения
- Свойства файла
- Меню Пуск (контекстное меню)
- Меню Пуск (сочетание клавиш)
- Меню Выполнить
- Лента Проводника
- Окно Поиск
- Командная строка (CMD)
- PowerShell
- BAT файл
Значок приложения
Как выполнить запуск программы от имени администратора однократно, с помощью значка программы (иконки):
- Щелкните правой клавишей мыши на иконке программы;
- Выберите Запуск от имени администратора .
Свойства файла
Способ, как всегда запускать программу с правами администратора с помощью меню Свойства файла .
- Щелкните правой клавишей мыши на иконке программы;
- Выберите Свойства ;
- Установите галочку Запускать эту программу от имени администратора ;
- Нажмите ОК .
Эта настройка позволит постоянно запускать эту программу с повышенными правами только для этого пользователя. Если вы хотите разрешить запуск программы с правами администратора для всех пользователей компьютера, в предыдущем окне нажмите кнопку Изменить параметры для всех пользователей и установите галочку Запускать эту программу от имени администратора .
Меню Пуск (контекстное меню)
Запуск программы с повышенными правами используя контекстное меню, в меню Пуск .
- Откройте меню Пуск ( Ctrl+ESC );
- Найдите значок программы в списке Все программы ;
- Щелкните правой клавишей мыши по значку программы, выберите: Дополнительно ->Запуск от имени администратора .
Этим же способом можно запускать и Плитки приложений в Windows 10, 8.
Меню Пуск (сочетание клавиш)
Клик мышкой и сочетание клавиш в меню Пуск еще один способ запустить программу от имени администратора.
- Откройте меню Пуск ( Ctrl+ESC );
- Найдите значок программы в списке Все программы ;
- Удерживая нажатыми клавиши Ctrl+Shift щелкните по значку программы.
Меню Выполнить
Способ запуска программы с полными правами используя меню Выполнить .
- Нажмите сочетание клавиш Windows+R (или щелкните по кнопке Пуск правой клавишей мыши и выберите Выполнить );
- Введите имя команды или перетащите мышкой пиктограмму программы в окно ввода меню Выполнить ;
- Нажмите сочетание клавиш Ctrl+Shift+Enter .
🔔 Если у вас не получается перенести иконку программы в меню Выполнить :
- Нажмите и удерживайте кнопку Shift , щелкните по пиктограмме программы правой клавишей мыши;
- Выберите пункт Копировать как путь ;
- Выполните вставку из буфера обмена в окно Выполнить (нажмите комбинацию клавиш Ctrl+V ).
Лента Проводника
Несложный способ запуска любой программы от имени администратора использование ленты проводника Windows 10.
🔔 Если в меню папки не отображается Лента проводника, нажмите сочетание Ctrl+F1 .
- Выделите значок программы в Проводнике Windows;
- В меню папки откройте вкладку Средства работы с приложениями ;
- Выберите пункт Запустить от имени администратора .
Окно Поиск
Запустить программу с правами администратора так же можно используя Поиск Windows 10.
- Нажмите сочетание Windows+S (или щелкните по кнопке Пуск правой клавишей мыши и выберите Поиск );
- Введите название нужной программы;
- В правой части окна щелкните пункт Запуск от имени администратора .
Командная строка (CMD)
Однократный способ запуска программы от имени администратора, используя командную строку Windows (CMD).
Простым способом запуска является запуск Командной строки от имени администратора , из которой выполняется запуск нужной программы. Но вы так же можете выполнить запуск из консоли CMD (с правами пользователя), используя команду runas .
- Запустите командную строку;
- Выполните команду runas , указав имя пользователя с административными правами и полный путь до файла запускаемой программы;
- Введите пароль пользователя с административными правами.
runas /user:MHelp.pro «C:\totalcmd\TOTALCMD.EXE»
PowerShell
Еще один способ запуска программы с повышенными правами — с помощью Microsoft PowerShell.
Простым способом запуска является запуск PowerShell от имени администратора и запуск необходимой программы. Но вы так же можете выполнить запуск из консоли PowerShell (с правами пользователя), используя команду start-process .
- Запустите PowerShell;
- Выполните команду start-process , указав полный путь до файла запускаемой программы;
- Введите пароль пользователя с административными правами.
start-process «C:\totalcmd\TOTALCMD.EXE» –verb runas
Bat файл
В некоторых случая использовать предыдущие способы может быть неудобно, создадим bat файл с инструкциями по запуску программы.
WikipediaПакетный файл (англ. batch file) — текстовый файл в MS-DOS, OS/2 или Windows, содержащий последовательность команд, предназначенных для исполнения командным интерпретатором. После запуска пакетного файла программа-интерпретатор (как правило, COMMAND.COM или cmd.exe) читает его строка за строкой и последовательно исполняет команды.
- Запустим стандартное приложение Блокнот (Notepad);
- Указываем необходимую последовательность команд;
- В меню Файл выбираем пункт Сохранить как ;
- В поле Имя файла указываем имя файла и дописываем расширение bat ;
- В поле Тип файла указываем Все файлы ;
- Нажимаем кнопку Сохранить .
Теперь запустить программу с правами администратора можно запустив созданный файл.
Узнать больше команд которые можно использовать в bat файлах — перейти .