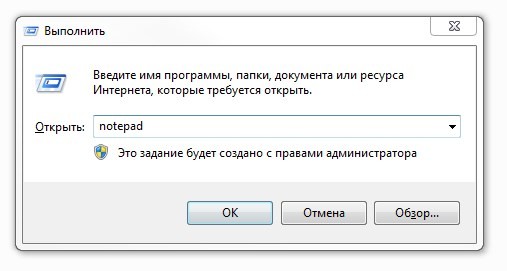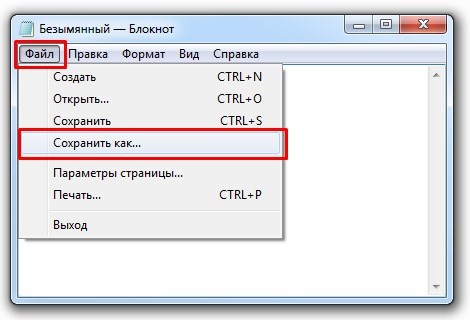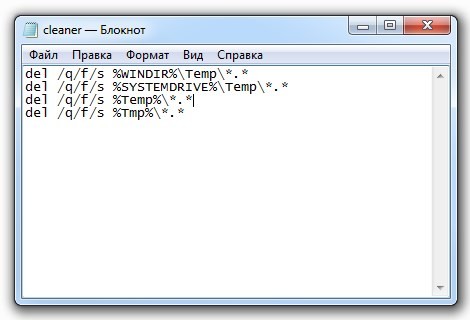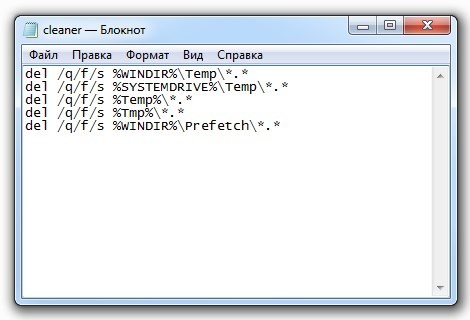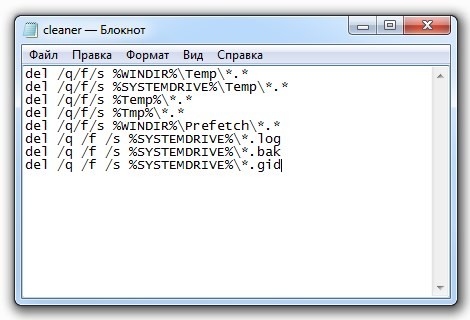- Создание собственного оптимизатора
- Очистка временных файлов
- Очистка папки Prefetch
- Очистка бортового журнала — логи, баки, гиды и прочее
- Коментарии
- Автоматическая очистка временных папок при выходе из Windows.
- Удобная очистка системного мусора Windows 10 (v 1.1)
- Вадим Стеркин
- Скрипты
- PowerShell
- Выполнение очистки по расписанию
- Готовые файлы
- Благодарности
- Об авторе
- Вас также может заинтересовать:
- Я в Telegram
- комментариев 75
Создание собственного оптимизатора
Первым делом откроем Блокнот через «Пуск» — «Все программы» — «Стандартные» — «Блокнот«, либо через программу «Выполнить«, нажав на клавиатуре сочетание клавиш «Win» + «R» и набрав команду «notepad«.
Теперь создадим BAT-файл. В открывшемся Блокноте щелкаем по кнопке «Файл» — «Сохранить как. «, далее выбираем местоположение на вашем ПК, например, я выбрал рабочий стол, далее пишем имя будущей программы и указываем расширение «cleaner.bat» (имя можно придумать любое, но расширение .bat менять не нужно!).
В ново созданном файле будем писать команды для очистки системы.
Очистка временных файлов
Первым делом очистим все временные папки на вашем ПК, для этого будем использовать команду «DEL» с параметрами «/q /f /s» — файлы, подпапки, папки.
Набираем в Блокноте (bat-файле) следующее:
где, «%WINDIR%\Temp» — равносильно, что и «C:\Windows\Temp«, а «%SYSTEMDRIVE%» — системный раздел, в большинстве случаев это — «C:\«, «%Temp%» и «%Tmp%» — папки с временными файлами пользователей.
Очистка папки Prefetch
В папке Prefetch (файлы с расширением .pf) находится информация о часто открываемых программах и сервисах, для более быстрой их последующей загрузки. Из этой папки можно удалить все файлы, что позволит системе быстрее грузится, но при этом в первый раз программы будут загружаться медленнее. После удаления всех файлов и папки система снова создаст кэш этих часто запускаемых программ. Зачем нужно чистить эту папку? Часто в этой папке Prefetch содержится кэш давно удаленных программ, поэтому размер папки может достигнуть по умолчанию до 400 Мб.
Команда на очистку папки Prefetch:
Очистка бортового журнала — логи, баки, гиды и прочее
Винда и другие программы любят вести журнал логов об ошибках и различных действий, в зависимости от количества программ, этих файлов может накопиться несколько десятков мегабайт.
Команда для очистки этих файлов:
Команда удалит все файлы по маске (*.log, *.bak, *.gid) на системном диске, включая подкаталоги системного диска.
Что у нас получилось?
Полученный результат сохраняем: «Файл» — «Сохранить«. Теперь можем запускать bat-файл для очистки системы от мусора.
Огромное спасибо, я решил сделать чистилщик, а потом решил сделать меню! Получилось круто
Спасибо, пригодилось!
Аноним, Автор говно совсем, тупо списывает статьи Чувак, не знаю как у тебя, у меня поисковик этот сайт выдал первым в поиске, может другие ресурсы списывают статьи отсюда?
Автор говно совсем, тупо списывает статьи
Добрый день. Помогите добавить В c:\Windows\SoftwareDistribution\ и в c:\Windows\Installer\ в этот батник
Коментарии
Странно вы как измеряет. Помечаете на колесе метку, прокатываете вдоль рулетки вот вам и будет длина окружности.
огромное спаибо и 1000 000 очков в карму
Спасибо большое, благодаря этому способу вернул к жизни свой любимый телефон
В интернете много инструкций, где пишут просто переименовать разделы command, но они не сработали в моем случае, то что написали здесь сработало на ура!
Спасибо
Алкда
Аноним, Из меню в вацепе исчезла иконка копировать что делать В вацепе исчезла иконка «копировать»
В меню исчезла иконка «копировать» что делать
Аноним, 2020. Из меню в вацепе исчезла иконка копировать что делать
Спасибо, ваш совет мне помог.
Спасибо!
Автоматическая очистка временных папок при выходе из Windows.
1) Создайте командный файл сценария:
1. Скопируйте код в любой текстовый редактор (например, Блокнот).
2. Нажмите Ctrl + S и сохраните файл с любым именем и расширением .cmd
3. Если вы выбираете тип файла: Текстовые файлы, то имя файла в кавычки брать обязательно. (Например: «tempdirclean.cmd»)
4. Если вы выбираете тип файла: Все файлы, то имя файла в кавычки брать не надо.
2) Скопируйте его для удобства в корневую папку диска С:
3) Запустите Редактор локальной групповой политики: Пуск → Выполнить → gpedit.msc или Win + R → gpedit.msc
4) Откройте ветвь Конфигурация пользователя → Конфигурация Windows → Сценарии (вход/выход из системы).
5) В правой части два раза кликните по параметру Выход из системы или нажмите правую кнопку мыши и выберите пункт Свойства.
6) Нажмите кнопку Добавить, укажите месторасположение созданного вами командного файла c:\tempdirclean.cmd
7) Нажмите ОК, затем снова ОК.
Теперь при выходе из системы, а также при завершении работы временные папки очистятся автоматически.
Внимание: Если по указанной выше схеме Вы добавите командный файл сценария в свойства параметра Выход из системы, находящийся в ветке Конфигурация компьютера → Конфигурация Windows → Сценарии (запуск/завершение), то пользовательская временная папка очищена не будет, а очистится только временная папка самой Windows.
Удобная очистка системного мусора Windows 10 (v 1.1)
Обновленная версия скрипта.
Видео-обзор остается актуальным.
Копируете код в блокнот и сохраняете с расширением .bat :
@ECHO off
COLOR 57
chcp 1251
set TITLE=Windows Tune 1.1 by IT Simply Group
set ASK=%USERNAME%, не забудьте подписаться на каналы группы IT Simply
set ERROR=Неправильная команда. Попробуйте снова.
set DONE=Очищено
:start
cls
ECHO %TITLE%, %DATE%
ECHO.
ECHO 1. Удаление слежки
ECHO 2. Чистка мусора от обновлений
ECHO 3. Удаление временных файлов
ECHO 4. Полная чистка
ECHO.
ECHO 5. Посетить канал IT Simply
ECHO 6. Выйти
ECHO.
set /p choice=Выберите опцию для Windows Tune:
if ‘%CHOICE%’==’1’ goto Spy Cleaner
if ‘%CHOICE%’==’2’ goto Updates Cleaner
if ‘%CHOICE%’==’3’ goto Temp Cleaner
if ‘%CHOICE%’==’4’ goto Full Cleaner
if ‘%CHOICE%’==’5’ goto Channel1
if ‘%CHOICE%’==’6’ goto exit
if /I not ‘%CHOICE%’==’1’ if /I not ‘%CHOICE%’==’2’ if /I not ‘%CHOICE%’==’3’ if /I not ‘%CHOICE%’==’4’ if /I not ‘%CHOICE%’==’5’ if /I not ‘%CHOICE%’==’6’ set ‘%CHOICE%’==’ & ECHO %ERROR% & TIMEOUT /T 3 /NOBREAK & goto start
ECHO.
goto start
@ECHO off
:defrag
ECHO.
ECHO %TITLE%
ECHO.
set /p defragment=Хотите дефрагментировать системный раздел диска? (y/n):
if /I not ‘%DEFRAGMENT%’==’y’ if /I not ‘%DEFRAGMENT%’==’n’ set ‘%DEFRAGMENT%’==’ & ECHO %ERROR% & TIMEOUT /T 3 /NOBREAK & goto defrag
if ‘%DEFRAGMENT%’==’y’ (defrag %homedrive% & ECHO Дефрагментировано & TIMEOUT /T 3 /NOBREAK) && goto end
if ‘%DEFRAGMENT%’==’n’ goto end
:Spy Cleaner
ECHO.
ECHO Чистка слежки
ECHO.
takeown.exe /F «%windir%\System32\ru-RU\diagtrack.dll.mui» /A
takeown.exe /F «%windir%\System32\diagtrack.dll» /A
takeown.exe /F «%windir%\System32\CompatTelRunner.exe» /A
icacls «%windir%\System32\ru-RU\diagtrack.dll.mui» /grant[:r] %Username%:(F)
icacls «%windir%\System32\diagtrack.dll» /grant[:r] %Username%:(F)
icacls «%windir%\System32\CompatTelRunner.exe» /grant[:r] %Username%:(F)
sc stop DiagTrack
sc Delete DiagTrack
TASKKILL /f /IM CompatTelRunner.exe
TASKKILL /f /IM CompatTelRunner.exe
TASKKILL /f /IM CompatTelRunner.exe
Del /F /q /s %windir%\diagtrack.dll.mui
Del /F /q /s «%windir%\diagtrack.dll»
Del /F /q /s «%windir%\CompatTelRunner.exe
ECHO.
ECHO %DONE%
TIMEOUT /T 3 /NOBREAK
if ‘%CHOICE%’==’1’ goto end
:Updates Cleaner
ECHO.
ECHO Очистка мусора после обновлений
ECHO.
Dism.exe /Online /Cleanup-Image /StartComponentCleanup /ResetBase
RD /s /q «C:\Windows\SoftwareDistribution\Download»
ECHO.
ECHO %DONE%
TIMEOUT /T 3 /NOBREAK
If ‘%CHOICE%’==’2’ goto defrag
:Temp Cleaner
ECHO.
ECHO Очистка временных файлов
ECHO.
Del /F /q /s %TEMP%\*.*
Del /F /q /s %Windir%\temp\*.*
Del /F /q /s %ProgramData%\Temp\*.*
Del /F /q /s %ProgramData%\USOShared\Logs\*.*
Del /F /q /s %ProgramData%\Microsoft\Search\Data\Temp\*.*
Del /F /q /s %userprofile%\AppData\Local\CrashDumps\*.*
Del /F /q /s %userprofile%\AppData\Local\Temp\*.*
ECHO.
ECHO %DONE%
if ‘%CHOICE%’==’3’ TIMEOUT /T 3 /NOBREAK & goto end
If ‘%CHOICE%’==’4’ goto defrag
:Full Cleaner
ECHO.
ECHO Время очистки системы зависит от степени ее замусоренности.
TIMEOUT /T 5
ECHO.
goto Spy Cleaner
:end
CLS
ECHO.
ECHO %TITLE%
ECHO.
ECHO 1. Главное меню
ECHO 2. Об авторе скрипта
ECHO 3. Выйти
ECHO.
set /p answer= Ваши дальнейшие действия?:
if /I not ‘%ANSWER%’==’1’ if /I not ‘%ANSWER%’==’2’ if /I not ‘%ANSWER%’==’3’ set ‘%ANSWER%’==’ ECHO %ERROR% & TIMEOUT /T 3 /NOBREAK & goto end
if ‘%ANSWER%’==’1’ goto start
if ‘%ANSWER%’==’2’ goto about
if ‘%ANSWER%’==’3’ goto exit
:about
CLS
ECHO.
ECHO %TITLE%
ECHO.
ECHO 1. Канал IT Simply
ECHO 2. Канал IT Simply Reserve
ECHO 3. Вконтакте
ECHO 4. Facebook
ECHO 5. Сохранить всю информацию в блокнот
ECHO.
ECHO 6. Главное меню
set /p author= Выберите опцию:
if /I not ‘%AUTHOR%’==’1’ if /I not ‘%AUTHOR%’==’2’ if /I not ‘%AUTHOR%’==’3’ if /I not ‘%AUTHOR%’==’4’ if /I not ‘%AUTHOR%’==’5’ if /I not ‘%AUTHOR%’==’6’ set ‘%AUTHOR%’==’ ECHO %ERROR% & TIMEOUT /T 3 /NOBREAK & goto about
if ‘%AUTHOR%’==’1’ goto Channel1
if ‘%AUTHOR%’==’2’ goto Channel2
if ‘%AUTHOR%’==’3’ goto vk
if ‘%AUTHOR%’==’4’ goto facebook
if ‘%AUTHOR%’==’5’ goto cutaway
if ‘%AUTHOR%’==’6’ goto start
:Channel1
explorer http://www.youtube.com/c/ITPro100_by_SERSHIL
ECHO.
ECHO %ASK%
ECHO.
goto end
:Channel2
explorer http://www.youtube.com/c/ITPro100Reserve
ECHO.
ECHO %ASK%
ECHO.
goto end
:vk
explorer http://www.vk.com/it_pro100
ECHO.
ECHO %ASK%
ECHO.
goto end
:facebook
explorer http://www.facebook.com/itpro100
ECHO.
ECHO %ASK%
ECHO.
goto end
:cutaway
ECHO Основной канал: http://www.youtube.com/c/ITPro100_by_SERSHIL; Второй канал: http://www.youtube.com/c/ITPro100Reserve; Вконтакте: vk.com/it_pro100; facebook: facebook.com/itpro100 > %userprofile%/desktop/it_simply.txt
ECHO %ASK%
ECHO.
goto end
:exit
CLS
ECHO.
ECHO %TITLE%
ECHO %ASK%
ECHO.
ECHO До свидания
pause
exit
Отличия от версии 1.0:
1) Упрощен скрипт — команды чистки больше не дублируются для разных опций
2) Русскоязычный интерфейс
3) После чистки обновлений и полной чистки батник предлагает дефрагментацию
4) Ссылки на ресурсы IT Simply group
5) Экспериментальная защита от сбоя в работе при вводе неправильной команды.
6) Содержимое командной строки очищается после выполнения команд.
Предупреждение:
Все действия вы производите на свой страх и риск . Батник тестировался тщательно, но 100% гарантии стабильной работы никто не предоставляет. Используя данные скрипты, вы отказываетесь от любых притензий в адрес IT Simply group
Вадим Стеркин
Как вы удаляете временные файлы? Вручную запускаете CCleaner или аналогичную программу, либо настроили ее запуск по расписанию? Я обхожусь встроенными средствами Windows, причем все сводится буквально к одной команде. Я хочу поделиться с вами двумя скриптами, которые давно служат мне верой и правдой для удаления ненужных файлов.
В Windows есть утилита для очистки диска, которую можно настроить для удаления заданных категорий файлов по расписанию. Она легко справится с очисткой временных файлов из расположений, известных системе, но не позволит удалять ненужные файлы из заданной вами папки. С помощью скриптов можно очищать не только временные файлы, но и любую папку. Например, я удаляю файлы из папок Test и Temp, которые служат для экспериментов и временного хранения файлов как в загрузках, так и документах.
В отличие от программных чистильщиков, скрипты можно гибко настроить, а регулярность выполнения очистки легко реализовать с помощью планировщика заданий Windows.
Эти скрипты позволяют удалять только файлы заданного «возраста» вместо полной очистки папки.
В статье вы найдете примеры скриптов и рассказ о том, как настроить задачу в планировщике одной командой. Вы также сможете скачать готовые файлы и создать задание для очистки папок за пару минут.
Скрипты
Вы можете воспользоваться на выбор скриптами CMD, VBS и PowerShell.
Можно использовать утилиту командной строки forfiles.exe, входящую в состав Windows 7 и новее (когда-то она входила в Windows 2000 Resource Kit). Одной командой удаляются все файлы из указанной папки и вложенных в нее.
Команда для выполнения
- Вместо %temp% (временной папки в профиле) подставьте свою папку (параметр /p)
- Возраст файлов по умолчанию 14 дней (параметр /d), но вы можете задать любое значение
- Можно удалять файлы определенного расширения по маске (например, /m *.log)
- За рекурсивное удаление (во вложенных папках) отвечает параметр /s
Конечно, в скрипте вы можете использовать несколько команд, каждая из которых будет удалять заданную папку. Справка по использованию утилиты вызывается командой forfiles /?.
Приведенный ниже скрипт VBS удаляет все файлы и папки, включая защищенные, с выводом списка удаленных файлов.
- Файлы удаляются по дате изменения. Чтобы удалять по дате создания, замените .DateLastModified на .DateCreated
- Если не хотите удалять защищенные файлы, закомментируйте строку
‘ oI.Attributes = 0
Команда для выполнения
Скрипт можно запускать из командного файла (CMD).
- Вместо %windir%\temp подставьте свою папку (в этом примере удаляются файлы из временной папки в системном каталоге)
- Возраст файлов по умолчанию 14 дней, но вы можете задать любое значение
- Список удаленных файлов будет по умолчанию сохранен в файле %windir%\system32\MyCleanupScript.Log, хотя можно указать любой путь и имя файла
Как и в случае с утилитой forefiles.exe, можно реализовать очистку различных папок, указав каждую в отдельной команде.
PowerShell
Скрипт на PowerShell был в блоге Сергея Мариничева в рамках урока об операциях с файлами, но теперь страница доступна только в архиве интернета. Я скопировал ключевое содержимое для вас:
Выполнение очистки по расписанию
Для выполнения очистки папки по расписанию нужно создать скрипт с именем cleanup.cmd, содержащий команду для запуска, и скопировать его в любую папку из PATH (например, %windir%\system32). Поместите туда же скрипт VBS или PowerShell, если вы решили использовать его, а не утилиту forfiles.ехе.
Задание в планировщике создается одной командой:
Задание с именем CleanUp будет выполняться:
- с наивысшими правами (параметр /RL)
- раз в неделю (параметр /SC)
- по воскресеньям (параметр /D)
- в 14:00 (параметр /ST)
Откройте Пуск – Поиск – Планировщик заданий и вы увидите в библиотеке планировщика задание CleanUp.
Можете проверить работу задания в планировщике. Для этого щелкните правой кнопкой мыши по заданию и выберите Выполнить.
Готовые файлы
Загрузите архив и распакуйте в любую папку. В архиве варианты forfiles и VBS.
- Задайте путь к папке и возраст файлов в скрипте CleanUp.cmd в одной из папок (каждая соответствует одному из описанных выше способов), после чего скопируйте все содержимое папки в %windir%\system32.
- Щелкните правой кнопкой мыши на файле schedule.cmd и выберите Запуск от имени администратора, чтобы создать задание.
Благодарности
Авторами скриптов, которые я когда-то почерпнул из этой темы конференции OSZone, являются Keeper2006 и amel27 соответственно. В этой же теме вы найдете другие интересные варианты решения данной задачи, и туда же следует направлять вопросы по доработке скриптов под свои нужды.
А как вы избавляетесь от ненужных файлов – программой или скриптом? Настроена ли у вас очистка по расписанию?
Об авторе
Вадим — владелец этого блога, и почти все записи здесь вышли из-под его пера. Подробности о блоге и авторе здесь. Поддержать автора вы можете тут.
Вас также может заинтересовать:
Я в Telegram
Подпишитесь на канал и читайте интересные записи чаще! Есть вопросы? Задайте их в чате.
комментариев 75
Великолепно! Взял на вооружение. Сам чищу по расписанию планировщика заданий следующим скриптом:
Спасибо за статью. Заинтересовала. Я удаляю с помощью ccleaner. Но ваш метод мне тоже понравился. Обязательно попробую. Много нового узнаю из вашего блога, но проблема в том, что обычный пользователь не будет заниматься настройкой. Я помню, когда я научилась содержать компьютер «в чистоте» и операционная система протянула год без глюков и без переустановки, это меня очень удивило.
equinox, я рад, что вам понравился скрипт. Как вижу, вы использовали похожий метод, но удаляли все целиком. Поскольку я часто открываю файлы без сохранения, они оседают во временных папках. И я предпочитаю иметь двухнедельную подушку, на случай, если они понадобятся.
Юлиана, CCleaner тоже можно запускать по расписанию с текущим набором настроек. Достаточно закинуть в планировщик команду: ccleaner.exe /auto. Конечно, нужно прописать путь к исполняемому файлу программы.
Юлиана: Много нового узнаю из вашего блога, но проблема в том, что обычный пользователь не будет заниматься настройкой. »
Мне очень приятно, что вы узнаете много нового из моего блога 🙂 Что же касается обычных пользователей, то мой блог не для них. Он для необычных людей, которые стремятся узнать что-то новое о Windows и расширить свой кругозор 🙂
Интересный вариант очистки, я пользовался CMD
На который в групповых политиках запланировано выполнение при выходе из системы. Ваш скрипт заинтересовал расширенными возможностями. Спасибо.
Спасибо. Давно ищу метод очистки дисков от временных файлов на ПК в домене. Этот вопрос пока не гуглил, а можно ли создавать задания в планировщике через GPO? Тогда можно использовать один из этих скриптов или ccleaner с ключом /auto.
IWS, это то же самое, что у equinox, просто код слегка другой.
did5: а можно ли создавать задания в планировщике через GPO? »
А зачем? Поставьте в качестве логон/логофф скрипта и все.
Доброго дня, всем!
после чего скопируйте все содержимое папки в %windir%\system32.
, по-моему здесь было бы правильно написать копируем папку CleanUp ,так как в Schdule.cmd указан путь: %WINDIR%\system32\cleanup
А в целом все такие же интересные и познавательные материалы, как и раньше, так держать!
Антон Плескановский, вы проверили и у вас не работает, или вы теоретизируете?
В schedule.cmd действительно написано
Но там нет слэша в конце, а это значит, что будет выполнен исполняемый файл с именем cleanup вне зависимости от его расширения.
Проверьте сами. Положите в System32 файл cleanup.bat
и выполните в командной строке
Да, все верно — со слэшем не доглядел.
Хотя скрипт чистит в папке Temp пользователя далеко не все файлы 😉
А так в принципе концепт чистки рабочий, это я недоглядел — каюсь.
Удачи Вам и новых интересных публикаций.
Антон Плескановский: Хотя скрипт чистит в папке Temp пользователя далеко не все файлы 😉 »
Возможно, они младше двух недель, ибо этот параметр задан в скрипте.
Спасибо за теплые пожелания! 🙂
осталось только добавить что в пакете sysinternals есть маленькая утилита sdelete помогающая безвозвратно удалять файлы.
SERG, для очистки временных файлов sdelete не нужна. Это, скорее, для укрепления конфиденциальности, что в домашних условиях не особо востребовано.
Спасибо, взял на вооружение.
Хотелось бы узнать как можно настроить планировщик, что бы задание выполнялось при выключении или выходе из системы пользователя.
Вадим, спасибо!
У меня ноут от НР, и для его обслуживания есть своя прога — HP Support Assistent. Вот она, как я понял и использует вхходящие в Windows 7 утилиты.
А так попробую использовать в ручную ваши советы.
K1RZA, если честно, я не вижу смысла в такой частой очистке временных файлов — при каждом выходе или выключении системы.
Но если очень хочется, настройте запуск задания по событию. Выход из системы — это 4647 в журнале Безопасность. выключение — событие 200 в журнале Diagnostics-Performance (о котором в блоге написано достаточно :).
Андрей, фирменные утилиты — это хорошо, если знаешь, что конкретно они делают 🙂
Спасибо!
взял на вооружение. Но только добавил не в планировщик, а сделал ярлычок в Total CMD, поместив рядом с VBS для создания папки с именем даты и новым текстовиком)
Не подскажете, как можно сделать еще файлик для чистки дисков, скажем, убирать файлы .bak? Порой процедура очень нужная 🙂
Очень рад, что зайдя на OSZONE, я увидел ссылку сюда. Хороший блог, хоть многое и знакомо, но нравится как вы объясняете. Спасибо за труд!
Алексей, спасибо за добрые слова о блоге 🙂
Что касается вашего вопроса про bak-файлы, то:
1. Определите список папок, в которых они создаются
2. Выполняйте для каждой папки команду forefiles.exe с ключом /m *.bak
Практически уже ничего не чищу. Поскольку всё временное находится в стандартных расположениях, раз в полгода захожу во встроенную очистку диска (за это время успевает скопиться 2,5-4GB мусора), удаляю.
Почему не чищу с фанатизмом? Всё предельно просто. HDD распределялся таким образом, чтобы на системном разделе оставался приличный запас свободного места. 4GB мусора никак на скорость работы не влияют.
Morpheus, прямой зависимости между скоростью работы и наличием временных файлов нет. Но есть другие факторы, по которым я не считаю нужным держать на диске по 2-4 Гб мусора на протяжении полугода.
Для оптимальной производительности HDD нужно дефрагментировать, и чем больше мусора, тем дольше проходит этот процесс. Да, в Windows 7 он выполняется в фоне, поэтому незаметен. Однако дефрагментация этих файлов создает ненужную нагрузку на HDD, что теоретически сокращает его срок службы.
Да и вообще, зачем гонять мусор по диску, если его можно удалить 🙂
Vadim Sterkin, справедливо, но это мизер. Наличие мусора при дефрагментации значительно меньше влияет на срок службы, чем сама дефрагментация 🙂
Подскажите, как удалять файлы из директории с исключением?
Пример:
Надо удалить все файлы и папки кроме одной папки.
Станислав, обратитесь к специалистам по скриптам — ссылка на тему форума в конце статьи.
Ну вы блин даётё
ППц.
Это не решение проблемы.
Во первых скрипт это фаил а значит он должен гдето лежать куда пользователь должен иметь доступ.
Во вторых в папку windir\temp орбычный юзер даже доступ может не имеет, ибо у него есть свой темп который лежит в %temp%.
В 3 папку %temp% планировщиком не очистить ибо планировщик выполняет задачи от имени, а не для текущего пользователя(вы же понимаете что у каждого юзера папка %temp% своя), тоесть запускать скрипт нуно во время Логона(ЛогОффа).
Вот раборчий вариант.
Просто добавить в групповые политики в пункт User Configuration\Police\Windows Settings\Scripts\LogOn
Рабаотет для XP и 7(для всех NT5 и NT6)
Ну вы блин даётё: ППц.
Это не решение проблемы. »
Какой проблемы? Скрипт полностью справляется с задачей, отраженной в заголовке и содержании статьи.
Судя по вашему недовольству, вы примеряли его к корпоративной среде. Я пишу для домашних пользователей, если вы этого не заметили. Впрочем, ничто не мешает использовать скрипт в организации, задействовав функционал скриптов входа/выхода из системы. Это — методы выполнения скрипта, но к содержимому скрипта они отношения не имеют.
Ну вы блин даётё: Во первых скрипт это фаил а значит он должен гдето лежать куда пользователь должен иметь доступ. »
То же самое можно сказать и про ваш скрипт 🙂
Ну вы блин даётё: Во вторых в папку windir\temp орбычный юзер даже доступ может не имеет, ибо у него есть свой темп который лежит в %temp%. »
В статье не было ничего сказано про %WinDir%\Temp, но при запуске из планировщика с максимальными правами все будет работать, если пользователь обладает правами админа.
Ну вы блин даётё: Вот раборчий вариант. »
Я не буду писать о столь примитивных командах как rd и del 🙂 Ну а вы упустили главную соль скрипта — отсечку по дате.
Подскажите, каким образом можно соблюсти требования http://support.microsoft.com/kb/956324
%AllUsersProfile%\Application Data\Microsoft\Dr Watson
%Windir%\minidump
%SystemRoot%\Memory.dmp
1.Удалить только те %Windir%/$NtUninstallКБ Номер$-папки, созданные более месяца назад, как создать резервную копию файлы обновлений Windows. Не следует удалять те, которые были созданы за последние 30 дней.
2.Чтобы удалить кэш загрузки обновлений Windows, удалите все папки в папке %Windir%\SoftwareDistribution\download, которые были создано более 10 дней назад.
3.Удалите следующие файлы журнала в папке % Windir %:
KB*.log
Setup*.log
Setup*.old
SetupLog.txt
файле Winnt32.log
SET*.tmp
1.Удалите папку %Windir%\$NtServicePackUninstall$ на Удалите папки резервного копирования для пакетов обновления для Windows XP.
2.Удалить папку % windir%\ServicePackFiles для удаления установочные файлы и папки кэша для службы Windows XP пакеты обновления.
Нашёл вас через oszone
А так же, как удалить всё из папки профиля пользователей, работающих за 1 пк файлы по маске и старше n дней из заданной папки или удалить папку по маске и старше n дней, пример: удалить всё для пользователь1 и пользователь2 из C:\Documents and Settings\пользователь1\del\*.* и C:\Documents and Settings\пользователь2\del\*.* или саму папку del (маска), если она старше n дней, выполять надо в не зависимости от того, какой пользователь работает с пк?
В конце записи есть ссылка на тему в форуме по скриптам, обратитесь туда, плиз.
Вадим, а можно в этом запросе
сделать так чтобы оставалась 1 (последняя) копия не зависимо от даты. Это мне нужно, на случай сбоя резервного копирования т.к. этой командой я удаляю старые резервные копии.
Андрей, в статье есть ссылка на тему форума — там помогут.
А русский работает?
пробую
cscript //Nologo MyCleanUp.VBS 4 «c:\Мои» >MyCleanupScript.Log
не работает, а если переименовать в «moi» — ok. Беда в том что нужно именно эту папку чистить
Андрей, я понятия не имею, как в VBS обрабатываются пути с кириллицей. Спросите в указанной теме форума.
Но ничто не мешает вам использовать forfiles, сохранив скрипт в кодировке OEM.
Это все понятно, а вот можно изменит скриптом адрес который находится по умолчанию в %TEMP% например на D:\temp
Я рад, что вам все понятно. Поиск в блоге по запросу «переменные среды» привел бы вас сюда. TEMP/TMP меняются примерно так же, как и пользовательская PATH.
А можно в данный скрипт внести изменении чтобы не удалялись пара каталогов с данными из этой папки?
Точнее, произвожу очистку папки данным скриптом, в папке есть пара папок которые оттуда перенести нельзя,можно ли видоизменить скрипт таким образом,чтобы при срабатывании он их не трогал,заранее спасибо за ответ…
Денис, см. раздел «Благодарности» в конце записи.
Vadim Sterkin,
Спасибо. Не обратил внимания.
Подскажите как автоматизировать очистку папки AppData/Temp в профиле пользователя, чтобы удалялось из папки всё . У меня ничего не получается.
Сергей, а что конкретно вы сделали, что у вас ничего не получается?
Vadim Sterkin,
В общем пытаюсь прописать путь
C:/Users/serega/AppData/Local/Temp/ чтобы удалять из этой папки все файлы вместе с папками старше 1 дня. Но наверное неправильно что-то пишу. Я пишу так:
@echo off
forfiles.exe /p C:/Users/serega/AppData/Local/Temp/s /m *.* /d -14 /c «cmd /c del /q /f @file»
Сергей, слэши в путях неправильные. C:\users\ надо.
Скажите нет ли способа чистить папку tmp на хостинге , после установки плагинов и тп. она засоряется а в ручную долго это делать?
Вячеслав, очевидно, надо запускать какой-то скрипт на сервере, на котором крутится ваш сайт 🙂
Vadim Sterkin: Вячеслав, очевидно, надо запускать какой-то скрипт на сервере, на котором крутится ваш сайт 🙂
»
это понятно , думал вы можете скрипт посоветовать , ну даладно.
Вячеслав, как я могу советовать скрипт, если я даже не знаю ОС, под управлением которой работает сервер? 🙂 Для Windows вы скрипт уже знаете, гуд лак!
Потестировал предложенные скрипты. Файлы удаляет на УРА! Проблема с удалением вложенных папок в папке Temp. То есть в самих папка файлы стираются, а вот сами папки остаются. Как это можно исправить, подскажите пожалуйста.
Вадим, спасибо за оперативность!
rd удаляет вместе с самой указанной папкой TEMP. Нужное удалять только все содержимое этой папки. А внутри папки temp — могут быть другие папки со случайными именами.
Антон, даже если вы не владеете CMD, можно погуглить
Использую скрипт VBS для очистки от временных файлов; но вот что раздражает так это то, что при выполнении файлика CleanUp.cmd с двумя командами запуска скриптов для чистки пользовательского и системного TEMP каталогов на доли секунд появляется и исчезает черное окно интерпретатора команд. Можно каким либо способом сделать чтобы это окно не появлялось ?
Можно запуск скрипта предварять start /min …
Vadim Sterkin,
Использую данную команду для автоматического удаления файлов внутри своей временной папки. Удаляет хорошо, однако после работы основной программы остается не только файл temp но и log. Расширения нет и данный скрипт на нем спотыкается. Как обойти?
Заранее спасибо.
1. Я не телепат, поэтому не знаю, какую «данную» команду вы используете.
2. В конце записи есть ссылка на тему форума.
Вадим, речь идет об команде:
Vadim Sterkin: FOR /D %%p IN («%Temp%\*.*») DO rmdir «%%p» /s /q
»
Сергей, речь о том, что запросы на изменение скрипта нужно направлять в форум.