- ИТ База знаний
- Полезно
- Навигация
- Серверные решения
- Телефония
- Корпоративные сети
- Как запустить Bash скрипт в Linux
- Подготовка
- Запустить Bash скрипт из пути к скрипту
- Запустить Bash скрипт, используя bash
- Полезно?
- Почему?
- Запуск скрипта sh в Linux
- Запуск script bash
- Запуск через оболочку bash
- Запуск скриптов формата SH в Linux
- Шаг 1: Создание проверочного скрипта
- Шаг 2: Настройка скрипта для утилиты env
- Шаг 3: Запуск имеющегося скрипта
- Как мне сделать скрипт, который открывает окна терминала и выполняет в них команды?
- Чтобы терминал оставался при выходе из команды:
ИТ База знаний
Курс по Asterisk
Полезно
— Узнать IP — адрес компьютера в интернете
— Онлайн генератор устойчивых паролей
— Онлайн калькулятор подсетей
— Калькулятор инсталляции IP — АТС Asterisk
— Руководство администратора FreePBX на русском языке
— Руководство администратора Cisco UCM/CME на русском языке
— Руководство администратора по Linux/Unix
Навигация
Серверные решения
Телефония
FreePBX и Asterisk
Настройка программных телефонов
Корпоративные сети
Протоколы и стандарты
Как запустить Bash скрипт в Linux
Как системный администратор, вполне вероятно, что вы написали несколько сценариев Bash для автоматизации вашей работы. Например, вы можете запускать сценарии Bash для резервного копирования вашей работы или для регистрации некоторых событий, происходящих на вашем сервере.
Мини — курс по виртуализации
Знакомство с VMware vSphere 7 и технологией виртуализации в авторском мини — курсе от Михаила Якобсена
Скрипты Bash, как и скрипты, написанные на других языках программирования, могут запускаться различными способами.

В этой статье мы расскажем о всех способах запуска скрипта Bash в Linux.
Подготовка
Прежде чем вы сможете запустить ваш скрипт, вам нужно, чтобы ваш скрипт был исполняемым. Чтобы сделать исполняемый скрипт в Linux, используйте команду chmod и присвойте файлу права execute . Вы можете использовать двоичную или символическую запись, чтобы сделать ее исполняемой.
Если вы не являетесь владельцем файла, вам необходимо убедиться, что вы принадлежите к правильной группе или что права доступа предоставлены «другой» группе в вашей системе.
В некоторых дистрибутивах ваш файл будет выделен другим цветом, когда он исполняемый.

Теперь, когда ваш файл исполняемый, давайте посмотрим, как можно легко запустить скрипт Bash.
Запустить Bash скрипт из пути к скрипту
Чтобы запустить Bash скрипт в Linux, просто укажите полный путь к скрипту и укажите аргументы, которые могут потребоваться для запуска Bash скрипта.
В качестве примера, скажем, у вас есть Bash-скрипт, расположенный в вашем домашнем каталоге.
Чтобы выполнить этот скрипт, вы можете указать полный путь к скрипту, который вы хотите запустить.
Кроме того, вы можете указать относительный путь к скрипту Bash, который вы хотите запустить.
Таким образом вы узнали, как легко запустить Bash-скрипт в своей системе.
Запустить Bash скрипт, используя bash
Чтобы запустить скрипт Bash в вашей системе, вы должны использовать команду bash и указать имя скрипта, который вы хотите выполнить, с необязательными аргументами.
Полезно?
Почему?
😪 Мы тщательно прорабатываем каждый фидбек и отвечаем по итогам анализа. Напишите, пожалуйста, как мы сможем улучшить эту статью.
😍 Полезные IT – статьи от экспертов раз в неделю у вас в почте. Укажите свою дату рождения и мы не забудем поздравить вас.
Источник
Запуск скрипта sh в Linux
Управление операционной системой Linux осуществляется посредством терминала. Пользователь имеет дело со специальной командной оболочкой, через которую задаются те или иные команды для выполнения нужных действий. Об этом не знает разве что новичок, впервые столкнувшийся с ОС Линукс. Чтобы управление системой не вызывало излишних трудностей, разработчики придумали специальные скрипты. Их можно использовать по отдельности, либо объединять в единую команду. Каждый скрипт отвечает за определенное действие.
Опытные пользователи уже неоднократно убедились в том, насколько удобно работать с Линукс при помощи скриптов. Данная статья станет неким руководством для новичка. В ней мы подробно объясним, как запускать скрипты на ПК.
Скрипты в операционной системе Linux представляют собой обычные файлы. В них содержится текст. Если файлу присвоен атрибутив исполняемости, система (исключительно с подачи пользователя) начинает выполнять команды, которые содержатся в определенном файле.
Запуск script bash
Чтобы лучше понять, как работать со скриптами, стоит рассмотреть несложный пример. Допустим, необходимо запустить script bash. Для этого, создам файл «primer.sh», с помощью редактора nano.
Внутри файла пишем следующий код:
echo «Primer vypolneniya scripta»
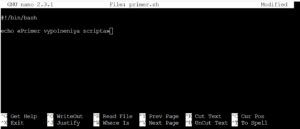
- /bin/sh — bash script.
- /usr/bin/php — php scpript.
- /usr/bin/python — язык python.
Далее необходимо сохранить файл. Согласно нашему примеру нажимаем «ctrl + O», затем «ctrl + X».
Чтобы script bash отработал, необходимо дать файлу специальные права на исполнение.
$ chmod ugo+x primer.sh
После этого файл будет доступен к запуску для всех категорий пользователей Линукс (без исключений). Чтобы найти нужный скрипт в системе, необходимо задать полный путь или относительный.
В нашем примере файл лежит в домашнем каталоге, поэтому просто для запуска вводи название скрипта.
А вот указание полного пути. Он будет выглядеть следующим образом:
Запуск через оболочку bash
Далее мы рассмотрим альтернативный способ запуска script, используя для этих целей оболочку. Пользователь может сразу передать ей нужный скрипт для выполнения. Такое не часто встречается на практике в случае с bash, чего не скажешь о скриптах python и php. Как запустить скрипт указанным способом:
Предлагаем вашему вниманию еще один аналогичный способ запуска:
Чтобы произвести запуск сценария в операционной системе Линукс в виде фонового процесса, необходимо использовать специальный символ. Он будет указан ниже:
Заключение
Знакомство новичка с терминалом Linux часто приводит к некоторым сложностям. Разобравшись в том, как происходит управление устройством, данная проблема быстро пропадает. Данная статья лишь подтверждает это. Запускать script в Линукс действительно легко.
Источник
Запуск скриптов формата SH в Linux
Шаг 1: Создание проверочного скрипта
Сначала мы предлагаем создать проверочный скрипт, который в будущем будем запускать. Конечно, вы можете пропустить данный этап, если сценарий командной строки уже имеется. Отметим, что сейчас мы не будем разбирать синтаксис языков программирования, а лишь расскажем, что каждому под силу создать собственный скрипт или вставить содержимое в файл для дальнейшего его вызова по обстоятельствам.
- Запустите «Терминал» удобным для вас образом, например, через меню приложений или горячую клавишу Ctrl + Alt + T.
Здесь используйте команду sudo nano script.sh , где nano — используемый текстовый редактор, а script.sh — название создаваемого файла. Можно создавать файл, например, через тот же vi или gedit, сути это не изменит, а название элемента тоже меняется по личным предпочтениям пользователя.
Откроется новый файл, в который можно вставить строки скрипта. Ниже вы видите стандартный пример, отвечающий за вывод сообщения «Hello world». Если имеется содержимое другого характера, просто вставьте его в консоль, убедившись, что все строки написаны верно.
#!/bin/bash
echo «Hello world»
После этого можно сохранить настройки, зажав комбинацию клавиш Ctrl + O.
Покиньте текстовый редактор через Ctrl + X.
Как видим, ничего сложного в создании собственных скриптов для Bash нет, однако вся особенность заключается в знании кода. Придется либо писать его с нуля самому, либо скопировать готовые решения из свободных источников. После того, как скрипт успешно реализован в файле, можно смело переходить к следующему этапу.
Шаг 2: Настройка скрипта для утилиты env
Этот шаг тоже является не обязательным, однако без него не обойтись пользователям, которые задействуют утилиту env для запуска скрипта. Без предварительной настройки он просто не откроется, поскольку изначально не были получены соответствующие разрешения. Добавляются они через команду sudo chmod ugo+x script.sh , где script.sh — название необходимого файла.
Не забывайте, что все действия, выполняемые через аргумент sudo, требуют подтверждения подлинности учетной записи через ввод пароля суперпользователя. После этого отобразится новая строка для запуска команд, что означает успешное применение настройки.
Шаг 3: Запуск имеющегося скрипта
Перейдем к основному шагу, который и заключается в непосредственном запуске имеющегося скрипта. Для начала рассмотрим простую команду, которая имеет вид ./script.sh и отвечает за запуск файла из текущего места расположения. Результат вывода вы видите на приведенном ниже скриншоте. За пример мы взяли созданный ранее сценарий. По тому же принципу можно указать и полный путь к объекту, чтобы строка изменилась, например, на /home/user/script.sh .
В Linux имеется системная переменная PATH. В нее входит ряд папок, отвечающих за выполнение самых разнообразных действий. Одна из них называется /usr/local/bin и используется для ручной инсталляции программ. Если вы не желаете постоянно указывать полный путь к скрипту для его активации, просто добавьте его в одну из папок PATH. Для этого используется строка cp script.sh /usr/local/bin/script.sh .
После этого запуск будет доступен путем простого ввод названия файла с учетом расширения.
Второй метод открытия заключается в одновременном вызове оболочки. Вам следует переместиться в директорию со скриптом и написать bash script.sh . Этот метод хорош тем, что позволяет не вписывать полный путь к объекту или предварительно добавлять его в соответствующие директории PATH.
Это все, что мы хотели рассказать о взаимодействии со скриптами в Linux. Вам остается только создать соответствующий файл или открыть уже имеющийся, используя приведенные выше рекомендации.
Помимо этой статьи, на сайте еще 12315 инструкций.
Добавьте сайт Lumpics.ru в закладки (CTRL+D) и мы точно еще пригодимся вам.
Отблагодарите автора, поделитесь статьей в социальных сетях.
Источник
Как мне сделать скрипт, который открывает окна терминала и выполняет в них команды?
У меня есть три сценария, которые мне нужно запустить при запуске компьютера с Ubuntu, они запускают службы, которые я использую в своей среде разработки.
Для этого я вручную открываю три терминала и набираю команды.
Есть ли способ создать скрипт, который откроет три терминала и выполнит одну команду в каждом из них? (Каждая команда должна быть в отдельном окне терминала, чтобы я мог видеть их вывод).
Чтобы терминал оставался при выходе из команды:
В консоле есть —noclose флаг.
В xterm есть -hold флаг.
В gnome-terminal , перейдите в Edit -> Настройки профиля -> Заголовок . Перейдите на вкладку « Команда ». Выберите « Удерживать терминал» в раскрывающемся меню с надписью « При выходе из команды» . Вы должны создать новый профиль для этого и выполнить с
Вместо жесткого программирования gnome-terminal , konsole и так далее, используйте систему Альтернатив. Программа, которая выполняет эмулятор терминала по умолчанию:
В моей системе он открывает новый экземпляр Konsole каждый раз, когда я выполняю эту команду.
К счастью, терминалы, кажется, поддерживают -e опцию для выполнения команды (я проверил это для konsole и gnome-terminal ). Аргументы после команды передаются вызываемой команде. Bash отказывается оставаться открытым в моем терминале, для получения терминала необходим дополнительный скрипт:
Если вы сохранили предыдущий скрипт как /home/user/hacky и сделали его исполняемым, вы должны запустить свои скрипты с:
Полный путь обязателен и /home/user/hacky должен быть исполняемым.
Моя предыдущая попытка запустить скрипт в новом окне терминала была найдена в ревизии # 2 , это было до того, как я понял, что аргументы могут быть переданы x-terminal-emulator .
Этого достаточно для других команд, которым не нужно ничего отображать в терминале. Но здесь нужно видеть отображаемый статус.
Таким образом, он должен работать в окне терминала
Другой пост предназначен [] для заполнения
Здесь «NAMEOFTHEPROFILE» должен быть заменен именем профиля, который «удерживает терминал при выходе из команды».
С учетом ответа @ nickguletskii и моего собственного комментария под его ответом, а также вдохновленного комментариями @ grabantot моего комментария, вот мой предпочтительный способ сделать это, особенно когда я хочу, чтобы терминал оставался открытым, чтобы затем я мог использовать его вручную.
Ex. Использование: это действительно полезно добавить в ваши автозагрузки, чтобы этот скрипт запускался, открывал терминал, создавал и называл вкладку в терминале и запускал команду для вас. Или вы можете просто добавить символическую ссылку на этот скрипт на рабочий стол. Я использую этот тип подхода, поэтому я могу дважды щелкнуть один значок на рабочем столе и открыть для него несколько терминалов (с различными вкладками, названными в соответствии с тем, что я собираюсь сделать в них) и программами для настройки. моя среда программирования, например, для повседневной работы.
Вот надуманный пример, который открывает одну вкладку, называет ее «test», а затем запускает в ней простую команду cd /etc; ls . $SHELL Часть в конце заставляет оболочку оставаться открытыми , так что вы можете увидеть его выход и продолжать использовать его (я узнал об этом где — то еще на переполнение стека):
Вот более сложный пример, который открывает 3 отдельные вкладки в одном терминале gnome. Это именно то, что делает мой ярлык на рабочем столе, чтобы я мог сразу открыть несколько окон программирования:
Вот разбивка этой команды выше:
- gnome-terminal = открыть терминал гнома
- —tab = открыть уникальную вкладку для того, что будет дальше
- —title=»tab 1″ = название этой вкладки «вкладка 1»
- —command=»bash -c ‘cd /etc; ls; $SHELL'» = запустить bash -c ‘cd /etc; ls; $SHELL’ команду, которую я только что составил в качестве примера; вот что он делает:
- bash -c говорит, что это bash ‘c’ommand
- cd /etc = ‘c’hange’ d’irectory в путь «/ etc»
- ls = ‘l’i’s Содержимое этого каталога
- $SHELL = этот загадочный лакомый кусочек необходим, чтобы держать оболочку открытой, чтобы вы могли с ней работать. Если вы хотите, чтобы оболочка открылась, выполните команду, затем закройте, просто удалите эту часть. Я, однако, хочу, чтобы вкладка оставалась открытой, чтобы я мог заниматься магией программирования. 🙂
- затем мы снова начинаем с —tab части, чтобы создать вкладку 2, а затем снова за вкладку 3. Настройте по своему вкусу.
Источник





















