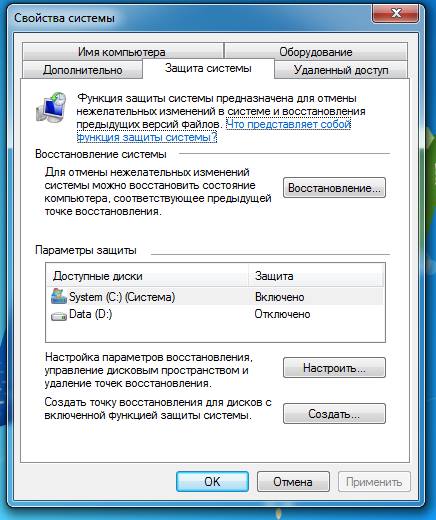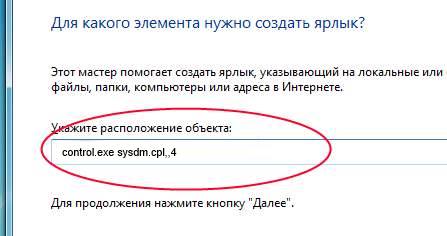- Скрипт автоматического создания точки восстановления системы при старте системы Windows 7
- Как быстро открыть систему восстановления Windows (System Restore)?
- Открывает систему восстановления Windows XP System Restore с помощью ярлыка
- Открываем систему защиты Windows Vista / 7 System Protection с помощью ярлыка
- Использование VB сценариев (скриптов) для быстрого создания точки восстановления Windows 7 / XP / Vista
- Автоматическое создание точек восстановления Windows
- Создание точек восстановления Windows
- Как проверить включена ли на ПК функция восстановления системы
- Как создать точку восстановления автоматически с помощью Планировщика заданий
- Как включить автоматическое создание точки восстановления при помощи VBScript
- Выводы статьи
Скрипт автоматического создания точки восстановления системы при старте системы Windows 7
Значение средства Восстановление системы (SR, или System Restore) в операционных системах Windows трудно переоценить. На эту тему написано множество статей, где подробно описаны принцип и способы работы с ним.
Многие пользователи успешно пользуются этим средством, однако находится немало и таких людей, которые его отключают по различным причинам (экономия дискового пространства, предрассудки по-поводу вирусов, которые часто облюбовывают для своего поселения папку System Volume Information).
Знакома ситуация, когда при возникновении какой-либо проблемы с работоспособностью ОС запуск SR становится невозможным, или же доступные контрольные точки восстановления для отката на работоспособную дату отсутствуют? Думаю многие с этим сталкивались. Почему так происходит – отдельная тема для разговора, но согласитесь, обидно, когда из-за подобного «сюприза» мы неожиданно лишаемся самой простой возможности возврата к нормальной работе компьютера.
If GetOS = “Windows 7″ Then
If WScript.Arguments.length =0 Then
Set objShell = CreateObject(“Shell.Application”)
objShell.ShellExecute “wscript.exe”, “”»” & _
WScript.ScriptFullName & “”»” & ” uac”,”», “runas”, 1
Else
CreateSRP
End If
End If
msg = “Точка восстановления успешно создана.” & vbCR
msg = msg & “” & vbCR
msg = msg & “Дата и время создания: ” & Date & ” ” & Time
Set SRP = getobject(“winmgmts:\\.\root\default:Systemrestore”)
sDesc = “”
sDesc = InputBox (“Введите описание для точки восстановления.”, “Создание точки восстановления системы”,”»)
If Trim(sDesc) <> “” Then
sOut = SRP.createrestorepoint (sDesc, 0, 100)
If sOut <> 0 Then
WScript.echo “Error ” & sOut & _
“: Невозможно создать точку восстановления системы.”
Else
MsgBox msg
End If
End If
End Sub
Function GetOS
Set objWMI = GetObject(“winmgmts:
“.\root\cimv2″)
Set colOS = objWMI.ExecQuery(“Select * from Win32_OperatingSystem”)
For Each objOS in colOS
If instr(objOS.Caption, “Windows 7″) Then
GetOS = “Windows 7″
End If
Next
End Function
Для создания скрипта выполните следующие действия:
Для создания скрипта выполните следующие действия:
1) Скопируйте выбранный Вами код в любой текстовый редактор (например, Блокнот).
2) Нажмите CTRL+S (Файл -> Сохранить если используете Блокнот) и сохраните файл с любым именем и расширением .vbs в любом месте
3) Если вы выбираете тип файла: Текстовые файлы, то имя файла в кавычки брать обязательно. (Например: “crp.vbs”)
4) Если вы выбираете тип файла: Все файлы, то имя файла в кавычки брать не надо.
5) Создайте ярлык для созданного Вами файла скрипта в Автозагрузку.
6) Удерживая нажатой клавишу Alt перетяните иконку файла скрипта в папку Автозагрузка в меню Пуск.
Теперь при каждом входе в систему скрипт будет автоматически запускаться, и создавать контрольную точку восстановления системы.
Чтобы изменить периодичность создания точек восстановления сделайте следующее:
1) Запустите Планировщик заданий. (Пуск -> Панель управления -> Администрирование -> Планировщик заданий)
2) В дереве слева откройте Библиотека планировщика задач -> Microsoft -> Windows -> SystemRestore
3) Щелкните правой кнопкой мыши в верхнем среднем окне на файл SR и выберите Свойства.
4) В открывшемся окне перейдите на вкладку Триггеры.
5) Нажмите Создать и задайте необходимые вам временные параметры, либо выберите уже имеющийся триггер (Например, Ежедневно) и нажмите Изменить . Для удаления созданных триггеров выберите его и нажмите Удалить .
6) Нажмите ОК для принятия изменений.
7) Перезагрузитесь
Как быстро открыть систему восстановления Windows (System Restore)?
Система восстановления Windows («Защита системы»/»System Protection» для Windows Vista/7) является одним из наиболее важных системных инструментов для поддержания Windows. Однако, Microsoft все дальше прячет его от пользователей. По крайней мере реорганизация панели управления и всех ее инструментов в Windows Vista/7 говорят об этом. Если раньше в Windows XP такого рода инструменты находились намного ближе для доступа, то теперь они все дальше и дальше запрятаны. Если вспоминать аналоги, то попробуйте сравнить доступ к настройкам сетевой карты в XP и в Win 7. Немного, но настройка сетевых адаптеров стала дальше от шаловливых ручек пользователя.
Как следует из названия, основной задачей такого инструмента является создание и восстановление контрольных точек системы. Система восстановления просто не заменима в таких делах, как тестирование и администрирование. Даже если вы не относитесь к числу пользователей, которые занимаются компьютерами на профессиональном уровне, вы должны были не раз слышать об этой системе. Это и напоминания различных программ оптимизации, утилит очистки и т.д. И, как ни странно, самые обычные предупреждения в статьях, например, «рекомендуется сделать точку восстановления»/»перед запуском . создайте контрольную точку» и т.д. И не забывайте про самые простые советы людей.
Так или иначе, создание точек восстановления используется как в ручном режиме (когда пользователь сам все делает), так и в автоматическом (по средствам VB сценариев). И в том и в другом случае быстрый доступ — одна из незаменимых вещей. Особенно, если вы часто экспериментируете со своим компьютером.
Открывает систему восстановления Windows XP System Restore с помощью ярлыка
Несмотря на то, что в Windows XP доступ к System Restore осуществляется достаточно быстро, все же создание ярлыка имеет смысл.
Шаги по созданию ярлыка для системы восстановления:
- Щелкните правой кнопкой мыши на рабочем столе
- Выберите «Создать -> Ярлык»
- Введите строку в «Укажите размещение объекта»
- %SYSTEMROOT%\System32\restore\rstrui.exe
- Нажмите «Далее»
- Введите имя для ярлыка
- Нажмите «Готово»
(В отличие от многих системных файлов, rstrui.exe находится не в системном пути Windows XP, поэтому его вызов требует указания полного пути, который указан в шаге 3)
Открываем систему защиты Windows Vista / 7 System Protection с помощью ярлыка
В случае Windows Vista/7, как уже говорилось ранее, доступ к системе располагается все дальше и дальше от пользователя. Поэтому создание ярлыка для System Protection приобретает все больший смысл.
Для этих систем создать ярлык можно следующим образом:
- Щелкните правой кнопкой мыши на рабочем столе
- Выберите «Создать -> Ярлык»
- Введите команду в «Укажите расположение объекта»
- control.exe sysdm.cpl,,4
- (все символы обязательны, вводите именно так, как указано)
- Нажмите «Далее»
- Введите имя для ярлыка
- Нажмите «Готово»
В Windows Vista, открытие системы защиты не останется без внимания UAC. Поэтому вызов данного ярлыка приведет к появлению предупреждения, на котором надо просто нажать «Продолжить».
(Обратите внимание, что команда на шаге 3 полностью изменилась. Это особенно важно, если вы хотите перенести или изменить пакетные файлы или VB скрипты)
Использование VB сценариев (скриптов) для быстрого создания точки восстановления Windows 7 / XP / Vista
Если вам нужен способ быстро создать новую точку восстановления, который потребует от вас всего лишь пару кликов. Не нагружая вас скучными и однотипными действиями мышки в диалоговых окнах, то вас наверняка заинтересуют VB сценарии (скрипты).
В зависимости от версий Windows скрипты будут несколько различаться. Для версии Windows XP необходимый скрипт вы можете взять отсюда. Для Vista и Win 7 требуется иной подход, поэтому сценарий вы можете взять отсюда.
Автоматическое создание точек восстановления Windows
При настройках по умолчанию, операционная система Windows создает точки восстановления автоматически, если на компьютере включена защита системы. Этот функционал позволяет выполнить откат системы до работоспособного состояния.
При работе на некоторых компьютерах возникают сбои и неполадки Windows, вызванные разными причинами, в том числе действиями самого пользователя. От этого никто не застрахован.
Если причину отказа в работе не получается устранить разными способами, остаются два варианта решения проблемы, без полной переустановки системы:
- Восстановление Windows из ранее созданных точек восстановления.
- Восстановление операционной системы из резервной копии, созданной заранее.
В первом случае, пользователь запускает на ПК восстановление ОС, выбирает подходящую контрольную точку восстановления, а затем происходит процесс восстановления Windows, в состояние, которое она имела на момент создания точки восстановления.
Во втором случае, пользователь проводит процесс восстановления Windows, с помощью заранее созданной резервной копии системы, которую для безопасности, обычно, сохраняют на внешнем носителе, чаще всего, на внешнем жестком диске.
Оба варианта имеют свои плюсы и минусы, а для использования предполагают наличие источника для восстановления: заранее созданной точки восстановления или резервного образа системы.
Создание точек восстановления Windows
В операционной системе Windows по умолчанию включена функция создания точек восстановления. Автоматическое создание точек восстановления происходит в следующих случаях:
- при установке некоторых программ, имеющих установщики, знающие о наличии функции создания точек восстановления системы;
- при установке обновлений из Центра обновлений Windows (Windows Update);
- при установке драйверов.
Для восстановления работоспособности Windows используется компонент «Восстановление системы» (System Restore), с помощью которого происходит откат к предыдущему состоянию компьютера, до начала создания данной точки восстановления. В любом случае, для успешного запуска процесса восстановления, на ПК необходимо иметь одну или несколько точек восстановления системы.
Пользователь может самостоятельно в любое время вручную создать точку восстановления Windows, а при необходимости восстановить систему, используя контрольные точки восстановления. Об этом есть подробные статьи на моем сайте.
В некоторых случаях, пользователю необходимо настроить автоматическое создание точек восстановления Windows по расписанию из-за того, что система самостоятельно создает их нерегулярно. Пользователю более удобен свой график создания контрольных точек на ПК.
В статье мы разберем, как как настроить создание точки восстановления автоматически несколькими способами. Автоматическое создание точек восстановления, описанное в этом руководстве, работает в операционных системах Windows 10, Windows 8.1, Windows 8, Windows 7.
Как проверить включена ли на ПК функция восстановления системы
Сначала необходимо убедиться, что функция создания точек восстановления включена на данном компьютере. Иначе, после возникновения нештатной ситуации, нельзя будет воспользоваться инструментом восстановления состояния системы из точки восстановления.
Выполните следующие действия:
- Нажмите на клавиши клавиатуры «Win» + «R».
- В диалоговом окне «Выполнить» введите команду: «systempropertiesprotection», нажмите на кнопку «ОК».
- Откроется окно «Свойства системы» во вкладке «Защита системы».
- В разделе «Параметры защиты» напротив доступного системного диска, обычно, это «Локальный диск (C:) (Система)» должно быть написано «Включено».
Если защита отключена, ее необходимо включить:
- Нажмите на кнопку «Настроить…».
- В окне «Защита системы для Локальный диск (C:)» в разделе «Параметры восстановления» активируйте опцию «Включить защиту системы», а в разделе «Использование дискового пространства» установите максимальный объем дискового пространства, используемого функцией защиты системы.
- Нажмите на кнопку «ОК».
Точки восстановления занимают некоторое место на диске. В зависимости от размера системного диска, необходимо подобрать оптимальный процент, используемый функцией защиты системы. По мере создания новых точек восстановления и заполнения отведенного места, самые старые точки восстановления будут удалятся для освобождения места для новых контрольных точек.
Точки восстановления Windows находятся в системной папке «System Volume Information». Пользователь имеет возможность отключить защиту системы на компьютере, удалить все или ненужные точки восстановления системы.
Как создать точку восстановления автоматически с помощью Планировщика заданий
Некоторым пользователям необходимо автоматически создать точку восстановления Windows через определенный промежуток времени. При обычной работе, операционная система создает точки восстановления не очень часто, поэтому автоматически созданная точка восстановления системой, в этой ситуации не будет актуальной для восстановления.
С помощью создания задачи в Планировщике заданий Windows пользователь может самостоятельно настроить периодичность запуска функции автоматического создания точек восстановления.
Потребуется пройти следующие шаги:
- Запустите Планировщик заданий — системное средство, входящее в состав Консоли управления Microsoft (MMC).
- В дереве папок пройдите по пути:
- В верхнем центральном окне Планировщика щелкните правой кнопкой мыши по файлу «SR», а затем в контекстном меню выберите «Свойства».
- В открывшемся окне войдите во вкладку «Триггеры», нажмите на кнопку «Создать…».
- В окне «Создание триггера» выберите условия для выполнения задачи. В поле «Начать задачу:» выберите подходящий вариант, в моем случае — «По расписанию». Настройте параметры запуска, например, раз в день или раз в неделю, выберите удобные дни недели. Поставьте флажок напротив пункта «Включено».
- Нажмите на «ОК».
- Во вкладке «Триггеры» добавится новое задание. Нажмите на кнопку «ОК».
В окне «Планировщик заданий» появилось новое задание, при выполнении которого будут создаваться обычные точки восстановления системы с выбранной периодичностью.
Как включить автоматическое создание точки восстановления при помощи VBScript
Пользователь имеет возможность автоматически создавать точки восстановления при старте операционной системы, с помощью выполнения сценария VBScript, запущенного в Планировщике заданий.
Данный VBScript скрипт работает в операционных системах Windows 10, Windows 8.1, Windows 8, Windows 7, Windows Vista, Windows XP.
Выполните следующие шаги:
- Скачайте на компьютер ZIP-архив automatic_restore_point , а затем распакуйте его, и извлеките оттуда файл «automatic_restore_point.vbs».
- Поместите файл в системную папку «Windows», расположенную на диске «C:».
- Запустите Планировщик заданий.
- В окне планировщика нажмите на кнопку «Создать задачу…».
- Во вкладке «Общие» дайте понятное имя для создаваемой задачи, активируйте пункт «Выполнять только для пользователей, вошедших в систему», поставьте флажок напротив пункта «Выполнять с наивысшими правами», в опции «Настроить для:» выберите подходящую операционную систему.
- Войдите во кладку «Триггеры», нажмите на кнопку «Создать…».
- В окне «Создание триггера» выберите начало выполнения задачи, в нашем случае, это условие: «При входе в систему».
- В разделе «Параметры» выберите пользователя компьютера, а затем нажмите на кнопку «ОК».
В Планировщик заданий добавлен триггер.
- Откройте вкладку «Действия», нажмите на кнопку «Создать…».
- В окне «Создание действия», в поле «Программа или сценарий» введите путь до файла «wscript.exe», который находится по пути:
- В поле «Добавить аргументы (необязательно)» введите путь до файла «automatic_restore_point.vbs»:
- Нажмите на кнопку «ОК».
В окне «Действия» появилось указанное действие.
В главном окне «Планировщик заданий» появилась новая задача, предназначенная для автоматического создания точек восстановления при каждом входе в систему.
Теперь, при каждом запуске Windows, на компьютере будет автоматически создаваться точка восстановления системы.
Если вам необходимо создать точку восстановления при каждом входе в систему, вне временных промежутков, измените в скрипте параметр «i24hrsLimit = 1» на «i24hrsLimit = 0». VBScript можно открыть в Блокноте или в другом текстовом редакторе, например, в Notepad++. Строчка для замены кода находится в самом начале, сразу после комментария.
Выводы статьи
Некоторым пользователям необходимо создавать точки восстановления системы автоматически, с заданной периодичностью по расписанию. С помощью точки восстановления можно восстановить состояние ПК, которое он имел на момент создания контрольной точки. Пользователь имеет возможность запустить функцию автоматического создания точки восстановления Windows при помощи задачи, созданной в Планировщике заданий, или с помощью выполнения сценария VBScript.