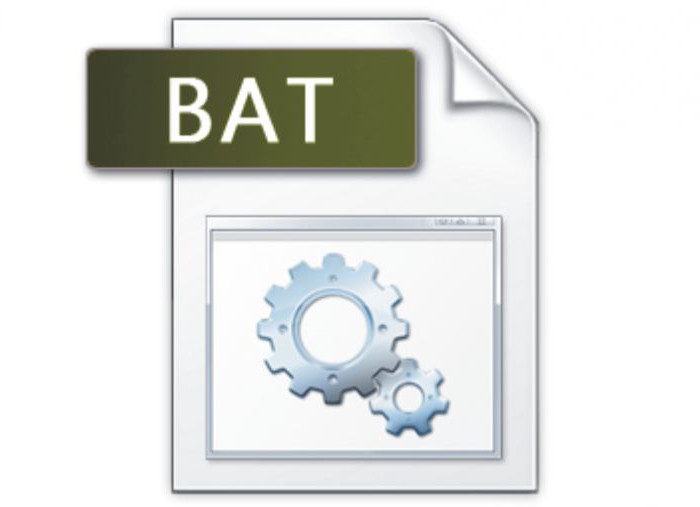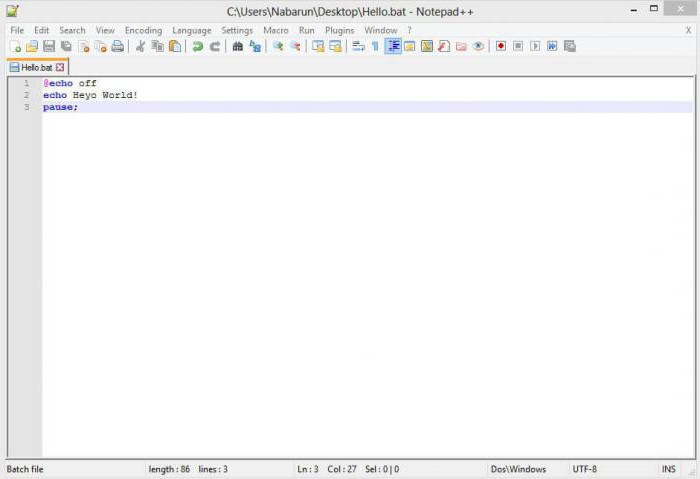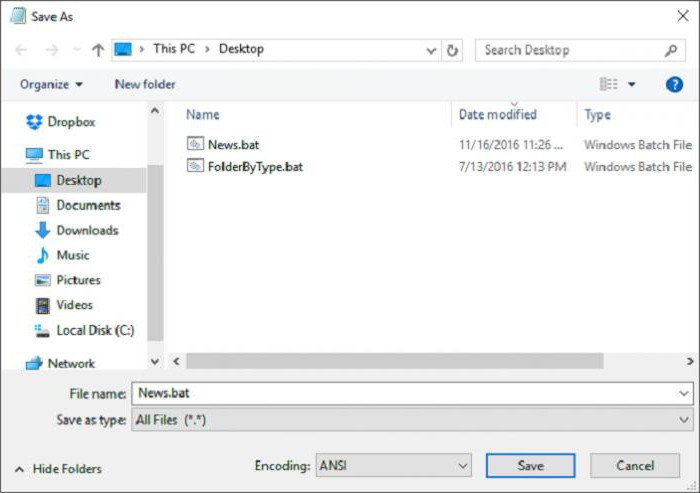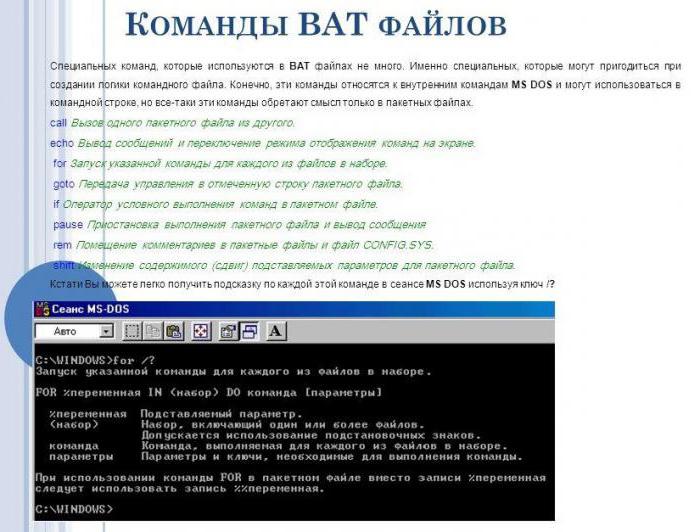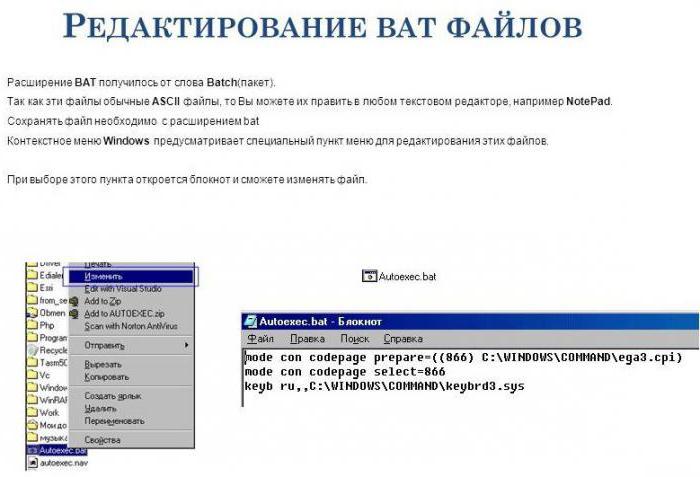- Написание батников/сценариев (cmd)
- Например:
- Давайте разберем первый пример:
- Второй пример:
- Третий пример:
- Создание bat Файла своими руками
- Основные команды, которые используются для написания батников:
- Команды bat-файлов. Как создать bat-файл? Базовые команды
- Автоматизация – это просто
- Шаг 1: создание программного скрипта
- Создание нового текстового документа
- Добавление кода
- Сохранение
- Шаг 2: знакомство с некоторыми командами
- Встроенные команды
- Внешние команды
- Шаг 3: запись и запуск bat-файла
- Организатор
Написание батников/сценариев (cmd)

Всем нам, приходилось сталкиваться с рутинными задачами изо дня в день на работе, и не только.
Например:
- Необходимо раз в месяц удалять все файлы из папки обмен.
- «Добросовестные» пользователи не выключают компьютеры, и уходят домой, а вам потом по голове дают за то, что компьютер работал, и жрал электроэнергию.
- У вас 20 человек в кабинете, принтер один и всем нужно выводить на него печать. Можно написать батник закинуть его в обмен зайти в кабинет и всем пользователям сказать зайдите туда-туда, нажмите то-то, и можете печатать, а если у Вас есть active directory, то можно распространить с помощью неё.
Можно еще привести множество примеров обыкновенных задач, на которые лучше не тратить свое время, а автоматизировать процесс. Сегодня хочу рассказать, как пишутся элементарные bat скрипты.
Давайте разберем первый пример:
Необходимо раз в месяц удалять все файлы из папки обмен.
- Открываем WordPad, блокнот не подойдет, он не умеет сохранять в кодировке 866.
- Пишем:
Команда del- удаляет файлы, ключ q говорит, удалять файлы без подтверждения пользователя, дальше идет путь до папки обмен, команда pause – это для вашего удобства, что бы окно не закрылось автоматически после выполнения работы скрипта, можно её не писать.
- Дальше выбираем Файл => Сохранить как => в строке Имя файла пишем допустим, del_obmen.bat, жмем Ок, запускаем и наслаждаемся.
Второй пример:
«Добросовестные» пользователи не выключают компьютеры, и уходят домой, а вам потом по голове дают за то, что компьютер работал, и жрал электроэнергию.
Пояснения я думаю ни к чему.
3. Дальше выбираем Файл => Сохранить как => в строке Имя файла пишем допустим, shutdown.bat, жмем Ок, запускаем и наслаждаемся.
4. Дальше открываем панель управления => планировщик заданий, создаем задание в 20 00, думаю понятно для чего.
Третий пример:
У вас 20 человек в кабинете, принтер один и всем нужно выводить на него печать. Можно написать батник закинуть его в обмен зайти в кабинет и всем пользователям сказать зайдите туда-туда, нажмите то-то, и можете печатать, а если у Вас есть active directory, то можно распространить с помощью неё.
Start – запуск, \\192.168.0.37 – ip адрес, \SamsungU – имя принтера.
Если у вас ip адреса раздаются по DHCP, то лучше ввести не ip адрес, а имя компьютера.
3. Дальше выбираем Файл => Сохранить как => в строке Имя файла пишем допустим, print.bat, жмем Ок, запускаем и наслаждаемся.
Создание bat Файла своими руками
Основные команды, которые используются для написания батников:
ASSOC — Отображает или модифицирует связи расширений файлов
AT — Планирует команды и программы для выполнения на компьютере.
ATTRIB — Отображает или изменяет атрибуты файла.
BREAK — Устанавливает или отменяет проверку комбинации [Ctrl+C].
CACLS — Отображает или модифицирует списки управления доступом (ACLs) для файлов.
CALL — Вызывает один *.BAT-файл из другого.
CD — Отображает имя или изменяет имя текущей директории.
CHCP — Отображает или устанавливает номер активной кодовой страницы.
CHDIR — Отображает имя или изменяет имя текущей директории.
CHKDSK — Проверяет диск и отображает отчет о состоянии.
CLS — Очищает экран.
CMD — Стартует новый экземпляр интерпретатора команд Windows NT.
COLOR — Устанавливает цвета по умолчанию для переднего и заднего плана консоли.
COMMAND — Стартует новую копию интерпретатора команд Windows.
COMP — Сравнивает содержимое двух файлов или установки файлов.
COMPACT — Отображает или видоизменяет сжатие файлов на патрициях Windows NT(NTFS).
CONVERT — Конвертирует FAT томов к формату файловой системы Windows NT(NTFS). Вы не можете конвертировать текущий диск.
COPY — Копирует один или больше файлов на другое место.
CTTY — Изменяет терминальное устройство, используемое для управления вашей системой.
DATE — Отображает или устанавливает дату.
DEL — Удаляет один или более файлов.
DEBUG — Выполняет отладку, тестирование программ и редактирование инструментальных средств.
DIR — Отображает список файлов и поддиректорий в директории.
DISKCOMP — Сравнивает содержимое двух дискет.
DISKCOPY — Копирует содержимое одной дискеты на другую.
DOSKEY — Редактирует командные строки, восстанавливает команды Windows и создает макрос.
ECHO — Отображает сообщения, или включает/выключает вывод команд.
EMM386 — Включает/выключает поддержку расширенной памяти EMM386.
ENDLOCAL — Заканчивает локализацию изменений окружающей среды в *.BAT-файле.
ERASE — Удаляет один или более файлов.
EXIT — Прекращает выполнение программы «CMD.EXE» (интерпретатор команд).
EXTRACT — Средство извлечения информации из CAB — файлов.
FC — Сравнивает два файла или установки файлов, и отображает различие между ними.
FIND — Ищет текстовую строку в файле или файлах.
FINDSTR — Поиск строк в файлах.
FOR — Выполняет указанную команду для каждого файла в наборе файлов.
FORMAT — Форматирует диск для использования с Windows.
FTYPE — Отображает или модифицирует типы файлов, используемых в связях расширений.
GOTO — Направляет интерпретатор команд Windows NT к помеченной строке в *.BAT-файле.
GRAFTABL — Способность Windows отображать символы псевдографики, вставленные в графическом режиме.
HELP — Обеспечивает информацию Help для команд Windows.
IF — Выполняет обработку условия в *.BAT-файле.
KEYB — Конфигурирует клавиатуру для заданного языка.
LABEL — Создает, изменяет, или удаляет метку тома на диске.
LOADHIGH(LH) — Загружает программу в верхние адреса памяти.
MD — Создает директорию.
MEM — Отображает величину используемой и свободной памяти в вашей системе.
MKDIR — Создает директорию.
MODE — Конфигурирует системное устройство.
MORE — Отображает вывод одного экрана за раз.
MOVE — Перемещает один или более файлов из одной директории в другую на том же диске.
NETSTAT — Отображает статистики протоколов и текущих сетевых соединений TCP/IP.
NLSFUNC — Загружает информацию, специфическую для страны.
PATH — Отображает или устанавливает путь поиска для выполняемых файлов.
PAUSE — Приостанавливает обработку *.BAT-файла и отображает сообщение.
POPD — Восстанавливает предыдущее значение текущей директории, сохраненной по PUSHD.
PRINT — Печатает текстовый файл.
PROMPT — Изменяет подсказку к командам Windows.
PUSHD — Сохраняет текущую директорию, потом изменяет.
RD — Удаляет директорию.
RECOVER — Восстанавливает читаемую информацию с плохого или дефектного диска.
REM — Записывает комментарии (примечания) в *.BAT-файлы или CONFIG.SYS.
REN — Переименует файл или файлы.
RENAME — Переименует файл или файлы.
REPLACE — Заменяет файлы.
RESTORE — Восстанавливает файлы, которые были архивированы с использованием команды BACKUP.
RMDIR — Удаляет директорию.
SET — Отображает, устанавливает или удаляет переменные среды Windows.
SETLOCAL — Начинает локализацию изменений среды в *.BAT-файле.
SETVER — Устанавливает номер версии MS-DOS, который Windows сообщает программе.
SHIFT — Сдвигает позицию замещаемых параметров в *.BAT-файле.
SMARTDRV — Инсталлирует и конфигурирует утилиту кэширования диска SMART — драйва.
SORT — Сортирует входной поток.
START — Стартует отдельное окно для выполнения указанной программы или команды.
SUBST — Связывает путь с литерой диска.
SYS — Копирует файлы системы MS-DOS и интерпретатор команд на указанный вами диск.
TIME — Отображает или устанавливает системное время.
TITLE — Устанавливает заголовок окна для сеанса «CMD.EXE» .
TREE — Графически отображает структуру директория в драйве или путь.
TYPE — Отображает содержимое текстового файла.
VER — Отображает версию Windows.
VERIFY — Сообщает Windows, проверять ли правильность записи файлов на диск.
VOL — Отображает метку дискового тома и серийный номер.
XCOPY — Копирует файлы и деревья директории.
Также есть очень хороший форум, где куча готовых скриптов.
Команды bat-файлов. Как создать bat-файл? Базовые команды
Bat-файлы Windows являются удобным способом выполнения различных задач на ПК, которым активно пользуются компьютерные умельцы. Они позволяют автоматизировать повседневные задачи, сократить время их выполнения и превратить сложный процесс во что-то посильное рядовому пользователю. В данной статье представлены базовые возможности командных файлов и рекомендации по самостоятельному их написанию.
Автоматизация – это просто
Как создать bat-файл? Для этого нужно выполнить следующие действия:
- В любом текстовом редакторе, например, в Notepad или WordPad, создать текстовый документ.
- Записать в нем свои команды, начиная с @echo [off], а затем (каждый раз в новой строке) – title [название пакетного скрипта], echo [сообщение, которое будет выведено на экран] и pause.
- Сохранить текст в электронном документе с расширением.bat (например, test.bat).
- Для запуска следует дважды щелкнуть по только что созданному пакетному файлу.
- Чтобы его отредактировать, необходимо кликнуть на нем правой кнопкой мыши и из контекстного меню выбрать пункт «Изменить».
Необработанный файл будет выглядеть примерно так:
title Это ваш первый скрипт bat-файла!
echo Добро пожаловать в сценарий пакетной обработки!
Более подробно о командах bat-файлов и их использовании речь пойдет ниже.
Шаг 1: создание программного скрипта
Предположим, что у пользователя часто возникают проблемы с Сетью. Он постоянно пользуется командной строкой, набирая ipconfig и пингуя Google для устранения неполадок в Сети. Через некоторое время пользователь понимает, что было бы намного эффективнее, если бы он написал простой bat-файл, записал его на свой USB-накопитель и запускал его на компьютерах, которые он диагностирует.
Создание нового текстового документа
Пакетный файл упрощает выполнение на компьютере повторяющихся задач с помощью командной строки Windows. Ниже приведен пример скрипта, отвечающего за отображение на экране некоторого текста. Перед тем как создать bat-файл, следует щелкнуть правой кнопкой мыши на пустом месте в каталоге и выбрать пункт «Создать», а затем «Текстовый документ».
Добавление кода
Двойной щелчок на этом новом текстовом документе откроет принятый по умолчанию текстовый редактор. Можно скопировать и вставить приведенный выше пример кода в текстовую запись.
Сохранение
Вышеупомянутый скрипт выводит на экран текст «Добро пожаловать в сценарий пакетной обработки!». Электронный документ необходимо записать, выбрав пункт меню текстового редактора «Файл», «Сохранить как», а затем указать желаемое имя bat-файла. Его следует завершить расширением .bat (например, welcome.bat) и нажать «ОК». Для правильного отображения кириллицы в некоторых случаях следует удостовериться в правильном выборе кодировки. Например, при использовании консоли русифицированной системы Windows NT документ необходимо сохранить в CP866. Теперь следует дважды щелкнуть на ярлыке bat-файла, чтобы активировать его.
Но экране появится надпись:
«Добро пожаловать в сценарий пакетной обработки! Для продолжения нажмите любую клавишу. «
В случае если bat-файл не запускается, пользователи рекомендуют зайти в регистр и удалить ключ:
Не стоит думать, что это все, на что способны сценарии пакетной обработки. Параметрами скриптов являются измененные версии команд командной строки, поэтому пользователь ограничен только их возможностями. А они довольно обширные.
Шаг 2: знакомство с некоторыми командами
Если пользователь ПК знаком с тем, как следует выполнять команды консоли DOS, то он будет мастером создания программных скриптов, потому что это один и тот же язык. Строки в bat-файлах сообщат интерпретатору cmd.exe все, что от него требуется. Это экономит время и силы. Кроме того, есть возможность задать некоторую логику (например, простые циклы, условные предписания и т. д., которые концептуально схожи с процедурным программированием).
Встроенные команды
1. @echo – это команда bat-файлов, которая позволит увидеть работу скрипта в командной строке. Она используется для просмотра хода выполнения рабочего кода. Если у пакетного файла возникают какие-либо проблемы, то данная команда позволит быстро локализировать проблемы. Добавление off дает возможность быстро завершить выполнение кода, избегая вывода ненужной информации на экран.
2. Title предоставляет те же возможности, что и тег в HTML, т. е. создает заголовок для пакетного скрипта в окне командной строки.
3. Call вызывает один bat-файл из другого или подпрограмму внутри одного сценария. Например, функция power вычисляет степень %2 числа %1:
if %counter% gtr 1 (
endlocal & set result=%prod%
4. Cls очищает командную строку. Используется для того, чтобы предыдущий вывод постороннего кода на помешал просмотру хода выполнения текущего скрипта.
5. Color задает цвет шрифта и фона. Например, команда color f9 задает белые буквы на синем фоне. Команда без параметра восстанавливает установки по умолчанию.
6. Echo служит для вывода информации, а также включения (echo on) или выключения (echo off) такого вывода. Например, команда echo. выводит новую строку без точки, а echo . – точку. Без параметров команда выводит на экран информацию о своем текущем статусе – echo on или echo off.
7. Rem обеспечивает ту же функциональность, что и тег > (сдвиг вправо). Логическим оператором отрицания является ! (восклицательный знак). Он изменяет 0 в 1 и ненулевое значение в 0. Оператором комбинирования служит , (запятая), которая позволяет производить большее число операций в одной команде set. Комбинированные операторы присваивания += и -= в выражениях a+=b и a-=и соответствуют выражениям a=a+b и a=a-b. Так же работают и *=, %=, /=, &=, |=, ^=, >>=, >, >=; ,
Литералы можно вводить в виде десятичных, шестнадцатеричных (с ведущими 0x) и восьмеричных чисел (с ведущим нулем). Например, set /a n1=0xffff присваивает n1 шестнадцатеричное значение.
Внешние команды
- Exit используется для выхода из консоли DOS или (с опцией /b) только текущего bat-файла или подпрограммы.
- Ipconfig – это классическая консольная команда, которая выводит информацию о сети. Она включает MAC- и IP-адреса, и маски подсети.
- Ping пингует IP-адрес, отправляя к нему пакеты данных, чтобы оценить его удаленность и время ожидания (отклика). Также используется для задания паузы. Например, команда ping 127.0.01 –n 6 приостанавливает выполнение кода на 5 с.
Библиотека команд bat-файлов огромна. К счастью, в Сети есть множество страниц, в которых все они перечислены, наряду с переменными пакетного скрипта.
Шаг 3: запись и запуск bat-файла
Следующий скрипт намного упростит ежедневную онлайн-активность. Что делать, если есть желание мгновенно открыть все свои любимые новостные сайты? Поскольку скрипты используют команды консоли, то можно создать сценарий, который открывает каждую новостную ленту в одном окне браузера.
Далее следует повторить процесс создания bat-файла, начав с пустого текстового документа. Для этого необходимо щелкнуть правой кнопкой мыши на пустом месте в какой-либо папке и выбрать пункт «Создать», а затем – «Текстовый документ». После открытия файла требуется ввести следующий скрипт, который запускает основные русскоязычные средства массовой информации, доступные в Интернете:
Данный скрипт содержит команды start “”, которые открывают несколько вкладок. Можно заменить предложенные ссылки любыми другими на выбор. После ввода скрипта следует зайти в меню редактора «Файл», а затем в «Сохранить как. » и записать документ с расширением .bat, изменив параметр «Тип файла» на «Все файлы» (*. *).
После сохранения для запуска скрипта достаточно дважды щелкнуть на нем. Веб-страницы мгновенно начнут загружаться. При желании можно разместить этот файл на своем рабочем столе. Это позволит получить мгновенный доступ ко всем любимым сайтам.
Организатор
Если загружать по несколько файлов в день, то в скором времени в папке «Загрузки» их скопятся сотни. Можно создать скрипт, который упорядочит их по типу. Достаточно поместить .bat-файл с программой в папку с неорганизованными данными и дважды щелкнуть для запуска:
rem Каждый файл в папке
rem проверить на наличие расширения и непринадлежность к данному скрипту
rem проверить наличие папки для каждого расширения, и если ее нет, то создать
rem переместить файл в папку
В итоге файлы в директории «Загрузки» сортируются по папкам, названия которых соответствуют их расширению. Это так просто. Данный пакетный скрипт работает с любым типом данных, будь то документ, видео или аудио. Даже если ПК не поддерживает их, сценарий все равно создаст папку с соответствующей меткой. Если уже есть каталог JPG или PNG, то программа просто переместит туда файлы с данным расширением.
Это простая демонстрация того, на что способны пакетные скрипты. Если какую-то несложную задачу необходимо выполнять снова и снова, будь то упорядочение файлов, открытие нескольких веб-страниц, массовое переименование или создание копий важных документов, пакетный сценарий поможет выполнить утомительную работу за пару кликов.