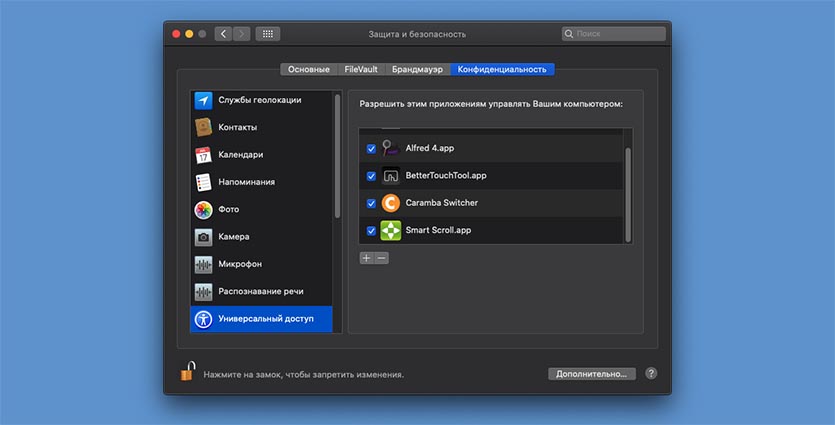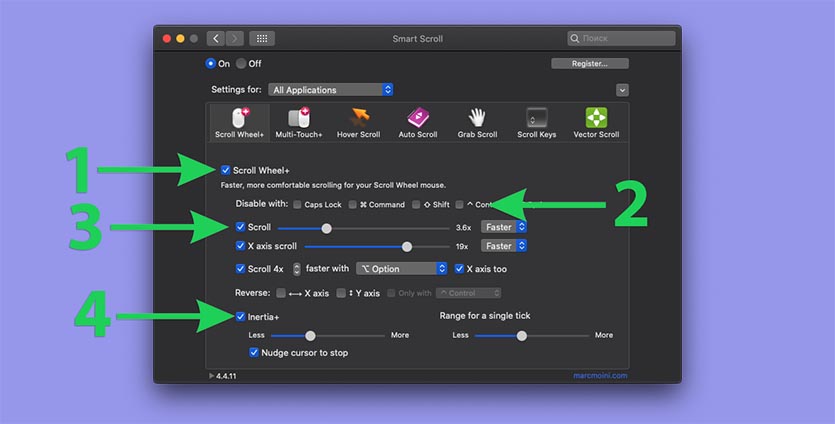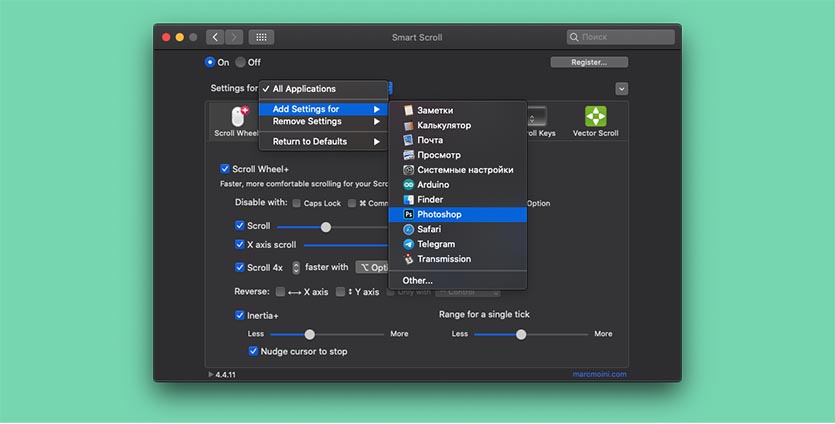- Использование жестов Multi-Touch на компьютере Mac
- Жесты трекпада
- Жесты мыши
- Как прокрутить вверх на MacBook — Вокруг-Дом — 2021
- Table of Contents:
- Прокрутка вверх с помощью трекпада
- Прокрутка вверх с помощью полосы прокрутки
- Изменение настроек прокрутки трекпада
- Изменение настроек прокрутки мыши
- Как сделать большой палец вверх на клавиатуре
- Как перевернуть видео вверх дном
- Как получить вверх ногами восклицательный знак на Mac
- Трекпад в Mac OS Lion и использование жестов (Октябрь 2021).
- Вертикальный скроллинг содержимого страницы в стиле Mac OS X Lion
- Как настроить плавную прокрутку страниц со сторонней мышью на Mac
- Что не так с мышками на Mac
- Как настроить плавную прокрутку на Mac
- Как настраивать Smart Scroll
Использование жестов Multi-Touch на компьютере Mac
С помощью трекпада Multi-Touch или мыши Magic Mouse можно выполнять полезные действия нажатием, смахиванием, сведением или разведением одного или нескольких пальцев.
Жесты трекпада
Для получения дополнительных сведений об этих жестах перейдите в меню Apple () > «Системные настройки» и щелкните «Трекпад». Здесь можно отключить какой-либо жест, изменить тип жеста и узнать, какие жесты поддерживаются компьютером Mac.
Для поддержки жестов трекпада требуется Magic Trackpad или встроенный трекпад Multi-Touch. Если ваш трекпад поддерживает Force Touch, также можно использоватьнажатие с усилием и тактильный отклик.
Щелчок нажатием
Нажмите одним пальцем, чтобы щелкнуть.
Вторичный щелчок (щелчок правой кнопкой мыши)
Щелкните или нажмите двумя пальцами.
Смарт-масштабирование
Для увеличения и уменьшения масштаба веб-страницы или документа PDF используйте двойное нажатие двумя пальцами.
Прокрутка
Для прокрутки экрана проведите двумя пальцами вверх или вниз. 1
Масштабирование изображения
Чтобы увеличить и уменьшить масштаб, разведите или сведите два пальца.
Поворот
Чтобы повернуть фотографию или другой объект, поверните два пальца в нужном направлении друг относительно друга.
Переход между страницами смахиванием
Для отображения предыдущей или следующей страницы смахните двумя пальцами влево или вправо.
Открытие Центра уведомлений
Чтобы открыть Центр уведомлений, смахните двумя пальцами влево от правого края.
Перетаскивание тремя пальцами
Используйте три пальца для перетаскивания объектов по экрану, затем щелкните или нажмите, чтобы отпустить перетаскиваемый объект. Эта функция включается в разделе «Универсальный доступ».
Поиск и детекторы данных
Нажмите тремя пальцами для доступа к поиску слова или действиям с датами, адресами, номерами телефонов и другими данными.
Отображение рабочего стола
Разведите большой и три других пальца, чтобы отобразить рабочий стол.
Launchpad
Чтобы отобразить Launchpad, сведите большой и три других пальца.
Mission Control
Смахните четырьмя пальцами 2 , чтобы открыть Mission Control.
Exposé
Смахните четырьмя пальцами 2 , чтобы отобразить все окна используемого приложения.
Смахивание для перехода между полноэкранными приложениями
Смахните четырьмя пальцами влево или вправо 2 для перехода между рабочими столами и полноэкранными приложениями.
Жесты мыши
Для получения дополнительных сведений об этих жестах перейдите в меню Apple () > «Системные настройки» и щелкните «Мышь». Здесь можно отключить какой-либо жест, сменить тип жеста и узнать, какие жесты поддерживаются компьютером Mac. Для поддержки жестов мыши требуется Magic Mouse.
Вторичный щелчок (щелчок правой кнопкой мыши)
Щелкните правой стороной мыши.
Прокрутка
Проведите одним пальцем вверх или вниз для прокрутки. 1
Смарт-масштабирование
Для увеличения и уменьшения масштаба веб-страницы или документа PDF используйте двойное нажатие одним пальцем.
Mission Control
Для открытия Mission Control используйте двойное нажатие двумя пальцами.
Смахивание для перехода между полноэкранными приложениями
Смахните двумя пальцами влево или вправо для перехода между рабочими столами и полноэкранными приложениями.
Переход между страницами смахиванием
Для отображения предыдущей или следующей страницы смахните одним пальцем влево или вправо.
1. Отключить прокрутку с помощью трекпада можно в разделе «Универсальный доступ».
2. В некоторых версиях macOS для этого жеста используются три, а не четыре пальца.
Источник
Как прокрутить вверх на MacBook — Вокруг-Дом — 2021
Table of Contents:
На MacBook вы прокручиваете вверх и вниз, проводя двумя пальцами по трекпаду. Однако в последних версиях OS X, включая OS X Yosemite, Apple изменила способ реагирования трекпада на жесты прокрутки. Там, где раньше вы двигались вверх, чтобы двигаться вверх, теперь вы проводите вниз. Если вам не нравится этот метод прокрутки, вы можете нажать и перетащить полосу прокрутки для прокрутки. Вы также можете изменить настройки прокрутки с помощью панели «Системные настройки».
Те же методы прокрутки используются на MacBook Pro, MacBook Air и любых устройствах с Magic Mouse. Кредит: Джастин Салливан / Новости Getty Images / Getty Images
Прокрутка вверх с помощью трекпада
Чтобы прокрутить MacBook под управлением OS X Yosemite, поместите два пальца на сенсорную панель и сдвиньте их вниз. Контент отслеживает движение ваших пальцев. Думайте об этом методе, как будто вы берете лист бумаги и скользите по нему. Чтобы посмотреть на бумагу выше, вы сдвигаете бумагу вниз, чтобы верх находился в поле вашего зрения.
Прокрутка вверх с помощью полосы прокрутки
В зависимости от приложения, которое вы используете, у вас может быть доступ к полосе прокрутки в боковой части окна приложения. В OS X Yosemite полоса прокрутки скрыта по умолчанию, но она все еще там. Начните прокрутку с помощью трекпада, чтобы открыть полосу прокрутки в правой части окна. Как только полоса прокрутки станет видимой, вы можете щелкнуть и перетащить ее в нужном направлении. Для прокрутки вверх перетащите ползунок полосы прокрутки вверх. Вы также можете использовать внешнюю мышь, чтобы щелкнуть и перетащить ползунок полосы прокрутки.
Изменение настроек прокрутки трекпада
Используйте панель настроек трекпада, чтобы изменить поведение трекпада. Нажмите меню «Apple» в верхнем углу экрана вашего MacBook, выберите «Системные настройки», а затем нажмите значок «Трекпад». Выберите вкладку «Scroll & Zoom» для настройки параметров прокрутки. Чтобы вернуться к старому способу прокрутки в OS X, удалите флажок из поля «Scroll Direction: Natural».
Изменение настроек прокрутки мыши
Если к вашему MacBook подключена внешняя мышь, используйте диалоговое окно «Настройки мыши», чтобы изменить способ прокрутки мыши. Нажмите меню «Apple» в верхнем углу экрана, выберите «Системные настройки» и нажмите «Мышь». Если у вас подключена мышь Apple Magic Mouse, вам предоставляется тот же набор параметров, что и в разделе «Прокрутка и увеличение» в диалоговом окне настроек трекпада. Снимите флажок из поля «Scroll Direction: Natural», чтобы вернуться к старому методу прокрутки в OS X. Если у вас есть мышь с колесом прокрутки, отрегулируйте ползунок «Scrolling», чтобы изменить скорость перемещения указателя мыши, когда Вы используете колесо прокрутки.
Как сделать большой палец вверх на клавиатуре
Социальные психологи и социологи предполагают, что то, как вы говорите, так же важно, как и то, что вы говорите. Другими словами, словесное общение является неполным без .
Как перевернуть видео вверх дном
Если вы пытаетесь воспроизвести цифровой видеофайл на вашем компьютере, а видео воспроизводится с ног на голову, это, вероятно, связано с видеокартой или видео драйверами, установленными на .
Как получить вверх ногами восклицательный знак на Mac
Операционная система Mac OS X поставляется с рядом функций, которые позволяют пользователям использовать свой компьютер для написания текста на иностранных языках. Одной из таких особенностей является характер .
Трекпад в Mac OS Lion и использование жестов (Октябрь 2021).
Источник
Вертикальный скроллинг содержимого страницы в стиле Mac OS X Lion
Добрый день, Хабр!
Не так давно я оставлял весьма категоричный комментарий в топике о модернизации скроллбаров а, буквально, через пару дней был вынужден сам решать задачу о его (скроллбара) модернизации. Так уж сложились звёзды, что в пользовательском интерфейсе одного из проектов стандартной полосе прокрутки место было найти можно, но крайне нежелательно. Из всех возможных вариантов было выбрано нечто среднее между скроллбаром нового Gmail’а, благо задачи похожи и Mac OS X Lion, потому что «ох, они круты ». Я вооружился js и jQuery, и на свет было произведено это.
Скрипт умеет: скроллить блок с определённым классом «screen», при условии, что он выходит за границы экрана путём перетаскивания бегунка или при повороте колеса мыши. Полоса прокрутки появляется при скроллинге колесом или при приближении курсора мыши к правой границе экрана. При изменении размеров окна, размер бегунка и его положение изменяются соответственно.
Для работы требует: jQuery и компоненту jQuery UI — draggable, а так же любой нормальный браузер (в IE8- работать, увы, не будет).
Проблемы не решённые в текущей версии: некорректная отработка при изменении масштаба текста.
В планах: избавиться от описанного в предыдущем пункте и от draggable, оформить в виде плагина jQuery, добиться работы в IE8- (основная проблема — отработка события onmousewheel), добавить функционал горбуновского инфоскроллера.
Ссылка на рабочий пример
Код, включение, стили и развешивание функций по событиям — в исходнике.
За сим, надеюсь, что этот очерк лишним не будет.
Источник
Как настроить плавную прокрутку страниц со сторонней мышью на Mac
Ноутбуки Apple комплектуются просто великолепным трекпадом, аналогов которому до сих пор нет у конкурентов. При этом купертиновцы выпускают одну из самых неудачных мышек на рынке.
Если по каким-либо причинам вам нужен именно компактный манипулятор для MacBook или настольного компьютера Mac, лучше покупать мышь стороннего производителя.
? Спасибо re:Store за полезную информацию. ?
Что не так с мышками на Mac
У родной Magic Mouse есть два неоспоримых преимущества перед манипуляторами конкурентов: плавный скроллинг и горизонтальная прокрутка.
Перелистывать контент из стороны в сторону приходится крайне редко, но даже для таких случаев можно найти мышь со вторым колесиком или боковым наклоном основного. А вот добиться плавной прокрутки страниц, фотографий, макетов или документов на сторонней мышке довольно сложно.
Без стороннего ПО и дополнительных настроек скроллинг будет происходить рывками, а глаза будут то и дело терять нужные данные при прокрутке.
Как настроить плавную прокрутку на Mac
Мы уже рассказывали, как настроить плавную прокрутку при помощи приложения SmoothScroll. Утилита имеет всего несколько настроек и подойдет не всем пользователям.
Сейчас поговорим о более продвинутой и функциональной программе для Mac. Вот, что нужно сделать для настройки плавной прокрутки:
1. Скачиваем приложение Smart Scroll с сайта разработчика.
2. Устанавливаем приложение (программа устанавливается в виде дополнения к настройкам macOS).
3. Переходим в Системные настройки – Защита и безопасность – Универсальный доступ.
4. Снимаем блокировку для внесения изменений в настройки.
5. Разрешаем доступ для приложения Smart Scroll.
Теперь в новом разделе настроек можно управлять параметрами программы. Настроек там большое множество.
При первом запуске активируем бесплатный 30-дневный пробный период.
Как настраивать Smart Scroll
Во-первых, активируем главный переключатель и проверяем плавность прокрутки страниц в Safari. Сразу же заметите разницу.
Во-вторых, меняем скорость прокрутки, чтобы сделать ее более быстрой.
В-третьих, добавляем кнопку модификатор, при нажатии на которую, плавная прокрутка будет отключаться. Так, в случае необходимости, не придется отключать расширение.
В-четвертых, настраиваем комфортную инерцию, чтобы при остановке колеса мыши страница не продолжала прокрутку.
Здесь же можно задать ускоренную прокрутку при нажатии заданной клавиши-модификатора.
Есть возможность настроить горизонтальную прокрутку при наличии второго колесика или при нажатии одной из кнопок мыши.
Самой полезной дополнительной опцией считаю профили для приложения. Так можно задавать различные настройки и скорость прокрутки для разных программ в системе.
Вы можете задать глобальные настройки, а затем сделать специфические опции для конкретного приложения.
Утилита Smart Scroll платная, за лицензию на один компьютер придется заплатить $14.
Источник