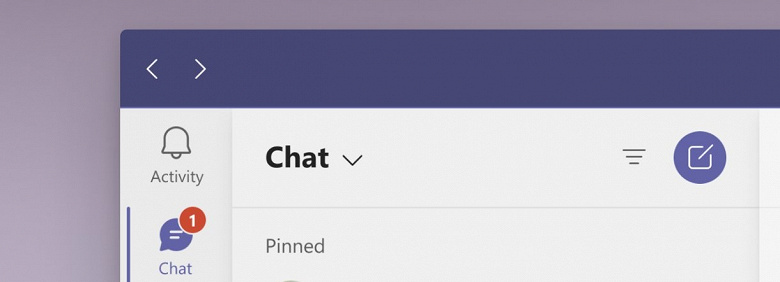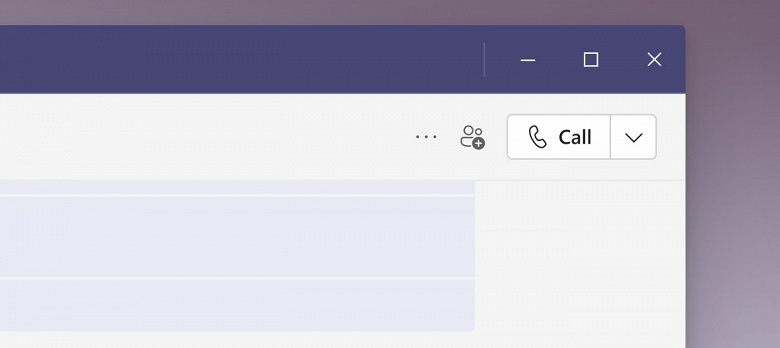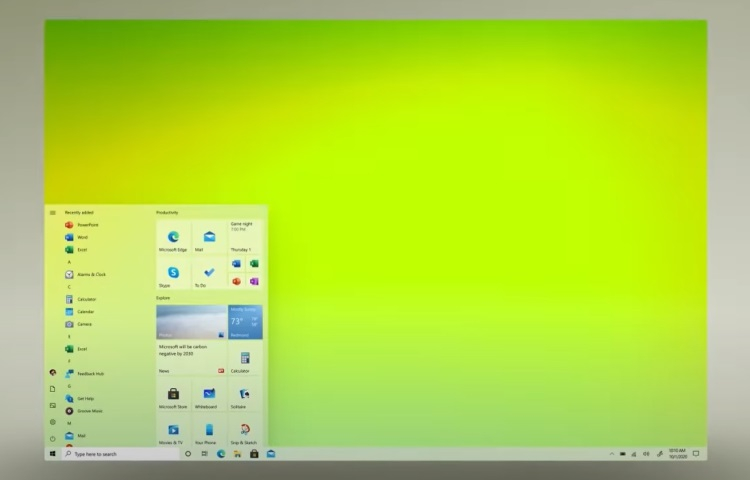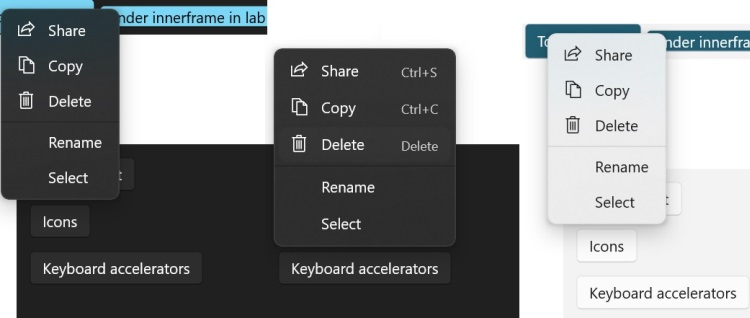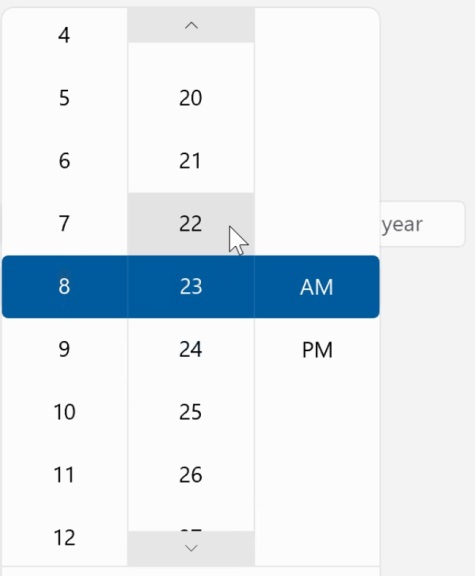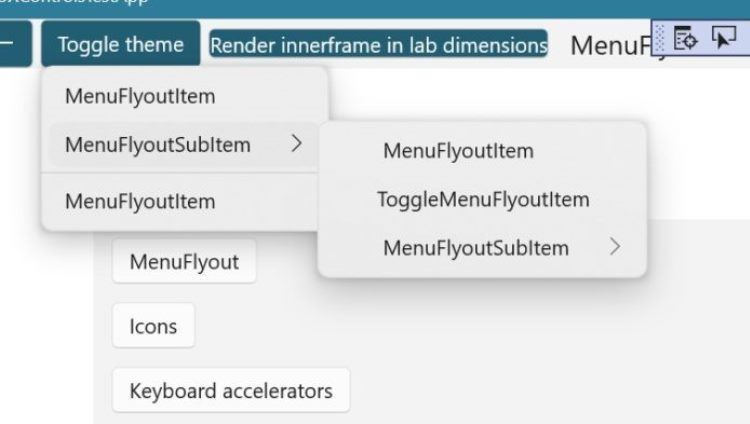- Windows 10 обновится по примеру Windows 7 и Windows XP. Microsoft сгладит окнам углы
- Windows 10 заметно округлится в следующем году
- Интерфейс с закругленными углами в Windows 10 версии 1903
- Выяснилось, как изменится внешний вид меню в Windows 10 после предстоящего скругления углов
- Скругленные углы в Windows 10
- Включаем активные углы экрана в Windows 10 — WinXCorners
- Активные углы экрана в Windows 10
- Запуск WinXCorners
- Настройка WinXCorners
- Скачать WinXCorners
- ПОЛЕЗНОЕ ВИДЕО
Windows 10 обновится по примеру Windows 7 и Windows XP. Microsoft сгладит окнам углы
Windows 10 заметно округлится в следующем году
Microsoft немного подретуширует вид окон Windows 10, причем сделает это по типу Windows 7, Vista и XP. Речь – о закругленных углах окон.
Напомним, до перехода на художественный стиль оформления графического интерфейса под названием Metro, который дебютировал в Windows 8, использовался стиль Aero, частью которого были закругленные углы окон. После выпуска Windows 8 кто-то как будто прошелся по интерфейсу Windows циркулярной пилой – все стало строго параллельно и перпендикулярно. И вот сейчас Microsoft заявила о желании вернуться к прежнему стилю.
Как пояснила компания в документе, опубликованном на Github, обновленный интерфейс WinUI принесет с собой закругленные углы для окон верхнего уровня и всплывающих окон, но внедрение такого варианта отображения будет зависеть от желаний разработчиков.
Старый новый вид окон появится в пользовательских версиях Windows во второй половине 2021 года, но предварительно он, конечно же, будет протестирован в разных каналах системы Microsoft, в том числе канале для разработчиков. Ожидается, что визуальное новшество будет реализовано в предварительных сборках системы уже весной следующего года.
Интерфейс с закругленными углами в Windows 10 версии 1903
Функция поиска в Windows 10 уже имеет закругленный угол
Одно из самых больших изменений, над которыми Microsoft работает для Windows 10, — это переработанный пользовательский интерфейс, он в результате использования обновленного языка дизайна отказался бы от острых углов.
Закругленные углы рано или поздно будут доступны во всей Windows 10, но Microsoft, очевидно, постепенно переключается на новый вид, когда завершит тестирование более обновленных компонентов в операционной системе.
Поиск в Windows 10 является первым элементом, который получил закругленные углы, и, как оказалось, рестайлинговый интерфейс уже доступен в операционной системе по умолчанию, но отключен, поэтому никто не может его увидеть.
В то же время, однако, с некоторыми простыми шагами, которые включают создание новых записей реестра, любой может испытать переработанный пользовательский интерфейс Windows 10, включив этот рестайлинговый пользовательский интерфейс поиска перед его публичным запуском.
Это возможно только в Windows 10 May 2019 Update или в версии 1903, поэтому убедитесь, что ваше устройство уже обновлено до этой последней версии. Излишне говорить, что, поскольку совет включает в себя создание новых элементов реестра, вы должны сначала сделать резервную копию вашего устройства. Просто, чтобы убедиться, что вы можете восстановить его, если что-то пойдет не так.
По сути, все сводится к созданию трех разных записей. Поэтому сначала откройте редактор реестра, щелкнув меню «Пуск», а затем набрав regedit.exe. Затем выполните следующие шаги для создания этих записей:
Запись в реестре No 1
Перейдите в следующее место в редакторе реестра:
HKEY_CURRENT_USER\Software\Microsoft\Windows\CurrentVersion\Search\
Щелкните правой кнопкой мыши на правой странице экрана и создайте новое 32-разрядное значение DWORD с именем:
ImmersiveSearch
Присвойте ему значение 1, и тогда вы сможете перейти к следующему шагу. Убедитесь, что вы не добавляете пробелы в названии записи.
Запись в реестре No 2
Теперь вам нужно перейти в следующее место, также в редакторе реестра:
HKEY_CURRENT_USER\Software\Microsoft\Windows\CurrentVersion\Search\Flighting\
На этот раз вам нужно создать подраздел Flighting. Поэтому щелкните правой кнопкой мыши папку Flighting> New и назовите новый ключ:
Override
Еще раз, убедитесь, что вы не добавляете пробелы в конце имени.
Запись в реестре No 3
И, наконец, выберите недавно созданный ключ переопределения, а затем щелкните правой кнопкой мыши на правой панели, чтобы создать новое значение DWORD (32-разрядное значение) с именем:
ImmersiveSearchFull
Дважды щелкните ImmersiveSearchFull, чтобы изменить его значение, и введите 1 с помощью клавиатуры.
В том же месте создайте новый вид DWORD (32-битное значение) с именем:
CenterScreenRoundedCornerRadius
Сделайте то же самое, чтобы изменить его значение, но на этот раз введите 9.
Закругленные углы в поиске Windows 10
Когда вы закончите все действия, вам нужно перезагрузить проводник или просто выйти из своей учетной записи или перезагрузить компьютер. Когда вы снова войдете в систему, при нажатии на значок поиска на панели задач теперь должно появиться отдельное окно поиска, которое больше не включает Cortana, но также имеет закругленные углы, о них я говорил ранее.
Процесс поиска точно такой же, как и в Windows 10 по умолчанию, поэтому самые большие изменения здесь заключаются в том, что он запускается в своем собственном окне, отделенном от панели задач, и вы получаете эти закругленные углы, которые вскоре расширятся по всей операционной системе.
Само собой разумеется, что на данный момент, эта модернизация пользовательского интерфейса все еще находится на ранних стадиях, поэтому может потребоваться некоторое время, пока Microsoft не подготовит ее для наших устройств. Учитывая, что обновление 19H2, скорее всего, будет лишь незначительным обновлением, есть большая вероятность, что обновление функций весной 2020 года для Windows 10 представит этот долгожданный фейслифтинг пользовательского интерфейса.
Выяснилось, как изменится внешний вид меню в Windows 10 после предстоящего скругления углов
Ранее стало известно о том, что Microsoft планирует выпустить в этом году крупнейшее обновление дизайна пользовательского интерфейса программной платформы Windows 10. Это обновление разрабатывается под кодовым названием Sun Valley и ожидается, что оно станет общедоступным осенью этого года. Однако как будут выглядеть всплывающие и контекстные меню в Windows 10 после выхода Sun Valley, можно увидеть уже сейчас.
В скором времени разработчики начнут внедрять больше элементов нового интерфейса в тестовые сборки Windows 10, доступные участникам инсайдерской программы Microsoft. Помимо прочего, в новом интерфейсе будут использоваться окна с закруглёнными углами, которые должны сделать дизайн многих элементов более современным.
Уже сейчас облик контекстных меню добавлен в Windows UI Library — библиотеку пользовательского интерфейса, которая требуется для создания дизайна управляющих элементов в обновлении Sun Valley. Опубликованные изображения наглядно демонстрируют некоторые явные изменения, в первую очередь закруглённые углы, изменение интервала между элементами меню и др. Дизайн всплывающих меню DatePicker и TimePicker также изменён и приведён в соответствие с другими элементами интерфейса.
Судя по всему, Microsoft делает большую ставку на новый дизайн с закруглёнными углами окон, который напоминает облик интерфейса предыдущих операционных систем, в том числе Windows 7 и Windows Vista. Для соответствия новому стилю Microsoft откажется от использования острых углов в том числе и в окнах приложений, таких как «Настройки», «Музыка», «Фотографии» и др.
Ожидается, что тестирование новых элементов интерфейса будет проходить в течение года, а их масштабное развёртывание начнётся осенью, когда Microsoft будет готова выпустить функциональное обновление Windows 10 21H2.
Скругленные углы в Windows 10
Если вы любитель «минимализма» и вам нравится постоянно эксперементировать со своей системой, в таком случае, предлагаем узнать более подробно о том: «Что из себя могут представлять скругленные углы в Windows 10?» Ведь в современных реалиях модернизации софта разработанного компанией Майкрософт, есть некоторые новшества, которые уж точно не должны оставаться не замеченными большинством пользователей.
Если вы не догадались, то речь пойдет о том, что из себя представляет обновленный облик операционной системы Windows 10, которая постепенно начинает обновляться не в программном плане, а в плане визуальном, который имеет непосредственное отношение к уникальному интерфейсу «Fluent Design». Задумка использования данного интерфейса, кроется в том, что он имеет более плавные линии и скругленные углы. Все это, в своей совокупности, придает рабочей среде ОС более уникальный и интересный облик.
Как включить скругленные углы в Windows 10?
Для того, чтоб выполнить данные действия, необходимо быть внимательным и не более того, так как лог действий по настройке ОС в этом направлении, хоть и не является совсем простым, но и назвать его сложным, язык не поворачивается.
Для выполнения настройки своей ОС, вам потребуется: воспользоваться «Поиском» и с его помощью открыть «regedit.exe»:
- Перейдите из раздела в раздел по следующему пути «HKEY_CURRENT_USER\Software\Microsoft\Windows\CurrentVersion\Search\» → в последнем подразделе, перейдите в окно справа и используя правую кнопку мыши, вызовите контекстное меню при помощи которого, можно выполнить создания параметра «DWORD 32 бита» → создаваемому параметру нужно прописать имя «ImmersiveSearch», а значение необходимо задать в виде «1».
- Перейдите из раздела в раздел по следующему пути «HKEY_CURRENT_USER\Software\Microsoft\Windows\CurrentVersion\Search\Flighting\» → выполните создание раздела «Override» → перейдите в окно справа и используя правую кнопку мыши, вызовите контекстное меню при помощи которого, можно выполнить создания параметра «DWORD 32 бита» → создаваемому параметру нужно прописать имя «CenterScreenRoundedCornerRadius », а значение нужно задать в виде «9».
- После проделанных настроек в ОС, необходимо произвести перезагрузку устройства. Как только ваш ПК снова загрузится, вы сможете заметить, что удалось сделать скругленные углы в Windows 10 и теперь, рабочее пространство системы весьма сильно отличается от того, которое вы привыкли видеть в повседневной жизни.
Включаем активные углы экрана в Windows 10 — WinXCorners
Отыскал очередную редкую, полезную, интересную, малюсенькую, бесплатненькую… короче говоря такую, как любите, компьютерную программу.
Портативная и невесомая программа WinXCorners поможет создать активные углы экрана в Windows 10 и назначить некоторые действия для них.
Про какие программы для облегчения и ускорения работы с компьютером только не рассказывал:
Сегодня заставим работать на нас углы экрана монитора в Windows 10.
Активные углы экрана в Windows 10
Как работает программа WinXCorners? Всё очень просто — «закидываем» курсор в один из четырёх углов экрана и выполняется заданное, именно для этого угла, действие.
Можно выставить задержку срабатывания, временно отключить программу. но давайте всё по порядку.
Запуск WinXCorners
Как писал выше — программа портативная. Это означает, что устанавливать её в систему не нужно.
Скачали (по ссылке в конце статьи), разархивировали куда удобнее и просто кликнули по ярлыку в папке…
В трее молниеносно появится значок запущенной программы WinXCorners…
Читайте также на сайте:
Чтоб поместить программку в автозагрузку (для автоматического запуска вместе с системой) нужно кликнуть ПРАВОЙ кнопкой мыши по значку и затем ЛЕВОЙ (в появившемся окошке) по второй строке с надписью «Start with Windows»…
Настройка WinXCorners
Повторяем описанные выше действия, только тыкаем уже по третьей строке — «Advanced»…
…и попадаем в окно настроек программы…
Тут можно выставить задержку запуска действия для каждого угла экрана отдельно или глобально для всех…
Если поставить галочку в пункте «Show Countdown» — будет отображаться таймер обратного отсчёта в уголке экрана…
В первой строке раздела окна настроек «Custom Command» можно задать своё действие для одного активного угла экрана в Windows 10 (назначил запуск Проводника, сразу с диска «E:\» — он у меня основной).
Можно указать путь к исполнительному файлу (ярлыку) любой программы в компьютере и она будет запускаться при перемещении курсора в самый уголок экрана…
Нужно обязательно установить галку в пункте «Enable Custom Command» — иначе будут доступны только действия по умолчанию для углов экрана, а их всего пять…
Справа галку ставить не рекомендую — скроете значок в трее и будете задавать вопросы в комментариях, как его отобразить обратно.
Осталось теперь только включить активные углы экрана в Windows 10.
Для этого кликаем по значку WinXCorners в трее ЛЕВОЙ кнопкой мыши и появляется самое главное окно программы…
У меня слева вверху установлен запуск заставки (скринсейвера), слева внизу — отключение экрана (на время отсутствия), справа внизу — отображение одновременно всех окон запущенных программ…
…а вот сверху справа — моё назначенное действие (запуск Проводника).
Нижний ползунок служит для временного отключения WinXCorners (например, в играх или при просмотре фильмов).
Согласен, количество доступных действий для активных углов экрана в Windows 10 очень скудное, но зато программа работает чётко, быстро и без глюков.
Кто знает, может авторы скоро добавят и другие действия в активные углы экрана…
Скачать WinXCorners
| Предназначение: | Программа для назначения действий на активные углы экрана в Windows 10 |
| Название программы: | WinXCorners |
| Производитель (автор): | vhanla |
| Статус: | Бесплатно |
| Категория: | Интерфейс |
| Размер инсталлятора (архива): | 1.3 Мб |
| Поддержка ОС: | Windows 10 |
| Язык интерфейса: | Английский |
| Безопасность: | Вирусов нет |
| Похожие программы: | — |
| Ссылка на инсталлятор/сайт: | Скачать/Перейти |
На официальной странице программы есть две ссылки — на версию 1.0 и на 1.2 beta.
Очень рекомендую скачивать вторую, самую новую версию.
На первую очень нервно реагируют антивирусы, что и не удивительно — программа пытается руководить операционной системой.
Уверяю — в обоих версиях вирусов нет.
Теперь знаете как назначить действия на активные углы экрана в Windows 10.
До новых полезных компьютерных программ и интересных приложений для Андроид.