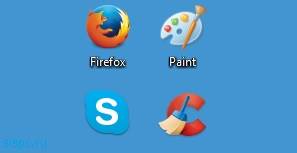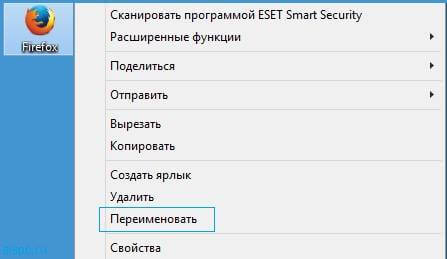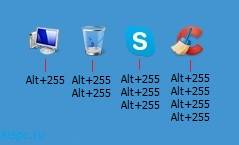- Скрыть название ярлыка windows 10
- Как убрать названия ярлыков на рабочем столе
- Как убрать названия ярлыков в Windows 7
- НАЗВАНИЯ ЯРЛЫКОВ
- 13 комментариев к “Как убрать названия ярлыков в Windows 7”
- Как сделать невидимую папку в Windows 10
- Как создать невидимую папку в Windows 10
- Невидимое название папки Windows 10
- Невидимый значок для папки Windows 10
- Как увидеть невидимые папки Windows 10
- Как сделать невидимую папку в Windows 10
- Изменение значка
- Переименование папки
- Недостатки способа
- Как отключить отображение ярлыков на рабочем столе в Windows 10
- Как отключить отображение ярлыков на рабочем столе Windows 10 и сделать их невидимыми
Скрыть название ярлыка windows 10
Как убрать названия c ярлыков в Windows 8.1-01
Всем привет сегодня расскажу как убрать названия c ярлыков в Windows 7, Windows 8.1 и Windows 10. Большинство пользователей узнает нужную ему программу по иконке в ярлыке и текст ему совсем для этого не нужен, есть возможно его убрать, что мы и сотворим, а так же это может быть полезным если вы создаете не видимую папку.
Как убрать названия ярлыков на рабочем столе
Нужно выбрать значки на которых вам нужно убрать название. Нажмите правой кнопкой мишки на иконку ярлыка, затем выберете пункт меню Переименовать либо можете нажать горячую клавишу F2.
Как убрать названия c ярлыков в Windows 8.1-02
Вместо для имени ярлыка, зажмите клавишу «Alt» и удерживая её, на клавиатуре набираем цифры 255 (набирать цифры нужно именно на цифровой клавиатуре, которая справа, а не сверху), отпустите клавишу «Alt» и нажмите «Enter». Теперь Ваш ярлык содержит невидимый символ.
Как убрать названия c ярлыков в Windows 8.1-03
Чтобы сделать не видимым следующий ярлык нужно ввести два не видимых символа (зажать «Alt» ввести 255, отпустить «Alt» и снова зажать «Alt ввести 255, нажать «Enter»). Теперь имя ярлыка имеет два невидимых символа. В дальнейшем на всех следующих ярлыках, сочетание клавиш «Alt + 255, применяем на один раз больше.
Как убрать названия c ярлыков в Windows 8.1-04
Как убрать названия ярлыков в Windows 7
В дополнение к ранее написанной на блоге пошаговой инструкции о том, как убрать стрелки с ярлыков и запретить системе добавлять к вновь создаваемым значкам слово «Ярлык», я решил рассказать ещё и о том, как можно удалить сами названия ярлыков.
Ведь большинство используемых нами программ имеют свои узнаваемые иконки и поэтому мы кликаем на них, зачастую, не читая названия. Так почему же нам не избавиться от их имени на Рабочем столе?!
Приступим непосредственно к практике!
НАЗВАНИЯ ЯРЛЫКОВ
Выбираем, какие значки хотим изменить.
На любом из них, кликом правой клавиши мышки, вызываем контекстное меню и нажимаем на «Переименовать».
В поле имени, удерживая зажатой клавишу Alt , на цифровой клавиатуре печатаем 2 5 5 (то-есть применяем сочетание клавиш Alt + 2 5 5 ), отпускаем Alt и нажимаем клавишу Enter . Имя значка теперь содержит один невидимый символ.
На следующем значке набираем 2 раза сочетание клавиш Alt + 2 5 5 (то-есть Alt + 2 5 5 , отпускаем Alt и снова Alt + 2 5 5 ). Имя его теперь содержит 2 невидимых символа. На всех последующих значках, комбинацию клавиш Alt + 2 5 5 применяем последовательно на 1 раз больше.
Спасибо за внимание дорогие читатели блога! Если у Вас возникли вопросы, прошу их задавать в комментариях к статье.
13 комментариев к “Как убрать названия ярлыков в Windows 7”
В связи с удалением подписи к ярлыку у меня возник вопрос: как поменять шрифт или хотя бы его цвет, скажем, на черный.
Если ярлыков много, можно ускорить так — после переименования alt+255 выделяем и копируем созданное имя и уже потом Enter. При переименовании, например 5-го ярлыка, будут уже вставляться предыдущие 4 символа и достаточно добавить однократную (тоесть пятую комбинацию) alt+255 результат — суммарно 5 символов, ну, и так далее.
Верхние цифры не работают — только боковая клавиатура. Я на ноуте нажал num lock а потом действовал по инструкции — всё работает
Для владельцев Windows 7 есть куча альтернативных твикеров, позволяющих убрать стрелочки аналогичным образом.
Как сделать невидимую папку в Windows 10
Операционная система Windows позволяет создавать папки без имени и иконки. Обычный пользователь не увидит такую папку на рабочем столе без выделения всех элементов. Возможность создания невидимой папки была ещё в предыдущих версиях операционной системы и в последней Windows 10 отлично работает. Однозначно также стоит обратить внимание на возможность защитить папку паролем в Windows 10.
Хочется что-то спрятать? Спрячь на видном месте. Именно о такой ситуации мы сегодня поговорим. Данная статья расскажет как сделать невидимую папку в Windows 10. Сразу стоит отметить что данный способ отличается от обычного изменения атрибутов папки в Windows 10.
Как создать невидимую папку в Windows 10
Создание невидимой папки это создание обычной папки, установка невидимого названия и значка для папки в операционной системе Windows 10. Поэтому первым делом необходимо создать новую папку, а потом уже переходите к шагам срытия папки.
- Открываем контекстное меню нажав правок кнопкой мыши на рабочем столе.
- В открывшемся окне выбираем пункт Создать > Папку.
А также для создания новой папки на рабочем столе можно воспользоваться комбинацией клавиш Ctrl+Shift+N. Другие комбинации клавиш операционной системы можно найти в инструкции горячие клавиши Windows 10.
Невидимое название папки Windows 10
- Нажимаем правой кнопкой по папке и выбираем пункт Переименовать.
- Дальше зажимаем кнопку Alt и набираем на цифровой клавиатуре комбинацию цифр 0160.
- Последним шагом отпускаем кнопку Alt и нажимаем Enter.
После подтверждения смены имени новой папки пользователь получает по сути папку без имени. В будущем имя папки можно с легкостью вернуть аналогично выбрав пункт в контекстном меню переименовать.
Невидимый значок для папки Windows 10
- Открываем контекстное меню на новой папке и переходим в Свойства папки.
- Переходим в раздел Настройка и нажимаем кнопку Сменить значок.
- В открывшемся окне выделяем пустой значок и нажимаем кнопку ОК.
Насчет иконки папки, то можно с легкость скачать свою иконку и выбрать в окне смены иконки. Прозрачная иконка присутствует в библиотеке стандартных иконок.
А также есть возможность сделать невидимые значки ярлыков. На значках ярлыков еще присутствуют стрелки, собственно, которые показывают что это ярлык. Поэтому чтобы сделать невидимый значок приложения необходимо ещё будет убрать стрелки с ярлыков в Windows 10.
Как увидеть невидимые папки Windows 10
Самый простой способ найти такую папку это просто выделить все папки рабочего стола или другого расположения. Для выделения всех элементов пользователю достаточно воспользоваться комбинацией клавиш Ctrl+A. После выделения всех элементов рабочего стола невидимая папка будет подсвечиваться так же как и другие элементы.
Как видите невидимая папка с любыми файлами может располагаться возле обычной и не привлекать внимания. А после выделения пользователь может обнаружить скрытую таким образом папку.
А также найти невидимую папку на рабочем столе можно используя проводник. Если же открыть расположение рабочего стола используя проводник, папка без иконки сразу же бросается в глаза.
Способов как скрыть папку от чужих глаз есть действительно много. Вариант сделать папку невидимой в Windows 10 не является самым надежным решением проблемы. Пользователь быстро делает папку невидимой путем установки скрытого названия и прозрачной иконки папки используя средства операционной системы Windows 10. А также в пользователя есть возможность загрузить множество других программ стороннего разработчика чтобы скрыть папки.
Как сделать невидимую папку в Windows 10
Если вы хотите скрыть папку, то не нужно никаких сложных программ или манипуляций. Достаточно сделать невидимыми ярлык и название. Только вы будете знать, где находится скрытый каталог. Другим пользователям обнаружить его будет непросто.
Изменение значка
Создадим новую папку и зададим ей невидимый значок. Это можно сделать стандартными средствами Windows:
- Кликаем правой кнопкой по рабочему столу.
- В подменю «Создать» выбираем пункт «Папка».
- Оставляем название по умолчанию.
4. Кликаем по созданной папке правой кнопкой и переходим в её свойства.
5. Открываем вкладку «Настройка».
6. В поле «Значок папки» нажимаем на кнопку «Сменить».
7. Находим в списке прозрачный элемент. Выделяем его и нажимаем «ОК».
8. В окне свойств нажимаем «Применить» для сохранения конфигурации
На рабочем столе останется только название каталога. Значок мы больше не видим, потому что он прозрачный.
Переименование папки
Половину работы сделали, осталось скрыть название каталога. Просто удалить его нельзя — Windows не позволяет оставлять папки и файлы без имён. Поэтому заменим название на ещё один невидимый значок.
- Кликаем правой кнопкой по папке.
- Выбираем пункт «Переименовать».
- Зажимаем клавишу Alt и набираем комбинацию цифр 255.
Сочетание клавиши Alt и цифр 255 добавляет прозрачный символ вместо названия папки. Каталог теперь полностью невидимый. Чтобы попасть в него, нужно точно знать, где он находится.
Недостатки способа
Скрытие, которые мы рассмотрели, очень простое. Поэтому у него много недостатков.
- Папка доступна для поиска. Можно найти её содержимое по именам или типу файлов.
- Скрытие работает только в режиме отображения «Значки». Если выбрать, например, список или таблицу, то папка обнаружит себя технической информацией — размером, датой создания.
Если вам нужно защитить файлы от несанкционированного доступа, то используйте шифрование и специальные приложения, закрытые паролями. Их оборону тоже можно обойти, но это займёт намного больше времени, чем обнаружение скрытой папки.
Как отключить отображение ярлыков на рабочем столе в Windows 10
Как отключить отображение ярлыков на рабочем столе Windows 10 и сделать их невидимыми
Желание оставить рабочий стол без ярлыков посещает пользователей часто. Кому-то хочется во всей красе созерцать заставку на качественном экране, кто-то не хочет, чтобы на виду было то, чем он пользуется, а у кого-то на это другие причины. Однако, если пытаться решить этот вопрос при помощи удаления или сокращения количества элементов на рабочем столе, почти во всех случаях, достигнуть этого получается только временно или вообще не получается, ввиду того, что появляются своего рода неудобства, или рабочий стол, со временем, наводняется ярлыками вновь.
Но, есть способ прятать ярлыки на рабочем столе не удаляя их. То есть, можно включать отображение иконок на главном экране, когда это нужно, и выключать их, когда они вам не надо.
Для того, чтобы отключить отображение ярлыков на рабочем столе Windows 10:
- Кликаем ПРАВОЙ кнопкой мыши на любом свободном месте рабочего стола
- И, выбираем, в появившемся контекстном меню, строку «Вид»
После чего, нажимаем на строку «Отображать значки рабочего стола» левой кнопкой мыши, для выключения данной функции
После чего, всё, что находится на рабочем столе, пропадет из виду
(не удалится! все элементы рабочего стола просто будут скрыты)