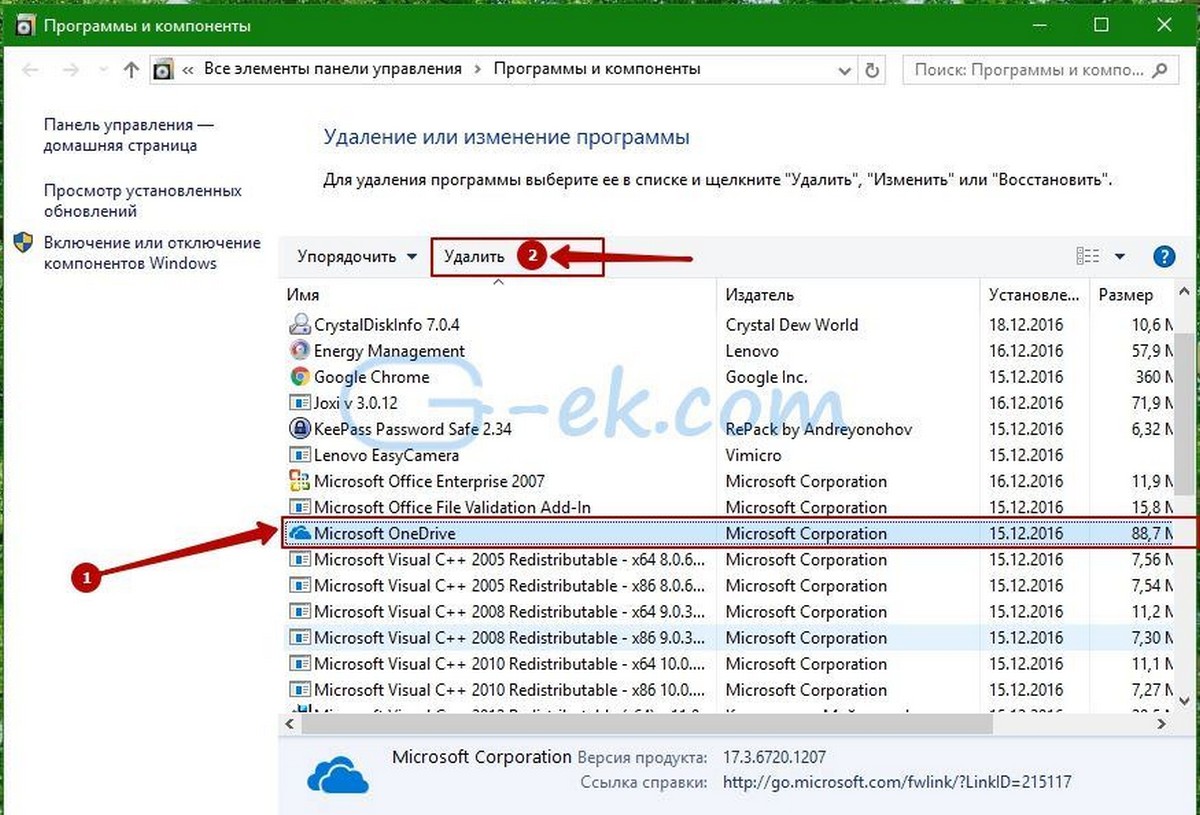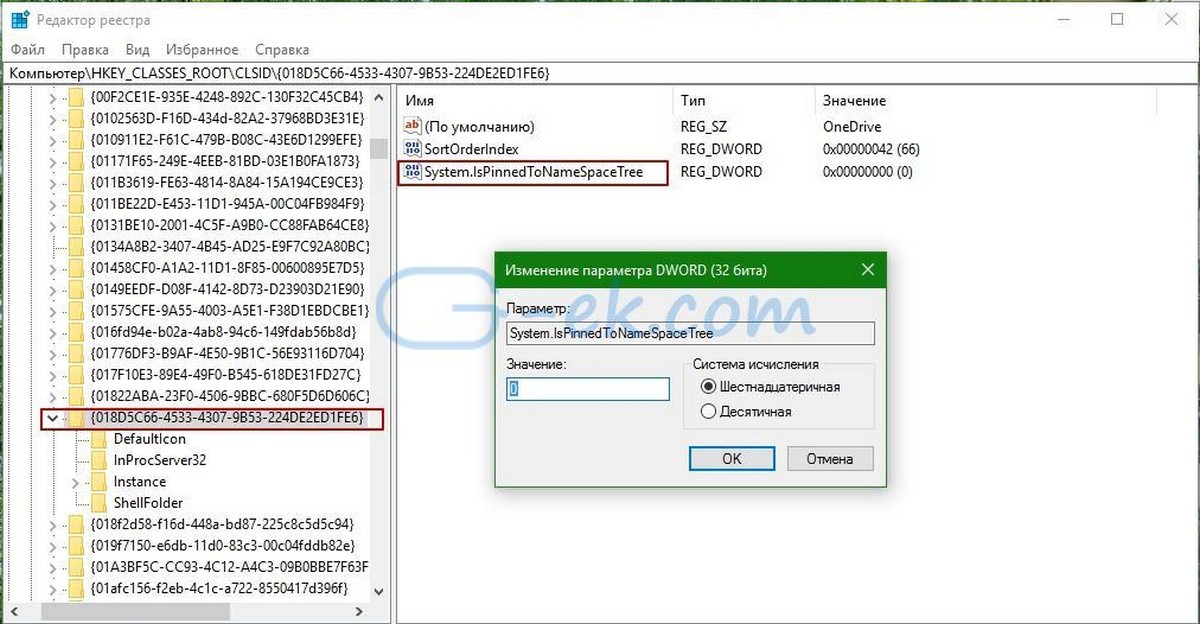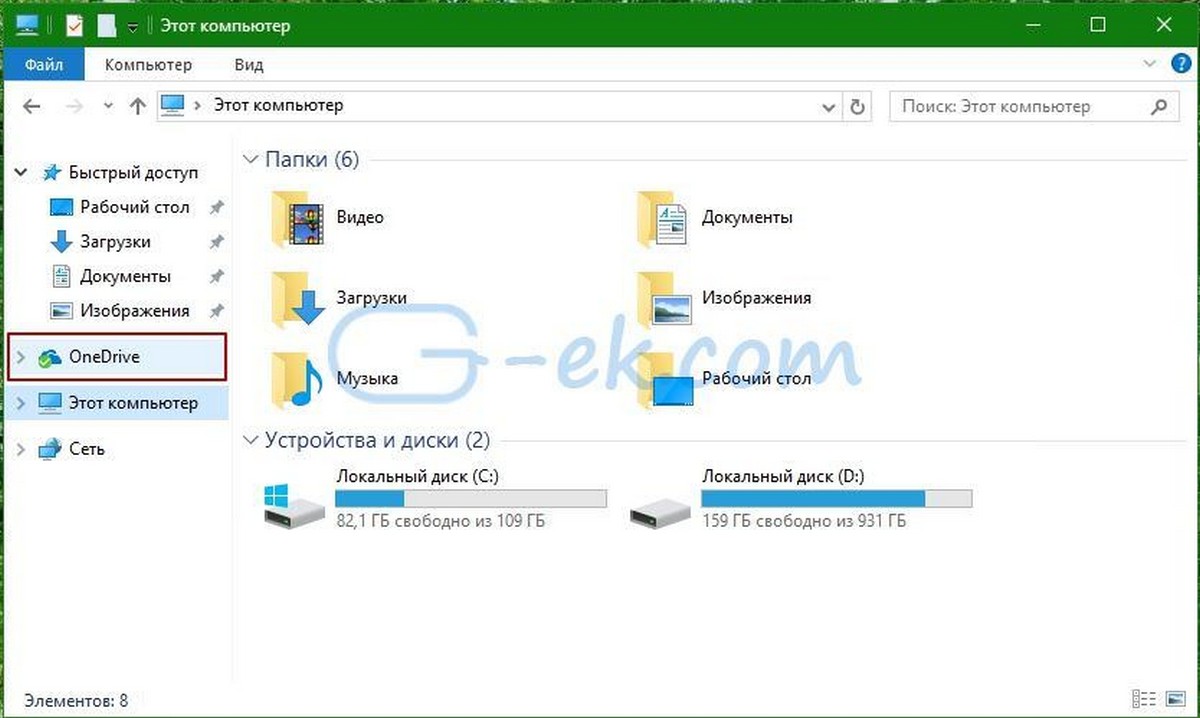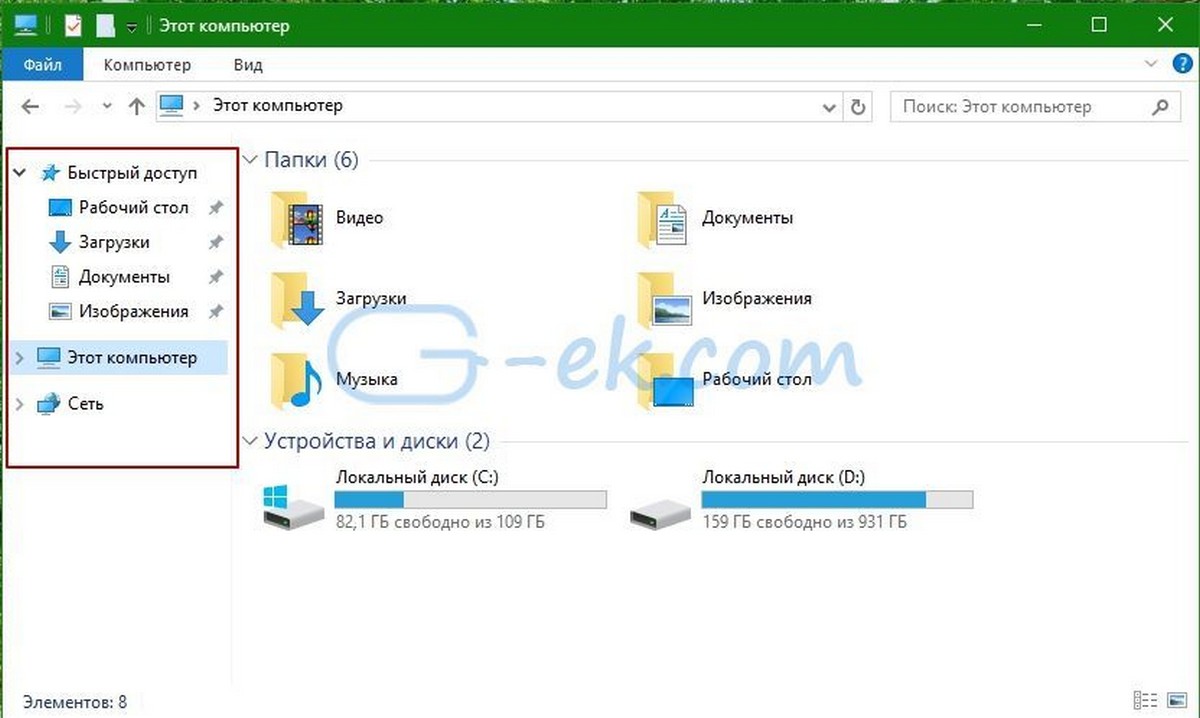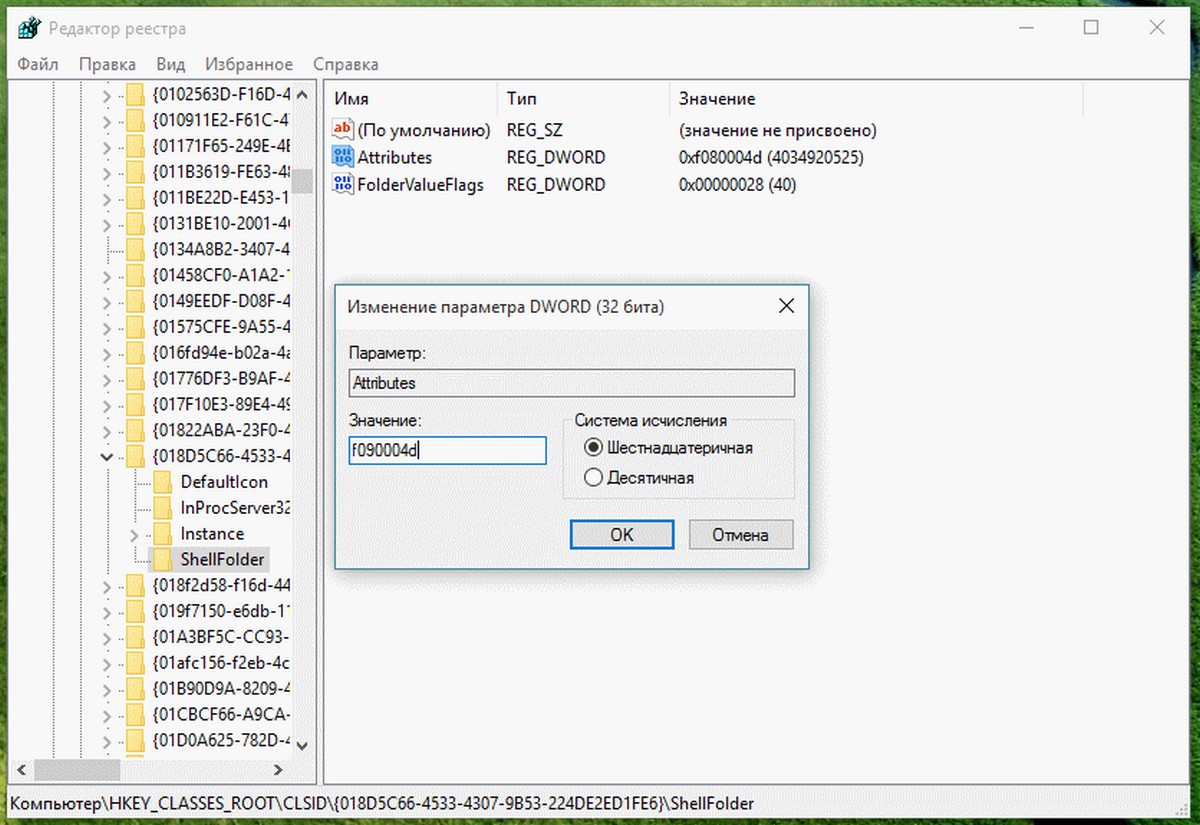- Отключение или удаление OneDrive
- Разрыв связи с OneDrive
- Скрытие или удаление OneDrive
- Дополнительные сведения
- Официальный способ удаления OneDrive в Windows 10
- Официальный способ удаления OneDrive.
- Удаление OneDrive в Windows 10 с помощью классической панели управления
- 2 Способа скрыть папки OneDrive в панели навигации проводника Windows 10.
- Как Удалить OneDrive из системы в более ранних сборках Windows 10
- Как удалить OneDrive из проводника Windows 10
- Удаление пункта OneDrive в проводнике с помощью редактора реестра
- Убираем пункт OneDrive в панели проводника с помощью gpedit.msc
Отключение или удаление OneDrive
Если вы хотите приостановить синхронизацию на короткое время, ознакомьтесь с разделом Как приостановить и возобновить синхронизацию в OneDrive.
Если вы хотите остановить синхронизацию файла, прочтите статью Как остановить или отменить синхронизацию в OneDrive.
Если вы хотите удалить с компьютера папку OneDrive, выполните действия, описанные в разделе Выбор папки OneDrive для синхронизации с компьютером.
Если вы хотите отменить подписку на OneDrive, ознакомьтесь со статьей Как отменить подписку Майкрософт.
Если вы хотите выйти из OneDrive в Интернете, щелкните свой аватар и выберите Выйти.
Если вы не хотите использовать OneDrive, проще всего разорвать с ним связь.
Разрыв связи с OneDrive
Разрыв связи OneDrive с компьютером не приведет к потере файлов и данных. Вы всегда сможете получить доступ к файлам, выполнив вход в систему на сайте OneDrive.com.
Щелкните белый или синий значок облака OneDrive на панели задач или в строке меню.
Примечание: Возможно, вам потребуется щелкнуть стрелку Отображать скрытые значки 
Выберите 
На вкладке Учетная запись щелкните Удалить связь с этим компьютером, а затем — Удалить связь с учетной записью.
Скрытие или удаление OneDrive
В некоторых версиях Windows также можно скрыть или удалить OneDrive. Кроме того, вы можете удалить мобильное приложение OneDrive на устройствах с Android и iOS.
Приложение OneDrive входит в состав некоторых версий Windows, поэтому удалить его невозможно. Но вы можете скрыть его и отменить синхронизацию, чтобы оно оставалось скрытым. Для этого отключите все параметры OneDrive и удалите папку OneDrive в проводнике.
Щелкните значок OneDrive в виде белого или синего облака в области уведомлений в правой части панели задач.
Примечание: Возможно, вам потребуется щелкнуть стрелку Отображать скрытые значки 
Выберите 
На вкладке Параметры снимите все флажки в разделе Общие.
На вкладке Автосохранение установите для списков Документы и изображения флажок Только этот компьютер и снимите остальные флажки.
На вкладке Учетная запись нажмите кнопку Выбрать папки.
В поле Синхронизация файлов OneDrive с компьютером установите и снимите флажок Синхронизировать все файлы и папки в OneDrive. (При установке флажка выбираются все поля, а при его снятии выбор полностью отменяется.) Чтобы закрыть окно и вернуться к параметрам, нажмите кнопку ОК.
Это действие удалит все файлы OneDrive с компьютера, но не с сайта OneDrive.com.
Нажмите кнопку ОК, чтобы сохранить изменения, внесенные в окне Параметры.
Снова откройте окно Параметры. На вкладке Учетная запись нажмите кнопку Удалить связь с OneDrive. Закройте открывшееся окно Добро пожаловать в OneDrive.
Откройте проводник, щелкните правой кнопкой мыши OneDrive, а затем выберите пункт Свойства.
На вкладке Общие рядом с пунктом Атрибуты установите флажок Скрытый. Это действие скроет OneDrive в проводнике.
Снова нажмите 
В меню «Пуск» нажмите и удерживайте плитку OneDrive (или нажмите правой кнопкой мыши), а затем выберите пункт Открепить от начального экрана.
Перейдите в раздел Параметры ПК с помощью плитки Параметры ПК в меню Пуск или проведите пальцем от правого края экрана, выберите Параметры, а потом выберите Изменение параметров компьютера.
В разделе Параметры компьютеравыберите OneDrive.
На вкладке Хранилище файлов отключите параметр По умолчанию сохранять документы в OneDrive.
На вкладке Пленка выберите Не добавлять фотографии и отключите параметр Автоматически передавать видео в OneDrive.
На вкладке Параметры синхронизации в группе Параметры синхронизации с OneDrive отключите параметр Синхронизировать параметры на этом компьютере.
На вкладке Лимитные подключения отключите все параметры.
Чтобы скрыть OneDrive в проводнике, откройте проводник и в списке папок в левой части экрана щелкните правой кнопкой мыши OneDrive и выберите пункт Свойства.
На вкладке Общие рядом с пунктом Атрибуты установите флажок Скрытый.
Удаление OneDrive с компьютера не приведет к потере файлов и данных. Вы всегда сможете получить доступ к файлам, выполнив вход в систему на сайте OneDrive.com.
Нажмите кнопку Пуск, введите в поле поиска запрос «Программы» и выберите в списке результатов пункт Установка и удаление программ.
В разделе Приложения и функции найдите и выберите Microsoft OneDrive, а затем нажмите кнопку Удалить. Если будет предложено ввести пароль администратора или подтвердить операцию, введите пароль или подтвердите выполняемое действие.
Приложение OneDrive входит в состав Windows 8.1 и Windows RT 8.1, и его невозможно удалить.
Windows 7 или Windows Vista
Нажмите кнопку Пуск. В поле поиска введите Добавить программы , а затем в списке результатов выберите Программы и компоненты.
Выберите Microsoft OneDrive, а затем нажмите кнопку Удалить. При появлении запроса на ввод пароля администратора или подтверждение введите пароль или подтвердите выполняемое действие.
Устройства с Android
Перейдите в раздел Настройки и выберите Память.
Выберите OneDrive и нажмите кнопку Удалить.
Устройства с iOS
Перейдите на начальный экран, а затем коснитесь значка приложения OneDrive и удерживайте его.
Коснитесь элемента X, который появится в левом верхнем углу значка приложения.
Просто перетащите приложение OneDrive в корзину.
Дополнительные сведения
Справка в Интернете
См. другие страницы справки по OneDrive и OneDrive для работы и учебы.
Для мобильного приложения OneDrive см. Устранение неполадок мобильного приложения OneDrive.
Поддержка по электронной почте
Если вам нужна помощь, встряхните мобильное устройство, когда на нем открыто приложение OneDrive, или отправьте сообщение группе поддержки OneDrive по электронной почте. Чтобы обратиться в службу поддержки OneDrive, на ПК с Windows или компьютере Mac щелкните значок OneDrive в области уведомлений либо строке меню, а затем выберите Другое > Отправить отзыв > Мне кое-что не нравится.
Советы
Если вы укажете свое местоположение, мы, скорее всего, сможем устранить проблему быстрее.
Все работает? Если вы обратились к нам и OneDrive снова работает, сообщите нам, ответив на электронное письмо, которое мы вам отправили.
Официальный способ удаления OneDrive в Windows 10
Публикация: 12 Ноябрь 2017 Обновлено: 26 Апрель 2018
OneDrive по умолчанию установлен в ОС Windows 10. Он используется для хранения файлов, документов и других данных онлайн, OneDrive позволяет синхронизировать эти данные между вашими устройствами. Если вы не хотите использовать OneDrive и не желаете видеть его в панели навигации проводника — вы можете скрыть его из проводника или совсем удалить OneDrive в Windows 10.
Приложение OneDrive имеет специальный исполняемый файл, который может быть использован для удаления его из Windows 10.
Microsoft решила предоставить пользователям выбор и добавила нужную команду в реестре. Таким образом, приложение теперь отображается в разделе «Удаление программ» классической панели управления и в приложении Параметры → Система → Приложения и возможности. Этот способ работает, начиная со сборки Windows 10 14986.
Официальный способ удаления OneDrive.
Удаление OneDrive в Windows 10 с использованием настроек
- Откройте Параметры Windows, Перейдите к Приложения → Приложения и возможности.
- Найдите и выберите приложение OneDrive в списке и нажмите кнопку «Удалить».
В качестве альтернативы, вы можете использовать Панель управления.
Удаление OneDrive в Windows 10 с помощью классической панели управления
- Откройте Панель управления. Перейдите к по следующему пути:
- Панель управления → Программы и компоненты → Удалить программу
- Кликните на строку с OneDrive и нажмите кнопку Удалить над списком.
Опять же, это очень просто.
Возможно вам интересно как востановить приложение OneDrive .
Деинсталлятор OneDrive находится в следующей папке:
%LOCALAPPDATA%\Microsoft\OneDrive\app_version_folder
На моем компьютере установлен OneDrive 17.3.7105.1024 Таким образом, ее деинсталлятор находится здесь:
OneDriveSetup.exe содержит полный (автономный режим) установки для приложения OneDrive. Вы можете сделать резервную копию этого файла перед удалением OneDrive. После того, как вы сделаете резервную копию файла OneDriveSetup.exe, вы можете использовать его позже, для повторной установки приложения.
2 Способа скрыть папки OneDrive в панели навигации проводника Windows 10.
Чтобы удалить значок OneDrive из проводника Windows 10 выполните один из двух способов, если вы хотите полностью удалить его перейдите сразу к концу статьи.
Способ 1.
1. Откройте Редактор реестра, нажав сочетание клавиш Win + R и введите в открывшимся диалоговом окне «Выполнить» —
Regedit и нажмите Enter.
2. Перейдите в следующий раздел реестра:
3. Дважды кликните в правой части редактора ключ System.IsPinnedToNameSpaceTree и измените его значение с 1 на 0.
4. Закройте редактор реестра и перезагрузите проводник Windows.
До правки реестра:
После правки реестра:
Способ 2.
1. Откройте Редактор реестра, нажав сочетание клавиш Win+R и введите в открывшимся диалоговом окне Выполнить
2. Перейдите в следующий раздел реестра:
3. Установите значение параметра — Attributes f090004d
4. Если у вас 64-разрядная операционная система, повторите эти шаги для следующего ключа реестра:
5. Перезагрузите проводник Windows или выйдите и войдите в систему.
6. Откройте проводник. Значок OneDrive исчезнет из области переходов проводника.
Чтобы восстановить значок OneDrive, установите данные значения Attributes f080004d.
Как Удалить OneDrive из системы в более ранних сборках Windows 10
Если вы решили не ограничиваться полумерами и полностью удалить OneDrive из системы, вот решение:
Как удалить OneDrive из проводника Windows 10

Однако, при простом удалении, в том числе и просто в «Программы и компоненты» или параметрах приложений (такая возможность появилась в Creators Update) в проводнике остается пункт OneDrive, причем может выглядеть неправильно (без иконки). Также в некоторых случаях может потребоваться просто убрать этот пункт из проводника, не удаляя само приложение. В этом руководстве — подробно о том, как удалить OneDrive из панели проводника Windows 10. Также может быть полезно: Как переместить папку OneDrive в Windows 10, Как удалить объемные объекты из проводника Windows 10.
Удаление пункта OneDrive в проводнике с помощью редактора реестра
Для того, чтобы убрать пункт OneDrive в левой панели проводника Windows 10 достаточно сделать небольшие изменения в реестре.
Шаги для выполнения задачи будут следующими:
- Нажмите клавиши Win+R на клавиатуре и введите regedit (и нажмите Enter после ввода).
- В редакторе реестра перейдите к разделу (папки слева) HKEY_CLASSES_ROOT\ CLSID\ <018d5c66-4533-4307-9b53-224de2ed1fe6>
- В правой части редактора реестра вы увидите параметр с именем System.IsPinnedToNameSpaceTree
- Нажмите по нему дважды (или нажмите правой кнопкой мыши и выберите пункт контекстного меню «Изменить» и установите значение 0 (ноль). Нажмите «Ок».
- Если у вас 64-разрядная система, то дополнительно к указанному параметру, измените аналогичным образом значение параметра с тем же именем в разделе HKEY_CLASSES_ROOT\ Wow6432Node\ CLSID\ <018d5c66-4533-4307-9b53-224de2ed1fe6>\
- Закройте редактор реестра.
Сразу после выполнения этих простых действий пункт OneDrive исчезнет из проводника.
Обычно, для этого перезапуск Проводника не требуется, но если не сработало сразу, попробуйте выполнить его перезапуск: нажмите правой кнопкой мыши по кнопке пуск, выберите пункт «Диспетчер задач» (при наличии, нажмите кнопку «Подробнее»), выберите «Проводник» и нажмите кнопку «Перезапустить».
Обновление: OneDrive можно обнаружить в еще одном расположении — в диалоге «Обзор папок», который появляется в некоторых программах.
Чтобы удалить OneDrive из диалога «Обзор папок», удалите раздел HKEY_CURRENT_ USER\ Software\ Microsoft\ Windows\ CurrentVersion\ Explorer\ Desktop\ NameSpace\ в редакторе реестра Windows 10.
Убираем пункт OneDrive в панели проводника с помощью gpedit.msc
Если на вашем компьютере установлена Windows 10 Pro или Enterprise версии 1703 (Creators Update) или более новая, то убрать OneDrive из проводника, не удаляя самого приложения можно с помощью редактора локальной групповой политики:
- Нажмите клавиши Win+R на клавиатуре и введите gpedit.msc
- Перейдите к разделу Конфигурация компьютера — Административные шаблоны — Компоненты Windows — OneDrive.
- Дважды кликните по пункту «Запретить использование OneDrive для хранения файлов в Windows 8.1» и установите значение «Включено» для этого параметра, примените сделанные изменения.
После указанных действий, пункт OneDrive исчезнет из проводника.
Как было отмечено: сам по себе данный способ не удаляет OneDrive с компьютера, а только убирает соответствующий пункт из панели быстрого доступа проводника. Чтобы полностью удалить приложение, вы можете использовать инструкцию, которая упоминалась в начале статье.
А вдруг и это будет интересно:
Почему бы не подписаться?
Рассылка новых, иногда интересных и полезных, материалов сайта remontka.pro. Никакой рекламы и бесплатная компьютерная помощь подписчикам от автора. Другие способы подписки (ВК, Одноклассники, Телеграм, Facebook, Twitter, Youtube, Яндекс.Дзен)
13.05.2017 в 09:21
Спасибо большое! Обожаю этот сайт!
13.05.2017 в 23:30
Здравствуйте Дмитрий!
У меня Windows 10 и есть One Drive. Cкажите пожалуйста, а его обязательно надо удалять?
Спасибо!
14.05.2017 в 08:54
Здравствуйте. Нет, конечно. Инструкция только для тех, кто именно хочет удалить (и знает, почему хочет). В противном случае — не обязательно. Но: если вы им не пользуетесь, можно зайти в параметры OneDrive и отключить пункт «автоматически запускать вместе с Windows» — это чуть-чуть сбережет ресурсы компьютера.
14.05.2017 в 01:06
Здравствуйте, Дмитрий. А вот нет! Не исчезает пункт. Проделал всё плюс проверил ещё раз. Вин 10 домашняя. Сам драйв удалён. Беда
14.05.2017 в 08:50
Перезагрузили? (именно перезагрузка, а не завершение работы, это важно). Или: перезапустили проводник (через диспетчер задач, а не просто закрыть-открыть)?
Очень странно, если так и не исчез — проверял я это на разных машинах, всегда срабатывало.
14.05.2017 в 23:17
И перезагружал и перезапускал. Висит как приклеенная Комп леново wii 300 и т.д., винда 1607, в общем до последнего обновления. Подожду, когда обновится, попробую. Напишу Вам тогда. Спасибо за интересный сайт. Вы в чём-то заменяете Компьютерру, был такой журнал интересный.
15.05.2017 в 11:08
Спасибо за отзыв.
Читал его на бумаге в 2000-2005 : )
15.08.2017 в 00:45
удали OneDrive из диалога «Обзор папок»! после этого у меня исчез
01.06.2017 в 16:54
Огромное спасибо!
Не понятно лишь одно, почему пользователь должен заниматься путешествиями по реестру, вместо того, чтобы сразу получить адекватный результат, при нажатии кнопки «Удалить» на нужном приложении?
Но это вопрос уже не к Вам : )
02.06.2017 в 15:46
Ну его однажды наверное вообще запретят удалять…
22.07.2017 в 11:29
Спасибо большое!
Всё получилось. Даже ком стал работать чуть пошустрее после полного удаления one drive.
Единственное, что осталось, на конкретном примере:
Запускаю ТВ тюнер и в папке C:\Users\имя пользователя создаётся папка one drive. В настройках тюнера ничего не нашёл. Наверное надо снова реестр менять.
Подскажите, как это сделать?
23.07.2017 в 07:13
Возможно, стоит попробовать удалить программу тв тюнера, удалить папку onedrive, а затем снова установить ПО тв тюнера. Возможно, когда устанавливали первоначально он там создал какой-то файл инициализации и теперь все время создает.
21.08.2017 в 19:26
Здравствуйте!
Подскажите, как убрать из Области навигации Проводника: Быстрый доступ; а также папки Видео, Документы, Загрузки, Изображения, Музыка, Рабочий стол, находящиеся по умолчанию в разделе Этот компьютер.
И как добавить в Область навигации Корзину.
Стоит 10 Enterprise (Корпоративная)
22.08.2017 в 11:21
Здравствуйте.
Насчет папок в мой компьютер: thewindowsclub.com/remove-the-folders-from-this-pc-windows-10 (на английском, но не сложно).
Насчет быстрого доступа погуглите — есть толковые статьи на русском (типа «как убрать быстрый доступ из проводника»).
Насчет корзины не подскажу. Хотя предполагаю, что возможно (просто нужно поэкспериментировать, а не могу сейчас этого сделать).
30.08.2017 в 22:36
Все оказалось гораздо проще, нашел Вашу статью Настройка Windows 10 в Winaero Tweaker и воспользовался. Сделал все, включая OneDrive, третий день без последствий. Спасибо.
Кстати, посмотрите в статье в разделах Проводник (File Explorer) и Рабочий стол и панель задач (Desktop and Taskbar) стоит один и тот же скриншот.
31.08.2017 в 08:39
Упс… сейчас проверю, спасибо.
23.08.2017 в 22:22
Всё сделал. И в реестре, и в политиках. Ничего не помогает убрать значок Драйв с рабочего стола. Саму прогу удалил.
24.08.2017 в 08:18
С рабочего стола? Если он там, то по идее просто удалить можно.
04.11.2017 в 03:03
Если с рабочего стола не удаляет можно попробовать «пройтись» по нему unlocker-ом, возможно процесс какой мешает удалению,если это так то программа удалит её закрыв процесс либо предложит сделать это при перезапуске, а почему этот процесс до сих пор есть и активен уже другая история…
25.09.2017 в 11:48
Здравствуйте!
Дмитрий, большое спасибо Вам за этот сайт и за данную статью в частности!
Получилось отключить через реестр. Через локальную групповую политику не получилось. У меня в LGP кроме пункта «Запретить использование OneDrive для хранения файлов в Windows 8.1» есть еще и пункт «Запретить использование OneDrive для хранения файлов». Пробовал включать и по одному, и сразу оба — никакого результата.
ОС Windows 10 Pro, ver. 1703.
23.10.2017 в 18:05
Подскажите, пожалуйста, есть способ почистить навигационную панель раздела «Обзор папок», в котором лишние папки и тот же OneDrive все-равно отображены?
24.10.2017 в 09:39
Не уверен, что понял, о каком именно обзоре папок речь. Если о тех, что в быстром доступе, то правый клик по папке — удалить из быстрого доступа.
04.11.2017 в 02:52
Ошибка в пункте 5,а именно- HKEY_CLASSES_ROOT\ Wow6432Node\ CLSID\ <018D5C66-4533-4307-9B53-224DE2ED1FE6\
Кто пользовался копировать — вставить данный пункт не находило по причине отсутствия скобки в конце пути реестра,выглядить должно так-<018d5c66-4533-4307-9b53-224de2ed1fe6>.
Ну и пробелы соответственно тоже убираем (для тех кто не догадался).
Мелочь но все же.