- Как скрыть файл или папку в Mac OS
- Как сделать файл или папку скрытой в Mac OS
- 1. Откройте Терминал
- 2. Введите команду скрытия
- 3. Выберите объект для скрытия
- Как показать скрытый файл или папку в Mac OS
- 1. Откройте терминал
- 2. Введите команду от скрытия
- 3. Выберите объект для отмены скрытия
- Как скрывать папки и файлы в macOS
- Лонгриды для вас
- Скрытие любых файлов в macOS
- Как скрыть файл в macOS
- Способ 1: «Терминал»
- Способ 2: Перемещение в системный каталог
- Убираем скрытые файлы из выдачи Spotlight
- Заключение
- Как скрывать файлы и папки на Mac
- Используем терминал для скрытия файлов и папок
- Используем программы для скрытия файлов и папок
- Используем Дисковую утилиту для шифрования папок
Как скрыть файл или папку в Mac OS

О том, как скрыть файл или папку в Mac OS мы и решили сегодня рассказать в отдельной статье.
Для того, что бы сделать папку или файл скрытым в Mac OS нет удобной галочки, как в операционной системе от Microsoft. Здесь нам придет на помощь встроенная в Мак программа «Терминал», благодаря которой в компьютерах Apple можно поменять и настроить всё, что угодно, главное знать как правильно это сделать, ведь можно и все случайно сломать.
Однако «Терминал» в Mac OS гораздо удобнее и функциональнее командной строки Windows, поэтому не стоит его бояться. А уж имея под рукой эту инструкцию с задачей скрытия файла или папки справится любой.
Итак, а теперь по пунктам о том, как сделать скрытым файл или папку на Маке.
Как сделать файл или папку скрытой в Mac OS
Для начала рассмотрим, как сделать скрытым ту или иную папку или определенный файл на вашем Маке.
1. Откройте Терминал
Первым делом откройте имеющуюся на любом Маке программу «Терминал». О том как это сделать мы уже рассказывали здесь.
2. Введите команду скрытия
Следующим действием начните вводить открывшемся окне терминала команду, которая скрывает файл или папку, но не нажимайте ввод, так как команда еще не закончена.
3. Выберите объект для скрытия
Последним делом выберите файл, который нужно сделать скрытым или папку, которую никто не должен видеть и просто перетащите в окно терминала после введенной вами выше команды. Выполните команду.
Это всё. В результате выбранный вами объект станет скрытым и не будет отображаться в Finder.
Как показать скрытый файл или папку в Mac OS
Для того, чтобы скрытый объект снова сделать не скрытым, достаточно проделать аналогичные действия, лишь немного изменив команду в терминале. Алгоритм действий следующий.
1. Откройте терминал
Как и в случае со скрытием, первым делом откройте программу «Терминал» на вашем Mac.
2. Введите команду от скрытия
Вторым пунктом введите команду, которая делает скрытые файлы и папки вновь видимыми в Finder, но пока не выполняйте её.
3. Выберите объект для отмены скрытия
Как и в случае с включением скрытия, выберите объект (файл или папку), которую вы больше не хотите скрывать и просто перетяните её в окно терминала. Для этого у вас, конечно, должно быть включено отображение скрытых файлов и папок в системе. Как это сделать мы уже рассказывали. Выполните команду.
В результате ваших действий файл или папка снова будут видны в Finder.
Источник
Как скрывать папки и файлы в macOS
Секреты есть у всех, и владельцы компьютеров Mac — не исключение. Нередко возникают ситуации, когда жизненно необходимо скрыть от посторонних глаз те или иные папки и файлы. К счастью, настольная операционная система macOS располагает всеми возможностями для этого. Сегодня мы более подробно коснемся этой темы, и разберем пошагово, что же для этого нужно.
В отличие от операционной системы Windows, macOS не позволяет скрыть файл или папку одним кликом. Более того — в Finder в принципе отсутствует опция скрытия файлов. Однако эта проблема решается достаточно просто — нужно всего лишь обратиться к многофункциональной командной строке macOS.
Итак, как скрыть папку или файл в macOS?
- Первым делом следует запустить приложение «Терминал» любым удобным способом. Легче всего это сделать через Spotlight.
- В окне командной строки нужно ввести следующую команду: chflags hidden, и не нажимая Enter, добавить пробел.
- Теперь необходимо выбрать папку или файл, которую следует скрыть от других. Выделяем и переносим в окно командной строки. Подтверждаем наши намерения кнопкой Enter.
Всё готово. Требуемый файл или папка больше не будут отображаться в Finder.
Стоит принять во внимание, что скрытые документы можно будет по-прежнему найти через Spotlight. Чтобы избежать этого, необходимо в настройках поиска добавить исключение:
- Переходим в «Системные настройки» – «Spotlight»
- Перейдя во вкладку «Конфиденциальность», добавляем папки со скрытым содержимым.
Как сделать файл или папку видимыми?
- Вновь запускаем приложение «Терминал».
- Включаем отображение скрытых файлов по этой инструкции.
- После этого вводим в окне командной строки следующую команду: chflags nohidden и добавляем пробел.
- Находим свой скрытый файл или папку через Finder и переносим в окно «Терминала». Подтверждаем наш выбор.
Обсудить эту статью можно в комментариях или в нашем Telegram-чате.
Новости, статьи и анонсы публикаций
Свободное общение и обсуждение материалов
Лонгриды для вас
Выбираете Apple Watch, но не знаете, какую версию купить: большую или маленькую? На самом деле определиться не так уж и сложно. Мы разобрались, кому подойдёт модель в корпусе 40 мм, а кому — 44 мм.
Студия Parallels выпустила обновление утилиты Parallels Desktop с поддержкой процессора M1. Теперь владельцы Mac на Apple Silicon смогут запускать ARM-версию Windows почти без проблем
Если вы пользуетесь приложением Заметки на iPhone или iPad, обязательно включите эту функцию. С её помощью можно создавать новые заметки даже на заблокированном экране.
Mac OS Sierra или новее, скрыть-показать скрытые файлы, сочетание клавиш «shift+cmd+.».
Источник
Скрытие любых файлов в macOS
Как скрыть файл в macOS
В настольной ОС от Эппл операция сокрытия каталогов и документов может быть совершена посредством «Терминала» или перемещением их в системную библиотеку.
Способ 1: «Терминал»
Большинство продвинутых операций в макОС совершается через «Терминал», в том числе и рассматриваемая нами.
- Откройте оболочку ввода команд любым способом – например, через папку «Утилиты» в Launchpad.
Подтверждать ввод пока не нужно.
Далее откройте Finder и перейдите к директории с файлом или папкой, которые желаете скрыть, после чего перетащите целевые данные в окно ввода команд.
Проверьте Finder – выбранная информация должна исчезнуть из отображения.
Также можно воспользоваться ещё одной командой — mv – введите её и повторите шаг 2. После появления в консоли пути впишите следующее:
.*произвольное имя папки*
Вместо *произвольное имя папки* введите любое имя без звёздочек. Обязательно убедитесь в том, чтобы в начале нового имени находилась точка – так в macOS обозначаются скрытые элементы. Для подтверждения нажмите Enter/Return.
Использование «Терминала» представляет собой достаточно простой и надёжный метод скрытия файлов.
Способ 2: Перемещение в системный каталог
Также скрыть данные можно в системном каталоге, который при обычных условиях не отображается в Finder.
- На рабочем столе воспользуйтесь панелью инструментов – наведите курсор на пункт «Переход» до появления выпадающего меню, зажмите клавишу Alt (Option) – должен появится пункт «Библиотека», воспользуйтесь им.
После открытия «Библиотеки» создайте в ней новую папку любым удобным методом – например, через «Файл» – «Новая папка» или аналогичный пункт в контекстном меню, доступном по нажатию правой кнопки мыши в любом пустом месте каталога.
Задайте новой папке любое подходящее имя – в целях безопасности можете подобрать название, исходя из имён уже существующих в «Библиотеке» директорий.
Читайте также: Создание новых папок на macOS
Откройте созданную папку, после чего вызовите новое окно Файндера и перейдите в нём к местоположению данных, которые желаете спрятать. Далее выделите их, зажмите клавишу Cmd и перетащите в новый каталог.
Перемещение файлов в скрытый раздел «Библиотека» представляет собой не самый надёжный метод, однако подойдёт в случае, когда данные не представляют особой ценности.
Убираем скрытые файлы из выдачи Spotlight
И первый, и второй представленные выше методы скрытия файлов не решают одну важную проблему: системный поисковой инструмент Spotlight после этих манипуляций всё равно будет выдавать в результатах спрятанные данные. Решить проблему можно его настройкой.
- Вызовите «Системные настройки»: на рабочем столе кликните по кнопке с логотипом Apple и выберите соответствующий пункт меню.
В окне оснастки выберите пункт «Spotlight».
Перейдите на вкладку «Конфиденциальность» – сюда мы добавим каталоги, которые хотим исключить из выдачи. Нажмите на кнопку «+» внизу.
В окне Файндера перейдите к папке, которую желаете скрыть для Спотлайт, выделите и нажмите кнопку «Выбрать».
Заключение
На этом заканчиваем наше руководство по скрытию файлов и папок в macOS. Напоследок хотим обратить ваше внимание – обычного скрытия файлов может оказаться недостаточно, поэтому подумайте о дополнительных мерах предосторожности, если в этом есть потребность.
Помимо этой статьи, на сайте еще 12315 инструкций.
Добавьте сайт Lumpics.ru в закладки (CTRL+D) и мы точно еще пригодимся вам.
Отблагодарите автора, поделитесь статьей в социальных сетях.
Источник
Как скрывать файлы и папки на Mac
Наиболее эффективным способом блокировки файлов, конечно же, является шифрование. Без пароля вряд ли простой смертный сможет добраться до закриптованного файла. Аналогичная ситуация касается запароленной учётной записи пользователя.
С другой стороны, если вы не хотите заморачиваться всеми этими паролями, а ваши файлы не несут полезную для злоумышленников информацию, то достаточно их просто спрятать от посторонних глаз. В этом материале мы расскажем несколько действенных и быстрых способов скрытия файлов на Mac OS X.
Используем терминал для скрытия файлов и папок
Использование Терминала является наиболее эффективным и быстрым способом для скрытия файлов.
Запустите Терминал. Это можно сделать пройдя в Finder → Программы → Утилиты или же вбив в поиск Spotlight слово «Терминал».
Введите команду chflags hidden, далее нажмите пробел, после чего перетащите в окно Терминала файл или папку, которые вы хотите скрыть, и нажмите на клавиатуре клавишу Enter.
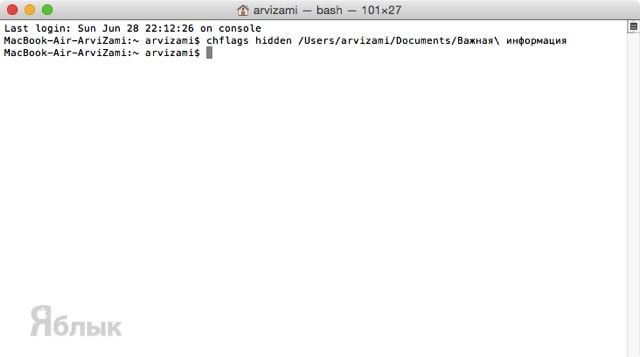
Чтобы отобразить скрытый файл/папку введите в Терминале команду chflags nohidden, затем пробел, а после этого вручную введите путь к скрытому файлу (как вариант — перетащить любую соседнюю папку и изменить лишь её название, дабы не печатать весь путь).
Не стоит забывать о том, что если вы скрываете папку с русским названием, имеющим более одного слова, то после первого слова необходимо ставить обратную косую черту «\».
Например: Папка «Важная информация», в Терминале будет прописываться как «Важная\ информация». Обязательно учтите этот момент. Ну, и, конечно же, не стоит забывать название файла/папки =)
Используем программы для скрытия файлов и папок
Если описанный выше способ кажется для вас сложным и несовершенным (а в некотором роде он таким и является), то стоит обратиться к приложениям для Mac OS X от сторонних разработчиков. Для нашей задачи идеально подойдёт бесплатная утилита Obscurity.
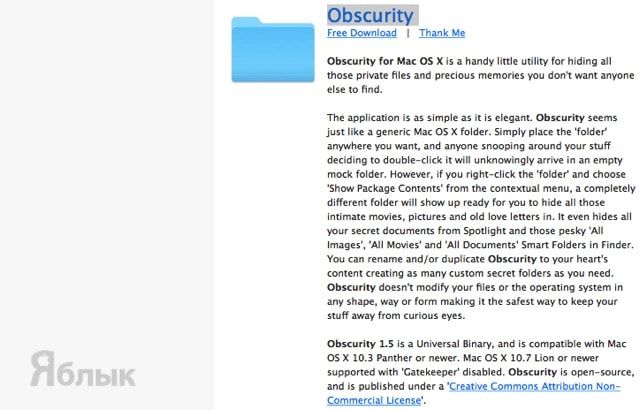
Для установки утилиты смонтируйте образ скачанного файла и перетащите папку Obscurity в системную папку «Программы».
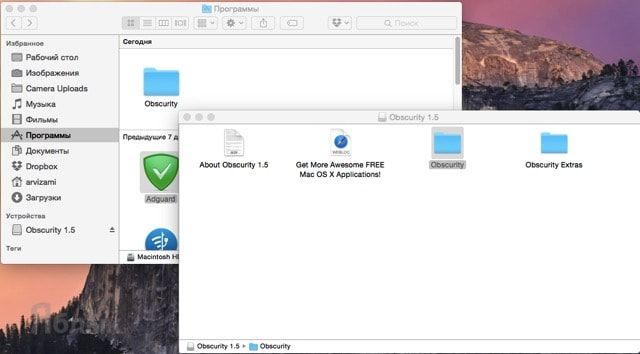
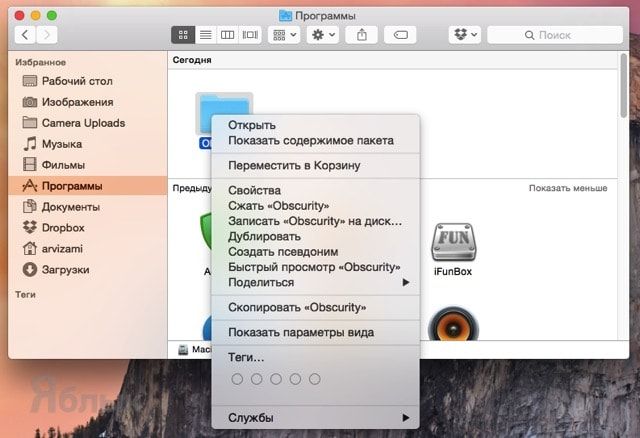
Используем Дисковую утилиту для шифрования папок
Ну, а чтобы не скрывать файлы или папки, можно их шифровать, для чего идеально подойдёт идущая с OS X «Дисковая утилита».
Откройте «Дисковую утилиту», для чего пройдите в Finder → Программы → Утилиты или же введите в поиск Spotlight фразу «Дисковая утилита».
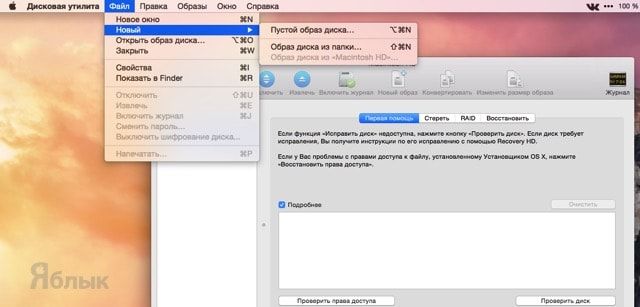
Выберите папку и нажмите «Создать образ».
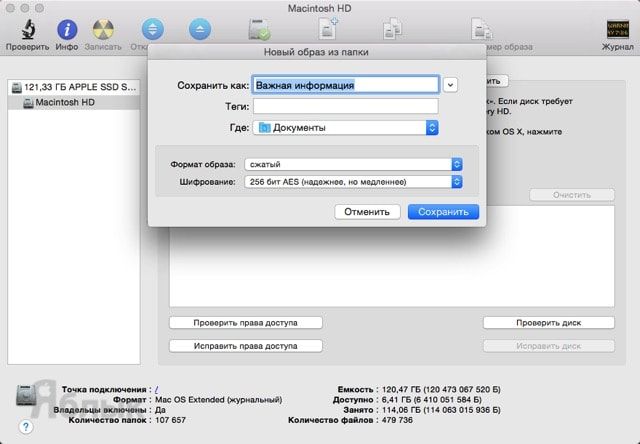
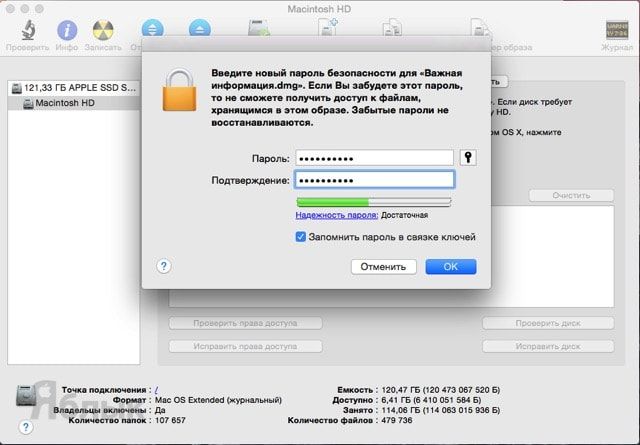
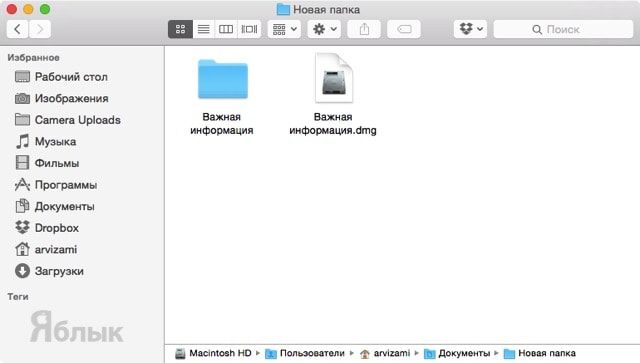
Источник



































