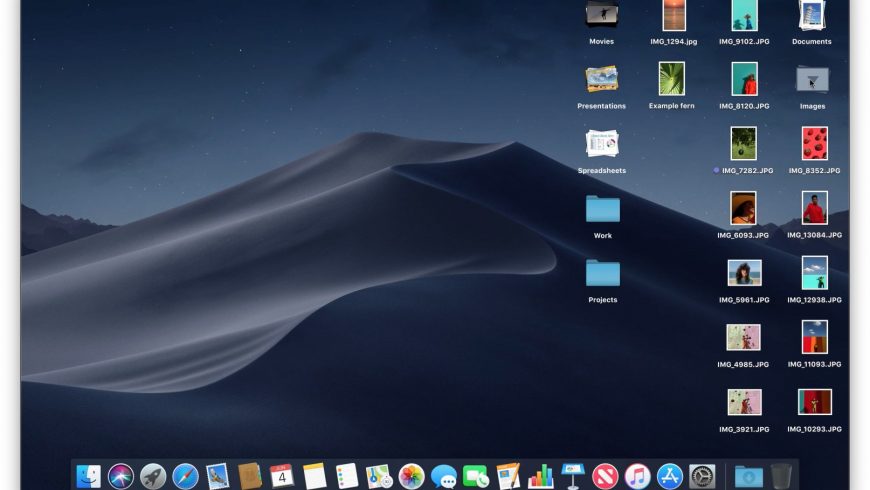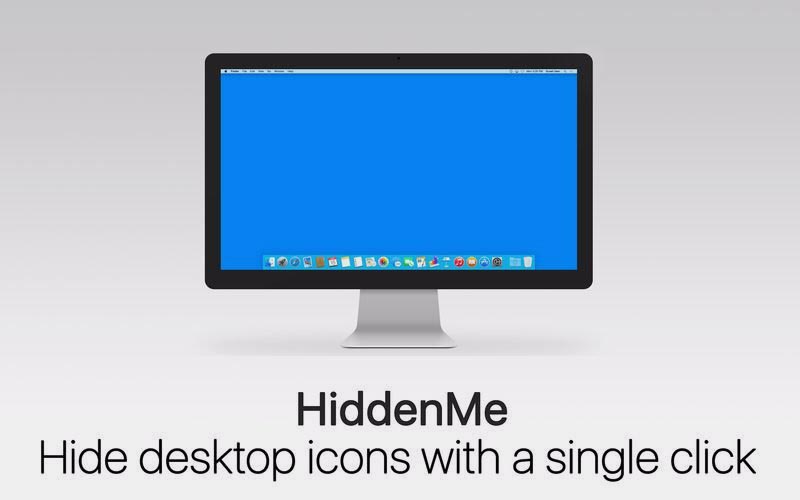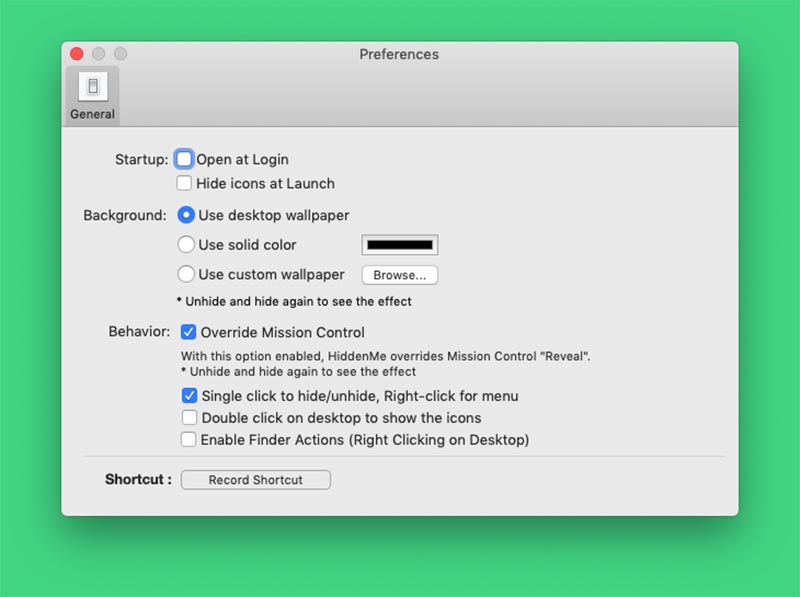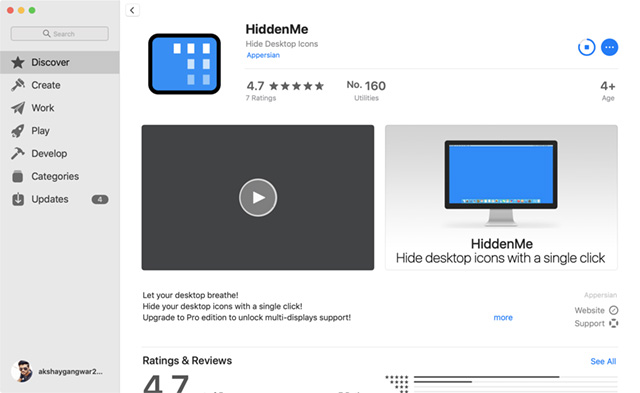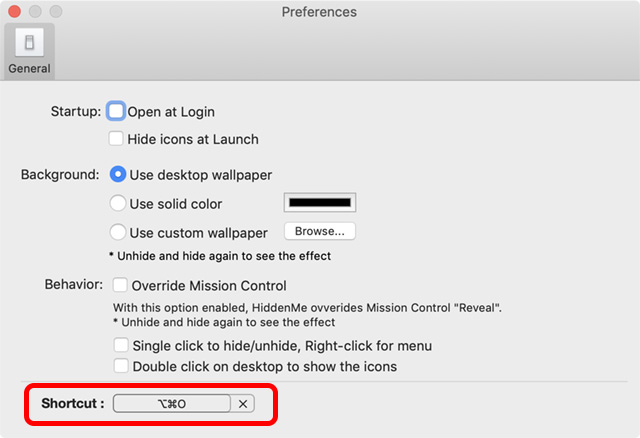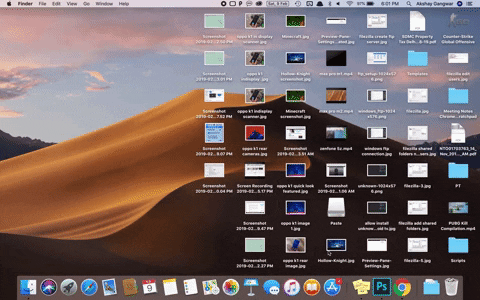- Как скрыть ненужные иконки на Mac
- Как скрыть иконки на рабочем столе Mac
- Как скрыть верхние иконки в macOS
- Лонгриды для вас
- Как быстро скрыть иконки рабочего стола на Mac
- Как скрыть иконки рабочего стола на Mac
- Терминал
- Корзина
- Настройка панели инструментов Finder на Mac
- Настройка панели инструментов
- Настройка бокового меню
- Как быстро скрыть все иконки с рабочего стола Mac
- ✏️ Нам пишут:
- Как быстро скрыть все данные с рабочего стола
- Как скрыть значки рабочего стола на Mac (несколько методов)
- Скрыть значки рабочего стола в macOS с помощью терминала
- Используйте сторонние приложения, чтобы скрыть значки рабочего стола на Mac
- Бонус: использование стеков рабочего стола в MacOS Mojave
- Скрыть значки рабочего стола на Mac, чтобы придать ему более чистый вид
Как скрыть ненужные иконки на Mac
У многих владельцев Mac часто возникает желание радикально изменить свой рабочий стол. Даже тот, кто старается держать все в частоте, все равно рано или поздно сталкивается с десятком (в лучшем случае) значков («Откуда они появились, черт побери, я же все удалял?»). Отдельная головная боль — верхняя панель, где показывается время, заряд аккумулятора и другие системные значки: кажется, что любое приложение считает своим долгом там поселиться в виде дополнительного значка. Есть несколько способов организовать рабочее пространство для Mac, причем где-то можно обойтись встроенными системными инструментами.
Зачем вам столько иконок?
Как скрыть иконки на рабочем столе Mac
Для этого вам не нужно быть хакером или компьютерным гуру — просто выполните следующие действия.
- Запустите «Терминал» (можно в поиске Spotlight).
- Введите следующую команду: defaults write com.apple.finder CreateDesktop false.
- Нажмите Enter.
- Введите эту команду: killall Finder.
- Нажмите Enter.
Всего две команды для счастья
И хоп — магия! Все значки на рабочем столе исчезли!
Так рабочий стол выглядел до
А вот так после
Также этого можно добиться с помощью сторонних приложений вроде HiddenMe и Desktop Icons Hider. В первом случае приложение бесплатное, но придется оформить встроенную покупку, если вам нужна дополнительная функциональность. Второе приложение распространяется платно. Вряд ли есть смысл переплачивать, если можно выполнить почти тот же набор действий с помощью стандартных средств операционной системы.
Вам может быть интересно, как можно освободить гигабайты на MacBook без каких-либо приложений.
Как скрыть верхние иконки в macOS
Для скрытия иконок программ можно использовать приложение Vanilla. Скачать можно бесплатно на официальном сайте разработчика.
- Устанавливаем Vanilla, перенеся значок программы в «Приложения».
- Запускаем установленную утилиту.
- После этого мы сможем редактировать нашу верхнюю панель на свое усмотрение.
- Переносим ненужные иконки, используя клавишу Command, в область между «стрелкой» и «точкой».
- После настройки скрываем иконки нажатием на «стрелку».
Таким образом можно скрывать не только значки сторонних приложений, но и системные индикаторы, отвечающие за Wi-Fi, Bluetooth, процент заряда и так далее. Хотя программу можно скачать бесплатно, некоторые из функций предлагаются только в платной версии. Например, одна из таких опций, как автозапуск при старте системы. Решение действительно удобное на те случаи, если у вас ежедневно в статусной строке десятки иконок, которые только отвлекают, а не помогают работать.
Остались вопросы по macOS или «Терминалу» вы всегда можете задать их в комментариях или в нашем Telegram-чате.
Новости, статьи и анонсы публикаций
Свободное общение и обсуждение материалов
Лонгриды для вас
Чтобы сделать PDF из фото, вам не нужен компьютер. Достаточно иметь iPhone или iPad и штатное приложение «Фото» и Книги. Рассказываем, как превратить любое фото в PDF на iPhone всего за минуту.
Apple готовит новый Mac mini — с чипом M1X, с новым тонким дизайном, магнитным кабелем питания и внешним блоком, как у iMac 24. У нас уже есть его предполагаемые рендеры, и это просто пушка. Зачем теперь просто Mac mini M1?
Apple рассказала про macOS Monterey всего за 7 (!) минут, и конечно обо многом умолчала. Но мы разобрались, что нового в macOS 12 — оказалось, нам не сказали обо многих фишках!
А зачем их скрывать? Не нужно — удалил. Мешают, перемести в документы. Про иконки приложений, вообще молчу.
Источник
Как быстро скрыть иконки рабочего стола на Mac
Некоторые пользователи любят содержать свой рабочий стол на Mac в порядке, а другим не мешает много иконок на экране. Если вы из вторых, то эта статья для вас. Если хранить файлы на рабочем столе, у вас всегда будет к ним быстрый доступ. Однако они могут копиться, и вам будете всё легче в них запутаться. Вы можете скрыть файлы с рабочего стола. Они никуда не исчезнут, зато рабочий стол будет выглядеть аккуратнее.
Ниже мы расскажем о том, как быстро скрыть иконки на рабочем столе Mac. Это можно сделать одним нажатием с помощью сторонней программы.
Как скрыть иконки рабочего стола на Mac
Программа HiddenMe – самый просто и лучший способ скрыть иконки с рабочего стола на Mac одним нажатием. Программу можно скачать бесплатно, но в ней есть встроенные покупки. Все иконки будут доступны через Finder после того, как вы их скроете.
1) Установите программу HiddenMe на Mac.
2) Запустите программу. Её значок автоматически отобразится в строке меню.
3) В строке меню нажмите HiddenMe и выберите Hide Desktop Icons. Все иконки и папки исчезнут с рабочего стола.
4) Чтобы вернуть иконки, нажмите на значок программы и выберите Show Desktop Icons.
Вот и всё. Это самый простой и быстрый способ скрыть иконки с рабочего стола. Вы также можете настроить программу так, чтобы она запускалась автоматически с компьютером и сразу же скрывала иконки. Также можно скрывать и отображать иконки нажатием значка программы прямо в строке меню, что ещё быстрее.
Есть и другие способы скрыть иконки на рабочем столе Mac.
Терминал
1) Запустите Терминал на Mac и введите следующую команду:
2) Теперь введите:
3) Когда вы нажмёте Enter, иконки исчезнут с рабочего стола. Этот способ дольше, но он работает и не требует сторонних программ. После скрытия иконки будут доступны через Finder.
4) Для отображения иконок используйте следующую команду:
Корзина
Есть самый простой способ – Корзина. Вы можете переместить свои файлы в Корзину, чтобы они не занимали место на рабочем столе.
Программа HiddenMe – самый лучший и удобный способ одним нажатием скрыть все иконки с рабочего стола.
Источник
Настройка панели инструментов Finder на Mac
Настроить панель инструментов и боковое меню Finder можно несколькими способами.
Настройка панели инструментов
На Mac нажмите значок Finder 
Выполните одно из следующих действий.
Скрытие или отображение панели инструментов. Выберите «Вид» > «Скрыть панель инструментов», или «Вид» > «Показать панель инструментов».
Если скрыть панель инструментов, боковое меню тоже не будет отображаться на экране, а меню статуса переместится из нижней в верхнюю часть окна.
Изменение размера панели инструментов. Если у правого края панели инструментов есть кнопка «Еще объекты панели инструментов» 
Изменение содержимого панели инструментов. Выберите «Вид» > «Настроить панель инструментов». Объекты можно перетягивать на панель инструментов или с нее, между объектами можно увеличивать расстояние, а также можно указать, показывать ли текст со значками.
Изменение расположения объектов на панели инструментов. Удерживая клавишу Command, перетяните объект в другое место.
Добавление файла или приложения. Удерживая нажатой клавишу Command, перетяните объект на панель инструментов Finder так, чтобы появился зеленый знак плюс.
Удаление объекта. Удерживая нажатой клавишу Command, перетяните объект за пределы панели инструментов.
Настройка бокового меню
На Mac нажмите значок Finder 
Выполните одно из следующих действий.
Скрытие или отображение бокового меню. Выберите «Вид» > «Скрыть боковое меню», или «Вид» > «Показать боковое меню». (Если пункт «Показать боковое меню» недоступен, выберите пункт меню «Вид» > «Показать панель инструментов».)
Изменение размера бокового меню. Перетяните правую сторону разделительной линейки вправо или влево.
Изменение содержимого бокового меню. Выберите «Finder» > «Настройки», нажмите «Боковое меню», затем выберите объекты или снимите с них выбор.
Изменение расположения объектов в боковом меню. Перетяните объект в новое место.
Отображение или скрытие всех объектов в разделе бокового меню. Поместите указатель на заголовок раздела и держите его, пока не появится кнопка «Скрыть» 


Добавление папки или диска в боковое меню. Перетяните объект в раздел «Избранное». Если раздел «Избранное» не отображается, нажмите «Finder» > «Настройки» > «Боковое меню», затем выберите хотя бы один объект в разделе «Избранное».
При добавлении объекта в боковое меню Finder создается ярлык объекта; объект при этом не перемещается из исходного положения.
Добавление приложения в боковое меню. Удерживая нажатой клавишу Command, перетяните значок приложения в раздел «Избранное».
Удаление объекта. Перетяните значок объекта из бокового меню, так чтобы появился знак удаления 
Ссылка на объект исчезает из бокового меню, но сам объект при этом остается в исходном положении на компьютере Mac.
Для изменения других настроек Finder выберите «Finder» > «Настройки». См. раздел Изменение настроек Finder.
Для настройки прокрутки в окнах Finder (и других окнах), выберите меню Apple
> «Системные настройки», затем нажмите «Основные».
Источник
Как быстро скрыть все иконки с рабочего стола Mac
✏️ Нам пишут:
Часто использую MacBook для презентаций и демонстрации работы клиентам. Желательно на время скрывать все содержимое рабочего стола, приходится прятать все документы и файлы в папку. Есть ли способ быстро скрывать и снова отображать все данные с рабочего стола macOS?
Стандартного механизма для скрытия данных с рабочего стола нет. Вы можете использовать метод с папками либо использовать стопки данных. Для этого вызовите контекстное меню рабочего стола и нажмите пункт Собрать в стопки.
Данные будут рассортированы и собраны по типу, но все равно останутся видны на главном экране. Для полного скрытия всех объектов с рабочего стола потребуется сторонне приложение.
Как быстро скрыть все данные с рабочего стола
1. Установите бесплатную утилиту HiddenMe из Mac App Store.
2. Запустите приложение и найдите его иконку в строке меню.
3. Перейдите в параметры приложения и настройте нужные опции.
Можно активировать запуск утилиты во время старта системы, настроить другие обои на время скрытия иконок, задать сочетание клавиш для быстрой активации программы.
Теперь останется активировать HiddenMe при помощи настроенного шортката или кликом по иконке в строке меню. Утилита скроет все содержимое рабочего стола, а затем вернет все на прежнее место.
При помощи встроенной покупки за 179 руб. можно активировать возможность работы с несколькими экранами на Mac.
Источник
Как скрыть значки рабочего стола на Mac (несколько методов)
Некоторые люди хорошо умеют управлять своим рабочим пространством и поддерживают его в чистоте и порядке. Ну, я не один из них, и рабочий стол моего Mac забит папками и файлами. Мне нравится мой хаос, и я не собираюсь менять свои привычки в обозримом будущем. Однако в некоторых случаях мне нужно скрывать файлы рабочего стола. Например, если мне нужно прикрепить скриншоты в любой из моих статей или когда я должен выступить с презентацией на работе, я бы предпочел показать людям более чистый рабочий стол, поскольку им легче сосредоточиться на правильных вещах. Независимо от того, боретесь ли вы за тем, чтобы ваш рабочий стол был чистым, или вы процветаете в хаосе, как я, вы столкнетесь с моментами, когда вам придется быстро скрыть весь этот беспорядок. Для тех быстрых моментов, Вот как можно быстро скрыть значки на рабочем столе в macOS:
Замечания: Я испробовал следующие методы на своем MacBook Pro 2017, работающем на macOS Mojave, и на других компьютерах Mac, работающих на macOS Sierra и macOS High Sierra, поэтому они также должны работать на вашем Mac.
Скрыть значки рабочего стола в macOS с помощью терминала
Терминал похож на клад сокровищ. Вы можете творить чудеса на своем Mac с помощью правильных команд, поэтому неудивительно, что вы можете использовать терминал, чтобы скрыть значки рабочего стола на Mac. Вы можете просто запустить терминал ища его в центре внимания и выполните следующую команду:
Как только вы это сделаете, используйте следующую команду в терминале, чтобы перезапустить Finder:
Имейте в виду, что буква «F» в «Finder» должна быть заглавной, иначе терминал просто скажет вам, что не нашел подходящих процессов.
После этого все значки на рабочем столе будут скрыты. Чтобы отобразить значки позже, вы можете просто использовать следующую команду:
и затем перезапустите Finder с помощью следующей команды:
Используйте сторонние приложения, чтобы скрыть значки рабочего стола на Mac
Хотя использование терминала для скрытия значков рабочего стола на Mac не является сложной задачей, если вам нужно регулярно скрывать / показывать значки рабочего стола в macOS, использование терминала может оказаться не самым эффективным для вас способом. В таком случае вы можете использовать стороннее приложение, которое позволит вам скрывать значки на рабочем столе или показывать их одним щелчком мыши. Я рекомендую HiddenMe (бесплатно) для этого.
После того как вы загрузили приложение из App Store и запустили его, все, что вам нужно сделать, это нажмите на значок строки меню для HiddenMe, а затем нажмите ‘Скрыть значки на рабочем столеВот и все, значки вашего рабочего стола теперь будут скрыты.
Чтобы отобразить значки рабочего стола позже, вы можете просто щелкнуть значок HiddenMe в строке меню и выбрать «Показать значки рабочего стола».
Вы также можете создать сочетание клавиш, чтобы включить / отключить HiddenMe и убедиться, что ваш рабочий стол выглядит чистым с помощью простого нажатия клавиши независимо от того, в каком приложении вы находитесь. Просто убедитесь, что вы не используете ярлык, который уже используется macOS или другое приложение или ярлык могут работать неправильно. Вы можете создать ярлык, нажав на Значок HiddenMe в строке менюсобирается ‘предпочтения, И используякратчайший путь‘Вариант.
Бонус: использование стеков рабочего стола в MacOS Mojave
Если единственной причиной, по которой вы хотите скрыть значки на рабочем столе, является то, чтобы ваш рабочий стол выглядел опрятным и чистым для снимков экрана и презентаций (таких как я), есть более простой и лучший вариант, который вы можете использовать.
В MacOS Mojave компания Apple добавила в Finder новую функцию «Стеки рабочего стола», которая автоматически гарантирует, что ваш рабочий стол выглядит аккуратно и чисто благодаря объединению файлов одного типа.
Чтобы включить Desktop Stacks, все, что вам нужно сделать, это запустите Finder, нажмите «View», а затем «Use Stacks». и это все.
Кроме того, вы можете просто использовать сочетание клавиш «control + command + O», чтобы включить Desktop Stacks на вашем Mac.
Замечания: Как я упоминал ранее, Desktop Stacks доступен только в MacOS Mojave. Если вы используете более старую версию macOS, вам придется использовать терминал или приложение, такое как HiddenMe, чтобы ваш рабочий стол выглядел чистым.
СМОТРИ ТАКЖЕ: Как добавить пробелы для организации приложений в Dock на Mac
Скрыть значки рабочего стола на Mac, чтобы придать ему более чистый вид
Используя любой из вышеперечисленных методов, вы можете быть уверены, что никто не сможет застать вас врасплох и заставить вас стыдиться своих привычек к цифровой чистоте. Теперь вы можете загромождать свой рабочий стол желанием своего сердца, а когда наступит момент, вы можете очистить его несколькими нажатиями клавиш. Итак, попробуйте эти методы и дайте нам знать ваши мысли в разделе комментариев ниже.
Источник