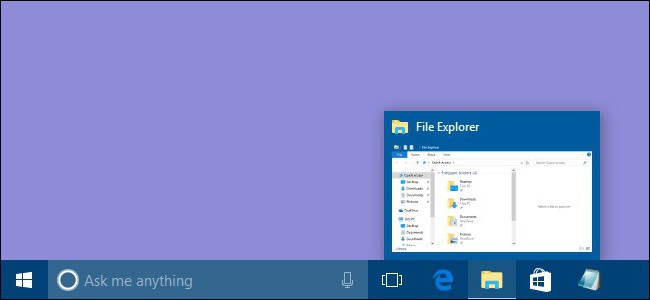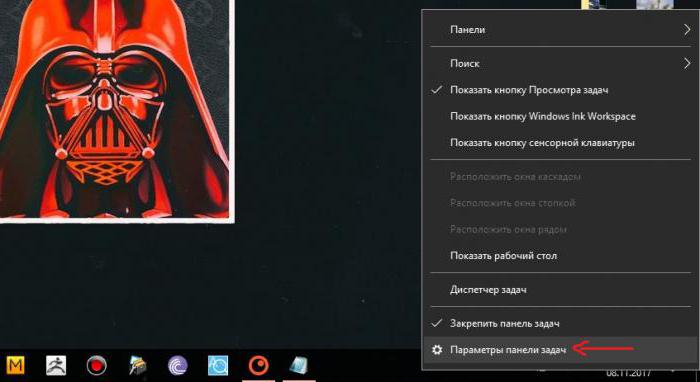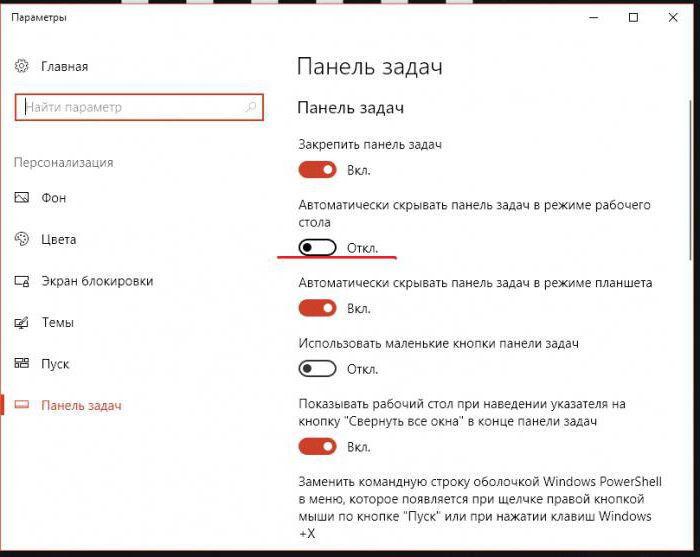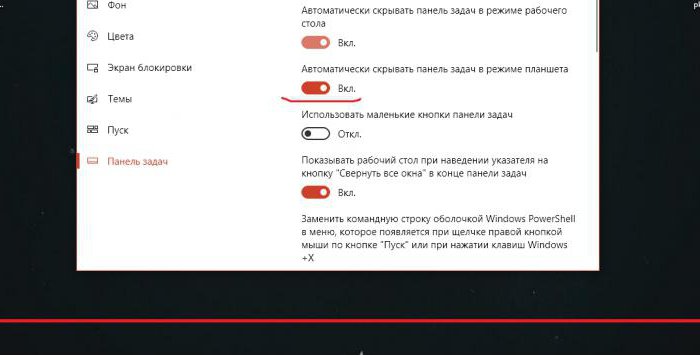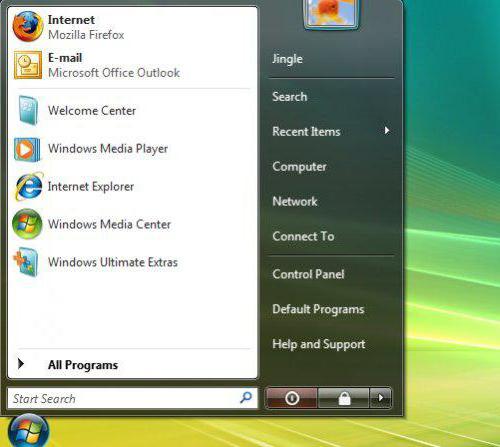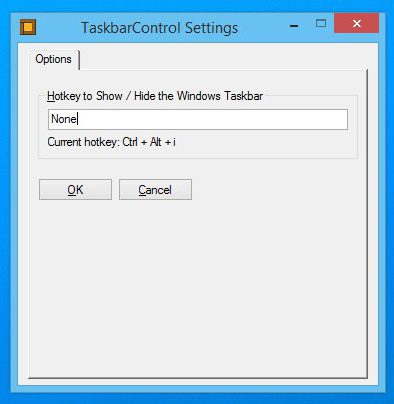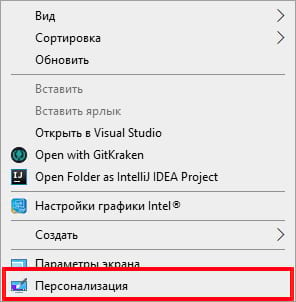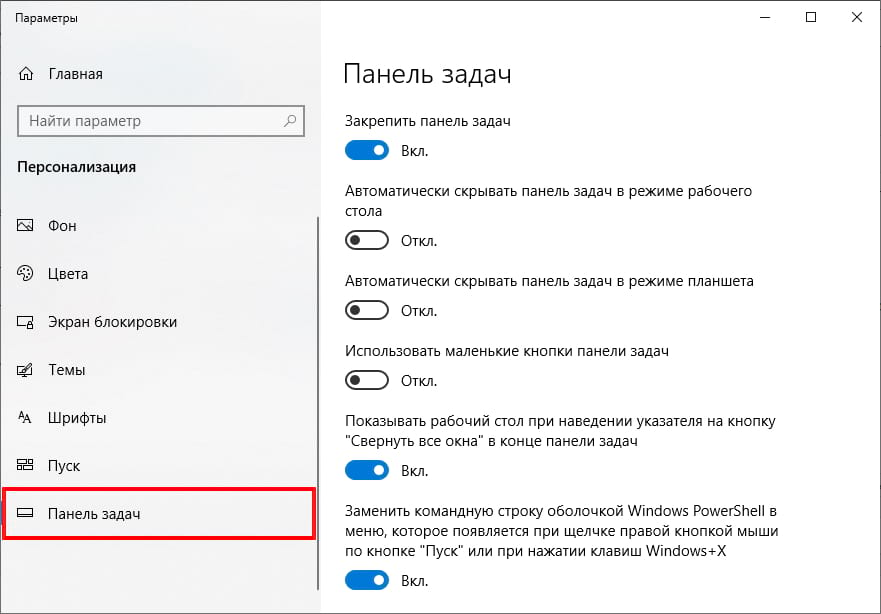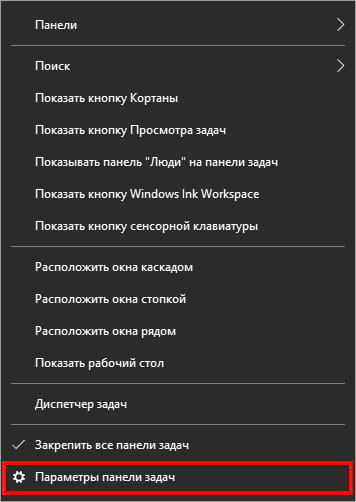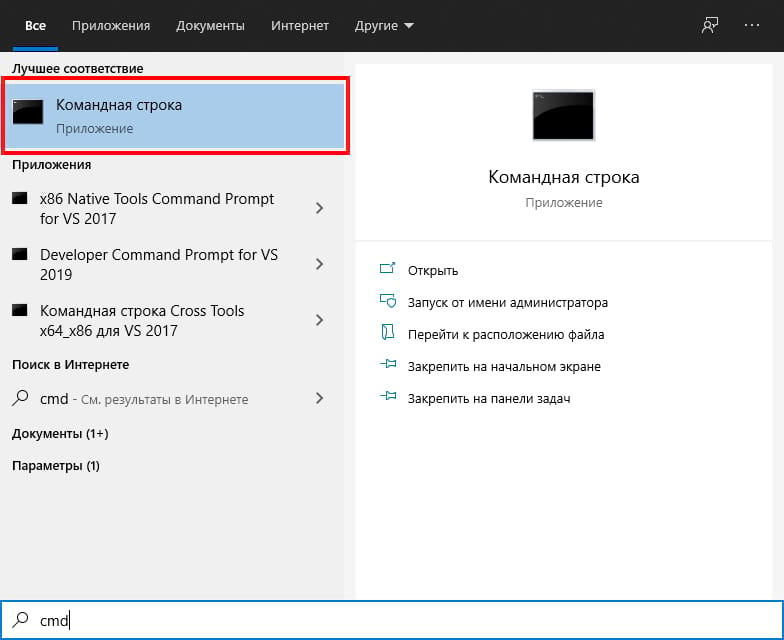- Как скрыть панель задач в Windows 10: способы
- Для чего нужно
- Способ первый: автоматическое скрытие
- Второй способ скрыть значки
- Hide Taskbar
- Taskbar AutoHide Control
- Как скрыть панель задач в Windows 10?
- Привет, дорогие и Уважаемые читатели! ✌
- Чтобы скрыть панель задач в Windows 10,
- Панель задач в полноэкранный режиме
- Как скрыть панель задач в Windows 10
- Настройки для автоматического скрытия панели задач
- Автоматически скрывать панель задач с помощью командной строки
- Как скрыть панель задач в Windows 10
- Включить автоматическое скрытие панели задач в настройках
- Включить автоматическое скрытие панели задач с помощью командной строки
- Что делать, если Панель задач не убирается в Windows 10?
- Скрываем панель задач в Windows 10
- Изменяем размер и цвет панели задач в операционной системе Windows 10
- Настраиваем элементы Панели задач в Windows 10
Как скрыть панель задач в Windows 10: способы
«Как скрыть панель задач в Windows 10?» — именно такой вопрос очень часто возникает у многих пользователей, которые перешли на новую версию операционной системы от компании Microsoft. По сравнению с прошлыми версиями «Виндовс» — семёркой (7) и восьмёркой (8 и 8.1), интерфейс у десятки изменился, и некоторые функции «переехали» из привычных мест в отдельные пункты меню и подменю. В сегодняшней статье мы подробно рассмотрим несколько способов того, как же всё-таки скрывать значки на панели задач Windows 10.
Для чего нужно
Причины, по которым необходимо скрывать таскбар, могут быть разными. Одним, может просто не нравиться, что внизу экрана находится какая-то тёмная полоса с различными значками. Другие, наоборот, не против того, что в нижней части расположена панель, но, например, во время просмотра фильма она может просто отвлекать. Тем более что в Windows 10 частенько случается неприятный сбой, из-за которого таскбар постоянно находится поверх многих приложений, в том числе медиаплееров, даже если они развёрнуты в полноэкранный режим.
Ну и в конце концов у третьих лиц уже вошло в привычку то, что панелька постоянно скрывается из поля зрения, а при наведении мыши на нижнюю часть экрана, т. е. при возникновении необходимости, появляется.
Способ первый: автоматическое скрытие
Автоматическое скрытие — это самый простой способ добиться того, чтобы таскбар (панель задач) скрылся из вида. С этим методом знакомы многие ещё с прошлых версий операционки » Виндовс» , правда, в десятке кое-что немного изменилось, но это не имеет особого значения.
Как скрыть панель задач в Windows 10 и добиться того, чтобы она исчезала автоматически? Всё просто.
Для начала необходимо навести указатель мыши (курсор) в любую область таскбара (панели задач) и щёлкнуть в этом месте ПКМ (правой кнопкой мышки). Из появившегося меню следует выбрать пункт «Параметры панели задач». Через несколько секунд откроется небольшое окошко с некоторыми настройками.
Здесь интересует лишь один пункт, точнее, переключатель, который находится на второй строчке (подчёркнуто красным на скриншоте). Данный переключатель необходимо активировать.
Таким образом будут скрыты значки на панели задач в Windows 10 и сама панель, отображаться они не будут.
Второй способ скрыть значки
Следующий способ, как скрыть панель задач в Windows 10, — воспользоваться софтом от сторонних разработчиков. Если что-то не получается сделать стандартными средствами или есть необходимость, чтобы панель задач не появлялась до тех пор, пока сам пользователь не захочет этого, то поможет в этом только лишь специальная программа.
Hide Taskbar
Hide Taskbar — это специальная маленькая утилита, которую даже необязательно устанавливать. Её интерфейс крайне прост, а функция одна — полностью скрыть таскбар (панель задач), оставив лишь кнопочку » Пуск » . Если вдруг пользователь захочет вновь отобразить панель задач, то достаточно будет нажать Ctrl+Esc.
Taskbar AutoHide Control
Как скрыть панель задач в Windows 10, также знает крошечная программка Taskbar AutoHide Control. Весит она крайне мало, распространяется бесплатно. Весь интерфейс состоит из одного небольшого окошка, в котором нужно лишь указать комбинацию горячих клавиш, которая будет скрывать и отображать панель задач. Установки программа не требует.
Вот, собственно, и всё, что касается скрытия панели задач в Windows 10. Удачи!
Как скрыть панель задач в Windows 10?
Привет, дорогие и Уважаемые читатели! ✌
Панель задач в Windows — это зачастую нижняя или, иногда, верхняя панель, с помощью которой мы можем переключаться между окнами программ в Windows, в этой части экрана располагается меню «Пуск», показываются текущие дата, время и приложения, работающие в фоновом режиме.
Как скрыть панель задач, если, например, мы хотим увеличить рабочую поверхность для программ или посмотреть фильм в полноэкранном режиме, а панель задач этому мешает?
Чтобы скрыть панель задач в Windows 10,
мы должны щелкнуть по ней правой кнопкой мыши. После чего появится раскрывающиеся меню:
Выберите: «Параметры панели задач». Откроется новое окно с настройками системы:
Найдите строку «Автоматически скрывать панель задач в режиме рабочего стола» и установите значение «Вкл.» , — панель инструментов задач автоматически скроется. Чтобы вновь вернуть панель задач в Windows 10 достаточно переключить тумблер в положение «Откл.» и панель сновая появится.
Панель задач в полноэкранный режиме
При просмотре, например, в браузере Chrome роликов на Youtube или других платформах, панель задач иногда не скрывается. Существует другой способ скрыть панель задач в Windows 10 — перезапустить процесс «Проводник Windows».
Для этого просто откройте диспетчер задач Windows, например, с помощью сочетания клавиш Ctrl + Shift + Esc, перейдите на вкладку «Процессы» , щелкните правой кнопкой мыши на процесс «Проводник» и нажмите «Перезапустить». Панель задач перезапустится и больше не будет отображаться поверх видеоролика.
Также во время просмотра фильма в браузере можно нажать (работает на всех именитых интернет-обозревателях) функциональную кнопку в верхней части клавиатуры — F11, которая включит полноэкранный режим и скроет панель задач.
Еще один старый, «дедовский» способ скрыть панель задач — использовать стороннее программное обеспечение, такое как « Taskbar Hide ». Есть и другие идентичные программы (Яндекс в помощь), в том числе и те, которые позволяют изменить многие настройки панели задач, ее внешний вид и добавить функционал. Я крайне не рекоменую скачивать и устанавливать сторонний софт для таких целей — все это уже есть в Windows 10.
Надеюсь, статья оказалась для вас полезной и теперь вы знаете, как скрыть панель задач в Windows 10 в любой ситуации. Я буду очень благодарен, если Вы поддержите меня пальцем вверх и подпиской на канал , конечно, в том случае, если информация стаья для Вас актуальной! 🙂
Как скрыть панель задач в Windows 10
Панель задач Windows отлично подходит для быстрого доступа к часто используемым приложениям на вашем компьютере. Однако некоторые пользователи предпочитают скрывать её, чтобы сэкономить место на экране. Это инструкция пошагово покажет, как скрыть панель задач в Windows 10.
Настройки для автоматического скрытия панели задач
Чтобы автоматически скрыть панель задач, щёлкните правой кнопкой мыши в любом месте рабочего стола вашего ПК и выберите «Персонализация» во всплывающем меню.
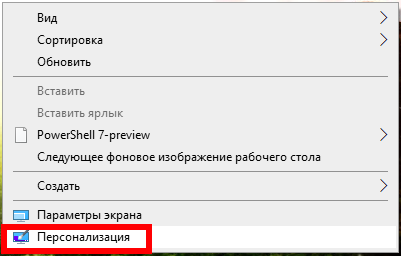
Откроется окно «Настройки». На левой панели выберите «Панель задач».
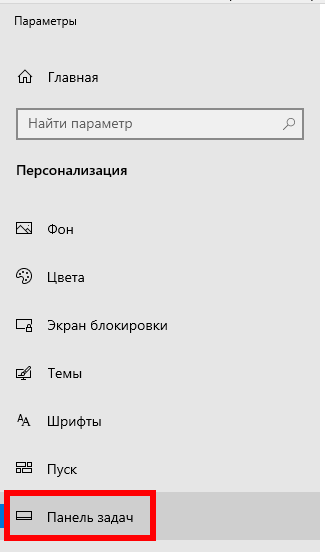
В качестве альтернативного способа попасть в эти настройки, вы можете щёлкнуть правой кнопкой мыши на самой панели задач и в контекстном меню выбрать «Параметры панели задач».
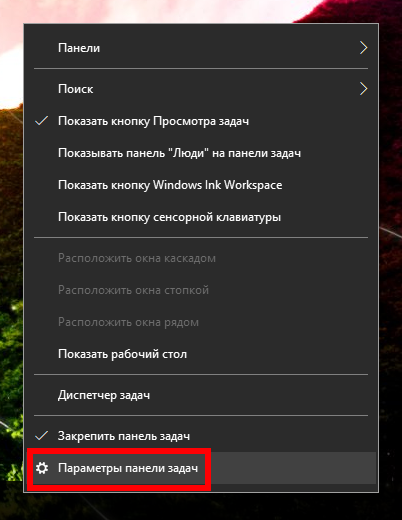
Независимо от того, какой метод вы выберете, вы теперь будете в меню настроек панели задач. Отсюда переключите ползунок на «Вкл.» в разделе «Автоматически скрывать панель задач в режиме рабочего стола». Если ваш компьютер может переключиться в режим планшета, вы можете скрыть панель задач, также переключив эту опцию на «Вкл.».

Ваша панель задач теперь будет автоматически скрываться. Это означает, что если вы не получите уведомление от приложения на панели задач или не наведёте указатель мыши на то место, где должна быть панель задач, она не будет отображаться.
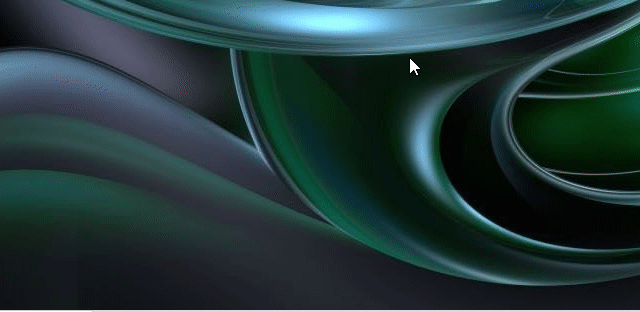
Вы можете отменить эти настройки, переключив ползунки обратно в положение «Откл.».
Автоматически скрывать панель задач с помощью командной строки
Если вы чувствуете себя хакером, вы можете также включить или отключить параметр автоматического скрытия, запустив команды с помощью командной строки.
Сначала откройте командную строку, введя «cmd» на панели поиска Windows, а затем выберите приложение «Командная строка» из результатов поиска.
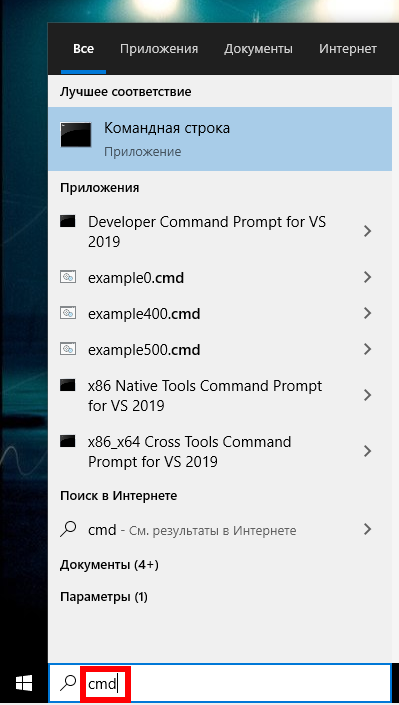
В командной строке выполните эту команду, чтобы панель задач автоматически скрывалась и показывалась при наведении курсора:
И чтобы отключить опцию автоматического скрытия панели задач, выполните эту команду:
Как скрыть панель задач в Windows 10
П анель задач Windows отлично подходит для быстрого доступа к часто используемым приложениям на Вашем компьютере. Однако некоторые пользователи предпочитают скрывать ее, чтобы сэкономить место на экране. Вот как скрыть панель задач в Windows 10.
Включить автоматическое скрытие панели задач в настройках
Чтобы автоматически скрыть панель задач, щелкните правой кнопкой мыши в любом месте рабочего стола Вашего ПК и выберите «Персонализация» во всплывающем меню.
Откроется окно «Параметры». На левой стороне выберите «Панель задач».
Кроме того, Вы можете щелкнуть правой кнопкой мыши на самой панели задач и в меню выбрать «Параметры панели задач».
Независимо от того, какой метод Вы выберете, Вы теперь будете в меню настроек панели задач. Переключите ползунок на «Вкл.» в разделе «Автоматически скрывать панель задач в режиме рабочего стола». Если Ваш компьютер может переключиться в режим планшета, Вы можете скрыть панель задач, также переключив эту опцию на «Вкл».
Ваша панель задач теперь будет автоматически скрываться. Это означает, что если Вы не получите уведомление от приложения на панели задач или не наведете указатель мыши на то место, где должна быть панель задач, она не будет отображаться.
Вы можете отменить эти настройки, переключив ползунки обратно в положение «Выкл.».
Включить автоматическое скрытие панели задач с помощью командной строки
Вы можете также включить или отключить параметр автоматического скрытия панели задач, запустив команды с помощью командной строки.
Сначала откройте командную строку, введя «cmd» на панели поиска Windows, а затем выберите приложение «Командная строка» из результатов поиска.
В командной строке выполните эту команду, чтобы включить автоматическое скрытие панели задач:
И чтобы отключить опцию автоматического скрытия панели задач, выполните эту команду:
Что делать, если Панель задач не убирается в Windows 10?
Панель задач в Windows 10 мало чем отличается от элемента предыдущих версий и сборок операционной системы. На ней также можно закреплять ярлыки программ и прочие инструменты. Однако после чистки реестра или поражения системы вирусами панель задач может не работать, не отображаться поверх окон. В данном случае советы, как убрать панель задач в Windows 10 помогут решить проблему.
Скрываем панель задач в Windows 10
Если панель задач поверх окон не отображается, значит, в «Параметрах» выставлена специальная настройка. Чтобы её снять или, наоборот, скрыть панель задач в операционной системе Windows 10, стоит выполнить следующие действия:
- Жмём «Пуск», «Параметры», выбираем «Персонализация».
- Откроется новое окно. В меню слева выбираем «Панель задач». Если хотите, чтобы данный элемент отображался, то перетаскиваем ползунок в положение «Включено» в пункте «Закрепить Панель задач». Или же, если хотите скрыть настройку интерфейса, то включаем «Автоматически скрывать Панель задач в режиме рабочего стола».
ВАЖНО! Если вы ранее не вносили никаких изменений в раздел «Параметров» и не скрывается панель задач вышеуказанными способами, стоит проверить систему на наличие вирусов и потенциально нежелательных объектов.
Изменяем размер и цвет панели задач в операционной системе Windows 10
Если вам недостаточно места на Панели задач, вы хотите увеличить или, наоборот, уменьшить её, стоит выполнить следующее:
- Жмём правой кнопкой мыши на значке «Пуск» и выбираем «Закрепить Панель задач».
- После наводим мышкой на панели и смотрим, чтобы появился значок в виде двусторонней стрелочки. Тянем элемент вверх или вниз (расширяя и суживая).
- Смотрим результат.
Для изменения цвета панели задач или добавления эффекта прозрачности, настройки будут следующие:
- Жмём «Пуск», «Параметры», «Персонализация». В меню слева выбираем «Цвета».
- Появится весь перечень цветов. Чтобы сделать панель задач прозрачной, включаем соответствующую функцию. Чтобы сделать её цветной, выбираем изначально цвет, а затем перетаскиваем ползунок в положение «Включено» в разделе «Показывать цвет …».
- Закрываем «Параметры» и проверяем результат.
Настраиваем элементы Панели задач в Windows 10
Вопрос о расположении панели задач поверх всех окон и как убрать Windows 10 её целиком, волнует многих пользователей. Однако этот вопрос невозможно рассматривать в отдельности от настроек кнопки Пуск, панели инструментов и ярлыков программ. Поэтому рассмотрим некоторые особенности данных компонентов.
Настройка поиска
Поиск может отображаться в виде значка, строки или вовсе исчезнуть. Чтобы сделать поиск в виде значка, стоит выполнить следующее:
- Нажимаем правой кнопкой мыши на панели задач и выбираем «Поиск», «Показать значок поиска».
- Теперь вместо поисковой строки будет отображаться значок.
Чтобы не было ни кнопки, ни строки, стоит выполнить все те же действия, что и выше, только выбрать режим «Скрыто».
Теперь, нажав на кнопку «Win» и начав вводить слово, можно заметить скрытую строку поиска.
Значки в области уведомлений
Системный трей имеет в своем составе значок громкости, часы, ярлык состояние сети, параметры питания. Удалять эти значки можно по отдельности. Для этого стоит выполнить следующее:
- Кликаем «Пуск», «Параметры», «Персонализация», «Панель задач» и в меню справа выбираем «Включить и отключить системные значки» или выбираем значки, которые стоит отображать.
Расположение панели задач
Если почему-то панель задач располагается в верхней части рабочего стола, то данную ситуацию можно исправить:
- Переходим в «Параметры», «Персонализация», «Панель задач» и выбираем расположение элемента вверху, внизу, слева, справа.
Размер значков на панели задач
Чтобы значки программ на панели сделать маленькими, в этом же разделе стоить выбрать «Использовать маленькие кнопки на…».
Закрепить файл или папку на панели задач
Чтобы закрепить папку или файл, стоит зажать его левой кнопкой мыши и перетащить на панель задач. С приложениями дела обстоят иначе. Нажимаем правой кнопкой на значке софта и выбираем «Дополнительно», «Закрепить на панели задач».
Стоит отметить, что настроек панели задач достаточно много. Мы раскрыли самые основные.
О том, как ещё убрать панель задач в Виндовс 10 смотрите в видео: