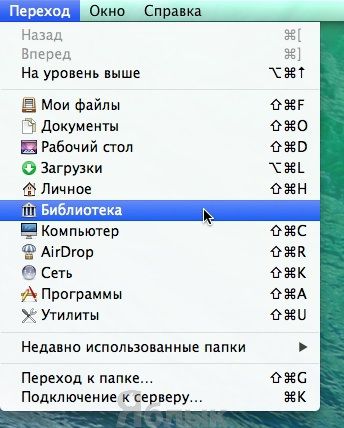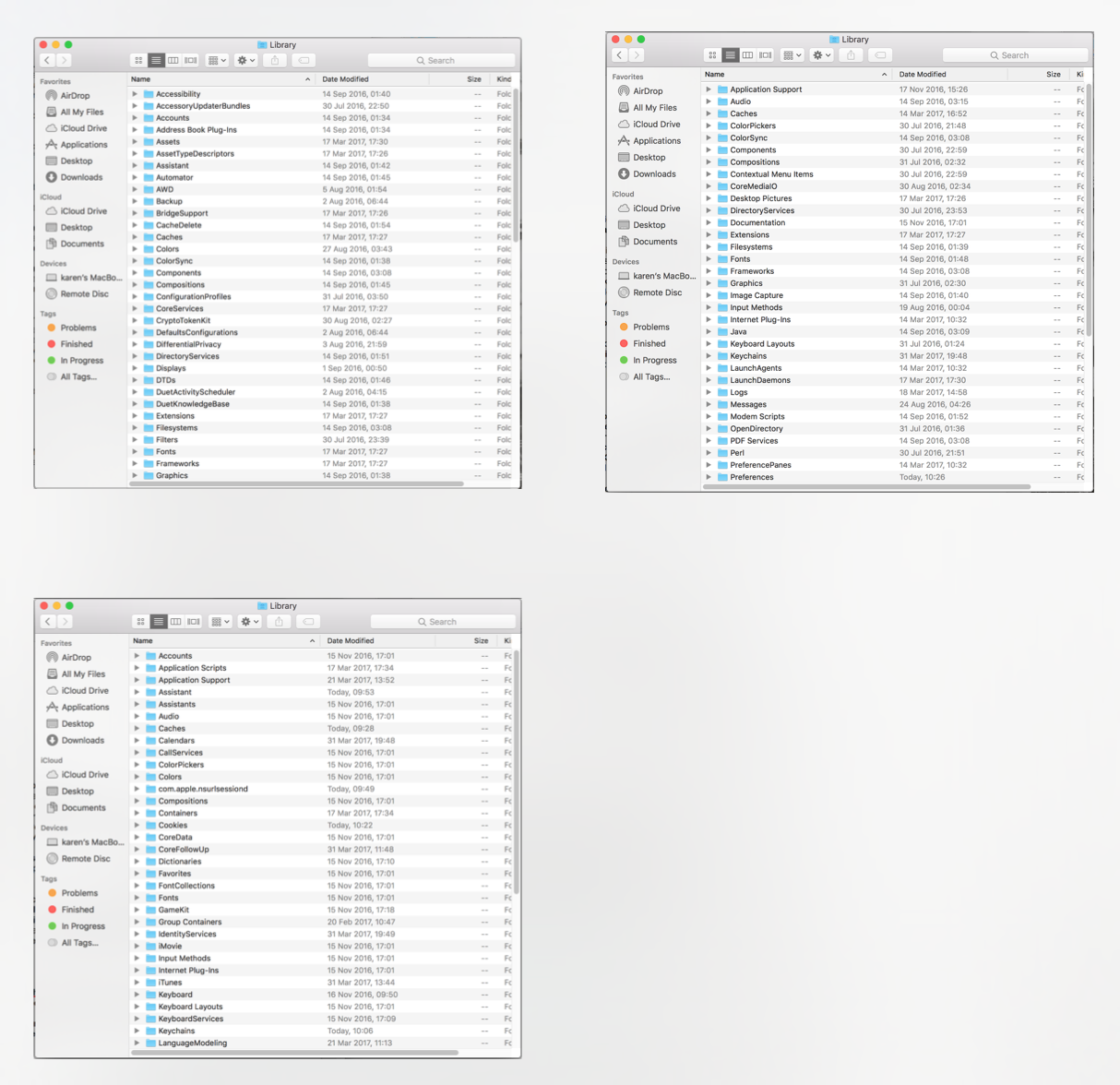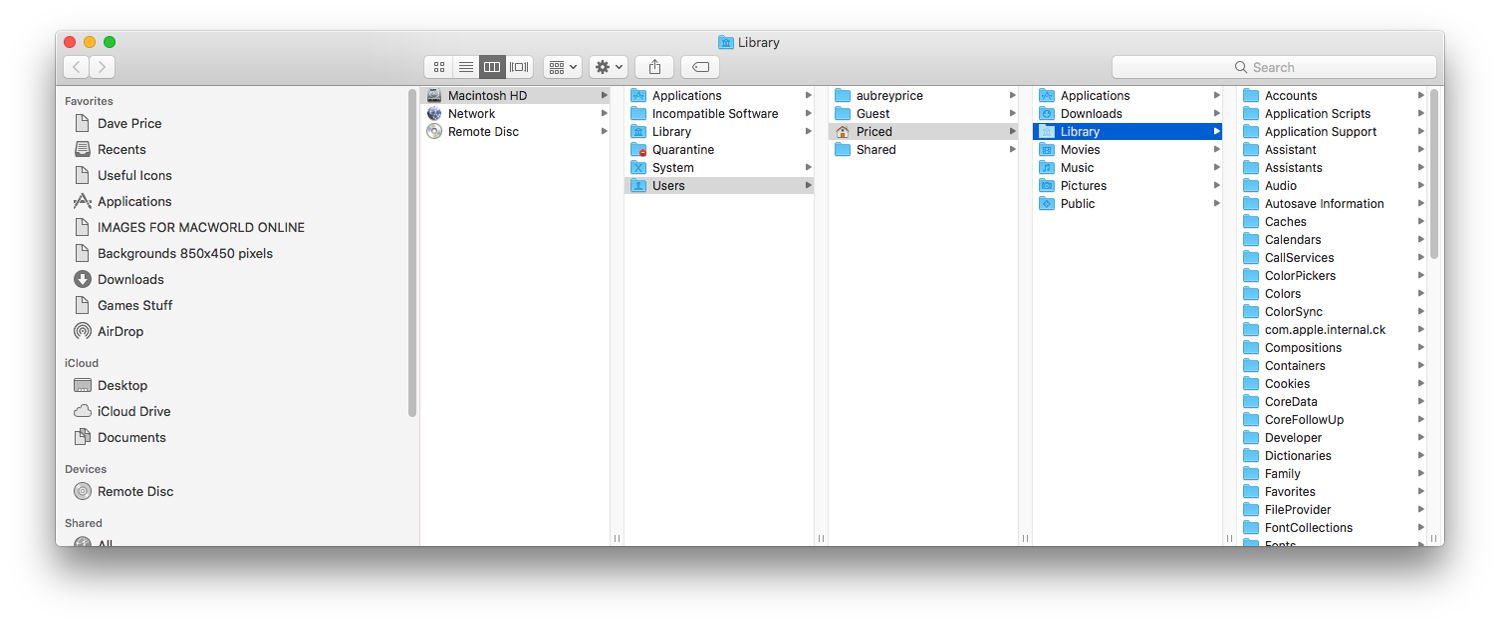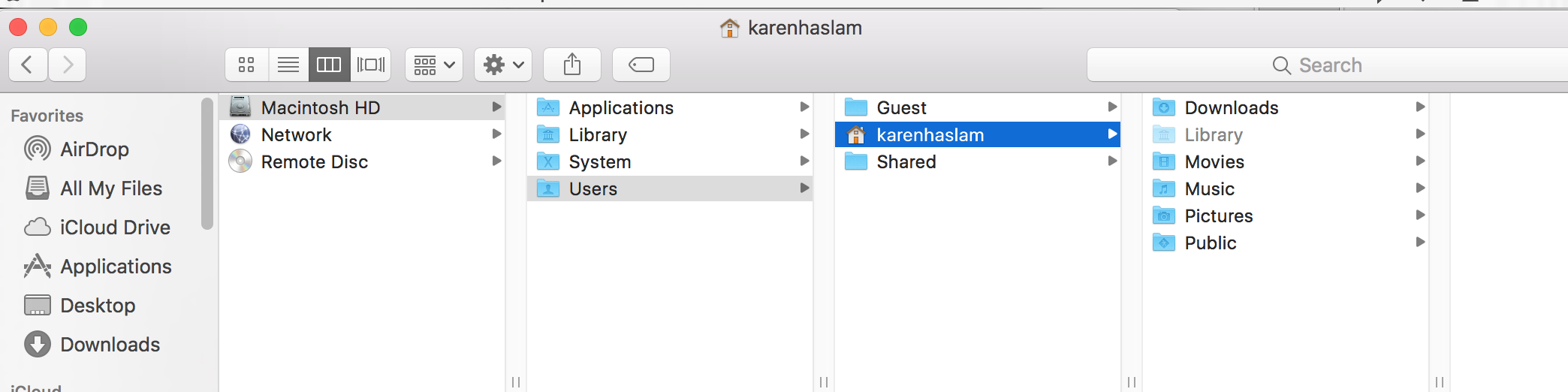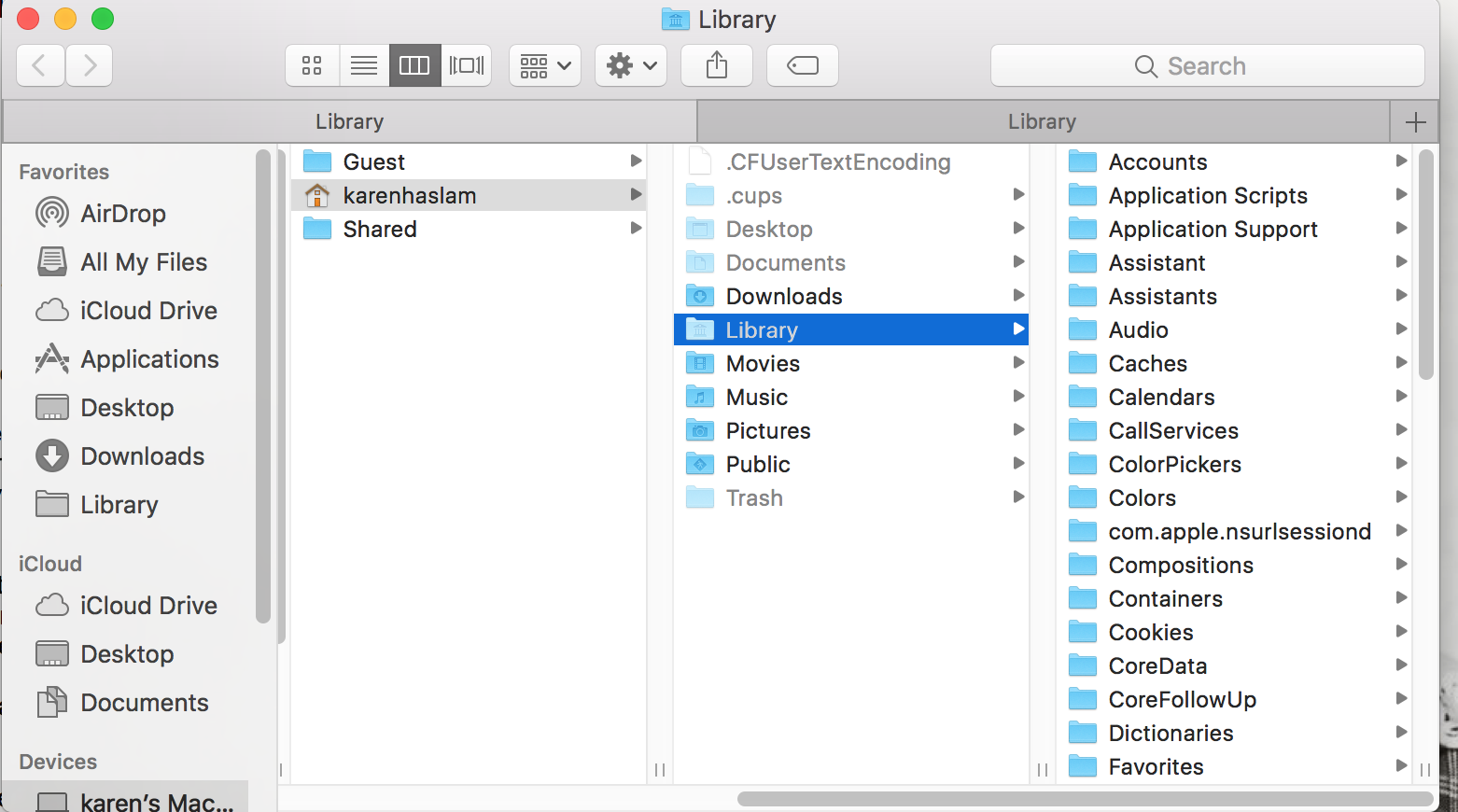- Как открыть скрытую папку «Библиотеки» (Library) на Mac (macOS Sierra)
- Как открыть папку «Библиотеки» (Library) на macOS Sierra
- Подробный видеообзор macOS Sierra
- Как сделать папку Библиотеки (
- Как сделать папку Библиотеки (
- Быстрый доступ к папке Библиотека из меню Переход
- Активация отображения папки
- Доступ к папке Библиотеки (
- Способ №1
- Способ №2
- Способ №3
- Способ №4
- Три способа доступа к папке библиотеки на вашем Mac
- Папка библиотеки и устранение неполадок вашего Mac
- Как сделать библиотеку видимой постоянно
- Как показать библиотечную папку Apple Way
- Легкий доступ к библиотеке (OS X Mavericks и более поздние версии)
- Как показать скрытые файлы и папку библиотеки на Mac
- Какие файлы спрятаны на Mac?
- Почему некоторые файлы и папки скрыты?
- Где находится папка библиотеки моего Mac?
- Как просмотреть папку
- Как сохранить скрытую папку
- Как просматривать скрытые папки с помощью терминала
Как открыть скрытую папку «Библиотеки» (Library) на Mac (macOS Sierra)
В macOS Sierra разработчики посчитали уместным не отображать папку «Библиотеки» в пользовательском каталоге. Так как в этой папке сосредоточено много важных системных данных (кэш, настройки программ и прочее), девелоперы решили обезопасить юзеров от случайного удаления этих файлов.
Однако есть простой способ, как быстро вернуть отображение «Библиотеки» в пользовательском каталоге. Для этого не понадобится совершать действий в Терминале, необходимо лишь следовать нашей инструкции:
Как открыть папку «Библиотеки» (Library) на macOS Sierra
1. Для начала необходимо зайти в Finder и нажать на меню «Переход», а затем «Переход к папке». Альтернативный вариант – нажать сочетание клавиш ⌘Cmd + ⇧Shift + G (может быть и ⌘Cmd + ⇧Shift + H);
2. Появится строка, в которой следует ввести адрес «
3. Сразу же после этого откроется искомый каталог «Библиотеки». В том случае, если работать с ним планируется нечасто, можно взять данный способ на заметку.
Но если предполагается обращаться к папке регулярно, можно перетянуть ее иконку в боковую панель. Таким образом, появится возможность быстрого и простого доступа к каталогу «Библиотеки».
Подробный видеообзор macOS Sierra
Источник
Как сделать папку Библиотеки (
/Library/) видимой в Finder для OS X
/Library/) видимой в Finder для OS X
Если Вы уже достаточно давно знакомы с системой OS X, то наверняка знаете про существование папки
/Library/ (Библиотеки), в которой хранятся файлы настройки, файлы, необходимые для работы приложений и кэш-файлы. Иногда, бывает очень полезно получить доступ к этой папке, например, это пригодится при настройке синхронизации данных и настроек программ через Dropbox.
По умолчанию папка
/Library/ скрыта в Finder. В этой инструкции мы расскажем как включить отображение этой папки всего за несколько кликов.
Как сделать папку Библиотеки (
/Library/) видимой в Finder для OS X
В OS X Mavericks появился очень простой способ активации отображения папки
- Откройте Finder и перейдите в домашнюю папку пользователя (для этого можно использовать сочетание клавиш Command+Shift+H).
- Откройте меню Вид и выберите пункт Показать параметры вида.
- Отметьте пункт Показывать папку «Библиотеки».
- После этого папка Библиотеки сразу же появится в Вашей домашней папке.
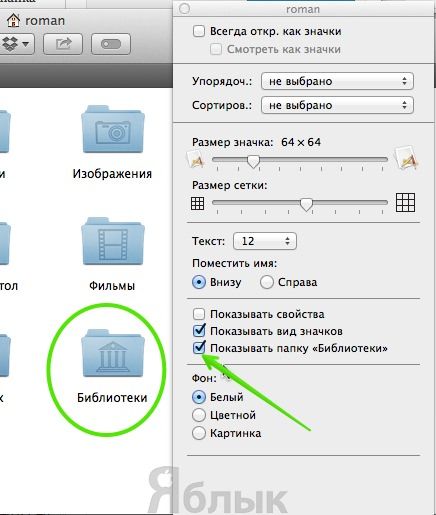
Быстрый доступ к папке Библиотека из меню Переход
Эта возможность присутствует в OS X довольно давно. С помощью этого трюка Вы можете быстро перейти в папку Библиотека, при этом оставив ее скрытой.
- Откройте программу Finder.
- Нажмите на кнопку Переход в строке меню.
- Зажмите клавишу Option (Alt). После этого в списке для перехода к папкам появится и папка Библиотека.
Активация отображения папки
/Library/ через Терминал
Этот способ использовался в OS X Lion и Mountain Lion, но так же работает и в OS X Mavericks. Запустите Терминал и в окно программы введите следующую команду:
Если Вы по каким-либо причинам не используете OS X Mavericks, а более раннюю версию ОС, то этот способ идеально Вам подойдет. В Mavericks же лучше использовать стандартные средства Finder.
Источник
Доступ к папке Библиотеки (
/Library) в Finder
С версии Mac OS X — 10.7 папка “Library” (Библиотеки) по умолчанию в Finder спрятана от пользователя.
Способ №1
Эта возможность присутствует в OS X довольно давно. С помощью этого трюка можно быстро перейти в папку “Библиотеки”, при этом оставив её скрытой.
Нажмите на вкладку “Go” (Переход) в строке меню.
Зажмите клавишу Option ( Alt ). После этого в списке для перехода к папкам появится и папка “Библиотеки”:
Способ №2
Перейдите в домашнюю папку пользователя (для этого можно использовать сочетание клавиш Command+Shift+H ).
Нажмите на вкладку “View” (Вид) в строке меню и выберите пункт “Show View Options” (Показать параметры вида).
Отметьте пункт “Show Library Folder” (Показывать папку «Библиотеки»).
После этого папка “Библиотеки” будет видна в вашей домашней папке.
Способ №3
Нажмите на вкладку “Go” (Переход) в строке меню и выберите пункт “Go to Folder…” (Переход к Папке). Или используйте сочетание клавиш Cmd+Shift+G (Переход к Папке).
Введите адрес каталога:
Вы попадёте в каталог “Библиотеки”.
Способ №4
Этот способ использовался в OS X Lion и Mountain Lion, но так же работает в OS X Mavericks и Yosemite.
Запустите “Terminal” через “Spotlight” или “Launchpad” → “Utilities”
Введите следующую команду, чтобы показать спрятанную папку:
Папка “Библиотеки” станет видимой.
Возврат к стандартным настройкам:
Если эта статья помогла вам, пожалуйста, оставьте комментарий
Спасибо за прочтение!
Если этот пост помог вам, и вы хотели бы показать свою поддержку, подумайте о том, чтобы заправить будущие посты, купив мне чашку кофе!
Источник
Три способа доступа к папке библиотеки на вашем Mac
Папка «Библиотека» содержит многие ресурсы, которые должны использовать установленные приложения, включая настройки приложений, документы поддержки приложений, папки подключаемых модулей и, начиная с OS X Lion, файлы, описывающие сохраненное состояние приложений .
В последних версиях операционной системы ваш Mac скрывал папку «Библиотека». Вот что это такое и как его найти.
Инструкции в этой статье относятся к устройствам под управлением Mac OS X Lion (10.7) и более поздних версий.
Папка библиотеки и устранение неполадок вашего Mac
Библиотека пользователя уже давно используется для устранения неполадок, связанных с отдельными приложениями или компонентами, которые используются несколькими приложениями. Если вы не слышали рефрен «Удалить список приложений», либо вы не использовали Mac очень долго, либо вам повезло не испытывать плохое поведение приложения.
Непонятно, почему Apple решила скрыть папку «Библиотека» пользователя, но у вас есть несколько способов вернуть ее: два Apple предоставляет (в зависимости от используемой версии OS X) и один в базовой файловой системе. Используемый вами метод зависит от того, хотите ли вы иметь постоянный доступ к папке «Библиотека» или только когда вам нужно туда зайти.
Как сделать библиотеку видимой постоянно
Apple скрывает папку «Библиотека», устанавливая флаг файловой системы, связанный с этой папкой. Вы можете переключить флаг видимости для любой папки на вашем Mac; Apple просто по умолчанию установила флаг видимости папки библиотеки в выключенное состояние. Вот как это изменить.
Запустите терминал , расположенный в / Applications / Utilities .
Введите в командной строке терминала следующую команду:
Нажмите Return .
После выполнения команды вы можете выйти из терминала. Папка библиотеки теперь будет видна в Finder.
Если вы когда-нибудь захотите вернуть папку библиотеки в скрытое состояние по умолчанию в OS X или macOS, запустите терминал и выполните следующую команду терминала:
Нажмите Return .
Как показать библиотечную папку Apple Way
Вы можете получить доступ к скрытой папке «Библиотека», не используя терминал, что имеет побочный эффект от раскрытия каждого скрытого файла на вашем Mac. Этот метод сделает папку библиотеки видимой, и только до тех пор, пока вы держите окно Finder для папки библиотеки открытым.
В качестве основного приложения на рабочем столе или в окне Finder удерживайте клавишу «Option» и выберите меню «Перейти» .
Папка «Библиотека» появится как один из элементов в меню «Перейти».
Выберите « Библиотека», и откроется окно Finder с содержимым папки «Библиотека».
Если вы закроете окно Finder папки Library, папка снова будет скрыта от просмотра.
Легкий доступ к библиотеке (OS X Mavericks и более поздние версии)
Если вы используете OS X Mavericks или более позднюю версию, у вас есть самый простой способ получить постоянный доступ к скрытой папке библиотеки. Это метод, который мы используем, и мы рекомендуем его всем, кто хочет иметь постоянный доступ и не беспокоится о случайном изменении или удалении файла из папки библиотеки.
Откройте окно Finder и перейдите в свою домашнюю папку .
В меню Finder выберите « Вид» > « Показать параметры просмотра» .
Сочетание клавиш Ctrl + J .
Поставьте галочку в поле « Показать папку библиотеки» .
Источник
Как показать скрытые файлы и папку библиотеки на Mac

Тысячи файлов и папок спрятаны на вашем Mac, так что вы не можете вмешиваться в них. Однако иногда вам нужно, чтобы иметь возможность увидеть скрытые файлы на вашем Mac.
Возможно, вы хотите что-то настроить, следуя совету, который вы видели на Macworld. Возможно, вы решаете проблему с программой, и вас попросили удалить файл настроек или найти файл журнала, который поможет вам решить проблему. Некоторые пользователи Mac могут захотеть удалить некоторые из этих скрытых файлов, так как они занимают ценное дисковое пространство.
В этой статье мы расскажем, как найти эти скрытые файлы и папки в Finder, включая наиболее часто используемую папку: таинственную папку
(Если вы пытаетесь найти файл Word, который исчез, кстати, вы можете обратиться к разделу Как вернуть удаленные файлы Word. Вы также можете восстановить потерянные файлы, если у вас есть резервная копия Time Machine.)
Какие файлы спрятаны на Mac?
В UNIX скрытым файлам предшествует. и не будет отображаться в обычном списке файлов. Например, это может быть файл .htaccess, каталог .bash_profile или .svn. Папки типа / usr, / bin и / etc также скрыты.
Скрытая папка, к которой пользователи, скорее всего, захотят получить доступ, — это папка «Библиотека» (
/ Library). Там хранятся ваши личные файлы поддержки приложений и, в некоторых случаях, данные.
Почему некоторые файлы и папки скрыты?
Некоторые из этих папок и файлов считаются слишком запутанными или даже опасными для большинства пользователей, поэтому они скрыты. Вы можете быть уверены, что знаете, что делаете на своем Mac, но есть много пользователей Mac, которые могут привести к повреждению или потере данных, если им удастся, например, связываться с файлами в библиотеке.
Где находится папка библиотеки моего Mac?
До выпуска Mac OS X Lion в 2011 году, если вы хотите получить доступ к папке «Библиотека», вы можете просто открыть свою домашнюю папку и просмотреть там папку «Библиотека». Эта папка по-прежнему находится в домашней папке, но теперь она скрыта.
Возможно, вы только что заглянули в папку Macintosh HD и подумали, что видели папку «Библиотека», но это не та папка «Библиотека», о которой идет речь. На самом деле на Mac есть три папки Library.
Папка «Библиотека», которую вы видите, содержит файлы, доступные всем пользователям, но изменяемые только администраторами. Затем есть папка
/ Library, которая находится в папке Home. Третья папка библиотеки находится в системе и содержит все файлы, необходимые для запуска MacOS.
Найдите разницу — сравните эти три папки библиотеки:
Как просмотреть папку
/ Library для Mac
Существует три способа легко просмотреть скрытую папку
В macOS Sierra Apple добавила сочетание клавиш Finder, которое позволяет быстро показать все скрытые файлы и папки. Вам просто нужно сделать следующее:
- Откройте Finder
- Перейдите в папку Macintosh HD (откройте ее в разделе «Устройства» в левом столбце).
- Удерживайте Cmd + Shift +. (Точка)
- Все скрытые файлы станут видимыми
- Удерживайте Cmd + Shift +. (точка) во второй раз, чтобы снова скрыть файлы
Самый простой способ найти скрытую папку
/ Library / — это сделать следующее:
- Открыть Finder
- Удерживая нажатой клавишу «Alt» (опция), выберите «Go» в раскрывающемся меню в верхней части экрана.
- Вы увидите папку
/ Library, указанную ниже домашней папки.
В качестве альтернативы вы можете сделать следующее:
- Откройте Finder
- Выберите Go из строки меню
- Выберите Перейти к папке (или Shift + Cmd + G)
- Введите
/ Library в текстовое поле и нажмите Go
Теперь вы можете видеть и получать доступ к содержимому библиотеки
/, которые ранее были скрыты от глаз.
Как сохранить скрытую папку
Если вы воспользуетесь вторым и третьим способами выше,
/ Library останется видимым, пока вы не закроете это окно Finder. В следующий раз, когда вы посмотрите, он снова исчезнет. Если вы будете следовать первому методу в Sierra, скрытые файлы и папки будут оставаться на виду, пока вы не нажмете Cmd + Shift +. (точка) во второй раз.
Если вы используете версию MacOS, предшествующую Sierra, есть способы сохранить скрытую папку
/ Library видимой. Самый простой способ — перетащить скрытый значок библиотеки из окна Finder на боковую панель Finder. Это сделает его доступным даже после закрытия Finder.
Или создайте псевдоним для папки библиотеки, к которой вы можете получить доступ со своего рабочего стола. Чтобы создать псевдоним папки «Библиотека», выполните следующие действия.
/ Library в Finder
Как просматривать скрытые папки с помощью терминала
Другой способ сделать видимыми скрытые файлы и папки требует использования терминала.
- Открытый терминал
- Запустите следующий скрипт:
$ defaults написать com.apple.Finder AppleShowAllFiles true
$ killall Finder
Если вы хотите переключить его обратно, просто измените истину на ложь.
Источник