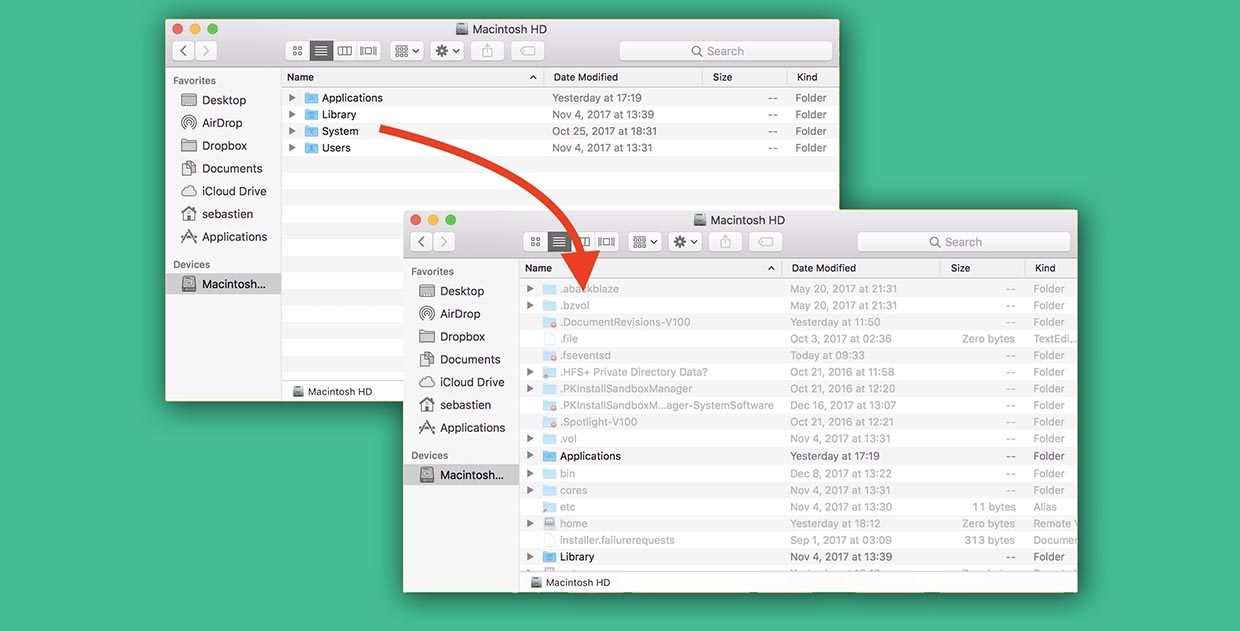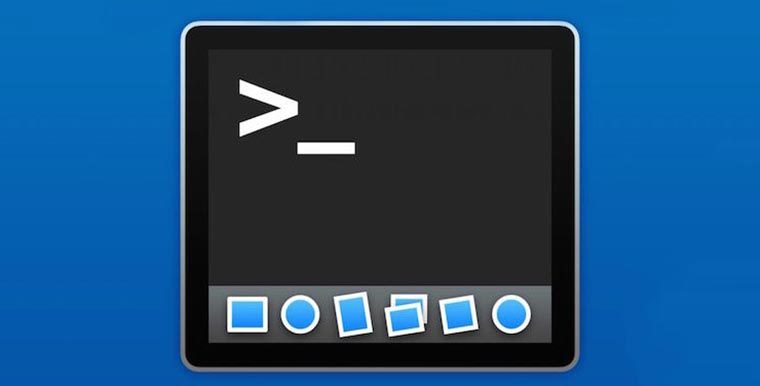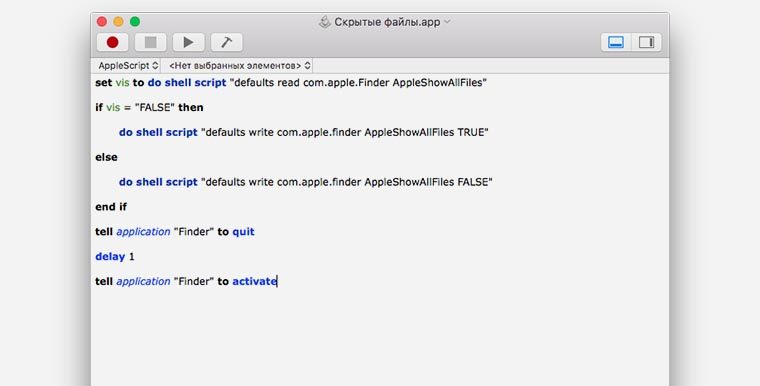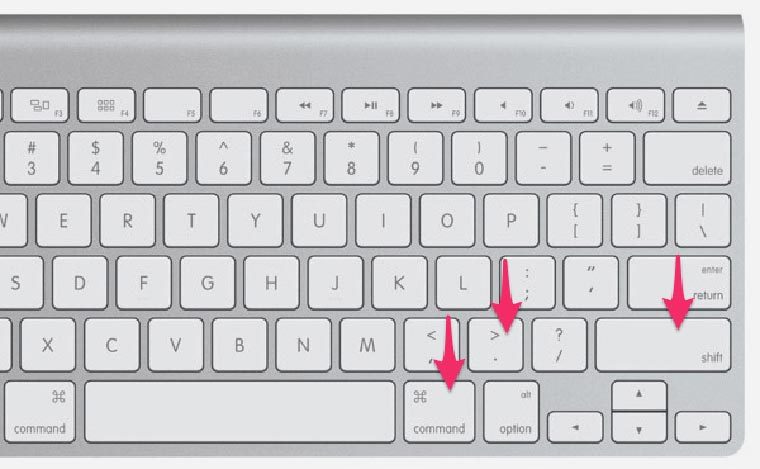- Как просмотреть и смонтировать скрытые разделы в Mac OS X с помощью меню отладки в утилите диска 2021
- unboxing turtles slime surprise toys learn colors
- Как включить меню отладки в Disk Utility для отображения и монтирования скрытых разделов в Mac OS X
- Как отключить меню отладки Дисковой утилиты в Mac OS X
- Просмотр и установка скрытых разделов в Mac OS X
- Показать и установить скрытые разделы с дисковой утилитой в OS X
- Просматриваем и подключаем скрытые разделы в Mac OS X
- Как отобразить скрытые файлы в macOS за 5 секунд
- Для любителей приложения Терминал
- Для любителей скриптов
- Самый быстрый способ
- Показать или скрыть Macintosh HD и другие диски на рабочем столе Mac OS X
- Как показать (или скрыть) жесткие диски, диски и тома на рабочем столе Mac OS X
Как просмотреть и смонтировать скрытые разделы в Mac OS X с помощью меню отладки в утилите диска 2021
unboxing turtles slime surprise toys learn colors
Включив скрытую функцию отладки в Дисковой утилите, вы можете просматривать и монтировать скрытые разделы на жестких дисках в Mac OS X. Скрытые разделы включают в себя такие вещи, как подкачка Linux, разделы GUID, диск восстановления Windows и восстановление Mac OS X Раздел HD, и как только они смонтированы, их можно редактировать или форматировать так же, как и на любом другом диске. Во многих случаях вам нужен доступ к этим скрытым разделам, и мы покажем вам, как это сделать.
Как включить меню отладки в Disk Utility для отображения и монтирования скрытых разделов в Mac OS X
Прежде чем получить доступ к скрытым разделам, вам нужно включить скрытое меню отладки в Дисковой утилите:
- Выйдите из Дисковой утилиты и запустите Terminal, чтобы ввести следующую команду записи по умолчанию:
defaults write com.apple.DiskUtility DUDebugMenuEnabled 1
- Теперь скрытые разделы будут отображаться рядом с установленными видимыми разделами, но они будут выглядеть серыми, а не черными
- Щелкните правой кнопкой мыши по серому разделу для монтирования и выберите «Монтировать»
Возвращаясь к Finder, вы обнаружите, что скрытый раздел теперь виден как любой другой диск, и он даже появится на рабочем столе, если у вас есть значки, показанные там. Имейте в виду, что если вы начнете перемещать или удалять файлы в важных разделах, таких как Recovery HD, они вполне могут не работать, когда вам это нужно.
Это действительно не рекомендуется без веской причины (например, понижение до 10.6), но вы можете удалить «Recovery HD», используя этот метод, чтобы сделать диск видимым. Это может быть необходимо, если вы планируете отменить двойную загрузку между Snow Leopard 10.6 и Lion, но в противном случае это не очень хорошая идея.
Как отключить меню отладки Дисковой утилиты в Mac OS X
Чтобы снова скрыть меню отладки из Дисковой утилиты, используйте следующую команду записи по умолчанию:
defaults write com.apple.DiskUtility DUDebugMenuEnabled 0
Обратите внимание, что это относится к версиям Mac OS X до El Capitan, таким как Yosemite, Mavericks, Mountain Lion и Lion, поскольку меню «Отладка» было удалено из более поздних версий Дисковой утилиты в MacOS Mojave, Catalina, High Sierra, Sierra и т. Д.
Если вам известен какой-либо способ включения меню «Отладка» в более поздних версиях Mac OS X, поделитесь с нами в комментариях ниже.
Источник
Просмотр и установка скрытых разделов в Mac OS X
Включив скрытую функцию отладки в Disk Utility, вы сможете просматривать и монтировать скрытые разделы на жестких дисках в Mac OS X. Скрытые разделы включают такие вещи, как обмен подкачки Linux, разделы GUID, диск с Windows Recovery и OS X Lion or Mountain Lion переходит в раздел восстановления HD, и после их установки они могут быть отредактированы или отформатированы точно так же, как и любой другой диск. Есть много случаев, когда вам нужен доступ к этим скрытым разделам, и мы покажем вам, как это сделать.
Показать и установить скрытые разделы с дисковой утилитой в OS X
Прежде чем получить доступ к скрытым разделам, вам нужно включить скрытое меню отладки в Disk Utility:
- Выйдите из Disk Utility и запустите Terminal, чтобы ввести следующую команду записи по умолчанию:
defaults write com.apple.DiskUtility DUDebugMenuEnabled 1 - Перезапустите Disk Utility и найдите «Debug», чтобы появиться рядом с «Справка»,
- Нажмите на новое меню Debug и потяните вниз и выберите «Показать каждый раздел», чтобы рядом с ним появилась галочка
- Теперь скрытые разделы будут отображаться вместе с установленными видимыми разделами, но они будут выглядеть серыми, а не черными
- Щелкните правой кнопкой мыши по выделенному разделу для монтирования и выберите «Mount [Drive Name]»,
Возвращаясь к Finder, вы теперь обнаружите, что скрытый раздел теперь отображается как любой другой диск, и он даже появится на рабочем столе, если у вас есть значки, показанные там. Имейте в виду, что если вы начнете перемещать или удалять файлы на важных разделах, таких как Recovery HD, они очень хорошо не могут работать, когда вам это нужно.
Это действительно не рекомендуется без веской причины (например, с понижением до 10.6), но вы можете удалить «Recovery HD» с помощью этого метода, чтобы сделать диск видимым.
Отключить меню Debug Disk Utility
Чтобы снова скрыть меню отладки с Disk Utility, используйте следующую команду записи по умолчанию:
defaults write com.apple.DiskUtility DUDebugMenuEnabled 0
Это может быть доступно только для Lion, Mountain Lion и новейших версий OS X, я больше не проигрываю двойную загрузку между 10.6 и Lion, поэтому я не могу проверить сторону Snow Leopard.
Источник
Просматриваем и подключаем скрытые разделы в Mac OS X
Просматриваем и подключаем скрытые разделы в Mac OS X
Включив скрытое окно отладки в Дисковой Утилите, Вы сможете как просматривать, так и подключать скрытые разделы, находящиеся на жестком диске в Mac OS X. Скрытые разделы включает такие вещи, как своп разделы Линукса (Linux swap), Windows Recovery, OS X Lion Recovery HD. Когда эти разделы подключены, Вы можете редактировать или форматировать их, как любые другие диски. Мы расскажем Вам как показать и подключить скрытые разделы с помощью Дисковой Утилиты:
Сначала Вам придется включить меню отладки в дисковой утилите.
Выйдите из Дисковой утилиты и запустите Терминал. Введите в нем следующую команду:
PHP код:
defaults write com.apple.DiskUtility DUDebugMenuEnabled 1
Запустите Дисковую Утилиту и найдите новое меню «Отладка», слева от меню «Справка»
Нажмите на меню «Отладка» и выберите внизу «Показать каждый раздел», так, чтобы поставилась галочка напротив этой строки.
Теперь скрытые разделы будут видны в списке жестких дисков, но будут в «сером», неактивном цвете.
Чтобы непосредственно вносить изменения, нажмите правой кнопкой по нужному «серому» разделу и выберете «Подключить [Имя раздела]»
Зайдя в Finder, Вы увидите появившийся скрытый раздел, он даже появится на рабочем столе. Будьте внимательны, если Вы начнете перемещать или удалять файлы с разделов типа Recovery, они скорее всего не будут работать, когда понадобится.
Крайне не рекомендуется удалять Recovery HD без острой необходимости (например понижение до 10.6), но тем не менее Вы сможете это сделать, пользуясь данной инструкцией.
Чтобы спрятать окно отладки в Дисковой утилите, вводим в Терминале следующую команду:
Источник
Как отобразить скрытые файлы в macOS за 5 секунд
Изначально операционная система Apple не позволяет пользователю видеть скрытые папки и файлы на накопителях. Сделано это для стабильной работы системы и является своеобразной защитой от начинающего пользователя.
Доступ к срытым файлам может понадобиться для редактирования системных файлов или настроек приложений, для ручной очистки системы и в ряде других случаев.
Вот три способа отобразить скрытые данные в macOS.
Для любителей приложения Терминал
Большинство настроек и системных действий на Mac можно сделать через приложение Терминал. Включение и отключение скрытых файлов и папок – не исключение.
1. Запускаем приложение Терминал из Lounchpad или Spotlight.
2. Вводим команду:
defaults write com.apple.finder AppleShowAllFiles -boolean true ; killall Finder
Finder после этого перезапустится, а скрытые файлы и папку будут видны.
Для отключения опции следует использовать такую команду:
defaults write com.apple.finder AppleShowAllFiles FALSE ; killall Finder
Для любителей скриптов
Можно создать целое приложение, которое в одно нажатие будет включать или отключать отображение скрытых файлов и папок.
1. Запускаем приложение Редактор скриптов из Lounchpad или Spotlight.
2. В строке меню выбираем Файл – Новый.
3. В открывшееся окно вставляем такой код:
set vis to do shell script “defaults read com.apple.Finder AppleShowAllFiles”
if vis = “FALSE” then
do shell script “defaults write com.apple.finder AppleShowAllFiles TRUE”
do shell script “defaults write com.apple.finder AppleShowAllFiles FALSE”
tell application “Finder” to quit
tell application “Finder” to activate
4. Остается выбрать пункт меню Файл – Сохранить и сохранить скрипт в виде приложения.
Теперь его можно поместить в Док и быстро включать или отключать отображение скрытых файлов и папок в Finder.
Самый быстрый способ
Для тех, кто не хочет возиться с редактором скриптов или терминалом, в Apple придумали сочетание клавиш.
Запоминаем шорткат: ⌘ + ⇧ +.
Одно нажатие и скрытые файлы отобразятся, еще одно и они снова станут скрытыми.
Источник
Показать или скрыть Macintosh HD и другие диски на рабочем столе Mac OS X
Вы можете легко скрыть или показать главный жесткий диск «Macintosh HD» с рабочего стола Mac OS X вместе с любыми другими внутренними томами и съемными дисками, настроив некоторые параметры Finder.
Если вы хотите, чтобы ваши дисковые накопители были доступны на рабочем столе для легкого доступа, как здесь, вот что вы можете сделать, чтобы они всегда были видны на рабочем столе Mac:
Как показать (или скрыть) жесткие диски, диски и тома на рабочем столе Mac OS X
Эта функция доступна во всех версиях Mac OS:
- Перейдите на рабочий стол Mac, если вы еще этого не сделали.
- Запустите настройки Finder из меню «Finder» или нажмите Command +,
- На вкладке «Общие» установите или снимите флажки с элементов, которые вы хотите показать или скрыть соответственно.
- Закройте настройки Finder
Настройки выглядят так:
Эти изменения вступают в силу немедленно. С помощью этих настроек вы можете настроить видимость Macintosh HD и других внутренних жестких дисков, внешних дисководов, компакт-дисков, DVD-дисков, iPod и даже подключенных серверов.
Macintosh HD относится к категории «Жесткие диски», поэтому, если вы оставите его отмеченным, Macintosh HD (или как вы назвали свой жесткий диск) останется видимым.
Каждый диск будет иметь уникальный значок, отображаемый на рабочем столе. Иконки томов будут отображать фактический носитель или том. Например, внутренний жесткий диск выглядит как внутренний жесткий диск, а внешний диск выглядит как внешний жесткий диск в корпусе, CD и DVD выглядят как оптические носители и так далее.
Если вы минималист или вам просто не нравятся значки на рабочем столе и беспорядок, который они могут вызвать, вы всегда можете скрыть все значки на рабочем столе в Mac OS X с помощью простой команды терминала.
Наличие значков для Macintosh HD, жестких дисков, внешних дисков, дисковых носителей и других томов, отображаемых на рабочем столе, было давней функцией, которая была в классической Mac OS, и некоторые из этих внешних томов сохраняются и сегодня в современных выпусках Mac OS . Благодаря настройкам вы можете настроить эти значки на рабочем столе так, как вам хочется.
Источник