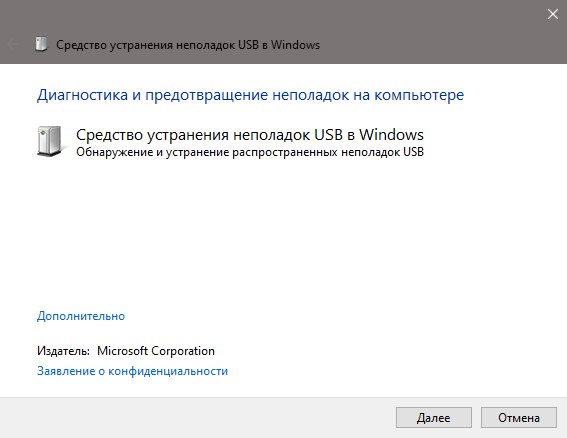- Как посмотреть скрытые файлы на флешке
- Как посмотреть скрытые файлы на флешке в Windows 7
- Как посмотреть скрытые файлы на флешке в Windows 10
- Как сделать скрытые файлы видимыми на других компьютерах
- На флешке не видны файлы и папки Windows 10
- Флешка не отображает файлы и папки в Windows 10
- 1. Переустановка контроллеров USB
- 2. Устранение неполадок USB
- 3. Запустить CHKDSK на USB
- 4. Восстановление данных и вирусы
- Как показать скрытые папки в Windows 10
- Как включить отображение скрытых файлов и папок в Windows 10
- Как показать скрытые папки в Windows 10 через вкладку «Вид»
- Как отобразить скрытые папки в Windows 10, используя панель управления
- Как убрать
- Комментарии (9)
- Решение проблемы со скрытыми файлами и папками на флешке
- Как посмотреть скрытые файлы и папки на флешке
- Способ 1: Total Commander
- Способ 2: Настройки свойств проводника Windows
- Способ 3: Командная строка
Как посмотреть скрытые файлы на флешке
Не редко после заражения вирусами пользователи сталкиваются с тем, что файлы на флешке становятся скрытыми. В результате открыть такие файлы не получается, хотя физически они присутствуют на диске и занимают свободное место. В данной статье мы расскажем о том, как решить эту проблему и посмотреть скрытые файлы на флешке.
Как посмотреть скрытые файлы на флешке в Windows 7
Если у вас Windows 7, то вам нужно открыть любое окно (например, Мой компьютер) и и нажать на клавишу ALT на клавиатуре. После этого вверху окна появится строка с выпадающими меню (Файл, Правка, Вид, Сервис и Справка). Откройте меню «Сервис» и выберите пункт «Параметры папок».
В результате перед вами должно открыться окно «Параметры папок». В этом окне нужно перейти на вкладку «Вид» и снять отметку напротив пункт «Скрывать защищенные системные файлы». Также здесь нужно включить показ скрытых файлов и папок. После внесения всех настроек закройте окно нажатием на кнопку «Ok».
После этого вы сможете посмотреть скрытые файлы на флешке.
Как посмотреть скрытые файлы на флешке в Windows 10
В Windows 10 просмотр скрытых файлов на флешке включается аналогичным образом. Откройте любое окно, перейдите на вкладку «Вид» и нажмите на кнопку «Параметры».
После этого откроется окно «Параметры папок». Здесь нужно перейти на вкладку «Вид» и внести такие же настройки, как описано выше.
После этого вы можете посмотреть скрытые файлы на флешке.
Как сделать скрытые файлы видимыми на других компьютерах
Для того чтобы данные файлы можно было просматривать на других компьютерах без внесения изменений в настройки, нужно снять атрибут «Скрытый». Чтобы сделать это выделите скрытые файлы, кликните по ним правой кнопкой мышки и выберите пункт «Свойства». В открывшемся окне снимите отметку напротив пункта «Скрытый» и нажмите на кнопку «Ok».
В результате ваши файлы на флешке должны вернуться в нормальное состояние, и вы сможете просматривать их без проблем.
На флешке не видны файлы и папки Windows 10
Когда вы подключаете флешку к USB-порту компьютера или ноутбука, то она отображается в проводнике Windows 10, но файлы и папки на самой флешке не видны. Разберем, что делать и как исправить, когда на флешке не видны файлы.
Флешка не отображает файлы и папки в Windows 10
В первую очередь, вставьте флешку в другой USB-порт компьютера или ноутбука. Также, подключите USB флешку к другому ПК и посмотрите, отображаются ли файлы на ней. Если файлы на накопители будут видны на другом ПК, то проблема в системных контроллерах Windows 10, а не самой флешке.
1. Переустановка контроллеров USB
- Подключите флешку к ПК.
- Нажмите Win+X и выберите «Диспетчер устройств«.
- Нажмите сверху на вкладку «Вид» и выберите «Показать скрытые устройства«.
- Разверните графу «Контроллеры USB» и удалите все (полупрозрачные и не прозрачные) «Запоминающее устройство для USB«.
Далее разверните графу «Дисковые устройства» и удалите SUB флешку. Также, удалите все полупрозрачные элементы, которые присутствуют в дисковых устройствах. После проделанных выше указанных действий, извлеките флешку, перезагрузите компьютер, и подключите её снова.
2. Устранение неполадок USB
Mcirosoft выпилила параметр по устранению неполадок USB из параметров, но есть специальная утилита от Microsoft, которая запускает эту функцию. Перейдите в раздел сайта, и скачайте утилиту » Устранение проблем с USB в Windows «. Флешка в этот момент должна быть подключена.
3. Запустить CHKDSK на USB
Команда ChKDsk используется для сканирования дисков и исправления на нем ошибок, если таковы будут иметься. Запуcтсите командную строку от имени администратора и введите команду:
- chkdsk C: /f /r
- Замените букву C на свою. Эта буква флешки, отображаемая в проводнике (мой компьютер).
4. Восстановление данных и вирусы
- Вирусы на флешки могут повредить её правильную работу. Нужно просканировать именно антивирусным сканером как Zemana или DrWeb USB-накопитель.
- Вы можете попробовать восстановить данные с флешки при помощи специализированных программ как Recuva.
Примечание: Если данные на USB-накопители вам не нужны, то вы можете отформатировать его и закинуть потом на нее файлы. Или же, после форматирования попробовать восстановить данные. Также, вы можете сначала восстановить данные с флешки, а потом отформатировать её.
Как показать скрытые папки в Windows 10
Как открыть скрытые папки в Windows 10, то есть как их сделать видимыми или попросту включить просмотр, давайте подробно разберемся в этом вопросе.
Операционная система сама по себе содержит невероятно много системных документов, которые простому пользователю совершенно не нужны. Производители позаботились о том, чтобы такие документы не подвергались ненужному воздействию, то есть не редактировались и случайно не удалялись. И именно поэтому система делает такие папки невидимыми и пользователю их содержимое недоступно. Но что делать, если возникла необходимость получить доступ к данным, просмотреть то, что содержится в таких файлах?
Читайте о том, как запаролить папку в Виндовс 10, в другой нашей статье.
Как включить отображение скрытых файлов и папок в Windows 10
Открыть скрытые файлы на Виндовс 10 можно двумя способами:
- С помощью вкладки «Вид»
- Через панель управления в «Параметрах проводника»
Сегодня мы разберем каждый способ подробно
Как показать скрытые папки в Windows 10 через вкладку «Вид»
- В проводнике операционной системы открываем вкладку «Вид»
- Выбираем «Параметры»
- Откроется окно параметров, в нем нам необходимо найти кнопку «Вид»
- После нажатия кнопки откроется список разделов
- Находим «Дополнительные параметры»
- Снимаем галочку с пункта «Скрывать защищенные системные файлы» и соглашаемся с предупреждением
- Ставим отметку напротив графы «Показывать защищенные системные файлы»
- Нажимаем «Ок» для того, чтобы подтвердить внесенные изменения
Если вас интересует, как убрать пароль при входе в Windows 10, — читайте информацию на нашем сайте.
Как отобразить скрытые папки в Windows 10, используя панель управления
Посмотреть скрытые папки на Windows 10 можно и другим способом, используя панель управления в «Параметрах проводника». Вот что нужно сделать:
- Открываем проводник (используем комбинацию клавиш Win+E или просто открываем любую папку или диск)
- В главном меню выбираем «Вид»
- Находим «Показать или скрыть»
- Отмечаем «Скрытые элементы»
- Проверяем результат
Как убрать
Итак, как увидеть скрытые папки и файлы в Виндовс 10, мы разобрались. Теперь поговорим о том, как вернуть все на свои места.
Если вы случайно включили отображение невидимых документов, или же вам нужно было знать, как видеть их содержимое, но теперь этой необходимости нет, вот как найти способ убрать ненужное с поля зрения.
Для этого просто выполняйте все вышеперечисленные действия в обратном порядке, используя те же два способа: вкладку «Вид» или «Параметры проводника».
А можно просто кликнуть по папке ПКМ и поставить отметку «Скрытый» и подтвердить действие «Ок» (но в этом случае нужно убедиться, что показ таких документов не включен в системе).
Комментарии (9)
что делать если нет кнопки «Вид»?
Как увидеть скрытые папки на флешке подключенной к ноутбуку с операционной системой Windows 10?
Вот что нужно сделать: подключаете флешку к ноутбуку, выбираете «Сервис», затем «Свойства папки», далее «Вид» и ставите галочку в пункте «Показывать скрытые файлы и папки». Все, что вам необходимо начнет отображаться.
Как раскрыть скрытые папки в Windows 10? Информация необходима для работы, производитель большинство системных данных закрывает, чтобы не мешали и не думает, что кому-то они могут пригодиться!
В нашей статье подробно описано, как восстановить скрытые элементы операционной системы. Необходимо использовать или вкладку «Вид», что быстрее, или «Параметры проводника» в панели управления
У меня вопрос: как восстановить скрытую папку на ОС Windows 10? Ноутбуком пользовались родители и после этого не могу найти половину системных файлов. Видимо случайно скрыли.
Сделайте вот что: нужно открыть «Проводник», выбрать пункт «Вид», нажать кнопку «Показать или скрыть» и отметить пункт «Скрытые элементы»
Достаточно давно я скрыл папку с личными данными, и уже забыл про нее. Сегодня информация срочно понадобилась, а я не помню, ни где документы, ни как их отобразить. Операционная система на компьютере Виндовс 10. Что делать?
Если пользователь скрыл папку, то вот как вернуть ее вернуть на ОС Windows 10: используйте вкладку Вид или «Параметры проводника». Оба способа помогут отобразить скрытые файлы, а как ими пользоваться – подробно описано в нашей статье.
Решение проблемы со скрытыми файлами и папками на флешке
Одна из неприятностей, возникающих при эксплуатации флешки, состоит в пропаже файлов и папок на ней. В большинстве случаев паниковать не стоит, ведь содержимое Вашего носителя, скорее всего, просто скрыто. Это результат работы вируса, которым заражен Ваш съемный накопитель. Хотя возможен и другой вариант – какой-то знакомый компьютерщик решил над вами подшутить. В любом случае, решить проблему можно без посторонней помощи, если следовать приведенным ниже советам.
Как посмотреть скрытые файлы и папки на флешке
Для начала просканируйте носитель антивирусной программой, чтобы избавиться от «вредителей». В противном случае все действия по обнаружению скрытых данных могут оказаться бесполезными.
Посмотреть скрытые папки и файлы можно через:
- свойства проводника;
- Total Commander;
- командную строку.
Не стоит исключать и полную потерю информации из-за более опасных вирусов или прочих причин. Но вероятность такого исхода невелика. Как бы там ни было, Вам стоит выполнить действия, которые будут описаны ниже.
Способ 1: Total Commander
Чтобы использовать Total Commander, сделайте вот что:
- Откройте его и выберите категорию «Конфигурация». После этого перейдите в настройки.
Теперь, открыв в Тотал Коммандере флешку, Вы увидите ее содержимое. Как видите, все достаточно просто. Дальше все также выполняется достаточно легко. Выделите все нужные объекты, откройте категорию «Файл» и выберите действие «Изменить атрибуты».

Способ 2: Настройки свойств проводника Windows
В данном случае сделайте вот что:
- Откройте флешку в «Моем компьютере» (или «Этот компьютере» в более новых версиях Windows). В верхней панели откройте меню «Упорядочить» и перейдите в «Параметры папок и поиска».
Перейдите во вкладку «Вид». Прокрутите перечень в самый низ и отметьте «Показывать скрытые папки и файлы». Нажмите «ОК».
Теперь файлы и папки должны отображаться, но они будут выглядеть прозрачными, так как все еще имеют атрибут «скрытый» и/или «системный». Эту проблему желательно было бы также исправить. Для этого выделите все объекты, нажмите правую кнопку и перейдите в «Свойства».
В блоке «Атрибуты» снимите все лишние галочки и нажмите «ОК».

Теперь содержимое флешки будет отображаться, как положено. Не забудьте снова поставить «Не показывать скрытые папки и файлы».
Стоит сказать, что данный способ не решает проблему, когда установлен атрибут «Системный», поэтому лучше прибегнуть использованию Total Commander.
Способ 3: Командная строка
Отменить все атрибуты, заданные вирусом, можно через командную строку. Инструкция в данном случае будет выглядеть следующим образом:
- Откройте меню «Пуск» и вбейте в поиск запрос «cmd». В результатах отобразится «cmd.exe», по которой нужно кликнуть.
В консоли пропишите
Здесь «f» — буква Вашей флешки. Нажмите «Ввод» (он же «Enter»).
Следующая строчка должна начинаться с обозначения носителя. Пропишите