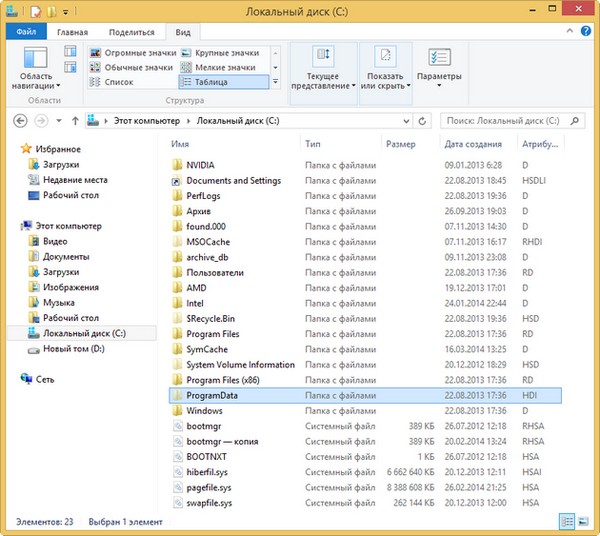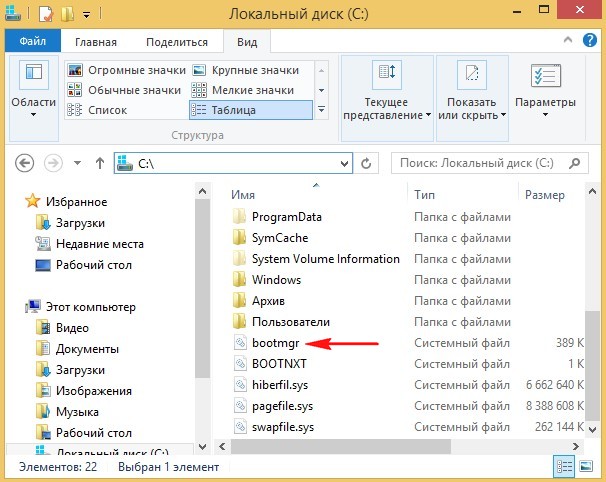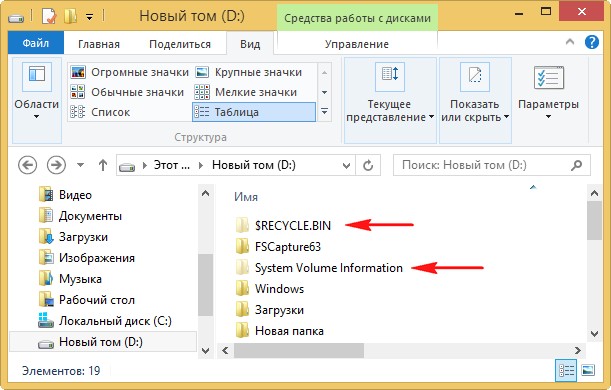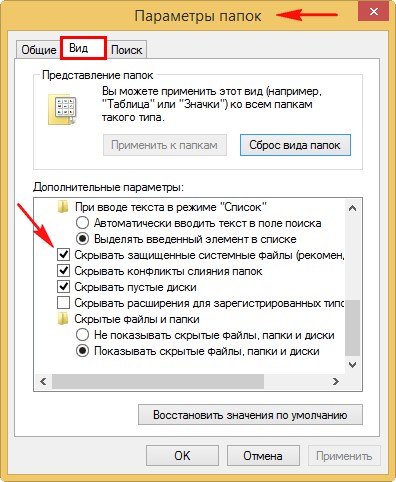- Атрибуты файла — какие бывают и как их изменить
- Какие бывают основные атрибуты файла?
- Системный
- Для чтения
- Архивный
- Скрытый
- Другие атрибуты файлов
- Как изменить атрибуты файла в Windows?
- Как снять атрибуты «Скрытый» и «Системный»
- В Total Commander
- Ошибка «Отказано в доступе» — решение проблемы
- Решение для Windows XP
- Вам будет интересно
- Как установить Windows 10
- Скрытые файлы и папки
- Скрытые файлы и папки
- Как снять Системный и Скрытый атрибуты папок и файлов?
- Отображаем системные и скрытые файлы и папки
- Как снять Системный и Скрытый атрибуты из консоли?
- Снять атрибуты Системный и Скрытый при помощи программ
Атрибуты файла — какие бывают и как их изменить
Иногда по самым разным причинам пользователям ОС Windows требуется поменять некоторые атрибуты одного или нескольких файлов. В этой статье вы узнаете, как их менять. Скриншоты сделаны на ОС Windows 7, но во всех остальных версиях Windows принцип действия практически тот же.
p, blockquote 1,0,0,0,0 —>
Следует отметить, что наличие и принцип работы некоторых атрибутов файлов может зависеть от вашей файловой системы. В рядовых ситуациях с обычными, простенькими атрибутами, типо атрибутов скрытия или сжатия все просто. Посмотреть и поменять стандартные атрибуты файлов и его объем можно нажав на файле ПКМ и войдя в его «Свойства».
p, blockquote 2,0,0,0,0 —>
А теперь перейдем к более близкому знакомству с ними.
p, blockquote 3,0,0,0,0 —>
Какие бывают основные атрибуты файла?
В операционной системой Windows пользователи могут увидеть, что существует разделение на четыре основных типа. Познакомимся с этими видами атрибутов, которыми могут обладать любые файлы и, частично, папки.
p, blockquote 4,0,0,0,0 —>
Системный
Данный тип известен как «S». Этим атрибутом обычно помечаются системные папки с документами, программами и прочими важными файлами, в которые юзерам лучше всего не вмешиваться.
p, blockquote 5,0,0,0,0 —>
По этой причине пользователи не смогут увидеть эти объекты в Проводнике. Так что придется обеспечивать доступ к ним только после отключения опции, которая направлена на скрытие защищённых системных файлов. После ее активации можно будет увидеть все объекты. Но лучше все же этого не делать, чтобы не нанести урон процессам, отвечающим за работу операционной системы, а также многим прочим важным компонентам, от которых зависит функционирование устройства.
p, blockquote 6,0,0,0,0 —>
Для чтения
Атрибут «R» предполагает сохранение информации, которая в дальнейшем будет открываться исключительно для чтения.
p, blockquote 7,0,0,0,0 —>
Используется это с целью установки запрета правки текстовых файлов. Если пользователь частенько работает с информацией, а затем сохраняет ее на съемные накопители, то в таком случае можно просто защитить флешку от записи. Предварительно в корне данного накопителя нужно будет создать папку только для чтения.
p, blockquote 8,0,1,0,0 —>
Это неплохой вариант защиты от сторонних пользователей. Однако различные вирусы и прочие угрозы «умеют» обходить данные барьеры, чтобы проникать в файлы и просто заражать их. Так что при необходимости лучше всего частенько проверять данный накопитель на предмет выявления различных угроз.
p, blockquote 9,0,0,0,0 —>
Архивный
Необходимость использования данного типа атрибутов «А» заключается в том, чтобы создавать бэкапы. Так что нужен он для определенных утилит. Также пригодится для распознавания тех файлов, которые ранее были включены в резервную копию. Удается выявить и те объекты, которые ранее были скорректированы, а в настоящее время просто подлежат замене.
p, blockquote 10,0,0,0,0 —>
Скрытый
Скрытый атрибут «Н» помогает сделать объекты невидимыми, но при этом они не будут отмечаться в качестве системных. Пользователи, таким образом, могут попробовать скрыть любые файлы и папки, чтобы в дальнейшем в Проводнике они никак не отображались.
p, blockquote 11,0,0,0,0 —>
Другие атрибуты файлов
Но такая классификация известна пользователям, которые работали с прежними версиями данной операционной системы. Финальные версии данной платформы обладают еще некоторыми дополнительными объектами. Они совершенно не нуждаются в изменении, однако юзерам все же следует узнать о них как можно больше информации. Это зашифрованный, сжатый атрибут, а также представлены индексированный, временный и прочие.
p, blockquote 12,0,0,0,0 —>
В дополнение к этому предусмотрен вариант проведения работы с атрибутом целостности и проведения работы без предварительной очистки. Так что разнообразие таких элементов достаточно велико. Некоторые их перечисленных компонентов пользователь может увидеть в разделе со свойствами файлов.
p, blockquote 13,0,0,0,0 —>
Также к атрибутам можно отнести даже временные метки файла. Они помогают выяснить то, когда именно был создан документ, время его первого открытия и некоторых изменений. Благодаря столь точной информации пользователь может понять, как именно производилась работа с определенным объектом.
p, blockquote 14,0,0,0,0 —>
В системных файлах юзеры могут увидеть в обычном варианте только дату производимых корректировок. Чтобы получить доступ к более полной информации, необходимо открыть пункт со свойствами. В этом случае можно увидеть даты создания объекта, производимых в отношении его изменений.
p, blockquote 15,0,0,0,0 —>
При этом можно корректировать все эти данные. Если пользователь будет вносить правки, то все эти изменения моментально вступят в силу. В итоге и дата корректировки будет изменена в автоматическом режиме.
p, blockquote 16,1,0,0,0 —>
информация взята из статьи bezwindowsa.ru/moya-zhizn/osnovnyie-atributyi-faylov.html
p, blockquote 17,0,0,0,0 —>
Как изменить атрибуты файла в Windows?
В рядовых ситуациях с обычными, простенькими атрибутами, типо скрытия или сжатия все просто. Посмотреть и поменять их можно, нажав на файле ПКМ и войдя в его «Свойства».
p, blockquote 18,0,0,0,0 —>

p, blockquote 19,0,0,0,0 —>
p, blockquote 20,0,0,0,0 —>
Теперь нажмите кнопку «Дополнительно».
p, blockquote 21,0,0,0,0 —>
p, blockquote 22,0,0,0,0 —>
Здесь вы можете увидеть и заменить такие атрибуты, как индексирование, архивации, сжатия и шифрования. Если вкратце, сжатие делает файл менее «Весомым» (пока он не нужен, он находится в неком «спресованном» состоянии, когда его активируют, ОС сама его разворачивает, когда он прекращает свою работу или его закрывают, сжимает обратно). Шифрование — защита от утечки данных. Последнее — реально большая тема, советую почитать по-подробнее.
p, blockquote 23,0,0,0,0 —>
p, blockquote 24,0,0,1,0 —>
p, blockquote 25,0,0,0,0 —>
Как снять атрибуты «Скрытый» и «Системный»
Бывают ситуации, когда какой-нибудь вирус выставляет на файле атрибут «Системный», тем самым крайне усложняя работу с ним. В этом случае программа «Проводник» не будет его отображать. Если у вас именно эта проблема, прочтите нашу статью про то, как включить показ скрытых файлов и папок. Скриншоты там сделаны на Windows 10, но и в других более-менее новых версиях Windows алгоритм тот же.
p, blockquote 26,0,0,0,0 —>
Если вы хотите эти атрибуты именно снять, зайдите в командную строку от имени администратора. Если не знаете, как — пройдите по ссылке, там все подробно описано. Скриншоты сделаны на Windows 7, но по традиции, в других ОС Windows процесс выглядит так же.
p, blockquote 27,0,0,0,0 —>
Введите в командную строку команду «cd /D путь», где «путь» означает путь к папке, в которой расположен файл и нажмите «Enter». Путь проще будет скопировать. Вот статья про то, как копировать путь к папке на Windows 7.
p, blockquote 28,0,0,0,0 —>
p, blockquote 29,0,0,0,0 —>
Теперь введите в командную строку команду «attrib -S -H /S /D» и нажмите «Enter». После ее действия атрибуты «Скрытый» и «Системный» снимутся со всех файлов в выбранной папке.
p, blockquote 30,0,0,0,0 —>
p, blockquote 31,0,0,0,0 —>
В Total Commander
Для того, чтобы снять у файла атрибуты Скрытый, Системный с помощью файлового менеджера Total Commander:
p, blockquote 32,0,0,0,0 —>
- выделите файл, атрибуты которого нужно изменить
- выберите меню Файлы –> Изменить атрибуты
- в диалоговом окне Изменение атрибутов снимите флажки Скрытый, Системный –> OKинформация взята из статьи: netler.ru/ikt/file-attribute.htm
Ошибка «Отказано в доступе» — решение проблемы
Решение для Windows XP
информация взята из статьи: sonikelf.ru/otkazano-v-dostupe-k-papke/
Вам будет интересно
Многие пользователи рано или поздно задумываются над безопасностью данных на компьютере. Особенно если оберегать их требуется…
Здравствуйте, дорогие посетители. Сегодня расскажу про изменение привычного внешнего вида курсора мыши на новый. Тема…
Приветствую Вас, друзья! Хочется поделиться с Вами своим маленьким секретом по работе в программе для…
Здравствуйте друзья! В этом статье я вам расскажу, как изменить язык в SonyVegaspro11, 12, и…
Как установить Windows 10
- Просмотров: 32 686
- Автор: admin
- Дата: 19-03-2014
Скрытые файлы и папки
то всё это хозяйство начнётся отображаться в моей операционной системе Windows 8. Как я понял, вот эти полупрозрачные файлы и папки на моём рабочем столе не что иное, как скрытые защищённые системные файлы.
Скрытые файлы и папки
При попытке открыть данный файл появится вот такое окно.
Для того, чтобы открыть этот файл, вам понадобится специальная программа «Дизассемблер», именно с её помощью можно поковыряться в машинных кодах нашего файла bootmgr. Для примера давайте откроем файл bootmgr в специальном редакторе, как видим друзья, чтобы разобраться во всех этих цифрах, придётся обучиться определённому языку программирования.
Но хочу сказать, что большой необходимости в этом нет. Если у вас не загружается операционная система из-за повреждённого или удалённого файла bootmgr, то операционная система автоматически восстановит его, подробности можете узнать в нашей статье BOOTMGR is missing в Windows 7.
то полупрозрачных папок в нашей операционной системе станет намного меньше, те, которые останутся, не что иное как скрытые файлы и папки.
Например в папке «Local» есть ещё одна папка «Temp», в ней очень часто накапливается очень много мусора,
также вирусы стараются запустить свои исполняемые файлы отсюда. Мне много раз приходилось удалять вредоносные файлы на компьютерах друзей именно из этой папки, например баннер-блокировщик рабочего стола.
Атрибут «Только чтение» обозначает, что этот файл нельзя изменить. Атрибут системного файла «Только чтение» невозможно снять обычным способом. Если убрать галочку и нажать Применить, то мы получим ошибку.
Как снять Системный и Скрытый атрибуты папок и файлов?
Как снять Системный и Скрытый атрибуты файлов и папок, или куда пропали мои файлы?
Разные вирусы “наводят порядок” на компьютере по-своему. Чаще всего дополнительным их воздействием является отключение Диспетчера задач, командной консоли, редактора реестра и настроек для файлов и папок. Все эти действия вирусов направлены на одно: не дать нам правильно обнаружить их присутствие. Некоторые из вирусов в общем-то ничем и не занимаются, кроме указанных действий, создавая, однако, у пользователя впечатление, что его информация зашифрована или затёрта.
Ну, избавляться от вирусов – это работа антивируса. Мы сейчас с вами попробуем вернуть некоторые опции и свойства файлов и директорий, чтобы те нормально отображались в проводнике Windows.
Отображаем системные и скрытые файлы и папки
Вообще-то для этого издавна существует специальная опция в настройках папок с целью сокрыть от криворукого пользователя системную информацию. Её удаление приводит к повреждению системы. Однако факт того, что файл или папка спрятаны или не дают на себя даже взглянуть, не более чем атрибут файла/папки. Который можно также с успехом присвоить или снять. Но давайте посмотрим, что может поделать со всем этим вирус. Переходим в Параметры папок с помощью консоли cmd, запущенной от имени администратора:
Во вкладке Вид убедитесь, что снята галочка у чек-бокса Скрывать защищённые системные файлы. Здесь же, наоборот, активировать чек-бокс напротив Показывать скрытые файлы, папки и диски. После этого можно начинать поиск утерянной информации с помощью проводника.
настройки отображения папок в Windows 10
Как снять Системный и Скрытый атрибуты из консоли?
Описанное выше – прекрасный способ отображать всё, что было до того от вас сокрыто. Однако для конкретных файлов есть целевой инструмент. Если какие-то папка или файл не поддаются редактированию или открытию, попробуйте применить к нему ту же операцию. В консоли от имени админа введите команду по типу:
Например, мне нужно скопировать текстовый файл.rtf с Рабочего стола. Сниму с него ненужные мне атрибуты командой:
Если расширение неизвестно, или файлов много, можно применить флаги множественности ( * ):
где /S – флаг рекурсива. Он позволяет проникнуть во все вложенные (если таковые имеются) папки, а /D – снимет атрибут (если наложен) Системный или Скрытый. Сразу предостерегу тех, кто захочет решить все проблемы одним махом, запустив:
Оставьте значок Системный на принадлежащих Windows файлах: самому дороже будет.
Снять атрибуты Системный и Скрытый при помощи программ
Если вы не удовлетворены результатами команд консоли, можно воспользоваться программами сторонних разрабов. Наиболее популярными среди них являются:
Первая из них не потребует установки. После запуска iReset появится окно с мишенью по центру. Цепляете нужный файл/папку мышью и перетаскиваете на мишень, которая изменится на надпись Drop Here. Закончите операцию сброса атрибутов, нажав по кнопке Reset. В качестве платы за бесплатность утилита лезет на какой-то ресурс в окне браузера по умолчанию.
Вторая программа потребует установки на диск, но обладает более мощным функционалом. По-русски не разговаривает. После установки окон не показывает, и прописывается прямиком в контекстное меню папки/файла:
Может работать с вложенными папками, меняя имена файлов и директорий, сменив регистр. Плюсом куча примочек, связанных с манипуляцией даты и времени создания и модификации. В общем, знакомьтесь.