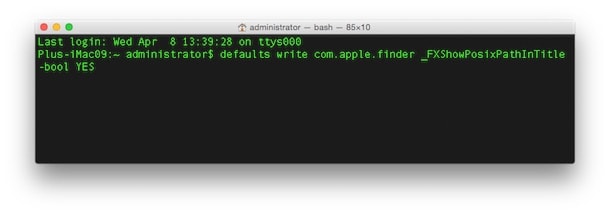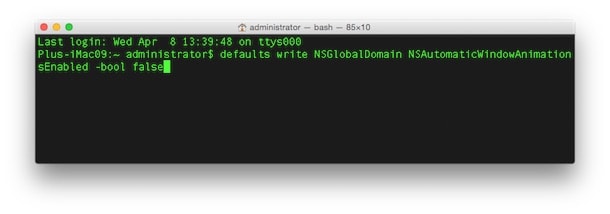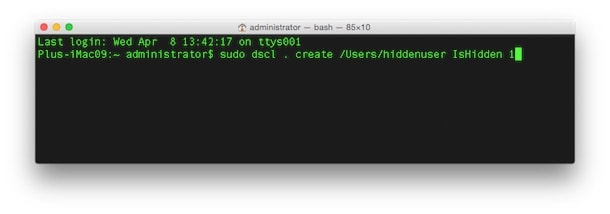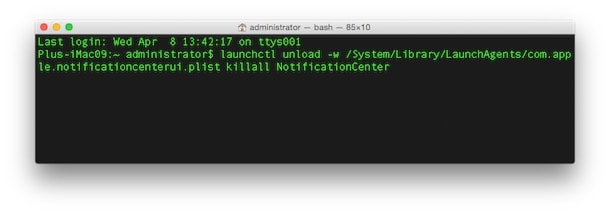- Скрытые настройки OS X: Как подчинить систему, используя Terminal
- Как включить отображение в Finder скрытых файлов
- Как скрыть иконки рабочего стола в OS X
- Как сделать, чтобы Finder писал в заголовке окна адрес открытой папки
- Отключаем анимацию окон в OS X
- Как убрать пользователя с экрана входа в OS X
- Как отключить Центр уведомлений в OS X
- Обвес macOS. Меняем скрытые настройки, ставим полезный софт и лезем под капот системы, перейдя на «мак»
- Содержание статьи
- Три быстрых совета новичкам
- 1. Задай активные углы
- 2. Изучай и назначай шоткаты
- 3. Освой секреты кнопки Alt (Option)
- WARNING
- Экскурсия по macOS: где искать все интересное
- Как работает defaults
- Продолжение доступно только участникам
- Вариант 1. Присоединись к сообществу «Xakep.ru», чтобы читать все материалы на сайте
Скрытые настройки OS X: Как подчинить систему, используя Terminal
Один из самых популярных аргументов в битве OS X против Windows — якобы закрытость и невозможность полноценной настройки яблочной системы пользователем под себя, тогда как детище Microsoft предлагает все возможные и невозможные настройки и навороты для “продвинутых” юзеров.
Бытует мнение, что Apple сама решает за пользователей, как должно выглядеть их рабочее пространство, и практически не дает возможности глубокой индивидуальной настройки параметров. Но к счастью для нас, «яблочников», подобные доводы на самом деле прямо противоположны истине: ведь в основе OS X лежит ядро Unix, одной из самых надежных и гибких современных ОС.
Ее секрет — в том, что множество дополнительных настроек системы нельзя найти в немногочисленных меню системных параметров. Чтобы получить к ним доступ, нам нужно будет забраться “под капот” операционной системы — в командную строку OS X, программу Terminal. Именно Terminal в Mac OS является самым очевидным и прямым наследием Unix, доступным рядовому пользователю. Чтобы включать любую из описанных ниже настроек, достаточно просто будет скопировать соответствующую строку в строгое черно-белое окно Terminal и нажать клавишу Enter.
Начнем мы с самых актуальных для большинства пользователей вещей — настройки встроенного в ОС файлового менеджера Finder.
Как включить отображение в Finder скрытых файлов
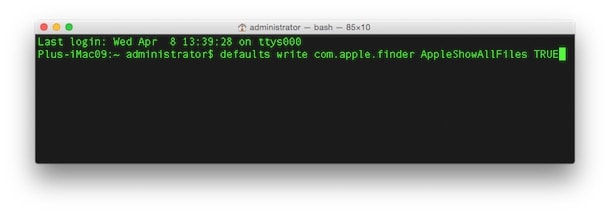
defaults write com.apple.finder AppleShowAllFiles TRUE
Нажмите Enter. Все, поздравляем — теперь скрытые файлы никуда от вас не спрячутся! Чтобы увидеть примененные изменения, найдите в Доке значок Finder, зажмите на клавиатуре клавишу ⌥Option (Alt) и выберите пункт меню Перезапустить (важно — эту процедуру нужно будет совершать после каждого изменения настроек Finder через Terminal).
Как скрыть иконки рабочего стола в OS X
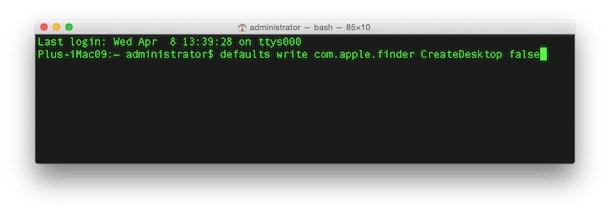
defaults write com.apple.finder CreateDesktop false
А чтобы вернуть иконки на рабочем столе обратно, потребуется та же команда, но со значением true вместо false:
defaults write com.apple.finder CreateDesktop true
Как сделать, чтобы Finder писал в заголовке окна адрес открытой папки
Еще одна “фишка” OS X, делающая систему чуть более похожей с виду на Unix: оказывается, Finder может показывать в заголовке окна полный адрес открытой на данный момент папки или диска. Это особенно полезно, если у вас открыто одновременно много окон Finder и вы начинаете понемногу в них запутываться. С этой опцией вам будет достаточно одного взгляда, чтобы понять, что именно открыто в том или ином окне Finder:
defaults write com.apple.finder _FXShowPosixPathInTitle -bool YES
Отключаем анимацию окон в OS X
Анимация окон — одна из тех красот OS X, ради которых приносится в жертву производительность всей системы, что особенно заметно на более старых аймаках и макбуках. Если вы уже провели с системой достаточно времени, чтобы скорость работы стала для вас важнее глянцевого лоска — смело вводите в окне Terminal следующую команду:
defaults write NSGlobalDomain NSAutomaticWindowAnimationsEnabled -bool false
Теперь новые окна будут открываться быстрее, и вам не придется тратить время на то, чтобы каждый раз дожидаться окончания анимации. После этого Mac начинает реагировать на ваши действия, по ощущениям, значительно быстрее.
Как убрать пользователя с экрана входа в OS X
Ситуации возникают самые разные, и в какой-то момент вам, возможно, захочется убрать «лишнего» пользователя с экрана входа в систему. OS X позволяет сделать и такое — для этого достаточно набрать в окне Terminal следующую команду:
sudo dscl . create /Users/hiddenuser IsHidden 1
где вместо (имя пользователя) нужно ввести логин, под которым пользователь зарегистрирован в системе. Введите свой пароль, нажмите Enter — и неугодный вам пользователь больше не будет показываться в меню выбора пользователя при входе в систему.
Как отключить Центр уведомлений в OS X
Далеко не всем понравилось и пригодилось недавнее нововведение в настольных ОС Apple — перекочевавший прямиком из мобильной iOS Центр уведомлений. Если вы так и не завели привычку им пользоваться, то вас там, скорее всего, ждет целая гора сообщений за последние полгода. Так ли нужен вам этот бессмысленный архив оповещений?
К счастью, отключить Центр уведомлений в Mac OS можно очень легко. Вот команда для Terminal, которая выполнит за вас всю грязную работу:
launchctl unload -w /System/Library/LaunchAgents/com.apple.notificationcenterui.plist killall NotificationCenter
Остается перезагрузиться — и о надоедливом Центре уведомлений можно смело забыть.
Скрытые возможности системы искали специалисты сервисного центра MacPlus (ремонт iPhone, iPad, MacBook, iMac и другой продукции Apple).
Источник
Обвес macOS. Меняем скрытые настройки, ставим полезный софт и лезем под капот системы, перейдя на «мак»
Содержание статьи
Эта статья планировалась как ознакомительный тур по системе и полезным приложениям, предназначенный для опытных пользователей. Возможно, ты только подумываешь перейти на «мак» или же живешь с macOS какое-то время и жаждешь узнать что-то новенькое о том, как устроена система и как сделать ее удобнее. В любом случае этот гайд будет тебе полезен.
Три быстрых совета новичкам
1. Задай активные углы
Одна из первых настроек, которые я рекомендую опробовать, — это «активные углы». Открывай «Системные настройки → Mission Control → Активные углы» и как минимум двум углам экрана дай функции «Рабочий стол» и «Окна программ». Первая раздвигает открытые окна и показывает десктоп, вторая показывает окна активной программы. Mission Control — все программы, окна и десктопы.
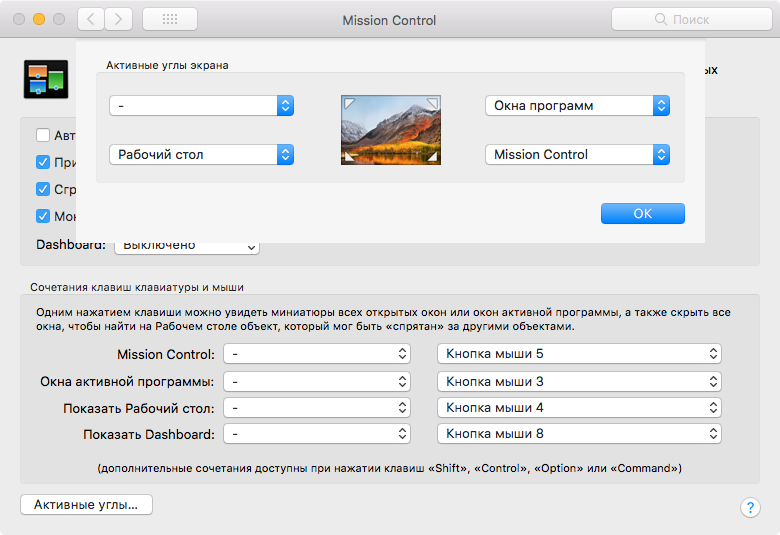
Это полезно не только для быстрой навигации (окна программы, в принципе, можно перебирать и по Cmd-` и Cmd-Shift-` ), но и для перетаскивания. Ты берешь файл или объект и можешь потянуть его на угол, потом выбрать другое окно или программу. Таскать можно и на папки (они будут раскрываться по ходу дела) и значки программ в доке — если подержать на них файл, то программа откроется. Этот механизм называется spring loading — «на пружинах».
2. Изучай и назначай шоткаты
Открыв любую программу, не забывай изучить ее меню — обычно в нем содержится полный список функций и шоткаты для них. Кстати, ты можешь задать свой шоткат для любого пункта меню в любой программе. Открой «Системные настройки → Клавиатура → Сочетания клавиш → Сочетания клавиш программ», нажми +. Теперь выбери программу, впиши название пункта меню и задай хоткей.

3. Освой секреты кнопки Alt (Option)
Кнопка Alt, которую на «маке» принято называть Option, откроет тебе немало занятных возможностей. Вот наиболее полезные.
- При наборе текста Alt и Alt-Shift используются для ввода спецсимволов.
- Зажав Alt и тыкая на значки в меню, ты можешь узнать дополнительную информацию. Например, кликнув с Alt на значок Wi-Fi, ты можешь узнать свои MAC и IP, IP маршрутизатора, характеристики сигнала и многое другое. А с Cmd можно двигать значки!
- Клик правой кнопкой мыши по значку программы в доке с зажатым Alt изменит пункты контекстного меню. «Закрыть принудительно» вместо «Закрыть» и «Скрыть остальные» вместо «Скрыть».
- Некоторые функциональные клавиши с Alt вызывают соответствующие настройки. Например, Alt-F1 и Alt-F2 — настройки экрана (так как F1 и F2 меняют яркость подсветки), а Alt-F3 — настройки Mission Control. Расположение может меняться в зависимости от модели компьютера.
WARNING
Главное правило при настройке системы: сначала пробуй, потом думай и только потом делай по-своему. Если не следовать ему, то велик шанс что-то упустить или испортить что-то хорошее, отдав предпочтение старым привычкам. Меняй все, что хочешь, но сначала убедись, что в этом действительно есть необходимость.
Экскурсия по macOS: где искать все интересное
В Windows, как ты знаешь, все настройки ОС и программ хранятся в реестре либо в файлах INI; в Unix большая часть настроек лежит в /etc либо в скрытых файлах в домашнем каталоге. Многое из того, что есть в Unix, присутствует и в macOS — есть и etc (точнее, private/etc , а etc — это теперь симлинк), и привычные скрытые файлы в домашней папке.
Настройки маковских программ и более высокоуровневых частей системы лежат в двух других каталогах — /Library/Preferences и
/Library/Preferences (точнее, /Users/имя_пользователя/Library/Preferences ). В первой — настройки для всех пользователей, во второй — для текущего.
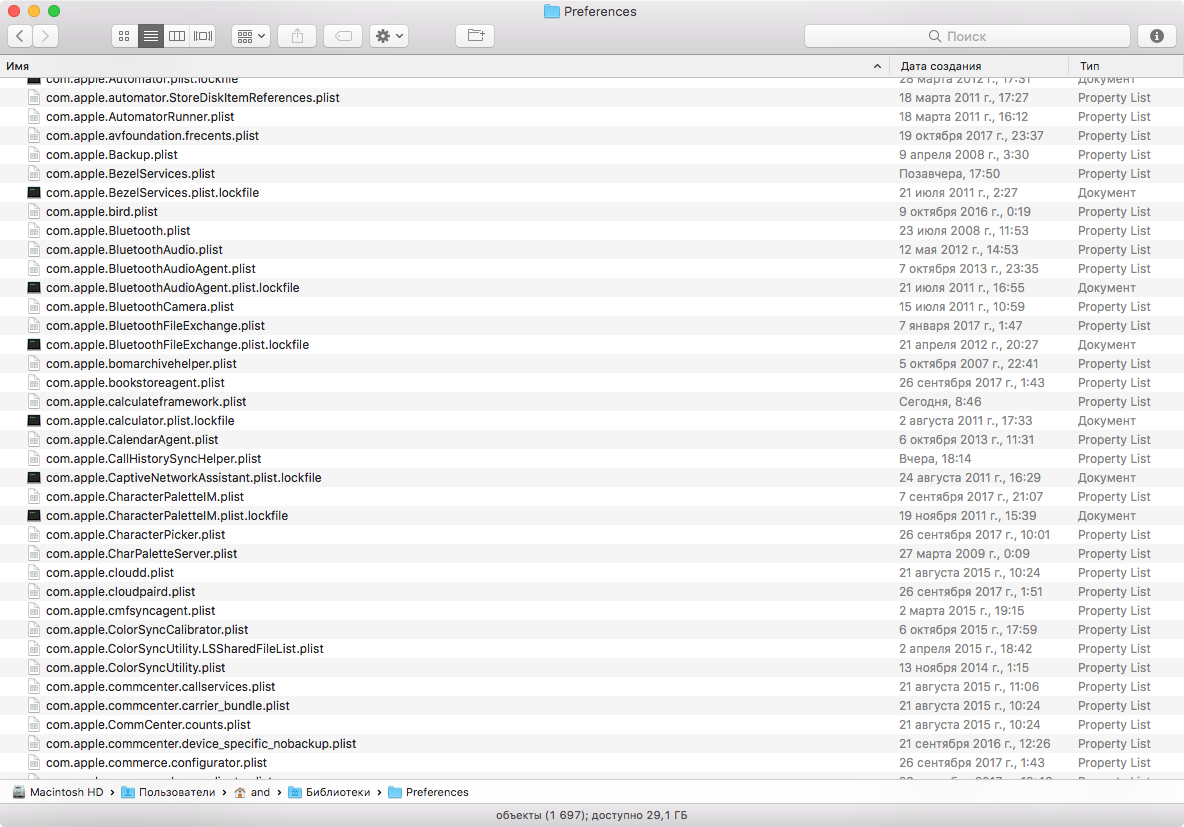
Попасть в пользовательскую Library на свежеустановленной системе с некоторых пор стало не так просто — нужно открыть Finder, выбрать в меню «Переход → Переход к папке» (или нажать Cmd-Shift-G) и скопировать туда адрес. Чтобы этого лишний раз не делать, можно открыть терминал и выполнить команду
Вот уже и первая скрытая настройка! Кстати, корень диска удобно добавить в сайдбар наряду с домашним каталогом: в настройках Finder выбирай галочку: «Боковое меню → Жесткие диски».
Папок Unix ты здесь не увидишь — они скрытые и по умолчанию видны только из терминала, где в основном и нужны. Но если вдруг понадобится, можешь выполнить в терминале команду
Теперь перезагрузи Finder («меню Яблоко → Завершить принудительно → Finder → Перезапустить»), и ты увидишь все скрытые файлы и папки.
Но вернемся к изучению Library. Помимо папки Preferences, здесь полно всего интересного. К примеру, в LaunchAgents и LaunchDaemons лежат настройки автозапуска по расписанию (launchd), в Application Support — базы данных, плагины и прочие изменяемые части приложений, в Services — сервисы для обработки данных (см. пункт «Службы» в основном меню любой программы), в Keychains — базы данных с твоими логинами и паролями в зашифрованном виде, в PreferencePanes (только в корневой Library) — плагины «Системных настроек», в Caches — всякий временный мусор и так далее.
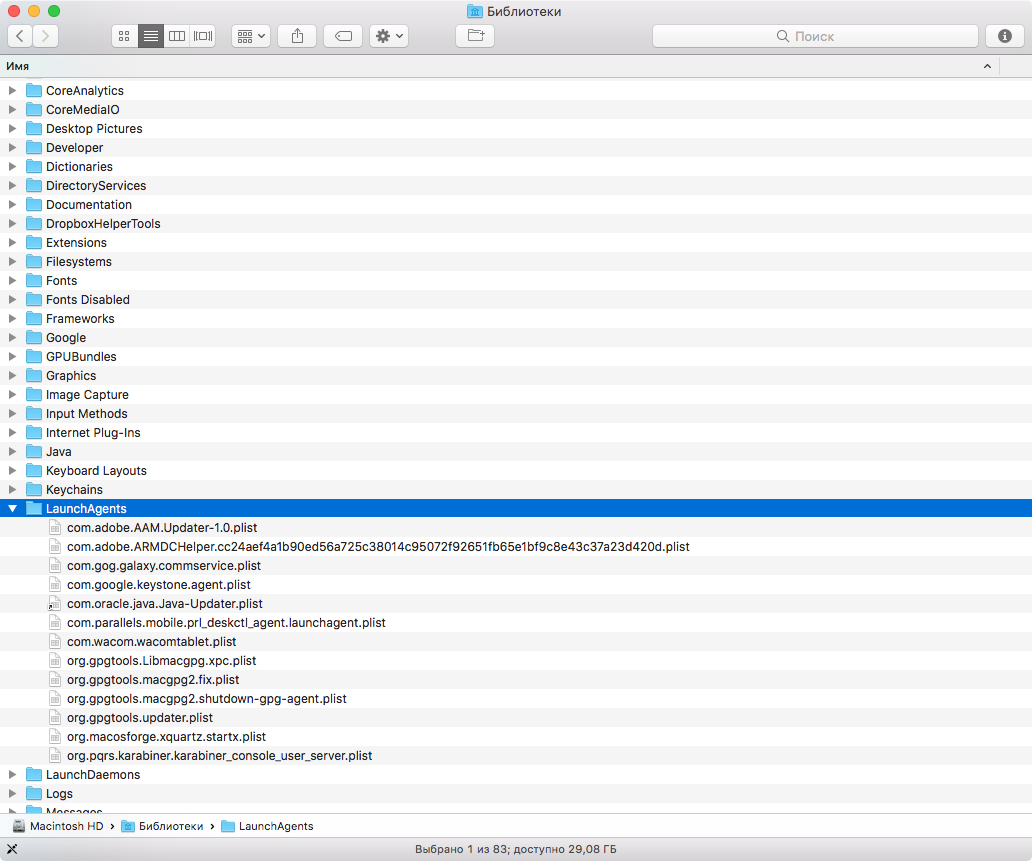
Также загляни в /System/Library . Лазить сюда часто тебе вряд ли придется, но изучить, из чего сделана macOS, не помешает. Можешь, например, открыть папку Kernels и полюбоваться на ядро или поинтересоваться компонентами системы в папке CoreServices .
Полезно знать и то, что любая программа в macOS (включая системные сервисы) — это папка, которую Finder отображает особым образом. По двойному клику она запускается, но, если хочешь заглянуть внутрь, жми на нее правой кнопкой мыши и выбирай «Показать содержимое пакета». Тебе откроется много интересного!
Как работает defaults
Большинство скрытых настроек можно менять при помощи команды defaults write . Но что это за загадочный defaults? Мы же уже выяснили, что все настройки лежат в папках Library, неужели где-то еще есть аналог реестра Windows? На самом деле нет: параллелей с реестром не избежать, но defaults — это всего лишь удобный способ быстро менять из командной строки значения в файлах .plist (property list — «списки свойств»), которые лежат в Library/Preferences — корневой или пользовательской.
К примеру, выполнив команду из предыдущей главки и сделав в Finder видимыми скрытые файлы, ты всего лишь перезаписал значение AppleShowAllFiles в
/Library/Preferences/com.apple.finder.plist . Если у тебя установлен Xcode (а установить его я рекомендую всем пауэрюзерам независимо от желания писать программы для «мака»), то ты сможешь открыть plist в удобном редакторе, чтобы вручную найти и поменять любое значение.
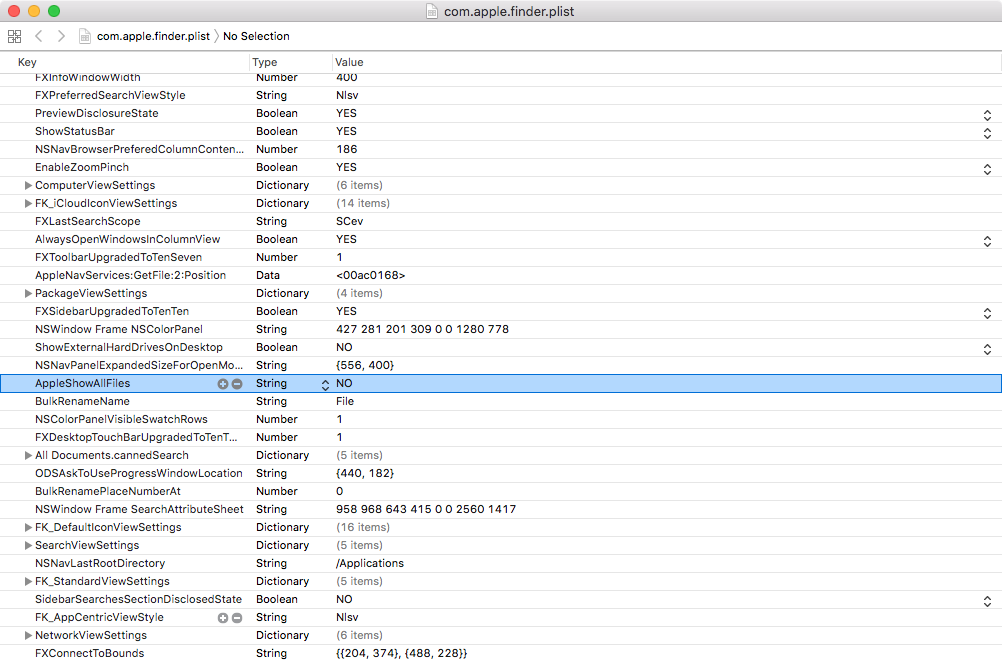
Файлы plist могут быть разных типов. В новых версиях macOS появилась поддержка настроек в JSON, но большинство по-прежнему хранится в виде XML. В обоих случаях такие plist можно открывать и редактировать в любом текстовом редакторе. Но попадается еще бинарный формат, который можно прочитать при помощи утилиты из Xcode или декодировать командой plutil.
Что до утилиты defaults, то она позволяет проделать еще несколько интересных трюков. Например, если написать defaults read , то в терминал будут вывалены вообще все настройки из системных папок. Они разбиты на домены, получить список которых ты можешь командой defaults domains . Теперь выбери интересующий тебя домен и напиши defaults read название_домена , если хочешь получить только его содержимое.
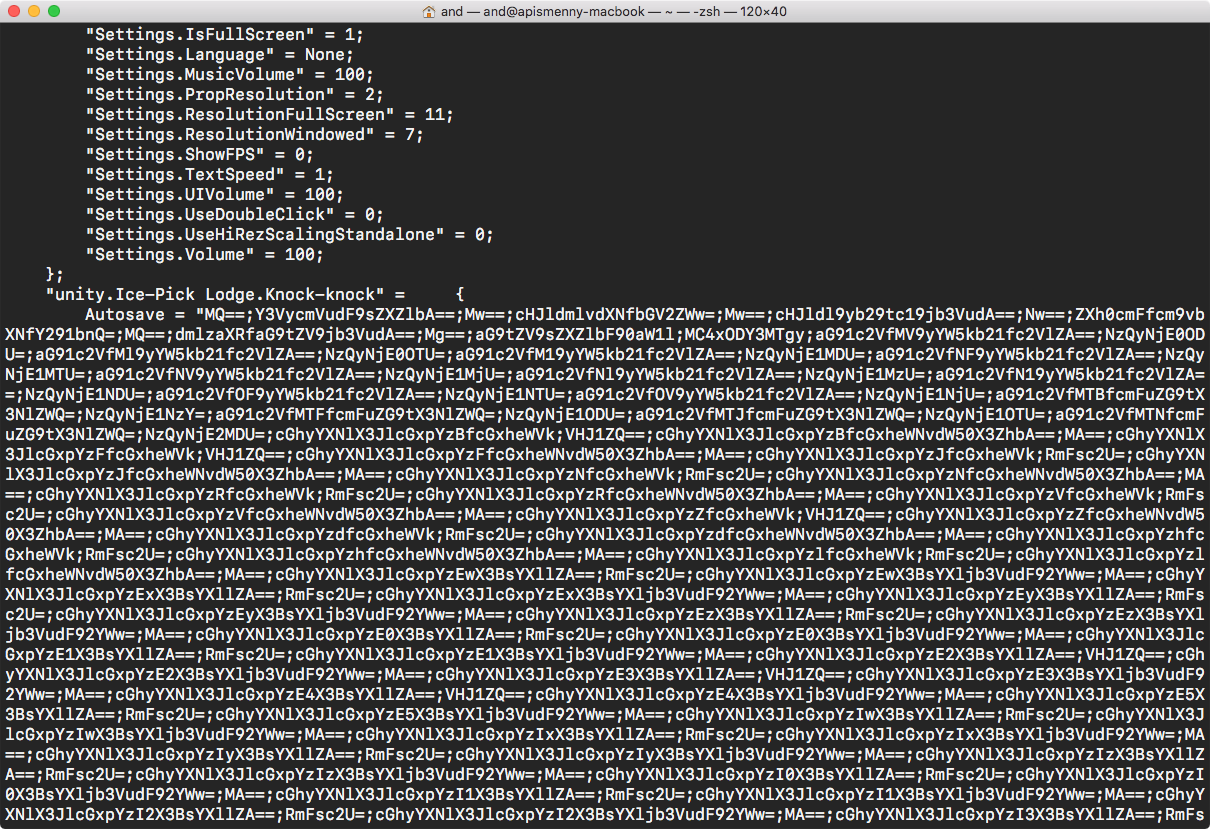
При помощи defaults также можно экспортировать домены в другие файлы и импортировать из них, а также искать по доменам. Все подробности ты найдешь при помощи man.
Продолжение доступно только участникам
Вариант 1. Присоединись к сообществу «Xakep.ru», чтобы читать все материалы на сайте
Членство в сообществе в течение указанного срока откроет тебе доступ ко ВСЕМ материалам «Хакера», позволит скачивать выпуски в PDF, отключит рекламу на сайте и увеличит личную накопительную скидку! Подробнее
Источник