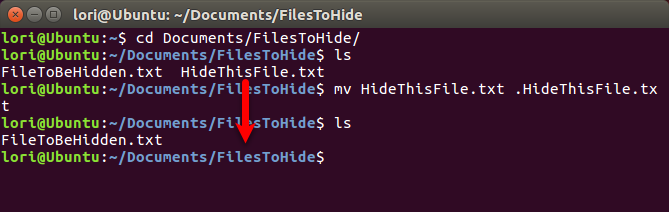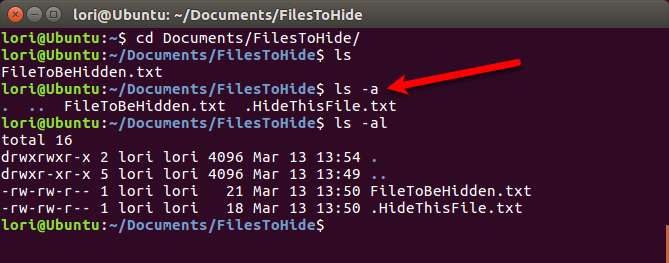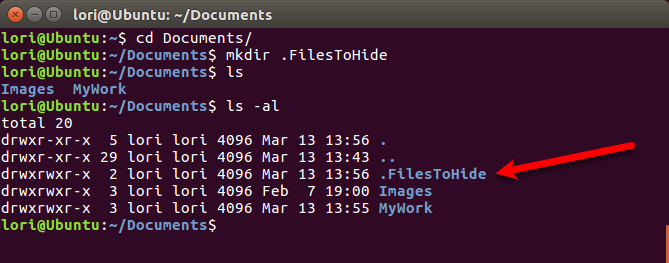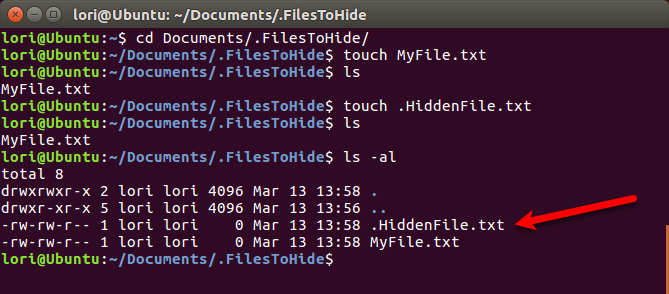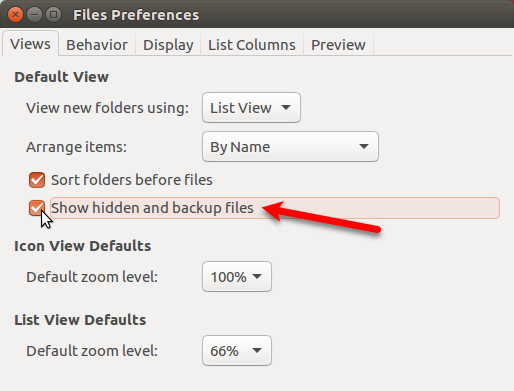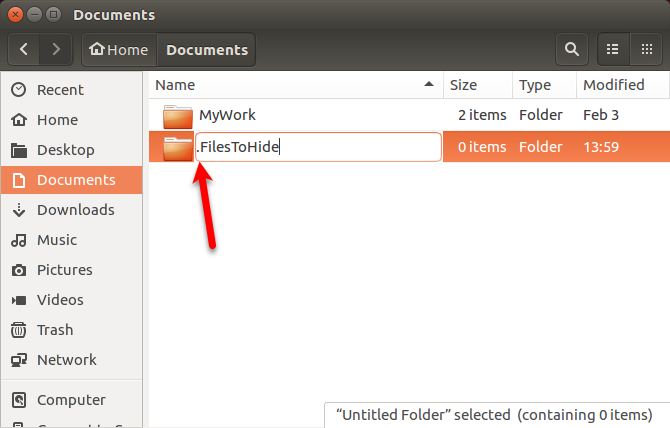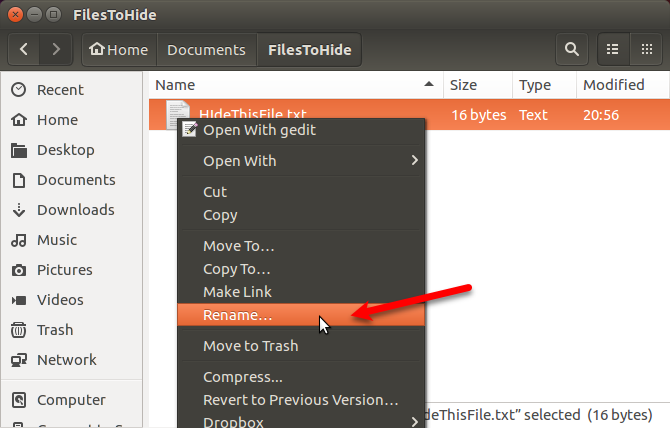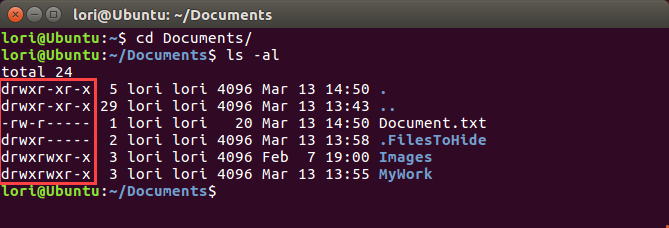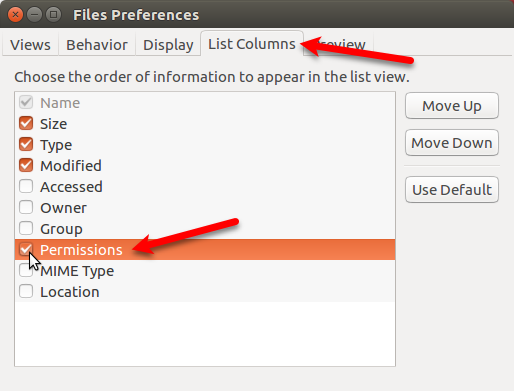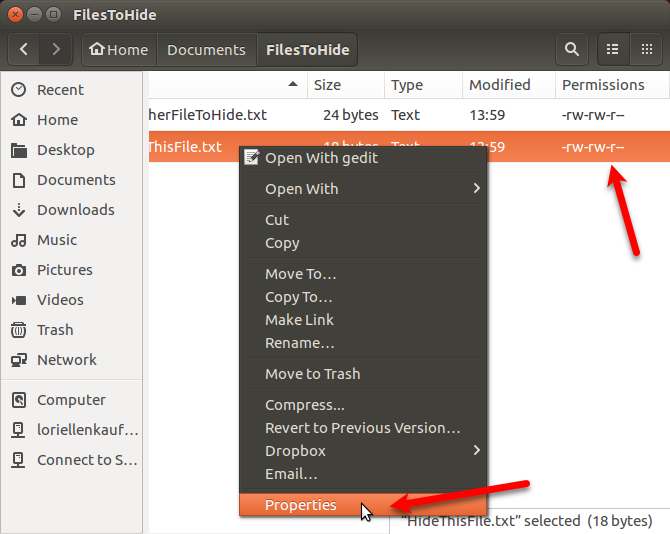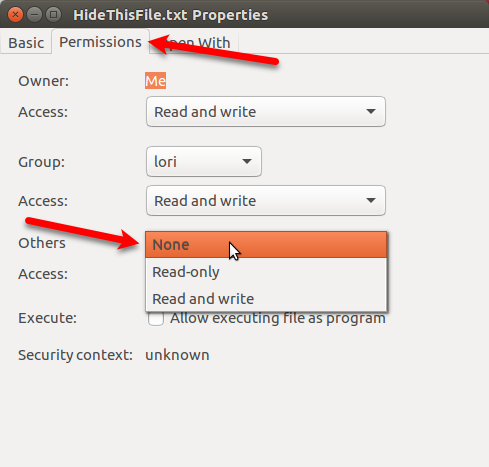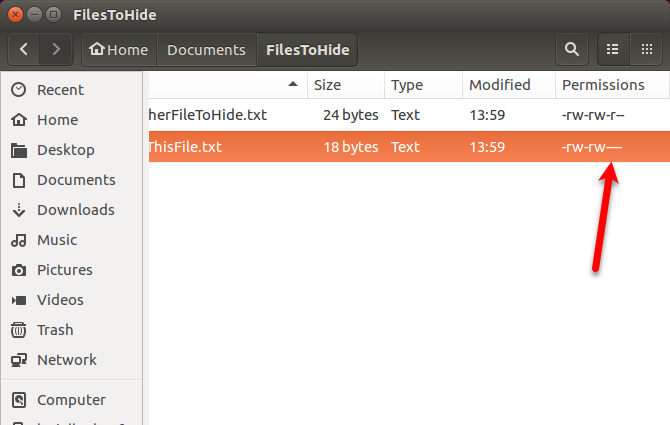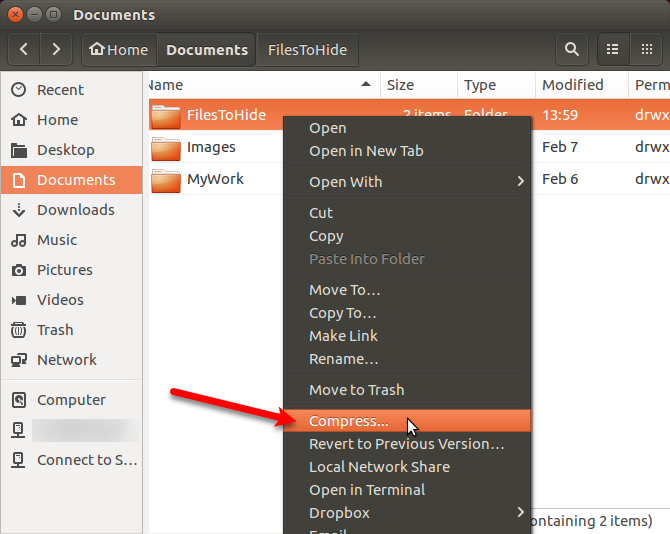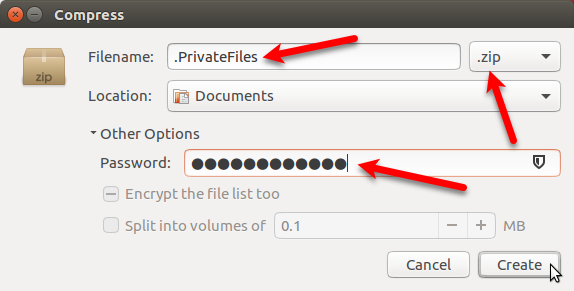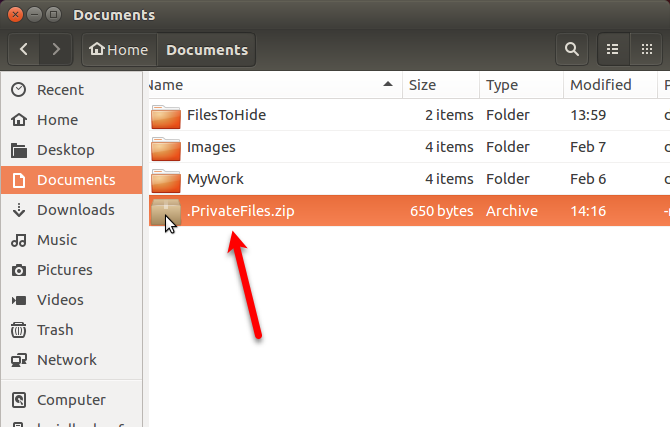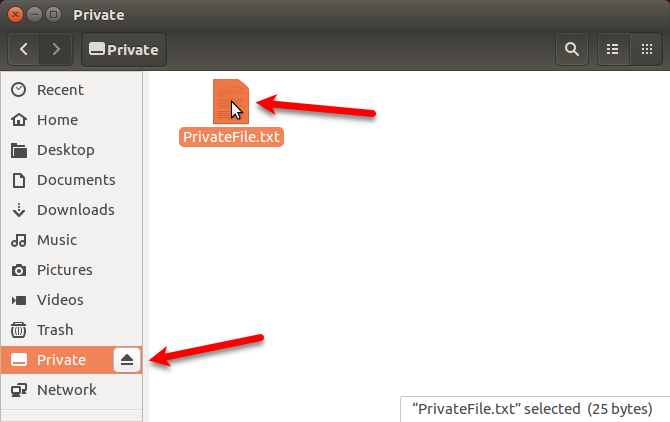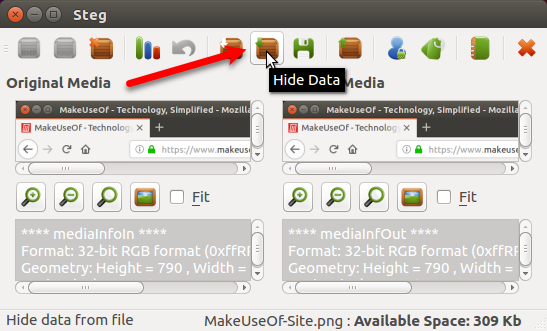- Как просмотреть скрытые файлы терминала Linux
- 1. Просмотр скрытых каталогов и файлов с помощью команды ls в Linux
- 2. Просмотр скрытых файлов и подпапок в папке с помощью команды dir в Linux
- 3. Просмотр файлов и папок графически в Linux
- ИТ База знаний
- Полезно
- Навигация
- Серверные решения
- Телефония
- Корпоративные сети
- Как показать скрытые файлы в Linux
- Показать скрытые файлы в Linux с помощью ls
- Показать исключительно скрытые файлы с помощью ls
- Показать скрытые файлы в Linux, используя find
- Показать скрытые каталоги используя find
- Показать скрытые файлы в Linux, используя dir
- Отображение скрытых файлов в среде рабочего стола GNOME
- Вывод
- Скрыть папки и показывать скрытые файлы в Ubuntu Linux
- Показать скрытые файлы в Ubuntu и других Linux
- Как скрыть файлы или папки в Ubuntu
- Как скрыть файлы и папки от посторонних глаз в Linux
- Скрыть существующие файлы и папки с помощью терминала
- Просмотр скрытых файлов и папок с помощью терминала
- Создать новый скрытый файл или папку с помощью терминала
- Просмотр скрытых файлов и папок с помощью Nautilus
- Скрыть файлы и папки с помощью Nautilus
- Как безопасно скрывать файлы и папки в Linux
- Изменить разрешения
- Сжатие файлов и папок паролем
- Создание зашифрованной папки
- Скрытие файла внутри изображения
- Защитите свои данные от посторонних глаз в Linux
Как просмотреть скрытые файлы терминала Linux
В текущих операционных системах по соображениям безопасности некоторые файлы и папки системы скрыты, поскольку, если бы они были видны, это было бы препятствием для стабильности системы, поскольку неопытный пользователь мог бы изменить эти файлы и оказать негативное влияние в целом., Скрывая как файлы, так и папки, это позволяет файловым менеджерам и утилитам файловой системы не отображать эти типы файлов по умолчанию.
В случае Linux любой файл или папка, имя которой начинается с точки (.), Является скрытым файлом, который также называется файлом точек. Эти файлы не будут отображаться по умолчанию при выводе содержимого папки. Чтобы сослаться на этот тип файла, мы будем делать это обычно с вашим именем, включая точку.
Solvetic объяснит, как просматривать файлы этого типа в Linux.
1. Просмотр скрытых каталогов и файлов с помощью команды ls в Linux
Шаг 1
Чтобы показать все файлы, включая скрытые в папке, мы можем использовать опцию «-ao -all». Чтобы отобразить все файлы, включая две основные папки, такие как текущая и основная, мы выполним:
Следует помнить, что в Linux при отображении файлов в терминале точка «.» Будет указывать текущий каталог, а две точки «. » будут указывать предыдущий каталог.
Шаг 2
Если мы хотим пропустить отображение этих двух папок, представленных символами «.» И «..», мы будем использовать параметр «-A or -almost-all».
Шаг 3
Чтобы показать только скрытые файлы, необходимо указать регулярное выражение с помощью команды ls, при этом будут показаны только скрытый файл и папки:
2. Просмотр скрытых файлов и подпапок в папке с помощью команды dir в Linux
Шаг 1
Чтобы показать все файлы, скрытые файлы и папки, мы выполняем следующее:
Шаг 2
Чтобы показать все файлы, включенные папки и скрытые папки, кроме текущего каталога и главной папки, представленной символами «.» И «..», будет выполнено:
Шаг 3
Чтобы показать только скрытые элементы, мы выполняем:
3. Просмотр файлов и папок графически в Linux
Шаг 1
Кроме того, если мы используем среду Gnome, мы можем получить доступ к редактору файлов, используя следующие ключи или щелкнув значок конфигурации и там выбрав поле «Показать скрытые файлы»:
$config[ads_text5] not found
Шаг 2
В случае использования среды KDE или XFCE мы будем использовать:
Если мы используем KDE
В случае использования среды KDE, мы должны использовать клавиши Alt + и установить флажок Показать скрытые файлы.
Если мы используем XFCE
Если мы используем среду XFCE, мы будем использовать следующие ключи для доступа к редактору и там активируем окно Показать скрытые файлы.
Таким образом, у нас есть простые альтернативы для развертывания скрытых файлов и папок в Linux.
Источник
ИТ База знаний
Курс по Asterisk
Полезно
— Узнать IP — адрес компьютера в интернете
— Онлайн генератор устойчивых паролей
— Онлайн калькулятор подсетей
— Калькулятор инсталляции IP — АТС Asterisk
— Руководство администратора FreePBX на русском языке
— Руководство администратора Cisco UCM/CME на русском языке
— Руководство администратора по Linux/Unix
Навигация
Серверные решения
Телефония
FreePBX и Asterisk
Настройка программных телефонов
Корпоративные сети
Протоколы и стандарты
Как показать скрытые файлы в Linux
показать все что скрыто
В Linux скрытые файлы — это файлы, которые не отображаются напрямую при выполнении стандартного списка каталогов ls.
Мини — курс по виртуализации
Знакомство с VMware vSphere 7 и технологией виртуализации в авторском мини — курсе от Михаила Якобсена
Скрытые файлы, также называемые dotfiles в операционных системах Unix, — это файлы, используемые для выполнения некоторых сценариев или для хранения конфигурации некоторых служб на вашем хосте.Некоторым популярным примером скрытых файлов являются файлы, содержащиеся в домашнем каталоге пользователя: .bashrc , в котором хранятся сценарии инициализации пользователя, или .bash_logout , который выполняется всякий раз, когда вы выходите из сеанса bash.
В некоторых случаях вам необходимо иметь возможность легко находить скрытые файлы для настройки параметров конфигурации по умолчанию. Мы рассмотрим все методы, используемые для отображения скрытых файлов в Linux.
Показать скрытые файлы в Linux с помощью ls
Самый простой способ показать скрытые файлы в Linux — это использовать команду ls с опцией -a , что значит all.

Например, чтобы показать скрытые файлы в домашнем каталоге пользователя, вы должны выполнить эту команду. Кроме того, вы можете использовать флаг -A для отображения скрытых файлов в Linux. При использовании A подразумеваемые файлы не будут отображаться (например, предыдущая папка также называется . )
В этом случае скрытыми файлами являются файлы bash_history, bash_logout , bashrc и файлы кэша.
Показать исключительно скрытые файлы с помощью ls
В некоторых случаях вас могут не интересовать другие файлы, кроме тех которые скрыты. Чтобы показать исключительно скрытые файлы в Linux, используйте команду ls со специальным регулярным выражением.
Например, используя пример, который мы описали ранее, мы получили бы следующий результат.
Показать скрытые файлы в Linux, используя find
Еще один эффективный способ найти скрытые файлы во всей вашей системе — использовать команду find.
Чтобы показать все скрытые файлы в вашей системе, запустите find с опцией name .
Обратите внимание, что выходные данные команды перенаправляются в /dev/null , чтобы не отображаться в каталогах, к которым у вас нет доступа.
/dev/null — специальный файл в системах UNIX, представляющий собой так называемое «пустое устройство», в которое всегда успешно происходит запись. Обычно используется для того чтобы туда отправлять ненужный вывод программы.
Чтобы показать скрытые файлы в текущем рабочем каталоге, запустите find с параметром maxdepth .
Показать скрытые каталоги используя find
Чтобы показать скрытые каталоги в текущем рабочем каталоге, без рекурсивного поиска, используйте команду find и укажите тип d .

Показать скрытые файлы в Linux, используя dir
Команда dir — это команда, близкая к команде ls в Linux: она отображает содержимое каталога в вашей системе.
Подобно команде ls , ее можно использовать для отображения скрытых файлов в каталоге.
Чтобы показать скрытые файлы, выполните команду dir с опцией -a или -A .
Например, чтобы показать скрытые файлы в вашем домашнем каталоге, вы должны выполнить:
Обратите внимание, что команда dir также показывает скрытые каталоги, которые могут находиться в пути, который вы ищете.
Подобно команде ls , вы можете выбрать отображение скрытых файлов исключительно в папке, чтобы не беспокоиться обо всех остальных файлах.
Например, в домашнем каталоге это даст такой вывод:
Отображение скрытых файлов в среде рабочего стола GNOME
Наконец, для тех, кто работает в среде рабочего стола GNOME, вы также можете показывать скрытые файлы, когда просматриваете систему с помощью проводника.

Чтобы отобразить скрытые файлы через интерфейс GNOME, нажмите небольшую стрелку вниз, расположенную в верхнем правом углу экрана.
При появлении небольшого выпадающего меню обязательно установите флажок «Показать скрытые файлы» (Show Hidden Files).

Как следствие, скрытые файлы и папки будут видны в проводнике.

Вывод
В этом руководстве вы увидели все способы отображения скрытых файлов в Linux: с помощью команды ls, но у вас также есть команда find и dir. Если вы используете среду рабочего стола GNOME, есть возможность легко их отобразить с помощью небольшой опции.
Онлайн курс по Linux
Мы собрали концентрат самых востребованных знаний, которые позволят тебе начать карьеру администратора Linux, расширить текущие знания и сделать уверенный шаг к DevOps
Источник
Скрыть папки и показывать скрытые файлы в Ubuntu Linux
Многие из нас знакомы с концепцией «скрытия» папки или файла в Windows. Скрытие папки или файла просто «удаляет» папку из обычного представления, а затем вы можете выбрать «скрытые файлы», чтобы увидеть ее.
Итак, как вы видите скрытые файлы в Linux тогда? Позвольте мне показать вам это.
Показать скрытые файлы в Ubuntu и других Linux
Если вы находитесь в терминале, вы можете использовать команду ls для отображения всех файлов, включая скрытые:
Вы можете распознать скрытые файлы и папки с точкой (.) Перед их именами.
Файлы, начинающиеся с. скрытые
Если вы используете настольный Linux, вы все равно можете легко увидеть скрытые файлы. Посмотрим как.
Сочетание клавиш в графическом интерфейсе
Если вы находитесь в файловом менеджере, вы можете использовать сочетание клавиш Ctrl + H в Ubuntu, и я предполагаю, что в других дистрибутивах отображаются все файлы, включая скрытые.
Повторное нажатие Ctrl + H скроет файлы.
Если вы не любитель сочетаний клавиш, вы можете использовать графический менеджер файлов для отображения скрытых папок и файлов.
Чтобы увидеть скрытый файл или скрытую папку в Ubuntu, перейдите в файловый менеджер (по умолчанию это Nautilus). Файловый менеджер — это противоположность Ubuntu Windows Explorer.
Теперь перейдите в верхнее меню-> Показать скрытые файлы :
Нажмите на Показать скрытые файлы, чтобы отобразить скрытые файлы и папки
Как скрыть файлы или папки в Ubuntu
Итак, когда мы научились видеть скрытые файлы в Ubuntu, давайте теперь посмотрим, как мы можем скрыть папку. К сожалению / что интересно, в Windows нет способа скрыть папку. В Windows вы щелкаете правой кнопкой мыши по файлу и выбираете вариант его скрытия. Но эта опция недоступна в Ubuntu.
Итак, как же вы можете скрыть папку в Ubuntu? Очень просто! Использование свойства Linux для сокрытия файла / папки. В Linux, если имя файла начинается с. (точка), он рассматривается как скрытый файл.
Теперь, если вы хотите скрыть файл или папку, скажем, MyFolder, просто переименуйте его в .MyFolde r, и он будет воспринят как скрытый файл. Таким образом, добавление точки делает ее скрытой папкой (включая все вложенные папки и файлы внутри нее).
Давайте сделаем мне одно ясно здесь. Мы не говорим о блокировке папки в Linux. Это простая скрытая папка. И поверьте мне, даже это очень помогает скрыть «специальные файлы» на вашем компьютере 🙂
Источник
Как скрыть файлы и папки от посторонних глаз в Linux
Если друзья или члены семьи регулярно используют ваш компьютер, рекомендуется создать для них отдельные учетные записи. Но если кто-то из ваших знакомых хочет использовать ваш компьютер, вы можете скрыть некоторые из ваших личных файлов и папок.
Мы рассмотрели, как скрыть файлы и папки в Windows и на Mac. Ниже описано, как скрыть файлы и папки в Linux с помощью терминала и файлового менеджера Nautilus в Ubuntu. Мы также поговорим о нескольких способах безопасного скрытия файлов и папок.
Скрыть существующие файлы и папки с помощью терминала
Чтобы скрыть существующий файл или папку с помощью терминала, нажмите Ctrl + Alt + T открыть окно терминала.
Использовать CD Команда, чтобы перейти к файлу или папке, которую вы хотите скрыть. Например, мы собираемся скрыть наши FilesToHide папка в документы папка. Поэтому мы используем следующие команды:
Вы также можете перейти в папку, указав полный путь в одном CD команда:
”- это ярлык для вашей домашней папки. Вышеуказанный путь расширяется до / Главная / Lori / Документы / FilesToHide /.
Затем мы используем Ls Команда, чтобы вывести список всех скрытых файлов и папок в текущей папке. Мы собираемся скрыть файл HideThisFile.txt. Чтобы скрыть файл или папку, добавьте точку (.) В начале имени.
Чтобы добавить точку в начале имени файла HideThisFile.txt, мы будем использовать милливольт Команда для переименования файла:
Теперь, когда вы используете Ls чтобы просмотреть список файлов в текущей папке, вы увидите, что файл, который вы переименовали, теперь отображается.
Просмотр скрытых файлов и папок с помощью терминала
Итак, как вы просматриваете файлы и папки в Терминале, когда они скрыты? — включить Ls Команда выводит список всех элементов, включая скрытые файлы и папки.
Использовать CD Команда перейти в папку, содержащую скрытые элементы. Затем введите следующую команду:
В списке отображаются скрытые элементы с точкой (.) В начале имени.
Иногда проще просматривать элементы в папке в виде списка, например, в представлении «Подробности» в проводнике Windows. Следующая команда выводит список всех файлов, скрытых и не скрытых, в подробном формате списка:
Создать новый скрытый файл или папку с помощью терминала
Вы также можете создавать новые файлы и папки как скрытые элементы. Использовать MkDir Команда для создания новой папки. Чтобы скрыть эту папку, добавьте точку (.) В начале имени, как при переименовании существующей папки, чтобы скрыть ее.
потрогать Команда создает новый пустой файл в текущей папке. Например, следующая команда создает новый текстовый файл с именем MyFile.txt.
Чтобы создать новый скрытый файл, добавьте точку (.) В начале имени в потрогать команда.
Просмотр скрытых файлов и папок с помощью Nautilus
Если вам неудобно использовать Терминал для скрытия файлов и папок, вы можете использовать файловый менеджер в своей системе Linux. Ubuntu — это широко используемая версия Linux, поэтому мы покажем вам, как просматривать скрытые элементы в Nautilus, файловом менеджере Ubuntu. Файловые менеджеры в других системах Linux могут отличаться, но, вероятно, работают аналогично.
Идти к Изменить> Настройки.
Настройки в Nautilus в Ubuntu «width =» 670 «height =» 428 «>
Убедитесь, что Просмотры вкладка активна. Затем проверьте Показать скрытые и резервные файлы коробка в Вид по умолчанию раздел. Закройте диалоговое окно.
Теперь вы увидите все элементы в файловом менеджере, включая скрытые элементы с точкой (.) В начале их имени.
Вы также можете нажать Ctrl + H показать и скрыть скрытые файлы и папки.
Скрыть файлы и папки с помощью Nautilus
Чтобы создать новую скрытую папку в Nautilus, перейдите в Файл> Новая папка. Если вы создаете новый скрытый текстовый файл, перейдите к Файл> Новый документ> Пустой документ вместо.
Новая папка в Nautilus в Ubuntu «width =» 670 «height =» 428 «>
Имя папки (или файла) становится редактируемым и выбирается. Введите точку (.), А затем имя, которое вы хотите. Нажмите Войти.
Вы также можете легко переименовать файл или папку в Nautilus, чтобы скрыть элемент. Щелкните правой кнопкой мыши на элементе и выберите переименовывать. Название элемента становится редактируемым и выбирается. Добавьте точку (.) В начале имени.
Как безопасно скрывать файлы и папки в Linux
Скрытие файлов и папок не является безопасным способом их защиты. Любой другой пользователь, имеющий доступ к вашей системе и умеющий просматривать скрытые файлы и папки, может получить доступ к вашим скрытым данным.
Есть несколько способов скрыть свои файлы и папки и защитить их одновременно.
Изменить разрешения
Если вы настроили учетные записи пользователей для других, чтобы они могли использовать ваш компьютер с Linux, вы можете защитить файлы в своей учетной записи, изменив их разрешения.
Если любопытный технически подкованный друг или член семьи входит в свою учетную запись, он может попытаться получить доступ к вашей домашней папке из своей учетной записи и просмотреть ваши файлы. Изменение прав доступа к файлу не позволяет им просматривать этот файл. Вы можете изменить разрешения для скрытых файлов, а также для скрытых файлов.
Если кто-то временно использует вашу учетную запись, он может изменить разрешения и просматривать ваши файлы. В следующих разделах мы предлагаем три дополнительных параметра для безопасного скрытия файлов и папок.
В этом порядке можно установить три триплета разрешений: Владелец, Группа и Мир. Разрешения для каждого триплета: чтение (r), запись (w) и выполнение (x) в указанном порядке. Чтобы отключить разрешение, замените букву (r, w или x) тире. Первая позиция указывает, является ли элемент каталогом (d) или нет (-).
Например, скажем, у вас есть документ, который вы хотите защитить, и вы хотите дать разрешения на чтение и запись владельцу (себе), разрешение только на чтение для группы и никаких разрешений для всего мира. Разрешения для вашего документа будут выглядеть следующим образом:
Если элемент является каталогом, разрешения будут следующими:
Для получения дополнительной информации см. Нашу статью о разрешениях в Linux
Чтобы изменить разрешения в командной строке, вы используете CHMOD команда. Здесь мы покажем вам, как изменить разрешения с помощью файлового менеджера Ubuntu, Nautilus. Файловые менеджеры в других системах Linux, скорее всего, используют аналогичные параметры.
Разрешения для файлов и папок не отображаются по умолчанию в Nautilus. Чтобы показать их, перейдите к Изменить> Настройки. Нажмите на Столбцы списка вкладка на Настройки файлов диалоговое окно. Затем проверьте права доступа коробка под Выберите порядок отображения информации в списке.
Вы увидите права доступа столбец в Nautilus, который показывает набор букв и тире. По сути, последние три места — это разрешения, разрешенные для этого файла или папки для других пользователей или для всего мира.
На следующем изображении другие пользователи в настоящее время могут прочитать выбранный файл, потому что в первом из трех последних мест есть «r» (чтение). Мы хотим, чтобы все три последних места были тире.
Чтобы изменить разрешения для файла, щелкните правой кнопкой мыши файл и выберите свойства.
Нажмите на права доступа вкладка на свойства диалоговое окно. Чтобы никто другой не мог просмотреть файл, выберите Никто от другие (что эквивалентно World) выпадающий список.
Последние три места в права доступа столбец для выбранного файла теперь все тире. Другие пользователи не имеют доступа к этому файлу или папке.
Сжатие файлов и папок паролем
Если у вас есть файлы и папки для защиты, которые вы не используете часто, но хотите сохранить их на своем компьютере, вы можете сохранить эти файлы в ZIP-файле, защищенном паролем. Затем вы можете скрыть ZIP-файл, поставив точку (.) В начале имени файла.
Откройте Nautilus и найдите файл или папку, которую вы хотите сжать. Щелкните правой кнопкой мыши и выберите Компресс.
На Компресс введите имя файла без расширения в поле Имя файла коробка. Добавьте точку (.) В начале, чтобы скрыть ZIP-файл.
Выбрать .застежка-молния из раскрывающегося списка справа от Имя файла.
Укажите Место нахождения где вы хотите сохранить ZIP-файл. Выбрать Другой из выпадающего списка, если нужного места нет в списке.
Введите пароль защитить ZIP-файл.
Нажмите Создайте. Вы увидите диалоговое окно с сообщением, что ZIP-файл был успешно создан. Нажмите близко.
Теперь вы увидите ZIP-файл, который будет скрыт при нажатии Ctrl + H скрыть файлы в Наутилусе.
Создание зашифрованной папки
Если вы хотите защитить папку, содержащую файлы, которые вы часто используете, вы можете зашифровать папку и смонтировать ее как диск. Это облегчает доступ к вашим защищенным файлам и защищает их, когда вы их не используете.
Мы говорили о том, как использовать Gnome Encfs Manager для шифрования папок. Чтобы скрыть папку, зашифрованную с помощью Gnome Encfs Manager, добавьте точку (.) В начало имени папки. Папка будет одновременно скрыта и защищена.
Скрытие файла внутри изображения
Если пароль, защищающий ZIP-файлы или создающий зашифрованную папку, излишний для ваших целей, но скрывать файлы и папки только с помощью точечного (.) Метода слишком небезопасно, есть другой способ.
Вы можете скрыть файл внутри изображения, используя метод, называемый стеганография. Мы говорили о том, как сделать это с помощью терминала и с помощью инструмента под названием Steg.
Защитите свои данные от посторонних глаз в Linux
Помните, что скрытие файлов и папок с помощью метода точки (.) Небезопасно. Но вы можете использовать некоторые из более безопасных опций, которые мы предоставили вместе с методом точка, чтобы защитить и скрыть ваши файлы и папки в Linux.
Для дополнительной защиты вы также можете защитить Ubuntu двухфакторной аутентификацией.
Источник