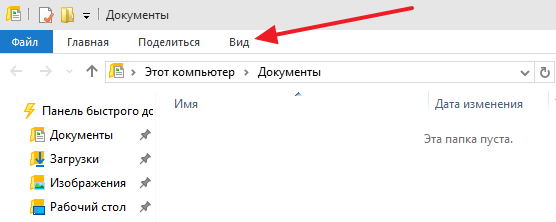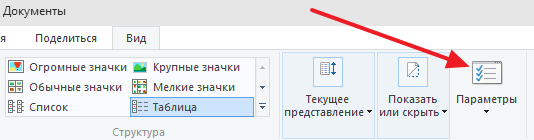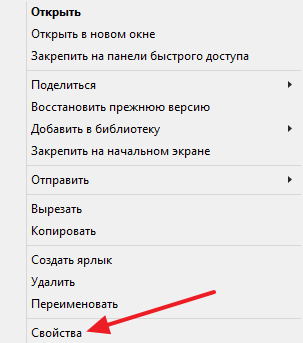- Как скрыть и показать скрытые папки в Windows 10
- Как показать скрытые папки в Windows 10
- Как скрыть скрытые папки в Windows 10
- Как сделать скрытую папку видимой в Windows 10
- Как скрыть или показать скрытые папки в Windows 10
- Как показать скрытые папки Windows 10
- Как скрыть папки в Виндовс 10
- Удаление скрытых папок и файлов Windows 10
- Скрытие скрытых папок в ОС Windows 10
- Способ 1: «Вид» Проводника
- Способ 2: «Параметры Проводника»
- Отображение скрытых папок и файлов в Windows 10
- Способ 1.
- Способ 2
- Windows 10: Скрываем папки от посторонних глаз
- Действие № 1
- Действие № 2
Как скрыть и показать скрытые папки в Windows 10
Скрытые папки – это обычные папки с атрибутом «Скрытый». Если настройки Windows 10 не изменены, то такие папки не отображаются в Проводнике.
Как правило, атрибут «Скрытый» используется для скрытия системных папок, изменения в которых могут навредить операционной системе Windows. Но, в результате заражения вирусами скрытыми могут стать и обычные файлы пользователя. Если вы столкнулись с подобной проблемой, то данная статья должна вам помочь. Здесь вы узнаете, как скрыть и показать скрытые папки в Windows 10.
Как показать скрытые папки в Windows 10
Для начала расскажем о том, как показать скрытые папки. В операционной системе Windows 10 это делается точно также, как и в более старых версиях Windows, а именно через меню «Параметры папок». Единственное отличие, в Windows 10 данное меню открывается немного по-другому.
Итак, чтобы показать скрытые папки в Windows 10 вам нужно открыть любую папку и перейти на вкладку «Вид».
После чего нужно нажать на кнопку «Параметры», которая будет находиться в правой части окна.
Если у вас возникают трудности с поиском данной кнопки, то вы можете открыть «Параметры папок» другим способом. Для этого нажмите комбинацию клавиш Windows-R и выполните команду «control.exe folders».
Так или иначе, вы должны открыть окно «Параметры папок». Для того чтобы показать скрытые папки здесь нужно перейти на вкладку «Вид».
На вкладке «Вид» вы увидите список параметров, которые имеют отношение, к отображению папок в Проводнике Windows. Для того чтобы показать скрытые папки данный список нужно пролистать в самый конец. Здесь нужно отключить опцию « Скрывать защищенные системные файлы », включить опцию « Показывать скрытые файлы, папки и диски » и закрыть окно нажатием на кнопку «ОК».
После внесения этих изменений скрытые папки начнут показываться в Проводнике Windows 10. Вы сможете отличить их иконке, она выглядит как полупрозрачная папка.
Как скрыть скрытые папки в Windows 10
Если вам нужно наоборот, скрыть скрытые папки в Windows 10, то это делается аналогичным способом. Сначала нужно открыть окно «Параметры папок» любым из описанных выше способов. Например, можно нажать Windows-R и выполнить команду «control.exe folders».
После открытия окна «Параметры папок» нужно перейти на вкладку «Вид».
На вкладке «Вид» нужно пролистать список дополнительных параметров в самый конец, включить там опцию « Не показывать скрытые файлы, папки и диски » и сохранить настройки нажатием на кнопку «ОК».
После этого скрытые папки перестанут показываться в Проводнике Windows 10.
Как сделать скрытую папку видимой в Windows 10
При необходимости вы можете сделать скрытую папку видимой. Для этого кликните по папке правой кнопкой мышки и в открывшемся меню выберите пункт «Свойства».
В результате перед вами появится окно со свойствами выбранной вами папки. Для того чтобы сделать данную папку видимой нужно отключить опцию «Скрытый» и сохранить настройки нажатием на кнопку «ОК».
После этого папка станет видимой и будет отображаться даже тогда, когда показ скрытых папок отключен.
Как скрыть или показать скрытые папки в Windows 10
Как и в предыдущих версиях Windows, в десятке используются скрытые файлы и папки. Они нужны для правильной работы программ или системы, и скрываются, чтобы пользователь ненароком не удалил их. Далее мы разберемся с тем, как удалить, скрыть, или показать скрытые папки в Windows 10.
Да, сами пользователи компьютера имеют возможность использовать свои скрытые файлы для личных нужд. Например, для придания эффекта отсутствия редко используемым папкам и поддержания видимого порядка в каталоге. Главное помнить о присутствии таких папок, и держать в голове то, что они всё еще занимают место на жестком диске.
Совет: Вы владелец Windows 7? Тогда вам больше подойдет статья: как посмотреть скрытые файлы, она написана на примере этой операционной системы.
Как показать скрытые папки Windows 10
Чтобы включить показ скрытых папок в операционке Windows 10 нужно установить галочку в настройках вида папок. Для этого следуйте шагам ниже.
2. В основном меню папки выберите «Вид», затем «Показать или скрыть».
3. Установите галочку напротив пункта «Скрытые элементы».
После этого на вашем компьютере будут показываться скрытые файлы и папки (там, где они присутствуют). Иконки таких элементов выглядят полупрозрачными. Ниже показан пример обычных и скрытых файлов и папок в Windows 10.
Как скрыть папки в Виндовс 10
Тут может быть два варианта, если вы хотите скрыть скрытые папки в Windows 10, то есть прекратить их показ, просто уберите галочку «Скрытые элементы», пример выше. А если хотите скрыть свою папку, выполните следующие действия.
1. Нажмите правой кнопкой мыши по нужной папке или файлу и выберите «Свойства».
2. В появившемся окошке установите галочку напротив пункта «Скрытый» (вкладка «Общие», внизу окна).
Повторные действия с убиранием галочки, вернут папку в исходное состояние.
Удаление скрытых папок и файлов Windows 10
Скрытые элементы можно удалять, как и обычные папки и файлы, после включения их отображения. Но нужно быть уверенным и знать, что вы удаляете. Удаление некоторых скрытых папок может стать источником неправильной работы операционной системы или отдельных программ.
Как видите, в Windows 10 взаимодействовать со скрытыми файлами стало проще, но вы еще можете управлять этими настройками через окошко «Параметры папок», как это было в Windows 7.
Скрытие скрытых папок в ОС Windows 10
Способ 1: «Вид» Проводника
Отключить ранее включенное отображение по умолчанию скрытых файлов и папок в Виндовс 10 проще всего через панель инструментов системного файлового менеджера.
- Откройте «Проводник», например, воспользовавшись клавишами «WIN+E», и перейдите во вкладку «Вид».
Ранее показанные скрытые папки и файлы исчезнут.

Способ 2: «Параметры Проводника»
Иногда после выполнения вышеизложенных рекомендаций некоторые скрытые элементы остаются видимыми. Отключить их можно через «Параметры Проводника». В целом же этот способ можно использовать не только как дополнение к предыдущему, но и как более эффективную альтернативу.
- Запустите «Панель управления», например, воспользовавшись поиском по системе или вызвав оснастку «Выполнить» (клавиши «WIN+R»), введя команду control и нажав «ОК».
Читайте также: Как вызвать строку «Выполнить» в Виндовс 10
Измените режим просмотра на «Крупные значки».
Откройте «Параметры Проводника».
Совет: Существует и более быстрый способ перехода к этому разделу – достаточно в «Проводнике» открыть вкладку «Вид», а в ней нажать на кнопку «Параметры».
В появившемся окне настроек перейдите во вкладку «Вид» и пролистайте в самый низ содержимое списка «Дополнительные параметры».
Для того чтобы снова включить отображение скрытых элементов, выполните рекомендации из инструкции в обратном порядке или ознакомьтесь с отдельной статьей на нашем сайте.
Если же вам нужно сделать скрытой произвольную папку на диске, воспользуйтесь следующим руководством.
Отображение скрытых папок и файлов в Windows 10
Причин для доступа к скрытым папкам или файлам у пользователя может быть несколько. Например, для доступа к папке AppData. Мы же разберем как включить их отображение в операционной системе Windows 10. Сразу оговорюсь, что это можно сделать несколькими способами. Разберем самые простые и доступные.
Способ 1.
- Жмем на иконку поиска в панели задач:
- В появившемся окне вписываем «скрытые«:
- Открываем «Отображение скрытых и системных файлов» левой кнопкой мыши.
- Ищем пункт «Изменить параметры так, чтобы показать скрытые и системные файлы»:
- Напротив этого пункта есть кнопка «Показать параметры«, жмем ее.
- У нас откроется следующее окно «Параметры проводника«, там ищем папку «Скрытые файлы и папки«:
- Ставим отметку на «Показывать скрытые файлы, папки и диски«.
- Жмем «Применить» и «Ок«.
Готово, теперь все скрытые файлы и папки на компьютере становятся видимыми. Вы можете с ними делать все что необходимо.
Способ 2
- Открываем «Этот компьютер«:
- Переходим во вкладку «Вид«:
- Здесь нажимаем левой кнопкой мыши пункт «Параметры«:
- Откроется окно параметров папок. Здесь нужно переключится на вкладку «Вид«:
- Выбираем пункт «Показывать скрытые файлы и папки«, жмем «Применить»… Готово!
Надеюсь, что инструкции получились максимально подробными и вы без труда сможете отобразить скрытые файлы и папки в Windows 10. Главное не забудьте потом отключить эту функцию, чтобы в дальнейшем ничего случайно там не удалить.
Рекомендую также почитать материал на тему 10 советов по ускорению Windows 10.
Windows 10: Скрываем папки от посторонних глаз
Думаю что многие пытались от кого-то, что-то скрыть. Так, как у каждого человека есть секреты. И вот с приходом новых технологий. Практически у всех имеется компьютер или ноутбук, и не нужно покупать блокнотик с замочком :-).
В операционной системе семейства Windows имеется своя фишка, которая позволяет скрыть папку, чтобы посторонние люди либо не нашли её, либо потратили большое количество времени на её поиски. О других хитростях системы Windows 10 можно почитать здесь .
Давайте же приступим к скрытию своих секретиков.
Действие № 1
Вот у нас уже есть папочка с файлами, которую нужно скрыть от посторонних глаз.
Первым делом Правой кнопкой мыши кликаем по папке и вызываем выпадающее меню, в нем кликаем » Свойства «.
Сначала ставим галочку на » Скрытый » в общих параметрах папки. Таким образом она станет скрытой. Однако, если в настройках системы включена галочка » Показывать скрытые файлы и папки «, то она будет видна для других пользователей.
Затем нажимаем на » Другие. » рядом со » Скрытый » и снимаем галочку » Разрешить индексировать содержимое. «. Что такое индексирование? Индексирование позволяет системы присваивать для каждого файла свое значение для быстрого поиска файлом. Этим действием мы отключаем возможность быстро найти эту папку из поиска. И в конце нажимаем «Применить» , но не закрываем » Свойства «
Действие № 2
Также в свойствах перейдем в меню » Настройка » — » Сменить значок » и кликаем на пустое место, для того чтобы присвоить нашей папке прозрачный значок.