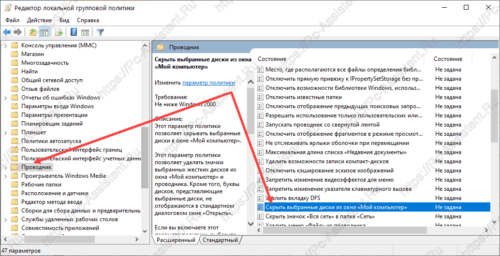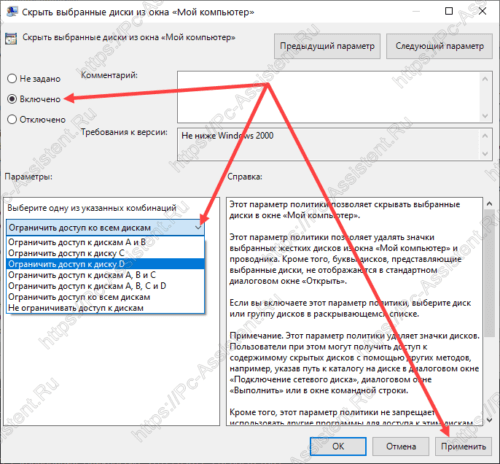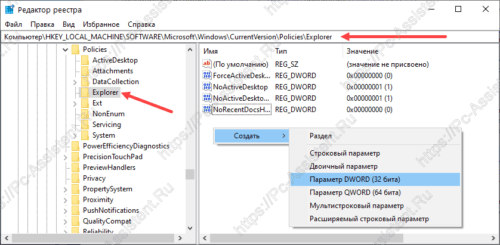- Скрытые диски. Как скрыть раздел на Windows 10
- Скрытые диски. Эффективны или нет?
- Как скрыть диск с помощью командной строки [CMD]
- Как скрыть раздел с помощью утилиты управления дисками Windows
- Скрытие дисков с помощью редактора групповых политик
- Скрытие разделов через системный реестр
- Послесловие:
- Скрытие дисков в Windows 7
- Способ 1: «Управление дисками»
- Способ 2: «Командная строка»
- Способ 3: MiniTool Partition Wizard
- Как спрятать раздел диска в Windows без установки программ
- Скрыть диск через Управление дисками
- Скрыть диск с помощью групповой политики
- Скрыть диск с помощью реестра Windows
- Скрыть Drive с помощью командной строки
Скрытые диски. Как скрыть раздел на Windows 10
Многие пользователи ПК задумываются над безопасностью личных данных. Одним из способов защиты своей информации на компьютере могут стать скрытые диски. 
Скрытые диски. Эффективны или нет?
Зачем скрывать разделы на своем компьютере? Для этого могут быть несколько причин. Первая — это сокрытие информации на разделе, которую не должен увидеть посторонний пользователь. Вторая причина может быть в том, что вам нужно скрыть системные разделы (разделы для восстановления Windows или раздел «зарезервировано системой»), которые вдруг стали отображаться после переустановки Windows. Эти диски для использования не подходят, а какие либо изменения в них могут привести к непредвиденным последствиям в виде не запускающейся системы, либо невозможности её восстановления.
Независимо от цели, которую вы преследуете и способа её достижения, результат должен быть один — скрытие диска (раздела). Но эффективен ли этот способ в плане защиты информации? Если быть честным, то это «защита от дурака». Человек, который разбирается в ПК и который знает что ищет, спокойно разберётся в чем дело и получит доступ к диску. Но вот для домашнего использования вполне сгодится.
Как скрыть диск с помощью командной строки [CMD]
Запустите командную строку от имени администратора (как это сделать читайте тут). Теперь нам нужно узнать букву диска. Последовательно выполните следующие команды:
- diskpart — запускает консольную утилиту управления дисками и разделами diskpart.exe
- list volume — отображает список разделов существующих на компьютере. Из этого списка следует запомнить номер тома и соответствующую ему букву, того раздела, который вы хотите скрыть. Эти данные нам понадобятся при вводе следующей команды. В качестве примера я буду указывать номер буквой N, а буква пусть будет F
- select volume N — вместо N укажите номер выбранного вами тома.
- remove letter=F — вместо F укажите букву выбранного вами раздела.
- exit
Закройте командную строку. Всё! Выбранный вами диск скрыт. Таким образом можно скрывать как системные диски так и обычные.
Как скрыть раздел с помощью утилиты управления дисками Windows
Не системные диски можно скрывать и более простым, наглядным способом — через управление дисками. Нажмите вместе кнопки WIN+R , наберите команду diskmgmt.msc и выполните её нажав на Enter .
Откроется окно с дисками и разделами компьютера. Здесь, выберите нужный раздел, кликните по нему правой кнопкой мышки и из контекстного меню выберите пункт «Изменить букву диска или путь к диску». Далее выделите букву диска и нажмите на кнопку «Удалить». Подтвердите удаление и скрытие диска вам обеспечено.
Скрытие дисков с помощью редактора групповых политик
- Нажмите комбинацию кнопок WIN+R и выполните команду gpedit.msc Запустится редактор групповых политик.
- Перейдите в раздел Конфигурация пользователя ⇒ Административные шаблоны ⇒ Компоненты Windows ⇒ Проводник.
- Справа в окне найдите пункт «Скрыть выбранные диски из окна «Мой компьютер» и дважды кликните по нему.
- В открывшемся окне выставьте переключатель на пункт Включено. В параметрах в поле «Выберите одну из указанных комбинаций» выберите диски, которые нужно скрыть. Нажмите Применить.
Эти действия удалят значки выбранных дисков из окна «Мой компьютер». Данный вариант подойдёт только для пользователей ОС Windows версии PRO и выше. Для домашних версий, редактор групповых политик не доступен, но можно скрыть разделы с помощью редактирования системного реестра.
Скрытие разделов через системный реестр
Чтобы открыть редактор системного реестра нажмите WIN+R , введите команду regedit и нажмите Enter . При работе с системным реестром соблюдайте осторожность! Если вы точно не знаете что делаете, то лучше не делать. С помощью реестра можно вносить любые изменения в систему.
- Перейдите в следующую ветку:
HKEY_LOCAL_MACHINE\SOFTWARE\Microsoft\Windows\CurrentVersion\Policies\Explorer - В пустой области справа нажмите на ПКМ и из контекстного меню выберите пункт Создать ⇒ Параметр DWORD (32 бита). Переименуйте созданный параметр (например в DeleteDisk).
- На этом шаге нужно знать, какое числовое значение соответствует диску. У каждого диска оно уникальное. Ниже приведу таблицу с буквами дисков и соответствующими им числовыми значениями в десятичном исчислении.
Буква диска Числовое
значениеБуква диска Числовое
значениеБуква диска Числовое
значениеA 1 J 512 S 262144 B 2 K 1024 T 524288 C 4 L 2048 U 1048576 D 8 M 4096 V 2097152 E 16 N 8192 W 4194304 F 32 O 16384 X 8388608 G 64 P 32768 Y 16777216 H 128 Q 65536 Z 33554432 I 256 R 131072 All
(все диски)67108863
Теперь узнав числовые значения дисков можно продолжить. Кликните ПКМ по созданному ранее параметру (DeleteDisk) и нажмите на пункт Изменить. В поле Значение введите соответствующее выбранному вами диску числовое значение из таблицы и нажмите ОК. Например: я выбирал диск «F:«, а его числовое значение будет равно 32.
Если изменения не сработали, то перезагрузите компьютер.
Послесловие:
Все эти способы по сути выполняют одно и то же — удаляют букву у раздела. Как я писал выше это не самые надёжные способы защиты информации. Пользователи могут получить доступ к содержимому скрытых дисков, например, указав путь к каталогу на диске в диалоговом окне «Подключение сетевого диска», диалоговом окне «Выполнить» или в окне командной строки.
Для более надёжной защиты лучше воспользоваться сторонними программам ограничивающими доступ к файлам и папкам на диске. Об одной такой программе, писал в статье Легкий и надежный способ установить пароль на папку в Windows?.
На этом все! Надеюсь ваши скрытые диски будут надёжно защищать ваши скелеты в компьютере.
Скрытие дисков в Windows 7
Способ 1: «Управление дисками»
Наиболее простой вариант решения нашей задачи заключается в использовании встроенного в ОС менеджера накопителей.
- Нажмите сочетание клавиш Win+R для вызова окна «Выполнить», введите в нём запрос diskmgmt.msc и кликните «ОК».
После загрузки средства воспользуйтесь перечнем томов или дисков – найдите в нём требуемый накопитель, щёлкните по нему правой кнопкой мыши и выберите вариант «Изменить букву диска…».
После подтверждения диск больше не будет виден в «Моём компьютере».
Данный метод, к сожалению, не сработает для владельцев Windows 7 Домашняя, так как рассмотренный инструмент в ней отсутствует.
Способ 2: «Командная строка»
Множество операций, в том числе и рассматриваемую, в Виндовс 7 любой редакции можно выполнить с помощью «Командной строки».
- Откройте «Пуск» и введите в строку поиска запрос командная .
Далее кликните по результату правой кнопкой мыши и воспользуйтесь опцией «Запуск от имени администратора».
После появления интерфейса ввода команд напишите в нём diskpart и нажмите Enter.
На экране отобразится список всех накопителей и логических разделов вашего компьютера. Выберите тот, который желаете скрыть, и запомните либо запишите номер, под каким он фигурирует в списке, а также его букву из столбца «Имя». Далее введите следующее:
select volume *номер диска*
Вместо *номер диска* напишите число, полученное на предыдущем шаге, и нажмите Enter для применения.
Для скрытия выбранного раздела понадобится удалить закреплённую за ним букву, делается это с помощью команды далее:
remove letter=*буква диска*
Разумеется, вместо *буква диска* напишите соответствующее из столбца «Имя» («Lttr»).
После успешного завершения процедуры ОС сообщит вам об этом.
Использование «Командной строки» представляет собой самое эффективное, но не самое удобное решение, особенно для неопытных юзеров.
Способ 3: MiniTool Partition Wizard
Если системное средство для работы с дисками в вашей редакции «семёрки» отсутствует, а возиться с «Командной строкой» нет ни времени, ни желания, пригодится удобное стороннее решение MiniTool Partition Wizard.
- Запустите программу и подождите, пока загрузится список дисков. После этого найдите нужный, выделите, нажмите ПКМ и воспользуйтесь пунктом «Hide Partition».
В столбце слева появятся список запланированных операций и кнопка их запуска, щёлкните по ней.
Главное преимущество данного метода – универсальность, поскольку стороннее приложение не зависит от версии и редакции операционной системы.
Как спрятать раздел диска в Windows без установки программ
Часто важные файлы, хранящиеся на одном из разделов, например, для восстановления резервной копии скрыты от несанкционированного доступа. Таким же образом мы можем скрыть весь раздел, так чтобы его не было видно в системе. Смотрите, как скрыть выбранную букву диска в Windows.
Если в окне «Мой Компьютер», мы видим несколько разделов, и на одном из них хранятся важные данные, к которым не должны иметь доступ посторонние лица, мы можем скрыть его в системе.
Скрытый диск не будет виден в проводнике Windows, но доступ к нему можно получить через командную строку или введя букву диска в адресной строке проводника.
Скрыть диск через Управление дисками
Если вы хотите скрыть диск в Windows с помощью панели Управления дисками, → нажмите правой кнопкой мыши Мой компьютер (или Этот компьютер – зависит от версии системы) и выберите Управление.
В консоли Управление компьютером перейдите к разделу Запоминающие устройства.
Теперь дважды щелкните на оснастку «Управление дисками».
Откроется консоль управления дисками и Вы сможете просмотреть все диски вашего ПК.
Выберите диск, который вы хотите скрыть, и нажмите правой кнопкой мыши. Выберите Изменить букву диска или путь к диску и нажмите на кнопку Удалить .
Если система запросит подтверждение, нажмите ОК . Теперь указанный диск будет скрыт.
Скрыть диск с помощью групповой политики
Будем считать, что разделом, который мы хотим скрыть, будет диск, обозначенный буквой D:
В начале вызовите меню пуск или боковую панель поиска (или нажмите Win + R ) и введите команду: gpedit.msc
Откроется окно «Редактор локальной групповой политики», в котором мы можем настроить множество полезных функций Windows – в том числе то, какие буквы должны быть скрыты в системе.
В окне Групповой политики, необходимо раскрыть ветвь Конфигурация пользователя → Административные Шаблоны → Компоненты Windows → Проводник Windows.
В правом окне «Параметры» найдите функцию с именем Скрыть выбранные диски из окна «Мой Компьютер» и дважды щелкнуть мышкой.
Появится окно, в котором мы сможем настроить, какой диск должен быть скрыт в окне «Мой Компьютер». Нам нужно выбрать пункт Включены и выбрать необходимую комбинацию дисков, например: ограничить только диск D:
После применения изменений выбранный диск не будет виден в окне «Мой компьютер», чтобы восстановить его, надо в том же окне выбрать опцию Выключено. Таким образом, все диски по умолчанию будут видны в системе Windows.
Скрыть диск с помощью реестра Windows
Другой способ скрыть диск в системе Windows – изменить список ключей реестра.
Прежде, чем добавлять ключи в реестр, я рекомендую сделать резервную копию реестра.
Нажмите сочетание клавиш Win + R → введите команду regedit и нажмите Enter . Система попросит подтверждения, нажмите Да . Откроется редактор реестра.
Перейдите по пути указанном ниже:
HKEY_LOCAL_MACHINE → Software → Microsoft → Windows → CurrentVersion → Explorer
Здесь надо создать новый параметр DWORD, для этого щелкните в окне проводника правой кнопкой мыши и выберите Создать → Параметр DWORD (32 бита).
Назовите его NoDrives и дважды щелкните по нему, чтобы изменить свойства. Теперь откроется консоль, куда надо ввести значения. В поле значение выберите диск, который вы хотите скрыть. Каждая буква имеет уникальное значение, как показано ниже:
A: 1, B: 2, C: 4, D: 8, E: 16, F: 32, G: 64, H: 128, I: 256, J: 512, K: 1024, L: 2048, M: 4096, N: 8192, O: 16384, P: 32768, Q: 65536, R: 131072, S: 262144, T: 524288, U: 1048576, V: 2097152, W: 4194304, X: 8388608, Y: 16777216, Z: 33554432, All: 67108863
Выберите соответствующее значение для диска и введите это число в строку «Значение». Так же выберите Десятичную систему исчисления для базовой секции. Например, если хотите спрятать диск G, то введите 64:
Если вы хотите скрыть два диска, например, E и G, то можно вести значение одно значение → 80 (E = 16) + (G = 64).
Перезагрузите компьютер и диски будут скрыты. Если Вы захотите вернуть диски обратно, измените значение ключа на ноль, или можно удалить ключ реестра NoDrives.
Скрыть Drive с помощью командной строки
- Откройте командную строку ( Win + R → cmd → Enter ), введите команду diskpart и нажмите Enter .
- Тип List Volume и нажмите Enter .
- Теперь выберите тип и цифру буквы диска, который вы хотите скрыть (например, диск G). Например, это может быть Select Volume 6. Нажмите Enter .
- Введите Remove Letter G и нажмите Enter .
Вы увидите сообщение – Diskpart успешно удалил букву диска или точку монтирования.
Чтобы вернуть скрытый диск, выполните шаги 1-2-3, упомянутые выше.
Используйте команду Assign Letter G и нажмите Enter . Это покажет диск в проводнике.
Вы так же можете использовать бесплатные программы, типа HideCalc, чтобы скрыть диск в Windows. Или почитайте комментарии ниже.