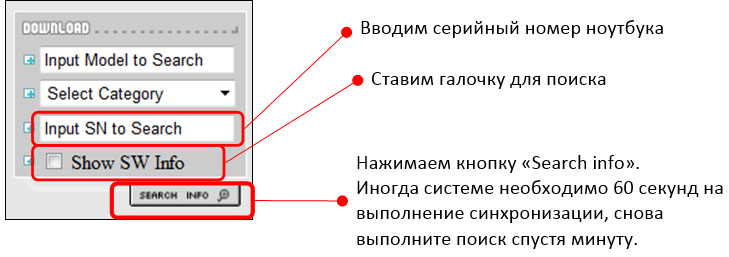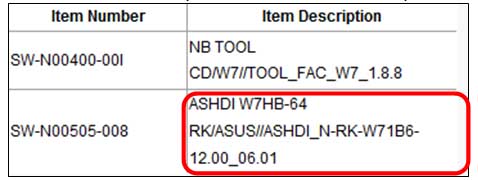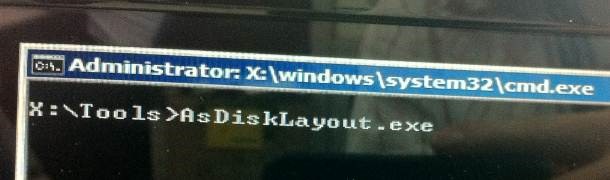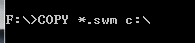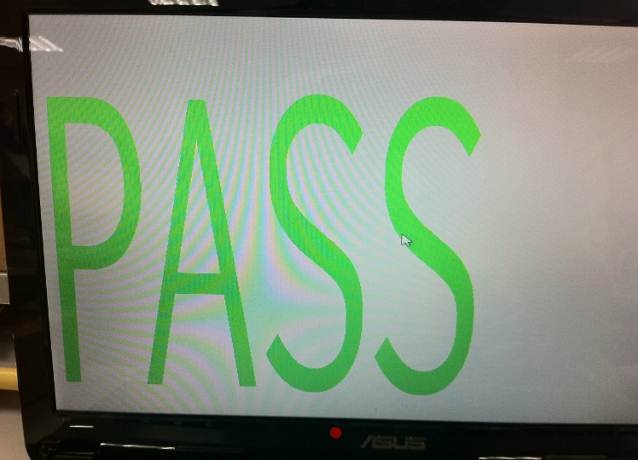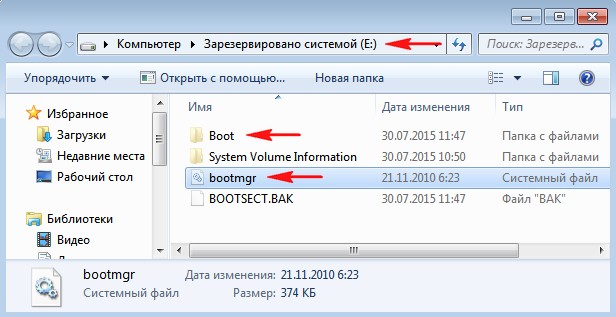Скрытый раздел
После выхода в инет ноутбук ASUS N71JQ в лице Windows 7 Домашняя расширенная скачал какое-то обновление, и начали зависать, если на входе, после 30 минут «работы» хоть ошибку выдавал, то на выходе из форточки, намертво зависало: Завершение работы. Чтож будем восстанавливаться из скрытого раздела.
На ноутбуках ASUS вместо установочного диска Windows 7 идет скрытый раздел HDD «Recovery». Чтобы активировать восстановление обычно достаточно всего лишь нажать кнопку F9 при загрузке ноутбука, выбираем язык интерфейса восстановления: Русский.
Далее, нас информируют, что мастер восстановления работает только на ноутбуках ASUS и он не будет работать на других системах. Нажимаем на кнопку: Далее.
В ASUS Preload Wizard можно выбрать количество разделов на HDD/SSD, по-умолчанию диск разбит на три раздела (один из которых скрытый). Поэтому если у нас SSD небольшого размера, то лучше выбрать пункт два: Восстановить Windows на весь HD (будет создан из двух разделов – один, и один останется скрытым). Нажимаем на кнопку: Далее.
Это поможет вас восстановить предустановленные приложения (большинство из которых потом снова надо будет удалять) в их оригинальное состояние. Если у вас есть доступ к жесткому диску, перед выполнением восстановления сохраните важные данные.
Для запуска процесса восстановления, нажимаем на кнопку: Готово.
Следим за индикатором статуса процесса восстановления.
После восстановления получаем сообщение: Recovery finish. Press OK to shutdown your system. Нажимаем на кнопку: ОК.
В окне: Настройка Windows, выбираем язык интерфейса: Русский.
Далее, выбираем: страну, время и денежные единицы, раскладку клавиатуры:
Вводим имя пользователя и имя компьютера и нажимаем на кнопку: Далее.
При необходимости вводим и подтверждаем пароль на вход в ноутбук.
Принимаем условия лицензии (это необходимо для использования Windows).
Принимаем решение по автоматической защите компьютера:
Выбираем часовой пояс, дату и время. Нажимаем на кнопку: Далее.
Появится надпись: Подготовка рабочего стола.
Все система установлена и настроена, и чтобы изменения вступили в силу, необходимо перезагрузить компьютер.
После удаления ненужный и нужных утилит, которые шли в комплекте с ноутбуком, при его выходе из спящего режима начинает вращаться кулер на максимальных оборотах и гонит холодный воздух. Также и при перезагрузке не выключается и не сбрасывает обороты, необходимо выключить и включить ноутбук. Одна из утилит отвечающая за режимы энергосбережения Power4Gear Hybrid:
И ее базовые настройки, не дают доступа к выбору скорости вращения вентилятора. Нажимаем на кнопку: Advanced Settings:
Но и в дополнительных параметрах энергопитания нет настроек вращения вентилятора. Единственный интересный пункт это выбор ATI Powerplay при работе от аккумуляторной батареи.
Раздел восстановления asus
Восстановление скрытого раздела — asus recovery.
Инструкция предназначена для создания скрытого раздела на ноутбуках, произведенных не ранее 2011 г.
Образ диска с драйверами должен быть в формате *.WIM.
Определение необходимой версии системы.
Внимание! При установке и активации ОС на ноутбуках нужно проверять вид предустановленной ОС только через SIP (который предоставляется компанией ASUS в сервисный центр “Технолинк”).
Можно скачать дистрибутив в просторах интернета и восстановить самостоятельно. Перед этим прочитайте инструкцию, чтобы вы могли сделать вывод. стоит ли этим заниматься? возможно проще обратиться к профессионалам авторизованного сервисного центра, которые в течении одного рабочего дня восстановят заводской образ recovery и настроят ваш ноутбук всего за 1200 рублей.
1. По серийному номеру ноутбука в базе SIP необходимо определить установленную операционную систему (…. > Repair > RMA Support Web > Support download) и необходимый Tool CD: Наберем серийный номер ноутбука:
В столбце Item Description находим описание установленной операционной системы:
2. В соответствии с описанием установленной ОС качаем необходимый образ системы с FTP: /Drivers/Ноутбуки_и_трансформеры/ASUS_NB_OS/WIN7_HDI /WIN7_HDI В случае отсутствия на FTP образа именно указанной версии, используйте последнюю доступную версию (например, вместо версии «06.01» можно использовать версию «04.01»). Внимание! Если в Item Description (в PN list) в описании есть пункт WIN8 DOWNGRADE – данный аппарат поддерживает Win8 DP:
Для продолжения установки ознакомьтесь с инструкцией: /ASP_DVD/Ноутбуки_и_трансформеры/Hidden_Partition/Win8/Win8_DP_Program_(NB_TSD304).doc
Прежде чем начать работать со скрытым разделом, следуйте рекомендациям схемы:
Необходимые инструменты:
1. Чистый DVD диск, на который необходимо записать образ TOOL CD: Определите нужную версию Tool CD, проверив используемые на фабрике образы через базу SIP (см. выше): …. Repair > RMA Support Web > Support download
В зависимости от модели может использоваться:
- MBR Tool CD
– используется на аппаратах с MBR:
/Drivers/Ноутбуки_и_трансформеры/ASUS_NB_HiddenPartition/WIN7_HDI/ образы TOOL_FAC_W7_x.x.x (на 29.02.2014 самый последний TOOL_FAC_W7_1.8.8)
- GPT Tool CD – используется на аппаратах с GPT, где в BIOS setup menu содержится опция Windows Boot Manager:
/Drivers/Ноутбуки_и_трансформеры/ASUS_NB_HiddenPartition/WIN7_HDI/ образы TOOL_FAC_W7GPT_x.x.x (на 29.05.2014 самый последний TOOL_FAC_W7GPT_1.1.2)
2. Образ драйверов для конкретной модели и разрядности восстанавливаемой системы:
Wim-образ: /Drivers/Ноутбуки_и_трансформеры/ASUS_NB_DRV/Win7_WIM Wim-образ также может быть создан из ISO-образа: /DRIVERS/Ноутбуки_и_трансформеры/ASUS_NB_DRV/Win7 Для создания wim-образов из iso-файлов (ISO > WIM) используйте инструкцию /ASP_DVD/Notebooks/Hidden_Partition/Win7/ISO-WIM_images_SOP.doc
3. Образ операционной системы можно скачать по адресу: …ASUS_NB_OS/WIN7_HDI
4. Внешний жесткий диск или USB-flash drive.
Подготовка BIOS.
a. Не подключайте HDD.
b. Обновите версию BIOS до последней.
c. Сбросьте настройки BIOS по умолчанию, установите дату и время.
d. Скопируйте соответствующую BT-утилиту на загрузочное устройство (например, USB-flash). Утилиты BT/BT2/WBT можно найти на нашем FTP: /ASP_DVD/Ноутбуки_и_трансформеры/CMOS_ServicePasswords/BT_Marker/BT_SOP_RU.doc e. Загрузитесь в DOS с этого носителя.
f. Наберите в командной строке приглашения DOS bt /w 27 XX где XX – это Win7 SKU code, который вы можете определить по таблице в зависимости от версии вашей ОС:
Например, если вы хотите установить Win7 Home Premium (32bit), используйте команду: bt /w 27 53
g. Подключите HDD.
Инструкция:
1. Скопируйте на USB-flash drive/внешний диск образ системы и драйверов. Подключите его к аппарату, на котором необходимо создать скрытую партицию.
2. Загрузитесь с TOOL CD и дайте команду “AsDiskLayout”:
3. Скопируйте с USB-flash drive/внешнего жесткого диска образ драйверов Driver*.wim (для Windows 7 32 bit — Driver32.wim, для Windows 7 64bit –Driver64.wim) в C:\FAC, например:
4. Скопируйте с USB-flash drive/внешнего жесткого диска образ системы Asus*.SWM (asus.swm, asus2.swm …) в C:\, например,
После завершения копирования отключите USB-flash drive/внешний жесткий диск и наберите команду «Exit». Ноутбук перезагрузится, и начнется автоматическая установка системы, в ее процессе возможны еще несколько перезагрузок.
5. После завершения процесса установки на экране появится надпись «PASS».
Пожалуйста, НЕ ВЫКЛЮЧАЙТЕ ноутбук кнопкой включения, нажмите Enter.
6. Окончание установки ОС на NB.
После успешного создания скрытой партиции и восстановления ОС из нее необходимо загрузить ОС и выполнить тестирование аппарата, а также проверку состояния активации системы:
- используйте режим аудита (на этапе выбора языка нажмите CTRL+SHFT+F3). После проверки необходимо в окне System Preparation Tool в разделе Shutdown Option выбрать опцию Shut Down и нажать OK.
- либо создайте пользователя, после тестирования и проверки выполните восстановление ОС с помощью F9.
Если у Вас возникли проблемы при установке заводского образа, Вы всегда можете обратиться за помощью к нашем специалистам авторизованного сервисного центра ASUS.
Стоимость восстановления заводского образа, а также заказать услугу по восстановлению можно в разделе настройка ноутбука.
Как установить Windows 10
- Просмотров: 154 699
- Автор: admin
- Дата: 11-08-2015
Что содержат скрытые разделы ноутбука с Windows 10
Что содержат скрытые разделы ноутбука с Windows 10
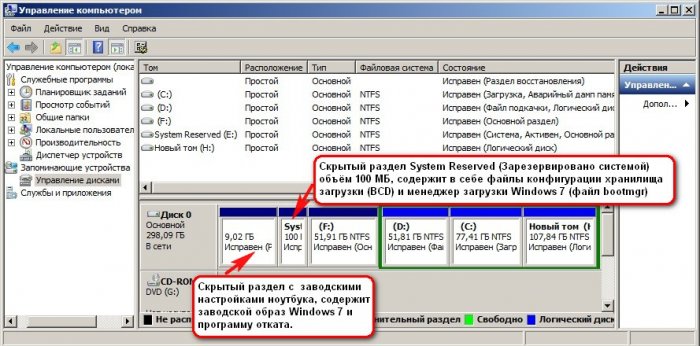
Естественно я сразу захотел узнать, что находится внутри этих разделов! Е сли присвоить букву первому скрытому разделу — System Reserved Зарезервировано системой 100 МБ , то окажется, что раздел содержит в себе файлы конфигурации хранилища загрузки (BCD) папку Boot и менеджер загрузки системы (файл bootmgr) — данные файлы отвечают за загрузку операционной системы.
Второй же раздел (9 Гб) содержал заводские настройки (сжатый файл образ Windows 7 поделённый на несколько частей и программу отката Recovery , с помощью которой можно было вернуть ноутбуку заводское состояние даже, если он не загружался.
Windows 8, 8.1, 10
26 октября 2012 года появились ноутбуки с установленной Windows 8, а через год Windows 8.1 и они уже имели БИОС UEFI с протоколом безопасной загрузки Secure Boot, и содержали в себе четыре скрытых раздела, в том числе не отображаемый в Управлении дисками третий скрытый служебный раздел MSR ( обязателен для разметки GPT в системах UEFI, файловая система NTFS, размер 128 Мб), увидеть его можно с помощью командной строки

или любого менеджера разделов жёсткого диска, например AOMEI Partition Assistant Standard Edition .

При обновлении Windows 8.1 до Windows 10 появился ещё один (пятый) скрытый раздел


Увидеть все существующие разделы жёсткого диска вашего ноутбука можно не только с помощью AOMEI Partition, но и с помощью командной строки. Запускаем командною строку от имени администратора, вводим команды:

Итак, что же содержат в себе скрытые разделы нового ноутбука обновившегося с Windows 8.1 до Windows 10
Как войти на скрытый раздел и посмотреть что там?
Друзья, если войти в Управление дисками ноутбука и щёлкнуть на скрытом разделе правой мышью, то откроется только « Справка » , то есть назначить скрытому разделу букву и войти на него не получится.

Сделать это можно другим способом. К примеру, давайте заглянем в скрытый раздел (463 Мб), который создался при обновлении с Windows 8.1 до Windows 10.

Запускаем командною строку от имени администратора, вводим команды:
sel vol 1 (1 номер скрытого раздела созданного при обновлении с Win 8.1 до Win 10 ), у вас может быть другой номер.
Назначение имени диска или точки подключения выполнено успешно.

Нашему скрытому разделу Windows 10 присвоила букву (E:) и он виден в проводнике, заходим в него.
В скрытом разделе находится папка Recovery.
В папке Recovery находится папка WindowsRE и уже в ней находится пользовательский образ со средствами среды восстановления Windows 10 (Winre.wim).
Вот мы и отгадали секрет данного скрытого раздела создающегося при обновлении Windows 8.1 до Windows 10, в нём находятся все инструменты аварийного восстановления системы. Если этот скрытый раздел удалить , то мы не сможем произвести восстановление Windows 10 в среде восстановления.
Напомню, как работает среда восстановления.
Делаем перезагрузку Windows 10 при нажатой клавише Shift.
И входим в среду восстановления Windows 10,
Диагностика -> Дополнительные параметры. Видим все доступные инструменты среды восстановления операционной системы.
Теперь форматируем или полностью удаляем скрытый раздел.

Входим в среду восстановления и видим, что ни один инструмент нам не доступен.
Также мы не сможем создать флешку или диск восстановления Windows 10, выйдет ошибка «Нам не удаётся создать диск восстановления на этом компьютере. Отсутствуют некоторые обязательные файлы. Чтобы устранить неполадки в случае, когда компьютер не загружается, воспользуйтесь установочным носителем Windows». То есть, при восстановлении Windows 10 нам придётся загружаться с дистрибутива операционной системы, так как на нём тоже есть файлы среды восстановления.
В конце статьи давайте посмотрим, что содержится на других скрытых разделах ноутбука с Windows 10:


1. Первый скрытый раздел размером 400 Мб содержит файлы среды восстановления Windows 8.1, в папке Windows RE находится пользовательский образ со средствами среды восстановления Windows 8.1 (Winre.wim). Н о так как мы обновились до Windows 10 и не собираемся откатываться обратно до Windows 8.1 , то этот раздел нам больше не нужен и мы можем его удалить.
2. Второй скрытый раздел размером 300 Мб Исправен (Шифрованный (EFI) системный раздел) FAT32 содержит файлы конфигурации хранилища загрузки (BCD) — папку EFI\Microsoft\Boot. Данный раздел ни в коем случае трогать нельзя, иначе вы не загрузитесь в Win 10 .
3. Третий скрытый и не отображаемый в Управлении дисками служебный раздел MSR , обязателен для разметки GPT в системах UEFI, файловая система NTFS, размер 128 Мб.
4. Четвёртый скрытый раздел 400 Мб мы уже разобрали, на нём, как и на первом скрытом разделе 400 Мб, находятся файлы среды восстановления, только не Windows 8.1, а Windows 10.
5. На пятом разделе, в папке Recovery, находится заводской образ install.wim с Windows 8.1. С помощью данного раздела вы в любой момент сможете вернуть себе заводские настройки, то есть — Windows 8.1.

Итого: Из всех скрытых разделов ноутбука, обновившегося с с Windows 8.1 до Win 10, удалить без последствий можно только первый раздел 400 Мб (но что вам это даст). Остальные, как ни крути, всё-таки нужны.