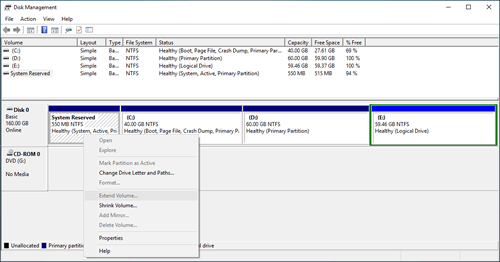- Скрытый раздел в Windows 10, для чего он нужен?
- Расширить системный зарезервированный раздел в Windows 10/8/7
- Зачем расширять системный зарезервированный раздел в Windows 10/8/7
- Не удается расширить системный зарезервированный раздел с помощью управления дисками
- Как расширить системный зарезервированный том с помощью partition editor
- Позаботьтесь о системе и данных при изменении размера раздела
- 3 способа скрыть диск или логический раздел в Windows 10
- Способ №1. Управление дисками.
- Способ №2. Редактор реестра.
- Способ №3. Командная строка.
Скрытый раздел в Windows 10, для чего он нужен?
Месяц назад купил новый ноутбук с предустановленной Windows 10 и вот на днях система обновилась до последней версии October 2018 Update (версия 1809). Всё бы хорошо, но в окне «Управление дисками» появился ещё один скрытый раздел объёмом 829 мегабайт. Хотелось бы узнать, что это за раздел и за что отвечает, можно ли его удалить?
При обновлении Windows 10 до последней версии October 2018 Update (версия 1809) на жёстком диске создаётся скрытый раздел размером 829 мегабайт. Что это за раздел и за что отвечает
Привет друзья! Проблемы здесь никакой нет и волноваться не стоит. Объясняю, в чём дело.
До обновления Windows 10 скрытых разделов в окне «Управление дисками» вашего ПК было всего два,
а после обновления стало три.
Третий скрытый раздел (829 МБ), это не что иное, как раздел восстановления (Windows RE), содержащий инструменты аварийного восстановления Windows 10 October 2018 Update (версия 1809). Если его удалить, то все доступные инструменты среды восстановления операционной системы будут недоступны.
Первый же скрытый раздел восстановления принадлежит предыдущей версии Windows 10 (1803) и после апдейта перестаёт быть разделом Recovery. Проверить это очень легко.
Запускаем командную строку от имени администратора и вводим команду:
(программа REAgentC.exe используется для настройки образа загрузки среды восстановления Windows и образа для восстановления). Как видим, среда восстановления у нас включена и находится на Диске 0, разделе (H:):
Внимательный читатель может спросить, почему команда reagentc /info показывает расположение среды восстановления на пятом разделе (partition5), ведь раздел восстановления (829 МБ) находится на четвёртом разделе.
Дело в том, что вы забываете про существование не отображаемого в «Управлении дисками» служебного раздел MSR (размер 16 Мб), обязателен для разметки GPT в системах UEFI. Увидеть его можно только в командной строке при помощи утилиты diskpart или программы менеджера разделов жёсткого диска AOMEI Partition Assistant.
первый скрытый раздел на 499Мб теперь не нужен.
Расширить системный зарезервированный раздел в Windows 10/8/7
Автор: Джон, Обновлено: 5 сентября 2020 г.
В этой статье рассказывается, как изменить размер и расширить системный зарезервированный раздел в Windows 10/8/7 32/64 бит без потери данных.
Зачем расширять системный зарезервированный раздел в Windows 10/8/7
В Windows XP и Server 2003, системный и загрузочный раздел — это один и тот же диск C :. Из Windows 7 и Server 2008 введен раздел, зарезервированный системой. Раздел «Зарезервировано системой» содержит файлы двух типов:
- Диспетчер загрузки и данные конфигурации загрузки. Когда ваш компьютер запускается, сначала Windows Диспетчер загрузки считывает данные загрузки из данных конфигурации загрузки (BCD). Затем ваш компьютер загружается Windows из вашей системы C: drive.
- Файлы запуска, используемые для шифрования диска BitLocker. Если вы включили шифрование диска BitLocker, ваш компьютер загружает незашифрованный раздел, зарезервированный системой, а затем расшифровывает основной зашифрованный диск и запускает зашифрованный Windows системы.
В общем, вам не нужно заботиться о разделе, зарезервированном системой. При обновлении с Windows 7 / 8 для Windows 10 или обновление Windows 10/8/7, вы можете столкнуться с ошибкой «Не удалось обновить системный зарезервированный раздел«, код ошибки 0xc1900104 или код ошибки 0x800f0922. Это потому что:
- Раздел системного резерва (SRP) — это небольшой раздел на вашем жестком диске, некоторые сторонние антивирусные приложения и приложения безопасности записывают в SRP и могут его заполнить.
- Раздел, зарезервированный системой, занимает 100 МБ пространства на Windows 7, 350 МБ на Windows 8 и 500 МБ на Windows 10. При обновлении Windows 7 / 8 для Windows 10, исходный раздел, зарезервированный системой, слишком мал.
Вы можете решить эту проблему с помощью расширение раздела System Reserved в Windows 10/8/7.
Не удается расширить системный зарезервированный раздел с помощью управления дисками
Хотя есть Расширить объем в Windows 10/ 8/7 Инструмент управления дисками, вы не может расширить раздел, зарезервированный системой уменьшив C или другой объем. Потому что при расширении раздела с помощью управления дисками должен быть смежный Нераспределенное место справа. Если вы уменьшите размер соседнего диска C, Нераспределенное пространство не будет прилегать к разделу, зарезервированному системой. Единственный способ получить непрерывное незанятое пространство для раздела, зарезервированного системой, — это удалить диск C. Вы не можете удалить его, потому что это где Windows Операционная система находится.
Как вы видите на скриншоте, Расширение громкости отключено для раздела, зарезервированного системой после сжатия диска C. Чтобы изменить размер и расширить системный зарезервированный раздел в Windows 10/8/7тебе нужно бежать partition editor .
Как расширить системный зарезервированный том с помощью partition editor
В отличие от Windows Управление дисками, которое может только уменьшить объем влево, NIUBI Partition Editor может сжать диск и сделать нераспределенное пространство на или сторона. Таким образом, раздел, зарезервированный системой, можно легко расширить после сжатия диска C. Если вы сжали C или другой раздел с помощью управления дисками, NIUBI Partition Editor может переместить нераспределенное пространство слева от диска C, а затем объедините их в раздел, зарезервированный системой.
Скачать NIUBI Partition Editor и вы увидите начальный размер раздела и другую информацию, на моем тестовом компьютере есть системный раздел размером 550 МБ.
Действия по расширению системного зарезервированного раздела Windows 10/8/7:
Шаг 1: Щелкните правой кнопкой мыши C: диск и выберите «Resize/Move Volume», тянуть левая граница вправо во всплывающем окне (или введите сумму в » Unallocated space before «).
Диск C будет уменьшен, а с его левой стороны останется нераспределенное пространство.
Если перетащить правую границу влево, Нераспределенное пространство будет с правой стороны.
Шаг 2: Щелкните правой кнопкой мыши раздел, зарезервированный системой, и выберите «Resize/Move Volume»снова перетащите правая граница вправо объединить это нераспределенное пространство.
Системный раздел зарезервирован до 2.5 ГБ.
Если вы хотите получить Нераспределенное пространство из несмежного раздела, такого как D, есть дополнительный шаг для перемещения Нераспределенного пространства перед добавлением к разделу, зарезервированному системой. Требуется компьютер перезагружать при сжатии и перемещении C: привод.
Следуйте видео-руководству, как расширить раздел, зарезервированный системой в Windows 10/8/7:
Позаботьтесь о системе и данных при изменении размера раздела
При изменении размера любого раздела параметры каждого раздела и всех файлов в нем будут изменены, иногда все файлы будут перемещены в новые места. Следовательно, существует потенциальный риск повреждения системы и потери данных. Лучше заранее сделать резервную копию и запустить безопасное программное обеспечение.
Лучше, чем другие инструменты, NIUBI Partition Editor обеспечивает уникальный 1 второй откат технология, которая может автоматически возвращать компьютер в исходное состояние в мгновение ока при возникновении какой-либо ошибки. Он также имеет Виртуальный режим, Отменить-на-хорошо и современные алгоритм перемещения файлов чтобы помочь изменить размер разделов более безопасно и намного быстрее. Помимо сжатия и расширения раздела, он помогает копировать, преобразовывать, дефрагментировать, стирать, сканировать, скрывать раздел и т. Д.
3 способа скрыть диск или логический раздел в Windows 10
Многие пользователи задаются вопросом конфиденциальности личных данных . Для кого-то это рабочие документы, которые пользователь пытается спрятать от случайного удаления ребенком, для кого-то это любимые фильмы или Hearthstone на офисном компьютере.
Независимо от цели которую вы преследуете, результат нужен один — возможность скрыть личные файлы. В этой статье мы рассмотрим 3 эффективных способа скрыть логический раздел жесткого диска в Windows 10!
Способ №1. Управление дисками.
Механизм сокрытия раздела при помощи утилиты Управление дисками заключается в его размонтировании. Именно этот процесс делает его недоступным для любых глаз.
1. Нажмите Win + X или щелкните правой кнопкой мыши по меню Пуск , чтобы открыть параметр Управление дисками .
2. Перед вами появится окно со всей доступной информации о состоянии дисков и их логических разделов.
3. Щелкните правой кнопкой мыши по логическому разделу, который вы хотите скрыть, и выберите параметр Изменить букву диска или путь к диску .
4. Выберите букву диска и нажмите клавишу Удалить .
5. Подтвердите действие, кликнув по клавише Да .
Теперь диск стал невидимым для всех обращающихся к компьютеру пользователей, включая вас.
Способ №2. Редактор реестра.
Другим не менее эффективным способом решения вопроса является редактор реестра, с помощью которого можно внести любые изменения в работу системы. И именно по этой причине рекомендуем пользователям действовать с крайней осторожностью, используя данный редактор.
1. Воспользуйтесь комбинацией клавиш Win + R , чтобы открыть утилиту Выполнить , и введите команду regedit . Теперь нажмите Enter .
2. Перейдите по следующему пути, как это выглядит на изображении ниже: HKEY_LOCAL_MACHINE\SOFTWARE\Microsoft\Windows\CurrentVersion\Policies\Explorer
3. Следующим шагом становится создание нового значения DWORD . Кликните правой кнопкой мыши по пустому пространству окна и нажмите Создать > Параметр DWORD (32 бита) .
4. Переименуйте созданный параметр, чтобы не забыть его значение. Мы назвали его HiddenDrive .
5. Обратите внимание! Для каждой буквы диска в Windows есть свои уникальные значения:
A: 1, B: 2, C: 4, D: 8, E: 16, F: 32, G: 64, H: 128, I: 256, J: 512, K: 1024, L: 2048, M: 4096, N: 8192, O: 16384, P: 32768, Q: 65536, R: 131072, S: 262144, T: 524288, U: 1048576, V: 2097152, W: 4194304, X: 8388608, Y: 16777216, Z: 33554432, All: 67108863.
Щелкните правой кнопкой мыши по созданному ранее параметру и в поле Значение укажите номер диска, который вы хотите скрыть. Мы выбрали диск Е: , значение которого равно 16 .
6. Подтвердите действие и закройте редактор реестра. После перезагрузки все внесенные изменения вступят в силу.
Способ №3. Командная строка.
Всеми любимая командная строка стала классическим инструментом Windows, способным выполнить практически любую системную задачу, что в свою очередь сделало ее ценной утилитой. В инструкции ниже мы рассмотрим эффективный способ как с ее помощью скрыть диск или логический раздел.
1. Нажмите Win + Q , чтобы открыть диалоговое окно меню Пуск , после чего введите в нем команду cmd .
Откройте приложение от имени администратора. Утилита Выполнить не подойдет, поскольку она не поддерживает возможность запуска командной строки в режиме с полными правами.
2. В открывшемся окне введите команду Diskpart .
3. Теперь введите List Volume и нажмите Enter . Данная команда позволяет отобразить полный список дисков на вашем компьютере.
4. Перед тем как приступить к сокрытию логического раздела, необходимо выбрать его букву. Сделать это можно при помощи команды select Volume 4 . Вместо значения 4 подставьте номер тома, который вам нужно скрыть.
5. Остался последний шаг. Чтобы завершить процесс сокрытия раздела, введите команду remove letter E . Вместо E укажите букву вашего диска. Чтобы удостовериться в ее точности, откройте Мой компьютер и изучите список найденных разделов.
Завершив процесс, вы можете убедиться в результате еще раз открыв Проводник Windows при помощи ярлыка Мой компьютер . Логический раздел полностью скрыт от посторонних глаз.
Любой из перечисленных методов эффективен и в этом плане они не могут между собой конкурировать. Выбор же остается только за вами. Ведь каждому пользователю может быть удобен собственный способ достижения результата — через управление дисками, редактор реестра или же командную строку.
Обратите внимание!
От инструмента Starus Partition Recovery скрыть диски вам не удастся. После анализа HDD программа покажет вам все логические разделы, когда либо созданные на вашем носителе. Инструмент быстро и эффективно восстановит все разделы, созданные ранее и впоследствии удаленные или переформатированные в другую файловую систему. Подробнее ознакомиться с работой приложения вы можете по ссылке .